seagate dashboard是一款专业的电脑数据备份工具。使用seagate dashboard备份电脑数据你就再也不用害怕电脑重要数据丢失了!软件支持云备份功能,用户可以根据需要将云服务指定为备份目标;支持直接数据备份,可以在仪表盘兼容的存储硬盘上连续或按计划备份数据,用户还可以使用连续或预定的云服务备份数据,支持媒体备份,可以使用智能复制将媒体文件复制到您的存储中驾驶;该程序还为用户提供了移动备份解决方案,只需计算机上的软件和移动设备上的Seagate Mobile Backup应用程序,组合的程序就可以备份移动内容;支持媒体共享,将图片和视频从您的计算机上传到流行的社交媒体网站,例如Facebook,Flickr和YouTube,以及将图片和视频从您的社交网站下载到存储硬盘;需要它的用户可以下载体验。
安装步骤:
1.用户可以单击本网站提供的下载路径下载相应的程序安装包
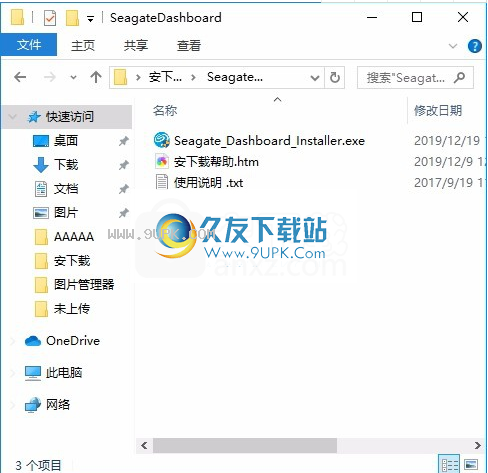
2.只需使用解压功能打开压缩包,双击主程序进行安装,并弹出程序安装界面
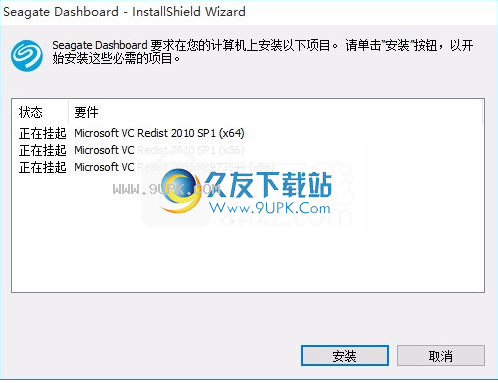

3.同意协议条款,然后继续安装应用程序,单击同意按钮
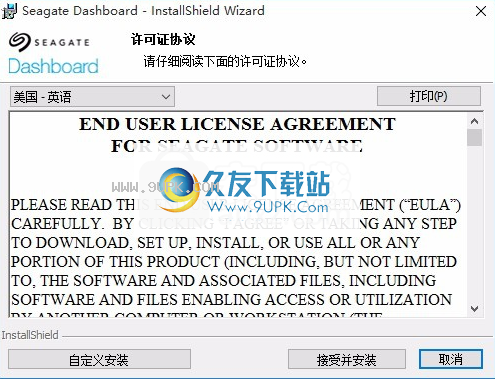
4.您可以单击浏览按钮来根据需要更改应用程序的安装路径。
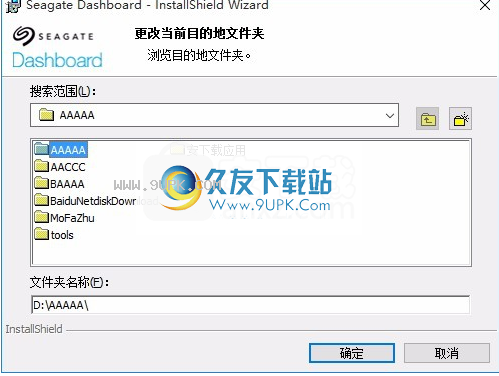
5.现在准备安装主程序,单击安装按钮开始安装
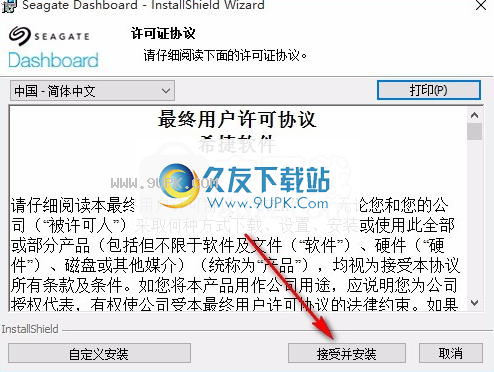
7.弹出应用程序安装进度栏加载界面,等待加载完成
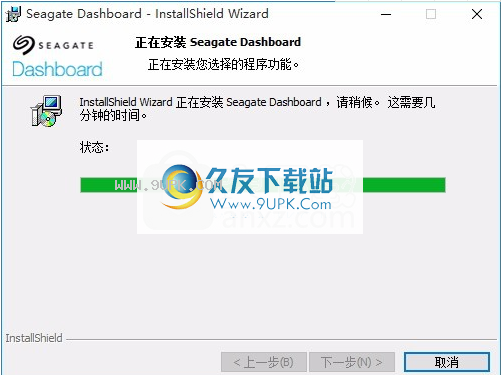
8.根据提示单击“安装”,弹出程序安装完成界面,单击“完成”按钮。
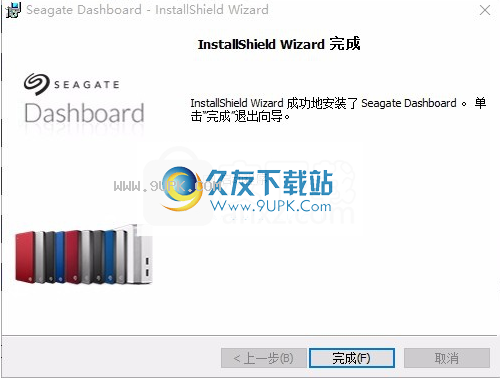
软件功能:
1.立即保护:创建您的第一个备份
选择立即保护时,Backup Plus将立即自动开始备份您的非系统文件,并将连续保存更改(连续备份)。一键备份。
2.新的备份计划:创建自定义备份计划
或选择一个新的备份计划,以便您可以创建连续备份,定期计划备份,或者单击保存所有文件和文件夹。 (您可以选择要备份的文件和文件夹。)只需几个步骤。
3.要管理仪表板设置,例如禁用特定的社交网络或更新软件版本,请单击“设置”按钮或转到“仪表板”首选项。
4.您只需浏览照片和视频文件,选择要共享的文件,然后在Facebook和Flickr中选择要共享的相册。您甚至可以在控制台中创建一个新专辑。
软件特色:
支持文件的快速保护
支持快速恢复文件
而且备份操作步骤还不错
您还可以备份移动设备上的文件
快速选择备份工具
支持备份,保存,复制和其他操作
官方教程:
备份将文件备份到云
您可以将云指定为备份目标。 Seagate建议使用Seagate存储驱动器作为主要备份选项,并使用云作为辅助备份选项。
重要说明:云备份与计算机上的备份不同,因为未指定备份版本。云备份将替换云中的所有数据。
创建备份计划时,您可以登录到现有的云服务,添加新的云服务或添加云存储。

添加云服务
在主屏幕上的存储设备面板中,单击“添加云”。
选择云服务。
登录到您的云服务。您可以选择使用云服务创建一个新帐户并登录。
创建备份计划
如果当前正在运行现有备份计划,则必须停止它以创建新的备份计划。
在主页上,单击“ PC备份”。
单击“新备份计划”以创建自己的备份计划:
选择从“个人文件夹”选项卡中选择要复制的个人文件夹,还是在“特定文件夹”下选择特定文件夹和文件?选项卡,然后单击下一步。
选择一个云存储,然后单击下一步。
重要信息:在完成备份计划之前,请确保云存储中有足够的可用空间。
选择一个频率,然后单击开始备份。
Seagate Dashboard开始在预定日期备份选定的文件夹和文件。
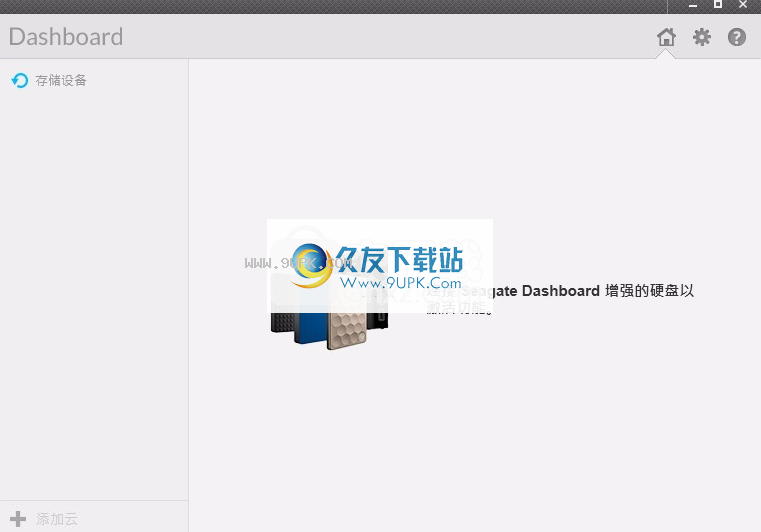
备份将文件备份到存储硬盘
您只需单击几下即可将所有个人Windows文件备份到Seagate硬盘中,也可以通过创建自定义备份计划来备份特定文件。您的个人文件包括Windows中的所有非系统文件。
备份文件
在主场上年龄,单击“ PC备份”。
选择备份类型:
单击立即备份以立即开始备份所有个人文件。
单击“新备份计划”以创建自己的备份计划:
从“个人文件夹”选项卡中,选择要复制的“个人文件夹”,或选择“特定文件夹”选项卡,然后单击“下一步”。
选择一个存储硬盘驱动器,然后单击“下一步”。
提示:如果从网络连接存储(NAS)设备复制内容,则可以将其备份到公用文件夹,或者登录并备份专用文件夹中的文件夹。
选择一个频率,然后单击开始备份。
Seagate Dashboard开始在预定日期备份选定的文件夹和文件。
注意:要在正常日期或预定日期运行备份计划,必须打开PC,Seagate Dashboard必须正在运行,并且硬盘驱动器必须连接到Dashboard可以识别的计算机或网络。
更改备份计划
您可以更改要备份的内容,位置和备份计划。
在主页上,单击“ PC备份”。
在“ PC备份”页面上,单击要更改的备份计划右侧的。
在“个人文件夹”选项卡上,选择要复制的个人文件夹,或者在“特定文件夹”选项卡上,选择特定的文件夹和文件,然后单击“下一步”。
选择一个存储硬盘驱动器,然后单击“下一步”。
如果要从网络连接存储(NAS)设备复制内容,则可以将其备份到公用文件夹,或者登录并备份专用文件夹中的文件夹。
选择一个频率,然后单击开始备份。
您的更改已保存,仪表板启动了备份计划。
更改智能复制计划
您可以更改要复制到存储驱动器的文件夹和文件类型。
在主页上,单击“智能副本”。
在“智能副本”页面上,单击要更改的备份计划右侧的。
选择您要复制的文件夹。
通过选择过滤器并确定是否需要视频缩略图来选择要复制的文件类型。
点击下一步。
选择一个存储硬盘,
如果要从网络连接存储(NAS)设备复制内容,可以将其备份到公用文件夹或登录,单击“高级选项”,然后输入文件夹名称作为目标文件夹。
单击开始复制。
手动启动备份计划
在主页上,单击“ PC备份”。
在“ PC备份”页面上,单击要启动的备份计划右侧的。
绿色备份计划名称下的绿色栏显示备份进度。
单击以停止备份过程。
单击以停止备份过程,然后选择停止备份。
通过智能复制将媒体复制到存储硬盘
只需单击几下,您就可以将所有文件从计算机的主文件夹复制到网络连接的存储驱动器中。您还可以创建自定义计划以复制特定的文件夹。 Smart Copy使用与计算机相同的目录结构,因此您可以轻松找到所需的文件。
注意:您的硬盘驱动器可能不支持Smart Copy。有关更多信息,请参阅Seagate支持。
复制所有文件
注意:一次只能有一个Smart Copy计划。如果您已经有一个计划,则必须在创建新计划之前将其删除。
在主页上,单击“智能副本”。
在“ PC备份”页面上,单击“立即复制”。如果已创建备份计划,则不会出现“立即复制”选项。
Seagate Dashboard开始复制个人文件夹中的个人文件,并自动创建没有缩略图的视频数据缩略图。一旦文件被更改或粘贴到Windows中的主文件夹中,智能复制程序将自动复制它。
复制所选文件
在主页上,单击“智能副本”。
在“智能副本”页面上,单击“自定义智能副本”。
单击特定的文件夹选项卡。
选择您要复制的文件夹。
单击“高级选项”以选择过滤器,然后确定是否要创建视频缩略图。
点击下一步。
选择一个存储硬盘,
(可选)单击“高级选项”,然后将文件夹名称指定为目标文件夹。
单击开始复制。
Seagate Dashboard会复制所选文件夹,并在文件更改或添加到计算机后立即连续复制文件。
注意:要定期运行备份计划,必须打开PC,必须运行Seagate Dashboard,并且必须将硬盘驱动器连接到Dashboard可以识别的网络。
保护移动内容
保护通过将内容存储在云服务和Seagate硬盘上来保护内容。
注意:您的硬盘驱动器可能不支持此功能。有关更多信息,请参阅Seagate支持。
设定您的电脑
将硬盘驱动器连接到计算机或家庭网络。
在Seagate Dashboard主页上,单击“移动备份”。
登录到您的Seagate帐户。
设置移动设备
从您的移动设备上的应用程序商店下载Seagate Mobile Backup应用程序。
启动应用程序,并使用与Seagate Dashboard相同的帐户登录。
创建一个备份计划并执行它。
如果您的移动设备与Seagate硬盘驱动器连接到同一网络,请使用Wi-Fi计划。
如果要将内容远程备份到y
我们的硬盘,请使用云备份计划指定您的Seagate硬盘。
移动备份计划开始备份您的移动文件。创建云备份计划后,您可以继续下一步。
备份将文件备份到云后,使用备份计划返回仪表板上的“移动备份”页面。
该计划应显示在页面上。
当您看到需要登录云服务的消息时,请单击“登录”,然后使用您的云帐户名和密码登录。
yun云将备份的文件复制到硬盘上。
注意:如果Seagate Dashboard在后台运行,则无需再次登录。您的云服务可以继续将将来的移动备份发送到您的存储硬盘驱动器。
有关使用Seagate Mobile Backup的更多信息,请参阅移动设备上的应用程序帮助。
然后,备份计划将显示在“移动备份”页面上的仪表板中以及设备上的“移动备份”应用程序中。
恢复内容
您可以使用备份计划来还原保存在存储硬盘驱动器或云服务上的文件。要使用Smart Copy计划还原文件,请在存储硬盘上找到文件,然后将其拖到计算机上。
在主页上,单击“还原”。
选择要用于还原文件的备份计划,然后单击“确定”。
注意:您可以使用未运行的日程表来还原文件。您不能使用正在运行,已暂停,已结束或已删除的计划来还原文件。
选择要还原的文件,然后单击“确定”。
指定在Windows上指定恢复文件的位置,然后单击“确定”。
提示:如果文件已还原到原始文件夹,则可以跳过此步骤。
删除智能复制计划
在主页上,单击“智能副本”。
在“ PC备份”页面上,单击,然后单击“删除”。
出现确认消息。
如果要删除从该计划复制的文件,请选中“删除同步文件”选项旁边的框。
单击删除。
删除备份计划
在主页上,单击“ PC备份”。
在“ PC备份”页面上,单击,然后单击“删除”。
如果要删除计划的文件备份,请选中其旁边的复选框以安全地删除文件。
单击删除。

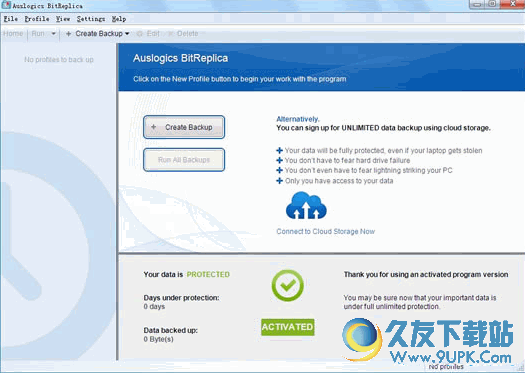




 暗黑黎明
暗黑黎明 暗黑主宰
暗黑主宰 热血暗黑
热血暗黑 暗黑封魔录(BT余额免支付)
暗黑封魔录(BT余额免支付) 暗黑纹章觉醒(BT科技资源)
暗黑纹章觉醒(BT科技资源) 勇者传说暗黑勇士养成
勇者传说暗黑勇士养成 暗黑封魔录(BT送女神万充)
暗黑封魔录(BT送女神万充) 血饮天下(BT亿万狂暴超变)
血饮天下(BT亿万狂暴超变) 九州世界(魂环传奇)
九州世界(魂环传奇) 横扫天下(BT双魂环超变)手游
横扫天下(BT双魂环超变)手游 诸世王者(BT爆魂环百万真充)
诸世王者(BT爆魂环百万真充) 戒灵传说(BT十倍攻速)
戒灵传说(BT十倍攻速)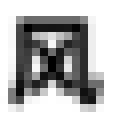 风云网络系统备份工具能帮助用户将自己重要的磁盘备份处理,这样还原系统起来有了保障,随时可以使用备份系统,非常好用。有需要的用户欢迎来久友下载站下载~
风云网络系统备份工具能帮助用户将自己重要的磁盘备份处理,这样还原系统起来有了保障,随时可以使用备份系统,非常好用。有需要的用户欢迎来久友下载站下载~  多瑙U盘数据恢复软件可以有效帮你恢复U盘中因为各种原因而丢失的文件,操作简单,恢复效率很高,有需要的可以来久友下载站下载来使用。
多瑙U盘数据恢复软件可以有效帮你恢复U盘中因为各种原因而丢失的文件,操作简单,恢复效率很高,有需要的可以来久友下载站下载来使用。  使用傻瓜化的超强Windows 系统备份、还原的绿色工具,让你无论是将备份或者还原系统,或者是安装 Ghost 版的操作系统都变得简单、快速。有需要的用户欢迎来久友下载站下载~
使用傻瓜化的超强Windows 系统备份、还原的绿色工具,让你无论是将备份或者还原系统,或者是安装 Ghost 版的操作系统都变得简单、快速。有需要的用户欢迎来久友下载站下载~ 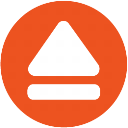 Reuschtools可以完成最新的备份并且还支持在开始菜单上选择建立还原在启动恢复或者是备份时组件会启动。适用于windows系统,软件集成了两种模式,一个用于备份您的Windows与安装的程序,另一个用于保存您的文件与文件夹...
Reuschtools可以完成最新的备份并且还支持在开始菜单上选择建立还原在启动恢复或者是备份时组件会启动。适用于windows系统,软件集成了两种模式,一个用于备份您的Windows与安装的程序,另一个用于保存您的文件与文件夹...  Vista一键还原没有过多的选项功能,所有用起来非常简单,基本都是能够让您轻松完成还原的,需要的快来久友下载站下载吧!
Vista一键还原没有过多的选项功能,所有用起来非常简单,基本都是能够让您轻松完成还原的,需要的快来久友下载站下载吧!  QQ2017
QQ2017 微信电脑版
微信电脑版 阿里旺旺
阿里旺旺 搜狗拼音
搜狗拼音 百度拼音
百度拼音 极品五笔
极品五笔 百度杀毒
百度杀毒 360杀毒
360杀毒 360安全卫士
360安全卫士 谷歌浏览器
谷歌浏览器 360浏览器
360浏览器 搜狗浏览器
搜狗浏览器 迅雷9
迅雷9 IDM下载器
IDM下载器 维棠flv
维棠flv 微软运行库
微软运行库 Winrar压缩
Winrar压缩 驱动精灵
驱动精灵