Better JPEG是一款能够让你以无损的方式对JPEG图片文件进行编辑的专业软件。一般的JPEG图片编辑工具都会损坏JPEG图片而Better JPEG就不一样了!该工具还设计用于编辑JPEG格式的文件,并支持以无损方式编辑图片文件。经常编辑图片文件的用户会知道,图片文件本身在编辑过程中会遭受质量损失,严重的损坏会导致图片的清晰度大大降低,因此该工具可以完美解决此问题。它不仅可以确保图像文件在编辑时不会丢失质量,还可以让用户自定义图像编辑,可以根据需要进行自定义。已处理;该程序系统主要利用JPEG图像形成原理实现无损编辑。这种格式的图像由许多小的独立块组成,不需要更改的块在压缩过程中不会重新压缩,因此您可以实现无损编辑,并结合直观的GUI和最新的图像处理算法,可以大大改善它的编辑性能,需要它的用户可以下载体验。
中文方法:
1,程序安装完成后,不要先运行程序,打开安装包,然后将文件夹中的破解文件复制到粘贴板上
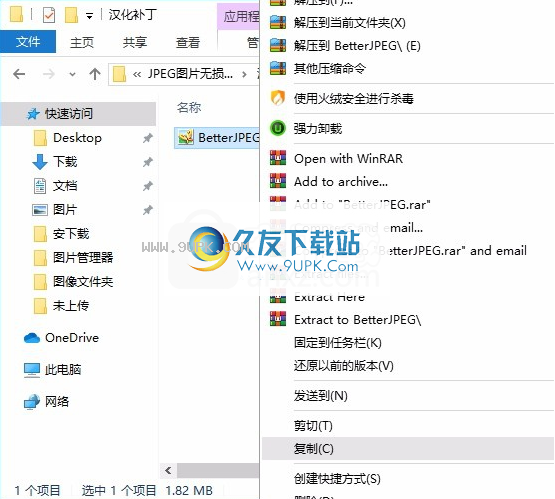
2,然后打开程序安装路径,将复制的破解文件粘贴到相应的程序文件夹中以替换源文件
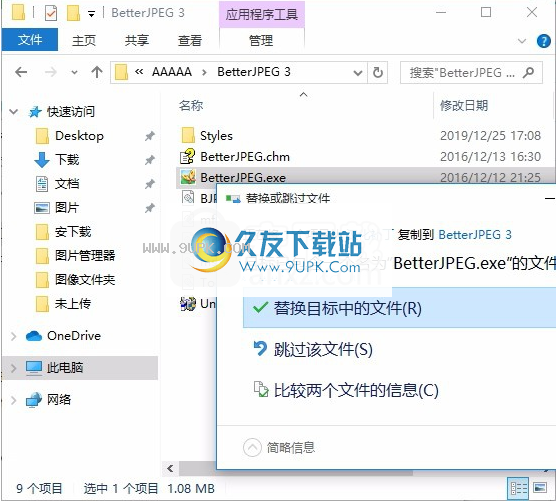
3.完成上述步骤后,您可以双击该应用程序以将其打开,此时您可以获得相应的破解程序。
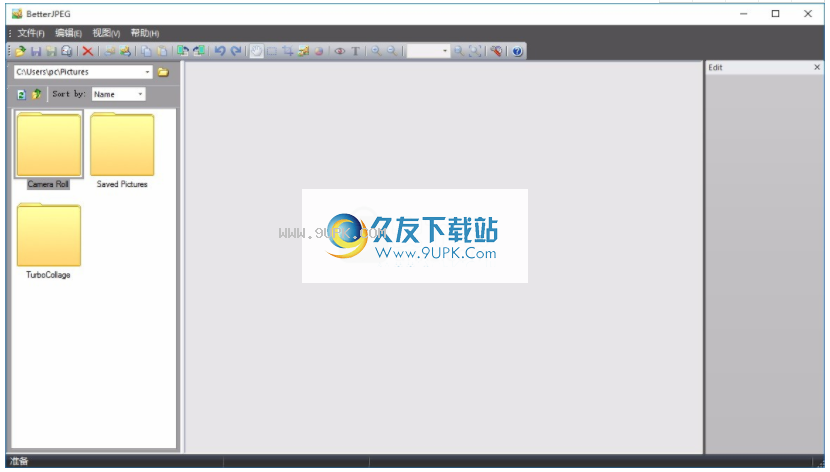
软件功能:
支持旋转,翻转照片,裁剪照片,预定义和用户定义的宽高比以及大小,构图
添加将日期/ exif信息/文本添加到照片,可调整的位置,字体,大小,颜色,背景,语言,格式等。
支持消除照片中的红眼,抗锯齿,尺寸可调,灵敏度,变暗
支持复制/粘贴到外部编辑器以进行本地装饰,无需完全重新压缩
支持调整照片的大小,新转换为黑白(灰度)以及照片中新删除的JPEG伪像
安装步骤:
1.用户可以单击本网站提供的下载路径下载相应的程序安装包
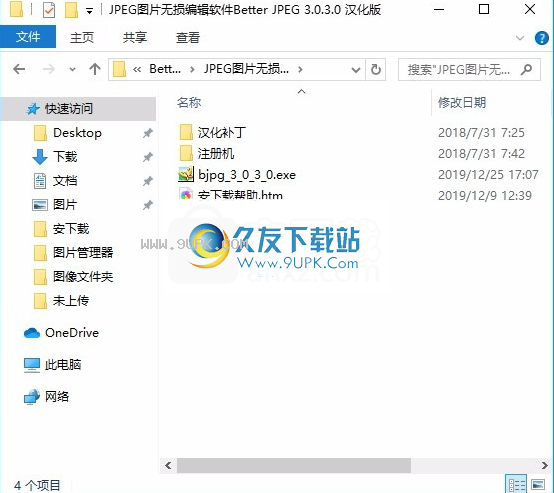
2,只需使用解压功能打开压缩包,双击主程序进行安装,并弹出程序安装界面
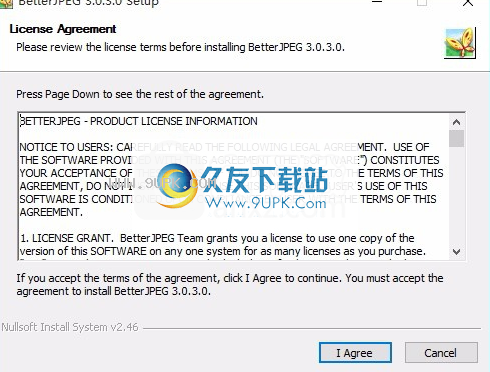
3.同意协议条款,然后继续安装应用程序,单击同意按钮
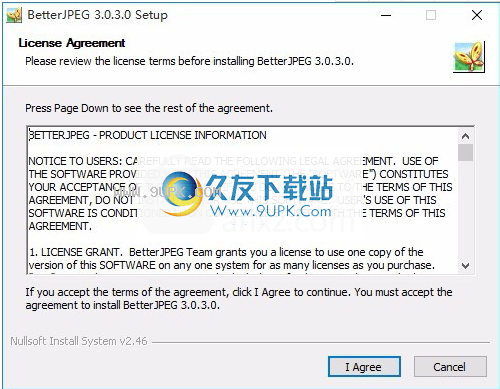
4.您可以单击浏览按钮来根据需要更改应用程序的安装路径。
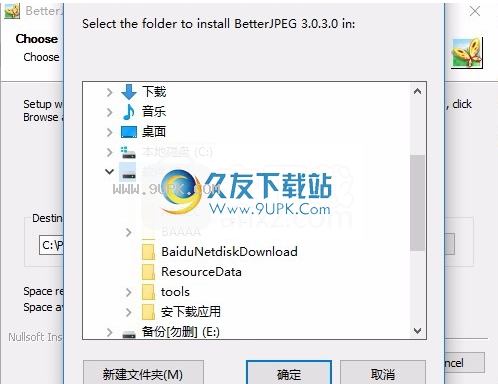
5.是否可以根据用户需要创建桌面快捷方式。

6.根据提示单击“安装”,弹出程序安装完成界面,单击“完成”按钮。
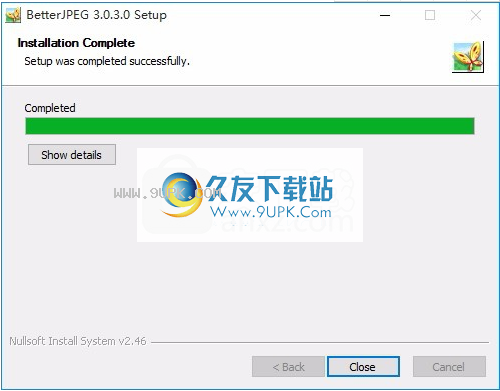
软件功能:
图像使用此工具进行图像编辑时,可以避免JPEG照片在编辑过程中导致质量下降
无损编辑,固定方面,固定大小,预定义和用户定义的方面和大小,构图准则
无损亮度校正,无损色彩校正,宏动作,多级撤消/重做,元数据保存,压缩优化
高度可定制的无损日期/ EXIF信息/文本插入
先进的无损红眼消除功能(抗锯齿,尺寸可调,灵敏度,变暗)。
调整JPEG图像的大小,批处理和快速的一对一图像处理
官方教程:
JPEGBetterJPEG的用户界面包含以下主要元素:标题栏,主菜单,工具栏,浏览器窗格,编辑器窗格,操作面板和状态栏。
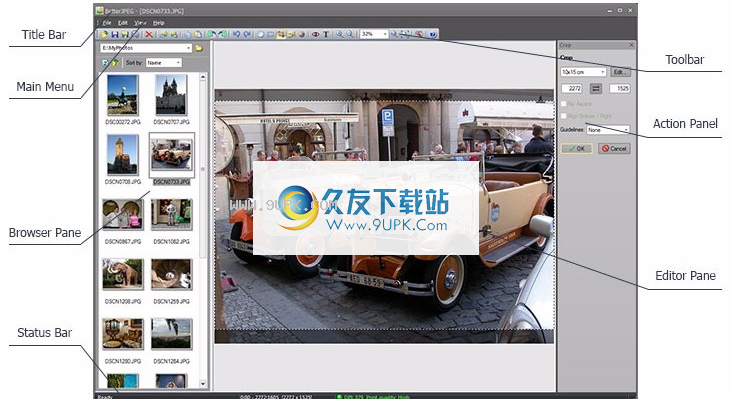
标题栏显示应用程序名称,当前文件名,修改标志和注册状态。
主菜单提供对命令的层次结构的访问。
工具栏包含用于主要命令的快捷按钮。
浏览器窗格显示所选文件夹的内容,从而允许选择图像和批处理操作。
编辑器窗格用于查看/编辑当前选择的图像。
操作面板包含特定于当前所选模式的控件。
状态栏显示程序状态,工具提示和图像信息。
打开命令
1.单击主工具栏上的“打开”图标“打开”,或在主菜单中选择“文件”->“打开...”项,以进入文件打开对话框。也可以通过以下命令访问此命令
Ctrl + O快捷键。
2.使用“打开”对话框,浏览到包含图像的文件夹。或者,您可以在文件名fileld中输入图像名称。
3.双击与您要打开的图像相对应的文件名或缩略图,或选择文件,然后单击“打开”按钮。
打开文件夹中的图像之一后,可以通过单击主工具栏上的“下一个/上一个”按钮或主菜单/“上一个图像”的“文件”子菜单中的“下一个”来选择“下一个图像”,以快速打开文件夹中的下一张/上一张图像。您还可以使用以下热键浏览图像:
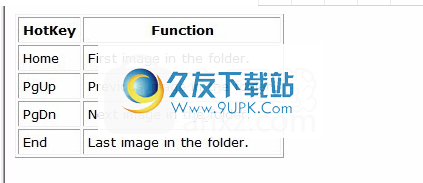
浏览器窗格
您可以在“浏览器”窗格中单击缩略图以打开相应的图像。要浏览到另一个文件夹,请单击“更改文件夹”图标。
拖放
您可以使用拖放源功能从Windows资源管理器或其他应用程序中拖动文件,然后将其拖放到BetterJPEG窗口中以打开。
命令行参数
您可以在程序启动时将文件名作为命令行参数传递:例如Betterjpeg c:\ images \ image1.jpg
泛
如果图像在一维或二维上不适合“查看”区域,则可以平移或拖动图像以查看图像的不同区域。要进入拖动模式,请单击主工具栏上的“拖动”图标以拖动或选择主菜单中的“编辑”->“拖动”项。也可以从右键单击上下文菜单(在某些模式下)和D快捷方式访问此命令。按住空格键可暂时从其他模式切换到拖动模式。
在拖动模式下,您可以通过按住鼠标左键并移动鼠标来拖动图像。
您可以使用滚动条和箭头键滚动图像。
放大
使用以下缩放命令来更改显示图像的比例,方法是单击主工具栏上的相应图标,或者在“查看”菜单或上下文(右键单击)菜单中选择它们
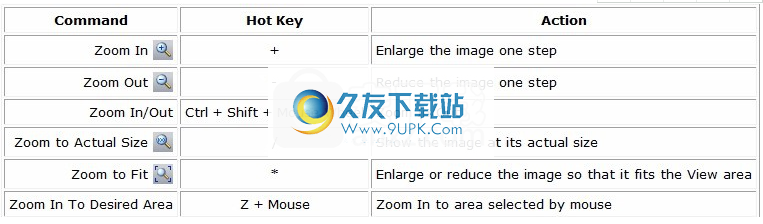
要快速缩放到预定义的缩放值之一,请使用主工具栏上的“缩放”组合来缩放该组合。
旋转和翻转
JPEGBetterJPEG可以通过简单地重新排列JPEG系数来旋转和翻转图像,而不会引起重新压缩损失。
注意:JPEG图像包含许多独立编码的单元,称为MCU(最小编码单元),通常尺寸为8x8、8x16或16x16像素。 JPEG图像不能以不完整的MCU块开头。如果一个或两个图像大小不是块大小的倍数,则可以在无损旋转或翻转过程中将相应的大小取整到最接近的块边界(图像将在一侧或两侧略有裁切)。具有标准尺寸的图像(如数码相机生成的图像)通常具有不完整的块,因此不会被裁剪。
旋转指令
要将当前图像顺时针旋转90度,请单击主工具栏上的“向右旋转”图标或“向右旋转”,或在主菜单项中选择“编辑”->“旋转”->“向右”,或选择“旋转” ->上下文菜单中的右项。您也可以使用R按钮作为此命令的快捷方式。
要将当前图像逆时针旋转90度,请单击主工具栏上的“向左旋转”图标或向左旋转,或者在主菜单中选择“编辑”->“旋转”->“左项目”,或在上下文菜单中选择“旋转”->“左项目”。您也可以将L按钮用作此命令的快捷方式。
要将当前图像旋转180°,请在主菜单中选择“编辑”->“旋转”->“ 180°”,或在上下文菜单中选择“旋转”->“ 180°”。
如果图像文件包含方向标记,则可以通过选择主菜单中的“编辑”->“旋转”->“方向标记”命令或在菜单中的“旋转->到方向标记”项来自动旋转图像。上下文菜单。
翻转命令
要水平翻转当前图像,请在主菜单中选择“编辑”->“翻转”->“水平”项,或在上下文菜单中选择“翻转”->“水平”项。您也可以将H按钮用作此命令的快捷方式。
要垂直翻转当前图像,请在主菜单中选择“编辑”->“翻转”->“垂直”项目,或在上下文菜单中选择“翻转”->“垂直”项目。您也可以使用V按钮作为此命令的快捷方式。
使用复制/粘贴命令与外部应用程序交换图像的矩形区域,或将图像片段复制到同一或不同图像内的另一个位置。
在许多情况下,此功能非常有用,尤其是当您想要更改图像的某些部分而无需将整个插入图像的横幅或其他来源版权重新压缩为一系列图像,在外部编辑器中使用“修改的片段”等时。
您不必担心在外部修饰期间复制和复制的区域的大小-保存图像时,会将最终位图与原始位图进行比较,并且不变的块不会更改。所以不管
您交换的剪辑的大小,只要它们没有更改其原始位置(无移位),图像的未更改区域将不会重新压缩。
选择方式
选择要复制的矩形区域:
1.通过单击主工具栏上的“选择”图标进入选择模式,或在主菜单中选择“编辑”->“选择”项,或在上下文菜单中选择“选择”项以输入选择模式。您可以使用S键作为此命令的快捷方式。
2.按住鼠标左键并拖动以选择一个区域。所选区域将以虚线矩形勾勒出轮廓。选择所需区域后,释放鼠标按钮。
您可以通过使用鼠标主按钮向下拖动边框或拐角来调整选择的大小。
您可以通过使用鼠标主键向下拖动将其拖入内部来移动选择。
您可以通过按Esc或单击“选择”面板上或上下文(右键单击)菜单中的“取消”按钮来取消当前选择。
您也可以取消当前选择,并按住鼠标左键并将其从当前选择的外部拖动以开始新选择。
若要自动将选择区域的左上角与最近的块边界对齐,请选择“选择”工具栏上的“按块对齐选择”复选框。
复制命令
双击选择,或在主工具栏上单击“复制选择”图标“复制选择”,在“选择”面板上单击“复制选择”按钮“复制选择”,或在主菜单中选择“编辑” ->复制项目以将所选区域复制到剪贴板。也可以从右键单击上下文菜单(立即复制)并通过Ctrl + C和Enter快捷方式访问此命令。
粘贴命令
如果剪贴板中有图像,则可以通过单击主工具栏上的“粘贴”图标或选择主菜单中的“编辑”->“粘贴”项或上下文菜单中的“粘贴”项来粘贴图像到当前图像。也可以通过Ctrl + V快捷方式访问此命令。剪贴板的内容将放置在最后一个选择中
您可以通过以下方式移动粘贴的剪辑:单击剪辑外部的所需位置,或在剪辑内部按住鼠标主键并将其拖动。
接受要接受粘贴,请双击该片段,或者按Enter,或者单击“粘贴”面板或上下文菜单中的“确定”按钮“确定”。
取消要取消粘贴,请按Esc或单击“粘贴”面板或上下文菜单中的“取消”按钮以取消。






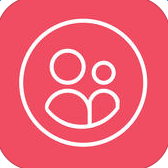 成长公益 1.0.22安卓版
成长公益 1.0.22安卓版 启明星 1.5安卓版
启明星 1.5安卓版 狮出有道 2.1安卓版
狮出有道 2.1安卓版 省省看 3.56安卓版
省省看 3.56安卓版 益公民 1.3.6安卓版
益公民 1.3.6安卓版 辰邦急救 1.0.2安卓版
辰邦急救 1.0.2安卓版 快乐益 1.2.1安卓版
快乐益 1.2.1安卓版 大城小爱 1.1安卓版
大城小爱 1.1安卓版 公益天津 1.0.13安卓版
公益天津 1.0.13安卓版 滴滴公益 1.51安卓版
滴滴公益 1.51安卓版 南明公益园 1.51安卓版
南明公益园 1.51安卓版 爱盟公益 1.0.1安卓版
爱盟公益 1.0.1安卓版 智能去模糊软件是小编为大家带来的一款非常实用的照片模糊处理软件,帮你处理因对焦模糊的照片,让你的照片更为清楚,有需求的下载试试吧。
软件介绍:
这款软件的名字叫做SmartDeblur,也就是“智能去模糊”的意思,是...
智能去模糊软件是小编为大家带来的一款非常实用的照片模糊处理软件,帮你处理因对焦模糊的照片,让你的照片更为清楚,有需求的下载试试吧。
软件介绍:
这款软件的名字叫做SmartDeblur,也就是“智能去模糊”的意思,是...  易米片单位管理工具是一个非常好用的电子商务名片制作管理软件,它集电子名片的制作,存储,管理于一体,做到快速制作,方便管理等功能,还能在各种社交圈中进行在线的商务交流,是广大商务人员喜爱的电子名片制作软件...
易米片单位管理工具是一个非常好用的电子商务名片制作管理软件,它集电子名片的制作,存储,管理于一体,做到快速制作,方便管理等功能,还能在各种社交圈中进行在线的商务交流,是广大商务人员喜爱的电子名片制作软件...  星智名片设计系统是一款专业的名片设计软件!
他可以让您在短短的几分钟内设计并打印名片.软件利用先进的"层"架构使名片设计更加的快速,方便.您可以使用图片,文字,直线等元素构建您的名片,软件支持保存到项目,让您可以在...
星智名片设计系统是一款专业的名片设计软件!
他可以让您在短短的几分钟内设计并打印名片.软件利用先进的"层"架构使名片设计更加的快速,方便.您可以使用图片,文字,直线等元素构建您的名片,软件支持保存到项目,让您可以在...  品茗平面图软件是小编为大家带来的一款图盘处理工具,软件提供丰富的施工常用图例,无需绘制,既能轻松绘图等强大功能,有需求的下载试试吧。
软件介绍:
“品茗施工现场平面布置图绘制软件”是一套完全脱离AutoCAD...
品茗平面图软件是小编为大家带来的一款图盘处理工具,软件提供丰富的施工常用图例,无需绘制,既能轻松绘图等强大功能,有需求的下载试试吧。
软件介绍:
“品茗施工现场平面布置图绘制软件”是一套完全脱离AutoCAD...  TourWeaver是Easypano出品的一款全景照片制作软件。本软件同时也是专业的制作虚拟漫游(virtual tour)演示的软件。你可以通过Easypano TourWeaver制作漂亮的全景演示照片,软件最新引入了Google Map谷歌地图,支持...
TourWeaver是Easypano出品的一款全景照片制作软件。本软件同时也是专业的制作虚拟漫游(virtual tour)演示的软件。你可以通过Easypano TourWeaver制作漂亮的全景演示照片,软件最新引入了Google Map谷歌地图,支持...  QQ2017
QQ2017 微信电脑版
微信电脑版 阿里旺旺
阿里旺旺 搜狗拼音
搜狗拼音 百度拼音
百度拼音 极品五笔
极品五笔 百度杀毒
百度杀毒 360杀毒
360杀毒 360安全卫士
360安全卫士 谷歌浏览器
谷歌浏览器 360浏览器
360浏览器 搜狗浏览器
搜狗浏览器 迅雷9
迅雷9 IDM下载器
IDM下载器 维棠flv
维棠flv 微软运行库
微软运行库 Winrar压缩
Winrar压缩 驱动精灵
驱动精灵