AxGlyph是一款功能强大的矢量绘图软件。需要矢量绘图软件的你快来久友下载站下载这款专业的AxGlyph吧。它可以帮助用户绘制所需的所有类型的图形。该程序的内置绘图工具可以通过鼠标滚动,这有助于用户在绘图时更加方便。许多符号可以直接引用。绘制时,用户还可以使用分页顺序来调整绘制的图像,可以格式化图形,灵活的操作过程,一切都可以根据您的需要进行;用户通过此工具绘制的图像文件为矢量格式,可以帮助用户编辑或修改图像时可以对其进行独立修改。每个组件均可独立编辑。工作区视图显示具有参考坐标的无边界画布。打开程序后即可开始工作。 ,需要它的用户可以下载体验。
软件特色:
支持格式笔刷功能,方便用户快速复制线条并将图形属性填充到其他图形中;
更新的图形库,第一批提供约30种基本化学实验仪器图形;
增强的剪贴板功能,您可以将WORD中的AxMath对象直接复制到AxMath
还支持与AxGlyph-AxMathLite的相互复制
支持快捷键着色功能,现在您可以使用ALT + 123456789快速为选定范围内的公式着色;
几个小型工具(例如单位转换,基本转换和Office插件中的对话框)改进了对高分屏幕的支持。
现在可以使用AxMath绘制原子结构图,电子公式等;
支持大图标模式,主要用于解决4k高清屏幕下界面过小的问题
Office附加菜单添加了LaTeX快速切换功能,该功能可以将光标附近的LaTeX快速转换为公式,
使用说明:
更改图形的位置
您可以使用鼠标拖动,工具栏命令,键盘箭头键以及右侧工具栏中的参数动画编辑面板来修改图形的位置。
编辑拖动编辑(直观,灵活,多选同步)

用鼠标左键拖动并按住所选图形中控制点之外的区域,以随意移动图形位置,例如
在拖动操作中,所有选定的图形和选定的图形均保持同步移动。 (注意:如果在拖动时按住CTRL键,此图形将被复制到释放位置)
主要工具栏工具(对齐,等距排列)
您可以使用主工具栏上的一组命令按钮()对齐多个图形,或使用按钮()来实现等距的图形排列。
使用键盘上的箭头键(微调,良好的可控制性,多选同步)
在Ctrl键的帮助下,您可以使用键盘的箭头键来微调所选图形的位置。在此过程中,所有选定图形均与主要选定图形同步移动。
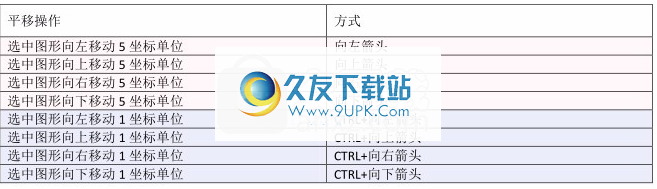
使用右侧工具栏中的图形参数编辑功能(精确)
单击右列的参数动画编辑面板,然后当前所选图形的可编辑参数将显示在此面板中。用鼠标左键单击参数条目右上角的浅蓝色区域,以弹出一个对话框以对其进行编辑。可以编辑与位置相关的参数以实现精确的控制
图形位置的控制。
更改图形的倾斜度
您可以使用鼠标滚轮,工具栏命令,键盘箭头键以及右侧工具栏中的参数动画编辑面板来调整图形的倾斜度。
滚动鼠标滚轮(快速响应,多选协作)在Ctrl和Alt键的帮助下,您可以使用鼠标滚轮同时调整所有选定图形的倾斜度。
修剪过程将使图形之间的相对位置关系保持不变,并且旋转中心是所选图形的中心。具体操作见表3.3。

主工具栏工具(多选同步,可以进行微调,可以精确设置)使用主工具栏按钮()可以同时调整所有选定图形的倾斜度。该调整过程使图形保持不变
形状之间的相对位置关系不变,并且旋转中心是主要选择图形的中心。
使用键盘上的箭头键(精细调整,良好的可控制性,多选同步)在Ctrl和Alt键的帮助下,您可以使用键盘上的箭头键同时调整所有选定图形的倾斜度。该调整过程将使图形之间的相对位置关系保持不变,并且旋转中心是所选图形的中心。具体操作见表3.3。
使用右侧工具栏中的图形参数编辑功能(精确)
单击右列的参数动画编辑面板,然后当前所选图形的可编辑参数将显示在此面板中。用鼠标左键单击参数条目右上角的浅蓝色区域,以弹出一个对话框以对其进行编辑。
编辑与倾角相关的参数可以实现对倾角的精确控制。
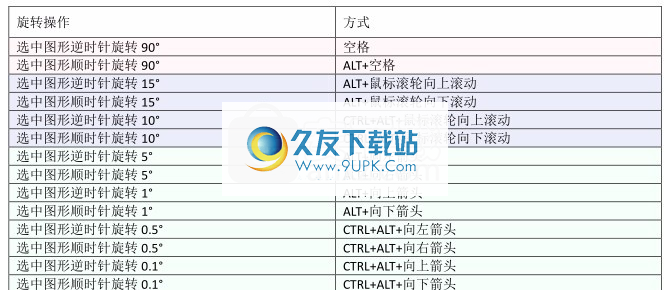
修改图形的堆叠顺序
当画布中包含多个图形时,在图形和图形之间将发生不可避免的分层现象,即,一个图形重叠在另一图形上,从而阻塞了另一图形。 AxGlyph设置在同一层,以后创建的图形始终覆盖上面创建的图形。
如果需要更改图形的堆叠顺序,可以使用主工具栏上的命令按钮()。该命令也可以在查看区域的右键菜单中找到。
上述用于调整图形的分层顺序的方法限于该层的内部。实际上,图形的分层顺序还取决于其所在层的顺序。因此,当您发现图形的分层顺序与预期不符时,您可能还需要调整图层的分层顺序。
图形组合
您可以将多个图形组合在一起,以方便同时调整多个图形。组合中的所有图形都将受到组合的约束,无法单独修改。如果需要,可以撤消组合并将其还原到原始状态。相关命令()可以在主工具栏或视图的右键菜单中找到。
图形镜操作
使用工具栏命令()对所选图形执行水平或垂直镜像操作。当做出多个选择时,镜像操作将同时镜像所有图形,并且镜像参考线穿过主要选定图形的中心。
图形模板面板
图形面板滚动和分类切换
XAxGlyph将所有图形模板分为10类,并为它们提供一个滚动工具栏,如图2.1所示。
单击鼠标单击类别标签以在类别之间切换。当鼠标位于工具栏区域时,您也可以滚动鼠标滚轮进行切换。
单击所需的图形模板以在视图中心创建相应的图形。同时,您也可以使用鼠标左键将图形直接拖放到目标位置。
您可以使用“类别”选项卡上的右键单击菜单来更改“类别”选项卡的排序顺序。
设置图形面板的外观和颜色
图形面板的外观支持自定义。右键单击面板上的任何符号,然后从菜单中选择“面板外观”以显示外观设置对话框。
如果感觉主界面上的按钮看起来太小,则可以在此对话框中找到“接口工具栏大小”下拉框,然后选择“大”选项。
图形面板支持多种背景颜色,以便于区分。
右键单击面板上的任何图形模板,然后可以在弹出菜单中设置是否使用多种背景颜色,然后按
面板的背景色。
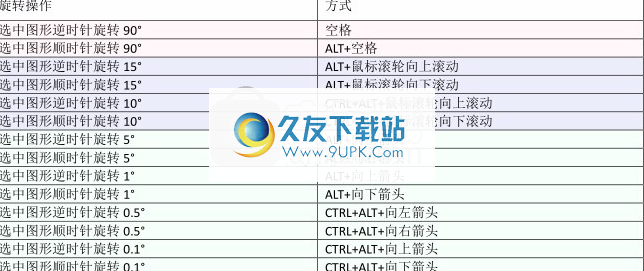
重新映射和扩展面板图形
某些类型的图形面板(例如流程图)包含大量图形类型,并且前端只能显示一些常用的图形模板。单击此类面板的最后一个按钮()以展开所有图形。这种类型的面板支持图形按钮位置的重新映射。您可以通过右键单击菜单重新定义前端的图形模板,以满足个人使用习惯。
热键
自定义快捷方式
快捷方式可以使用快捷键设置图形面板上的所有图形模板按钮。右键单击面板上的模板按钮以打开右键菜单,选择“设置快捷键”,然后打开“设置快捷键”对话框以设置快捷键。
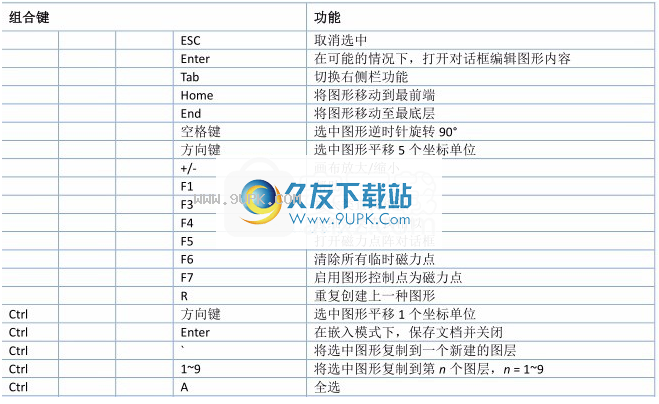
快捷键可以是单个主键,也可以是辅助键和主键的组合。其中,辅助键可以有六种形式,即Ctrl,Alt,Ctrl + Shift,Ctrl + Shift,Alt + Shift或Ctrl + Alt + Shift;主键是从下拉框中选择的,可以是字符,数字,标点或箭头键。快捷方式不区分大小写。注意:系统保留的固定快捷键不能用作自定义快捷键,例如“ Ctrl + C”表示“复制”。
快捷键您可以通过打开图形面板上的右键菜单来查看快捷键。您也可以单击“设置()”以在“语法和快捷方式”选项卡中查看。
系统定义的固定快捷键
系统AxGlyph由系统定义一些固定的快捷键。表3.1〜3.3中给出了一些固定的快捷键。其他固定的快捷键在表3.4中定义。
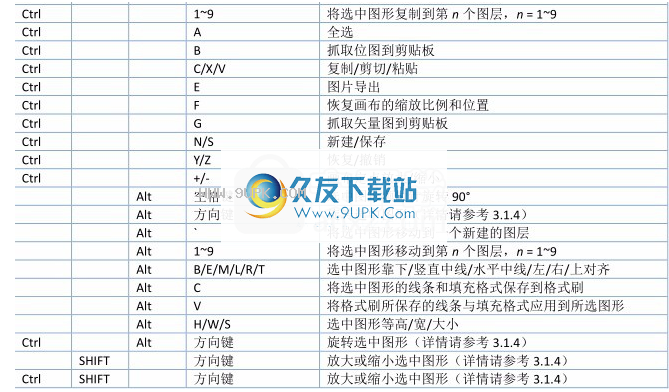
层和层管理器
XAxGlyph使用图层来管理画布中的所有图形。画布中创建的每个图形都属于一个图层。图层可以使图形编辑更加有效,尤其是在具有大量图形的情况下;图层还使用户可以更轻松地以“一个文档,多个输出”的方式工作。
XAxGlyph在右侧工具栏中提供了一个图层管理器。单击右栏上方的页面图标将其打开。图层管理器上的工具栏()提供了五个最常用的图层管理命令。工具栏下方是图层列表。
图层清单
图层列表显示当前文档中的所有图层。这些条目中的每一个均在其左侧的正方形区域中显示该图层中包含的所有图形的缩略图。缩略图右侧上方的条形区域显示了图层的名称,在其下方是图层的名称。组图标如图3.2所示。
您可以单击以在层列表中选择一个层,或按住Ctrl或Shift键选择多个层。所选层的背景为浅蓝色或浅绿色,而具有浅绿色背景的层为活动层。如前所述,画布中新创建的图形将自动属于活动层。
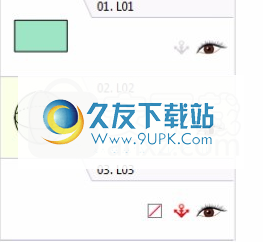
鼠标右键单击图层列表区域,以显示一个方便的菜单。可以在此菜单中找到用于图层管理的命令。
您可能已经注意到,AxGlyph几乎在您需要的任何地方都提供了右键单击菜单。在使用该软件的过程中,如果您不知所措,可以尝试右键单击菜单。在大多数情况下,右键单击菜单菜单为您提供所需的功能。
建立图层
XAxGlyph提供了3种创建新图层的方法。
使用工具栏命令或右键单击菜单中的new命令,单击图层管理面板工具栏上的create layer命令()来创建新图层。层
命名按层数的升序自动命名。新创建的图层位于图层列表的底部。
也可以在右键菜单中找到此命令。以这种方式创建一个空层。在图层列表中,相应的条目中将显示一个图标(),指示该图层为空图层。
拖放
您可以通过拖放创建新图层。也就是说:在画布中选择一个或多个图形,按住鼠标左键并将这些图形拖到图层列表下的空白处以释放,图层管理器将自动创建一个新图层并将所有选定的图形移动到此新图层。层。
如果在此拖动过程中按住Ctrl键,则所选图形将复制到该新层。在此过程中,画布中所有图形的位置,形状等保持不变。
直接复制打开图层列表区域中的右键菜单,找到“复制”命令。此命令将复制所有选定的图层并将其自动粘贴到图层列表的底部。
切换到右侧栏中的图层管理面板。使用此面板上的工具栏或右键菜单来执行诸如创建,删除,复制图层,重新排序,锁定和隐藏等操作。
ng。 使用鼠标左键按住选定的图层并拖动以实现快速的序列调整。
层的层顺序
根据惯例通常已知的规则,以后创建的图层始终覆盖首先创建的图层。
也就是说,当位置重叠时,稍后创建的图层中的部分图形可能会掩盖先创建的图层中的某些图形。
为了进行编辑或显示,您可能需要更改图层堆叠顺序。 有两种方法可以更改AxGlyph中的图层顺序。
拖放
按住鼠标左键按住选定的图层,将其拖动到目标位置以释放,然后可以将选定的图层插入释放位置。
用法
右键单击菜单在图层列表区域中打开右键单击菜单,您可以找到4个用于移动图层的菜单。
软件功能:
支持流程图,图片捕获,曲线图
支持圆形饼图绘制,支持插图编号和参考管理(MS Office插件)
支持OLE嵌入,可用作WORD,WPS等文字处理软件的插件
输出可以输出为BMP,JPG,PNG,GIF和其他常见图片格
支持免费矢量画笔,混合矢量路径和矢量洪水填充
支持自由定义的磁点矩阵,可轻松或半精确地绘制
安装步骤:
1.用户可以单击本网站提供的下载路径下载相应的程序安装包
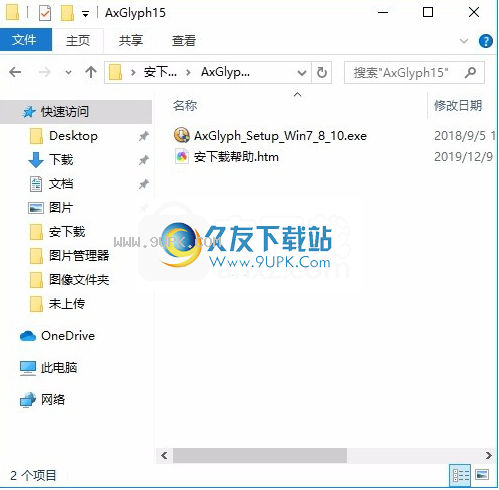
2,只需使用解压功能打开压缩包,双击主程序进行安装,并弹出程序安装界面
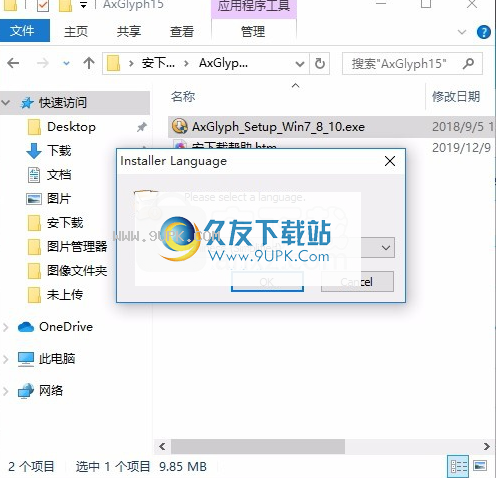
3.同意协议条款,然后继续安装应用程序,单击同意按钮
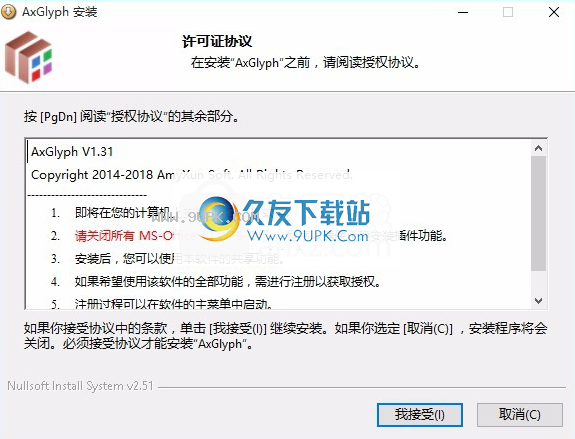
4.您可以单击浏览按钮来根据需要更改应用程序的安装路径。
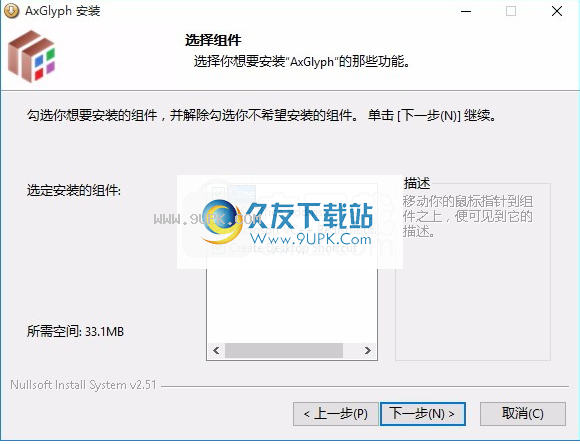
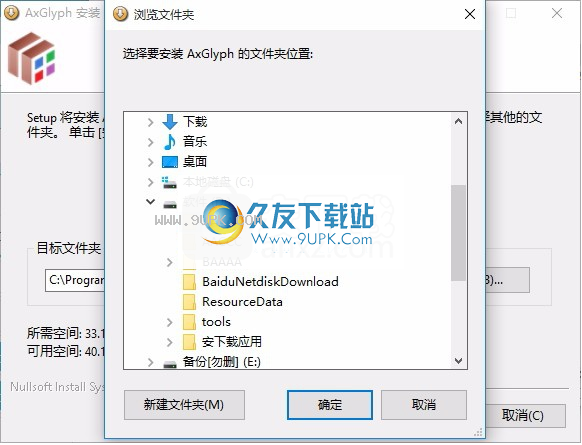
5.弹出应用程序安装进度栏加载界面,等待加载完成
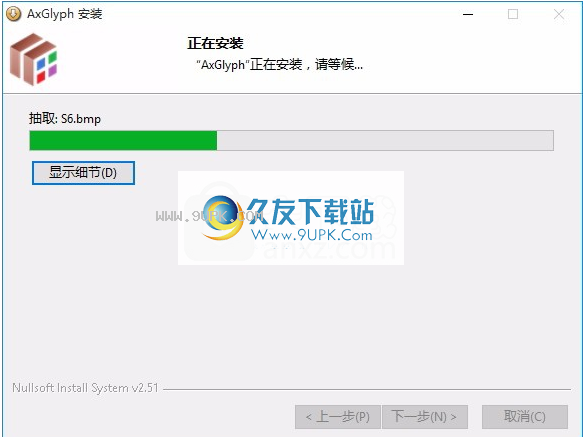
6.根据提示单击“安装”,弹出程序安装完成界面,单击“完成”按钮。



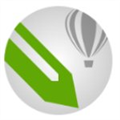



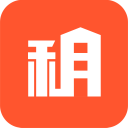 租房贷 2016.0316 1.1安卓版
租房贷 2016.0316 1.1安卓版 中国租房网 1.0.1安卓版
中国租房网 1.0.1安卓版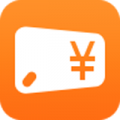 租房宝 4.6安卓版
租房宝 4.6安卓版 菠萝租房 1.1安卓版
菠萝租房 1.1安卓版 好好租房东版 4.4.9安卓版
好好租房东版 4.4.9安卓版 重庆租房网 1.0安卓版
重庆租房网 1.0安卓版 丁丁租房 2.6.4安卓版
丁丁租房 2.6.4安卓版 租房帮 4.8.0安卓版
租房帮 4.8.0安卓版 多多租房 1.5.3安卓版
多多租房 1.5.3安卓版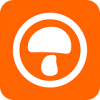 蘑菇租房 3.3.0安卓版
蘑菇租房 3.3.0安卓版 房妈妈租房 2.1.9安卓版
房妈妈租房 2.1.9安卓版 便捷租房 4.9.9安卓版
便捷租房 4.9.9安卓版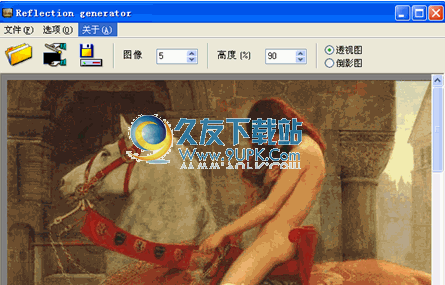 水波倒影动画制作工具_Reflet Version 2.6.1单文件绿色版
轻松创建逼真水波倒影动画的软件!
制作说明:
在官方原程序的基础上,去除多余的无用文件整合成绿色汉化单文件;
更换软件图标
水波倒影动画制作工具_Reflet Version 2.6.1单文件绿色版
轻松创建逼真水波倒影动画的软件!
制作说明:
在官方原程序的基础上,去除多余的无用文件整合成绿色汉化单文件;
更换软件图标 ![Instant Demo Pro下载8.10.23汉化版[Flash动画教程录制制作器]](http://pic.9upk.com/soft/UploadPic/2011-12/2011122419274054311.gif) Instant Demo Pro下载8.10.23汉化版[Flash动画教程录制制作器]
一种快速简便的方法来创建演示和即时演示Flash动画教程将提供一个快速简便的方法来创造流行的Flash格式的演示的工具!
Instant Demo 这个应用程序帮助...
Instant Demo Pro下载8.10.23汉化版[Flash动画教程录制制作器]
一种快速简便的方法来创建演示和即时演示Flash动画教程将提供一个快速简便的方法来创造流行的Flash格式的演示的工具!
Instant Demo 这个应用程序帮助... 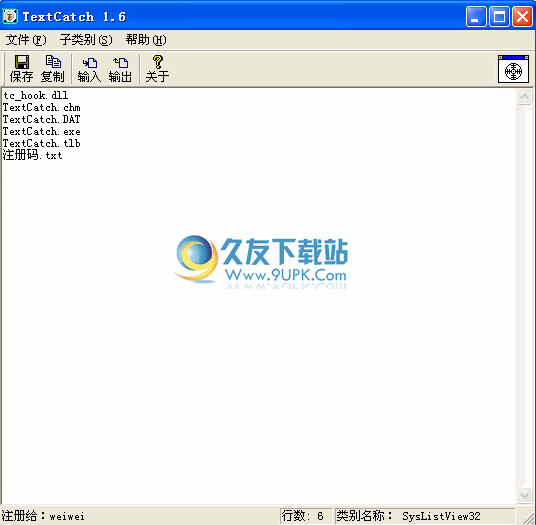 TextCatch下载1.6汉化免安装版_文字捕捉工具
截图是9upk使用这个软件捕获文件夹的内容,确实有点小强大,以前为了捕获一个目录下的所有文件名,西西还写了个小软件,没想这个软件就可以做到,当然还有其他功能 了。
使...
TextCatch下载1.6汉化免安装版_文字捕捉工具
截图是9upk使用这个软件捕获文件夹的内容,确实有点小强大,以前为了捕获一个目录下的所有文件名,西西还写了个小软件,没想这个软件就可以做到,当然还有其他功能 了。
使... ![Ashampoo Slideshow Studio HD 3.0.4.3中文免安装版[动态相册制作大师]](http://pic.9upk.com/soft/UploadPic/2012-1/201212015343788994.gif) Ashampoo Slideshow Studio HD下载3.0.4.3中文免安装版[动态相册制作大师]
阿香婆动态视频相册制作大师
拥有大量精美的图片过渡效果、特写镜头和缩放、添加字幕、背景音乐等自定义功能
可以直接在电视、投影仪、DVD/...
Ashampoo Slideshow Studio HD下载3.0.4.3中文免安装版[动态相册制作大师]
阿香婆动态视频相册制作大师
拥有大量精美的图片过渡效果、特写镜头和缩放、添加字幕、背景音乐等自定义功能
可以直接在电视、投影仪、DVD/... 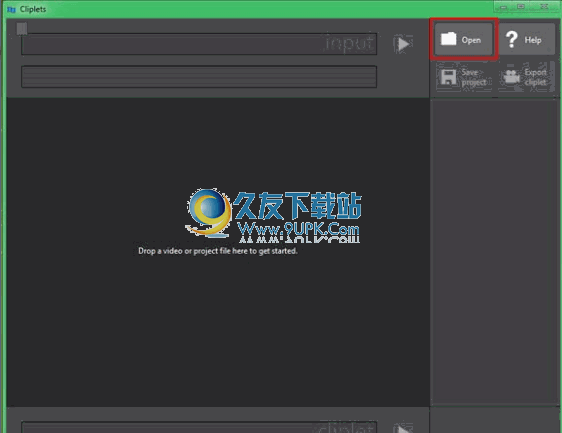 Cliplets下载1.0官方最新版_超动态GIF图片制作软件
日微软亚洲研究院发布了一款制作超动态GIF图片的免费软件——Cliplets。Cliplets可以让你从一个视频剪辑里选择一个对象,正因如此,所以只有这个对象是动态,而屏幕的...
Cliplets下载1.0官方最新版_超动态GIF图片制作软件
日微软亚洲研究院发布了一款制作超动态GIF图片的免费软件——Cliplets。Cliplets可以让你从一个视频剪辑里选择一个对象,正因如此,所以只有这个对象是动态,而屏幕的...  QQ2017
QQ2017 微信电脑版
微信电脑版 阿里旺旺
阿里旺旺 搜狗拼音
搜狗拼音 百度拼音
百度拼音 极品五笔
极品五笔 百度杀毒
百度杀毒 360杀毒
360杀毒 360安全卫士
360安全卫士 谷歌浏览器
谷歌浏览器 360浏览器
360浏览器 搜狗浏览器
搜狗浏览器 迅雷9
迅雷9 IDM下载器
IDM下载器 维棠flv
维棠flv 微软运行库
微软运行库 Winrar压缩
Winrar压缩 驱动精灵
驱动精灵