喵影工厂也就是原万兴神剪手,风靡全球的视频剪辑神器,品牌全新升级,Win/Mac工程共享,喵影工厂视频编辑从未如此轻松简单操作简单,功能强大,给人酣畅淋漓的视频剪辑体验!
安装步骤:
1.用户可以单击本网站提供的下载路径下载相应的程序安装包
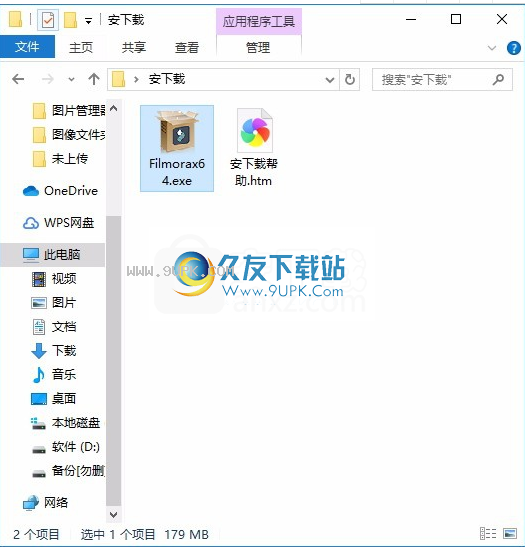
2,只需使用解压功能打开压缩包,双击主程序进行安装,并弹出程序安装界面
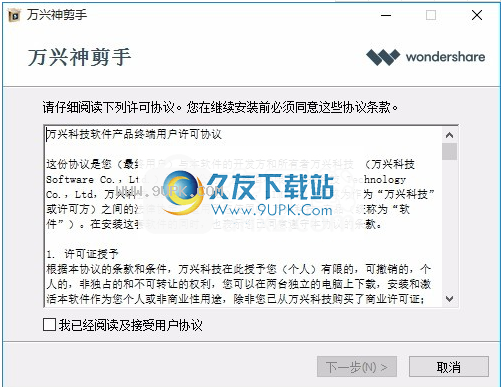
3.同意协议条款,然后继续安装应用程序,单击同意按钮
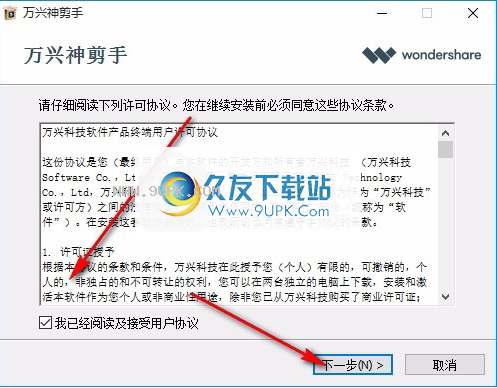
4.您可以单击浏览按钮来根据需要更改应用程序的安装路径。
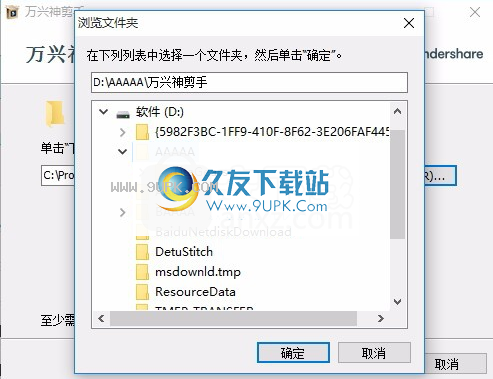
5.弹出应用程序安装进度栏加载界面,等待加载完成
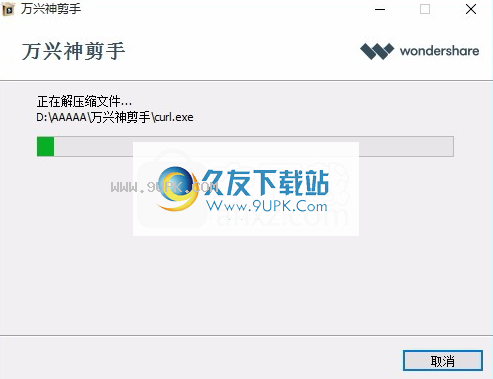
6.根据提示单击“安装”,弹出程序安装完成界面,单击“完成”按钮。
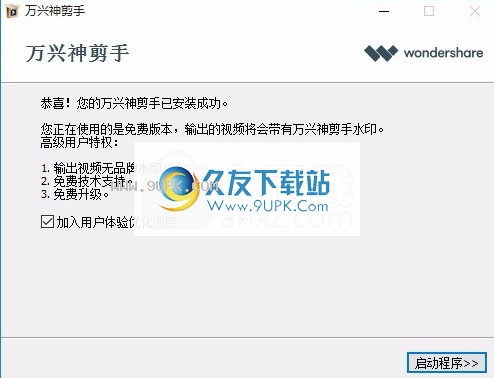
软件功能:
1,完善的编辑功能,海量视频效果,释放您的创造力,由Art-list.io,灾难电影,科幻,时尚,小清新等版权网站购买的音乐库
2,界面时尚,易操作,神剑手的界面设计简单实用,任何人都可以成为编辑大师
3.创意资源特效,使您的作品轻松脱颖而出
4,滤镜和蒙版,丰富的滤镜效果和纹理蒙版,使您的视频重生
5.文本和字幕效果,大量文本,字幕和标题效果
6,动态纹理效果,各种风格的动感美丽的动态效果,一键式拖放应用
官方教程:
1.如何应用,删除或收藏贴纸元素
如何添加贴纸元素:在媒体库中单击“画中画”,然后选择要添加到项目中的元素。
将元素拖到时间线中。
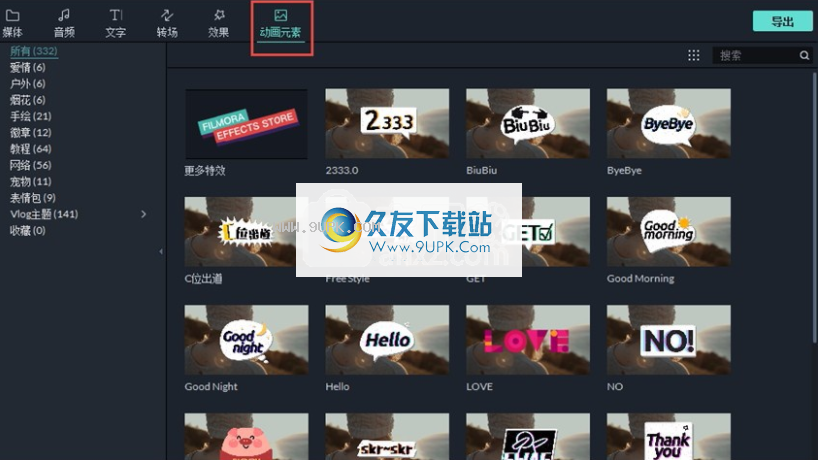
删除从项目中删除贴纸元素:
有两种方法可以从视频中删除标签元素。
方法1.选择要删除的元素,然后单击键盘上的“删除”键。
方法2.在时间轴上的粘帖元素上单击鼠标右键,然后从菜单中选择“删除”。
收集贴纸元素:
右键单击“画中画”菜单中的贴纸元素,然后选择“添加到收藏夹”。
2.如何应用,删除或收藏过渡效果
添加在项目的视频或图像之间添加过渡效果
在媒体库中单击“过渡”,以找到目标过渡效果并将其拖动到时间线中的两个视频片段之间。
注意:在万兴神剪2.X版本中,只有一个视频轨道可以添加过渡效果。您可以将过渡效果应用到苗鹰工厂(万兴神剪3.0)及更高版本中的任何视频轨道。
将过渡应用于单个视频剪辑或图片
可以将视频剪辑或图片拖放到时间线中。
单击媒体库上的“转换”菜单。
选择过渡并将其拖动到时间线上的视频剪辑或图像的开头或结尾。
更改要更改过渡的持续时间,请在时间轴中双击过渡并输入新的持续时间。或者,您可以在时间轴上拖动目标过渡的左侧或右侧以调整持续时间。默认持续时间为2秒。
前缀转换

后缀过渡

除了将过渡应用于单个视频片段
或图片,您也可以在两个视频剪辑或图片之间应用过渡。
可以将视频剪辑或图片拖放到时间线中。
单击媒体库上的“过渡”菜单,选择一个合适的过渡,然后将其拖动到两个视频剪辑或图片之间。
同样,您可以如上所述自行更改转换的持续时间。

注意:当视频或图片的长度不足以产生过渡效果时,将使用裁剪的帧进行过渡。
删除从项目中删除过渡
方法1.在时间轴中选择要删除的过渡,然后单击键盘上的“删除”键。
方法2。或右键单击时间轴中的过渡,然后从菜单中选择“删除”。
将收藏夹过渡效果添加到收藏夹
右键单击“过渡”菜单中的过渡,然后选择“添加到收藏夹”。
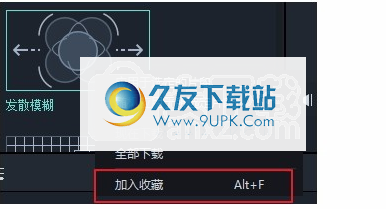
3.如何添加,删除或收藏声音效果
注意:Meow Factory中的音乐和声音效果仅供个人和非商业用途。
添加声音效果
选择在媒体库上选择“音频”菜单,然后单击“声音效果”以输入类别。选择要添加到项目中的声音效果,然后将其拖到时间线中的音轨。
调整音效
淡入或淡出声音效果
双击时间线中的声音效果,以打开音频设置菜单界面。调整滑块以向声音效果添加淡入淡出效果并设置其持续时间。
调整音效的音量
在音频设置菜单界面中,向上或向下拖动“音量”设置的滑块以使声音更大或更小。
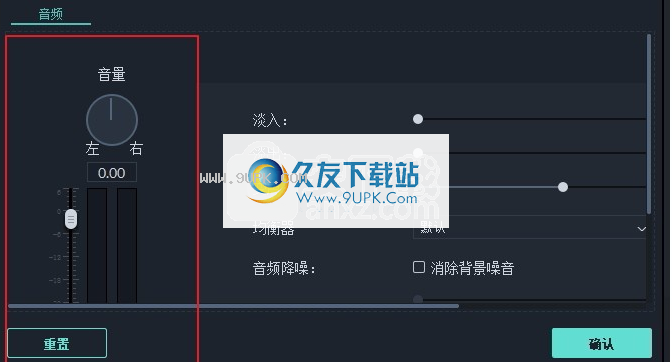
删除从项目中删除声音效果
在时间轴中选择要删除的声音效果,然后按键盘的“ Delete”键将其从项目中删除。您也可以右键单击时间线中的声音效果,然后选择“删除”。
收集喜欢或常用的声音效果
右键单击“音频”菜单中的声音效果,然后选择“添加到收藏夹”。
1.添加滤镜和叠加层
Meow Shadow Factory支持添加任意数量的滤镜和叠加层。
您可以通过三种方式向视频添加过滤器和叠加层。
在“媒体库”中,单击“效果”,然后选择要添加到项目中的滤镜或叠加层,右键单击目标效果的缩略图,然后选择“应用”以将其添加到时间线。
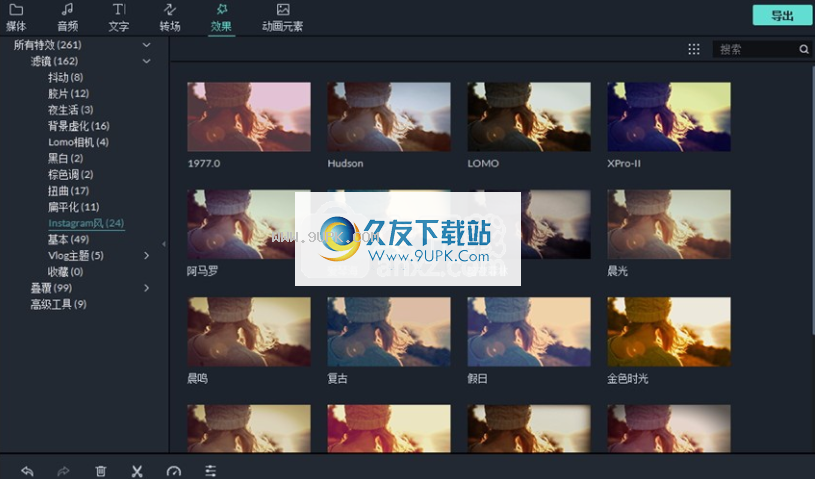
将鼠标悬停在要使用的效果的缩略图上。当您在中间看到“ +”加号图标时,单击以向时间轴添加滤镜或叠加效果。
首先拖动滤镜或叠加层,然后将其直接放在时间轴或目标视频剪辑上。
注意:如果要在16:9比例的项目中编辑“垂直9:16比例”的视频,则可以添加背景模糊滤镜来替换黑条。
2.删除过滤器和覆盖
有两种方法可以从项目中删除过滤器和叠加层。
选择在时间轴中选择一个过滤器或叠加层,然后单击键盘上的“删除”键。
右键单击时间线中的过滤器或叠加层,然后从菜单中选择“删除”。
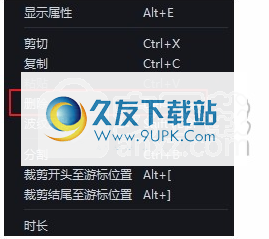
3.查找过滤器和叠加层
所有滤镜和叠加层均按主题类别(即人造胶片或散景模糊)进行分类,以便于查找。在“效果”菜单界面中,您可以在屏幕左侧查看效果类别并开始预览效果。
4.自定义过滤器
喵影工厂允许您更改滤镜效果的持续时间或不透明度。
变更时间
滤镜效果的默认持续时间为五秒,但是您可以在时间轴中拖动效果的左边缘或右边缘以直接更改其持续时间。

更改滤镜或叠加Alpha不透明度
Alpha不透明度(透明度)属性的值可以为0-100。值越低,滤镜效果越透明。双击时间轴中的过滤器以自定义其不透明度。然后,在预览窗口中,添加滤镜后,您可以看到视频的效果。
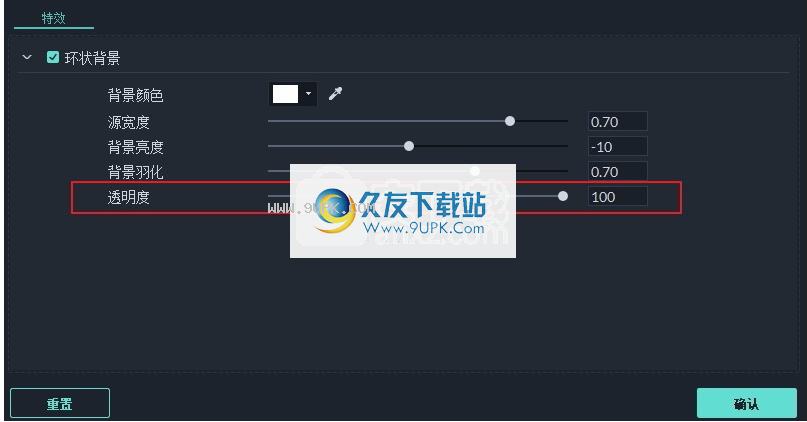
5.标记喜欢的过滤器和覆盖
右键单击“效果”菜单中的滤镜效果,然后选择“添加到收藏夹”。然后,您可以在“收藏夹”类别中再次快速找到它。

分屏效果
分屏,也称为多屏,是视频制作中常用的一项技术,可以同时在一个屏幕上显示两个或多个视频。当您想一次显示多台摄像机或在同一屏幕上合并多种材质时,分屏非常有用。下面将向您展示如何使用妙应工厂的分屏功能。
1.添加分屏模板
单击资源库中的“拆分屏幕”选项卡
进入分屏模板库。苗鹰工厂目前有30个分屏预设模板,最多可以同时播放6个视频。双击模板预设缩略图以使其在预览框中生效,然后将要使用的拆分屏幕模板直接拖到时间轨道上。
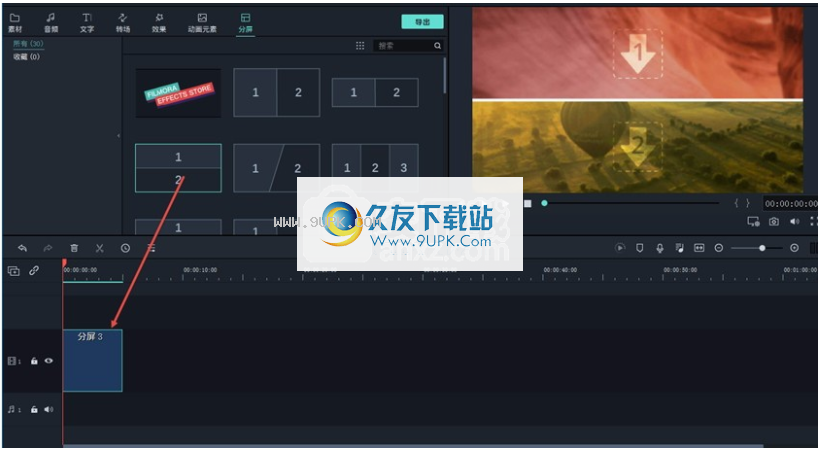
注意:默认情况下,分割屏幕的持续时间为5秒。您可以通过在时间轴上向前或向后拖动其边缘来调整其持续时间。
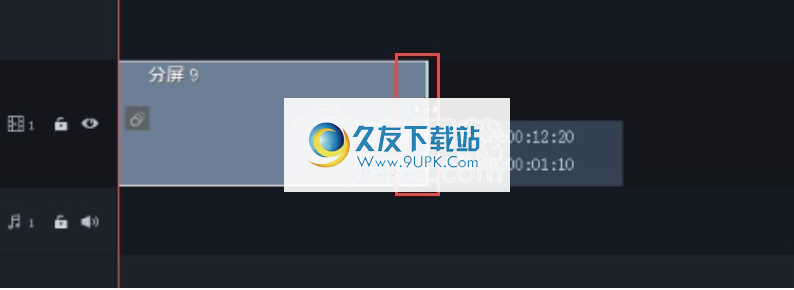
2,添加视频素材
双击时间轨道上的拆分屏幕效果以进入拆分屏幕效果编辑窗口,然后将媒体库中的素材直接拖放到相应的拆分屏幕模块中。
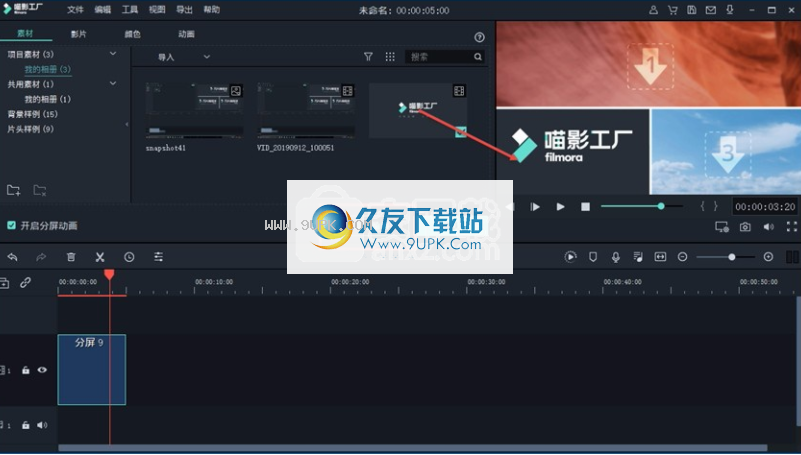
注意:单击“高级编辑”。在此面板中,预览框下方的编辑轨道用于调整视频输入和退出点。最左端是入口点,最右端是出口点,出口点是分割屏幕模板中显示的视频剪辑。
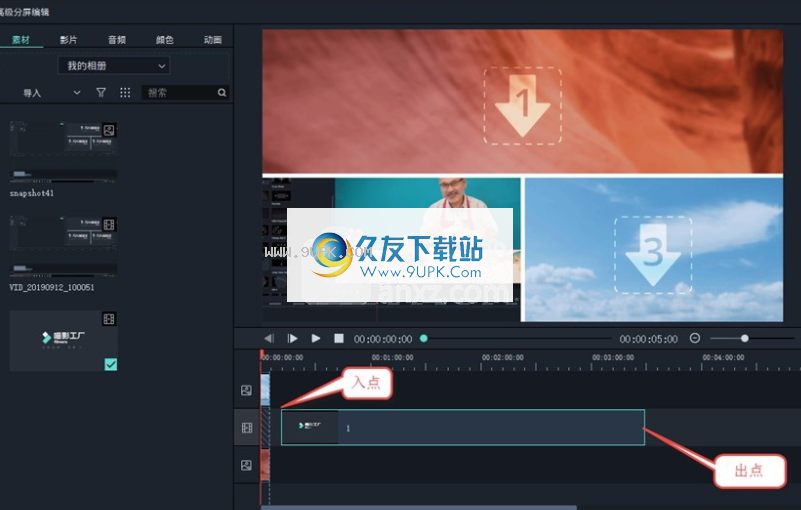
3.编辑分割画面
添加边框
要将边框添加到拆分屏幕效果,请在时间轴上双击拆分屏幕模板以进入“电影”选项卡,选中“边框”选项,如果不需要,请取消选中它,然后选择边框的颜色和大小。
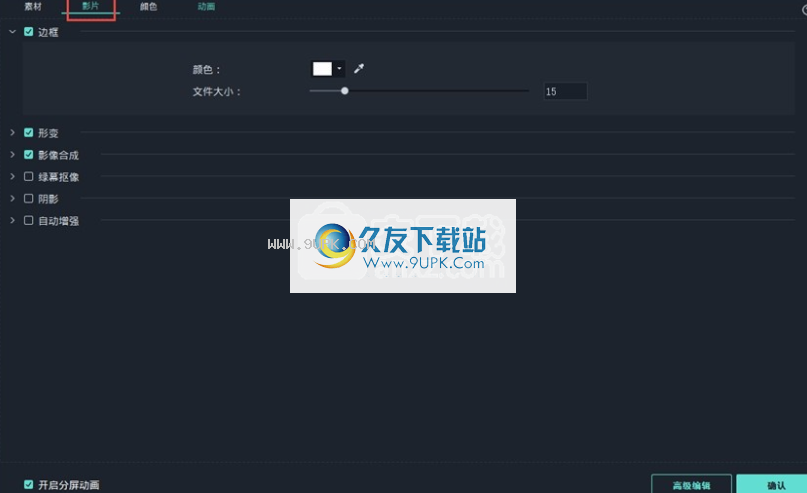
色彩校正
在“颜色”选项卡中,您可以执行白平衡,色调并添加3DLUT来调整此拆分屏幕模板中视频的颜色。
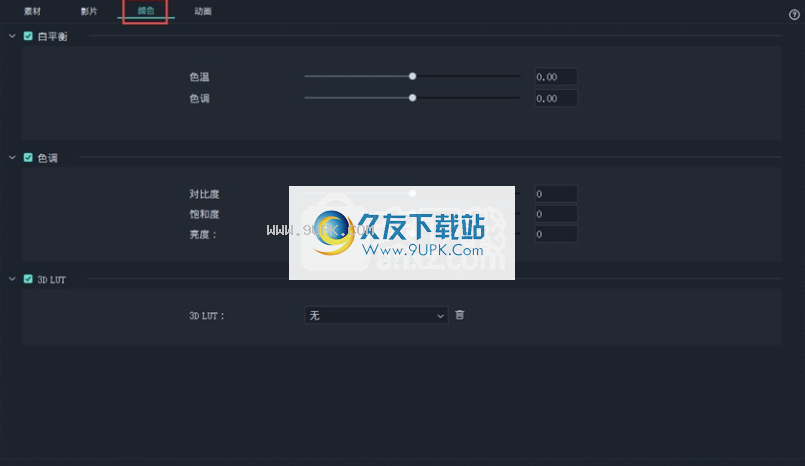
添加动画
单击“动画”选项卡,将动画效果添加到整个拆分屏幕。双击要应用的动画预设将成功添加它。双击“无动画”将取消动画效果。
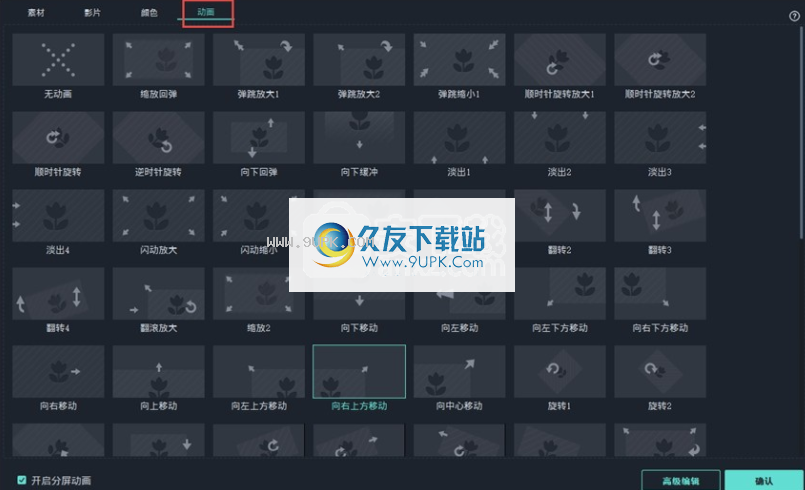
单击“确定”保存设置并关闭分屏编辑模板。
注意:以上更改是编辑整个分屏视频。如果要在拆分屏幕模板中编辑拆分视频,请执行以下操作。
请单击拆分屏幕中的一个视频,您将看到以下小窗口:

拖动滑块以放大或缩小视频屏幕,然后单击“扬声器”图标以使原始视频声音静音。点击左侧的“编辑”图标,进入单个视频的高级编辑面板。可以执行视频,音频,色彩校正,添加动画等操作。
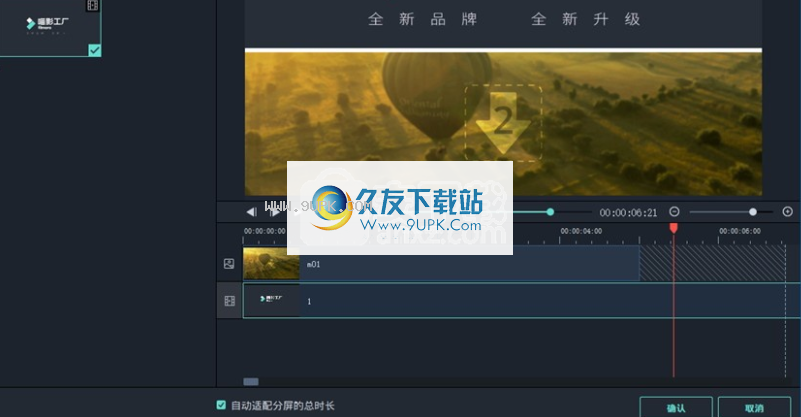
软件功能:
1,资源商城,滤镜,动态特效,字幕特效,转场,bgm音乐和各种风格的资源特效,每月不断更新!
2,支持Ultra HD 4K视频,支持Ultra HD 4K视频剪辑
3. GIF格式,支持导入,编辑和导出GIF格式
4.消除噪音,轻松降低噪音,消除所有不必要的背景噪音
5.视频反向播放,一键式视频播放
6.视频速度变化,视频加减速高达10倍,有趣的延迟效果,慢动作

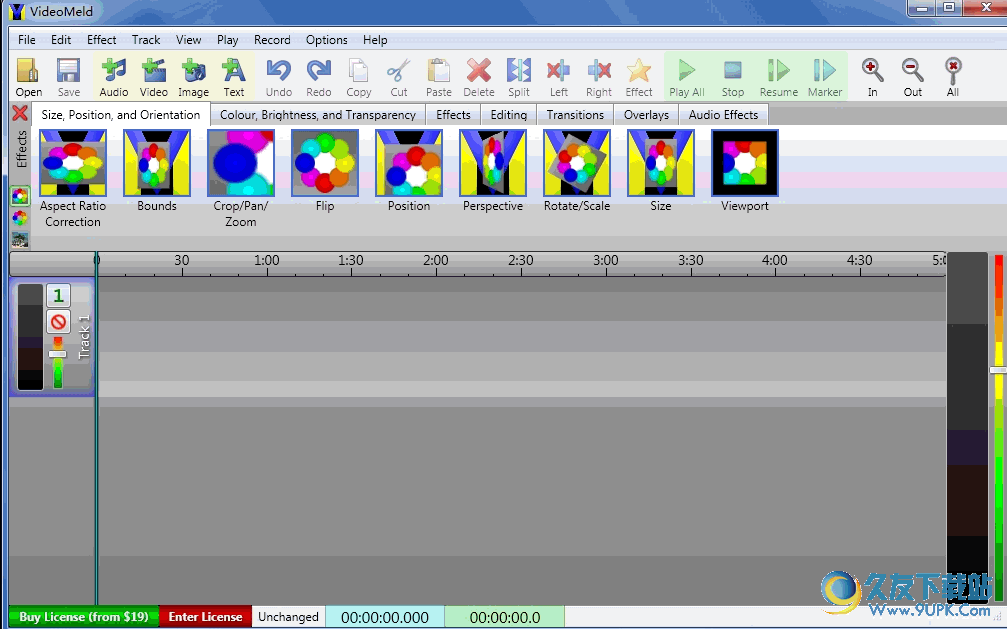




 搜狗韩语输入法 2016.1.1最新版
搜狗韩语输入法 2016.1.1最新版 韩文输入法 2016.1.1官方最新版
韩文输入法 2016.1.1官方最新版 紫光拼音输入法 6.9.0.24最新免安装版
紫光拼音输入法 6.9.0.24最新免安装版 小米兰亭字体 1.1官方最新版
小米兰亭字体 1.1官方最新版 搜狗拼音输入法智慧版
搜狗拼音输入法智慧版 讯飞输入法
讯飞输入法 小灵羽手写输入软件 1.0.10.19绿色版
小灵羽手写输入软件 1.0.10.19绿色版 快乐拼音输入法 1.14.4.4正式最新版
快乐拼音输入法 1.14.4.4正式最新版 微软必应拼音输入法1.6.302.07官方安装版
微软必应拼音输入法1.6.302.07官方安装版 谷歌拼音输入法 2.7.25.129 官方安装版
谷歌拼音输入法 2.7.25.129 官方安装版 百度拼音输入法
百度拼音输入法 搜狗拼音输入法最新版
搜狗拼音输入法最新版![Video Rotator 1.0.7正式版[视频翻转工具]](http://pic.9upk.com/soft/UploadPic/2014-6/20146288221988373.gif) Video Rotator是一款能够把视频进行转换角度和转换视频格式的工具。有时候我们会在网上下载到一些拍摄角度不正常的视频,那是非常难观看的,但是本软件就能把该视频还原为正常角度的影片。本软件能夠左转90度、右转90...
Video Rotator是一款能够把视频进行转换角度和转换视频格式的工具。有时候我们会在网上下载到一些拍摄角度不正常的视频,那是非常难观看的,但是本软件就能把该视频还原为正常角度的影片。本软件能夠左转90度、右转90... ![Movie Rotator 2.0.1免安装版[视频翻转工具]](http://pic.9upk.com/soft/UploadPic/2014-6/201463014354186437.gif) Movie Rotator是一款简单免费好使用的视频翻转软件,如果你有数字电影是横向的,你想让他们在纵向方向观看,只要你下载本软件便能一键旋转电影角度,让电影从此转正过来。
Movie Rotator软件特点:
能够旋转MOV、MP4...
Movie Rotator是一款简单免费好使用的视频翻转软件,如果你有数字电影是横向的,你想让他们在纵向方向观看,只要你下载本软件便能一键旋转电影角度,让电影从此转正过来。
Movie Rotator软件特点:
能够旋转MOV、MP4... 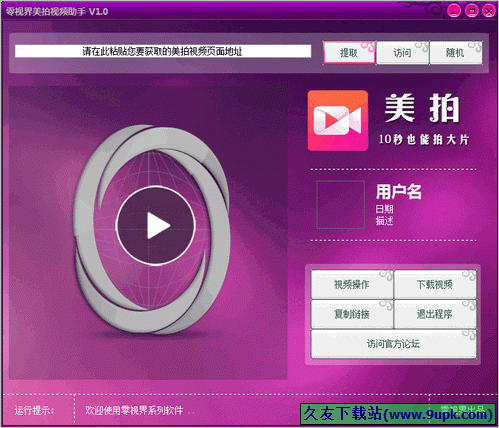 零视界美拍视频助手软件可方便用户快速提取自己喜爱的视频,可以支持视频下载,支持视频地址复制,支持视频在线播放,支持随机获取视频,支持视频全屏播放(双击),支持播放控制与音量调节。
零视界美拍视频助手软件可方便用户快速提取自己喜爱的视频,可以支持视频下载,支持视频地址复制,支持视频在线播放,支持随机获取视频,支持视频全屏播放(双击),支持播放控制与音量调节。 ![Wondershare Video Editor 4.9.1.0中文特别版[视频编辑工具]](http://pic.9upk.com/soft/UploadPic/2014-7/201472104874994.gif) Wondershare Video Editor 是易于使用的影片编辑器,拥有您所需要的所有影片编辑工具,同时使您能使用标题、效果和过渡,从所有常规影片、音频和相片创建好莱坞式的家庭电影。
设备: 在 iPhone、iPad、PSP、iPod...
Wondershare Video Editor 是易于使用的影片编辑器,拥有您所需要的所有影片编辑工具,同时使您能使用标题、效果和过渡,从所有常规影片、音频和相片创建好莱坞式的家庭电影。
设备: 在 iPhone、iPad、PSP、iPod... ![LightVideo 1.1免安装版[轻新视频录播器]](http://pic.9upk.com/soft/UploadPic/2014-8/20148101439375902.gif) LightVideo 轻新视频录播是1号教室制作的一个电脑视频录播软件,支持摄像头视频录制以及麦克风音频的录制,录制文件保存格式是FLV 和 F4V
LightVideo 轻新视频录播的视频压缩采用H.264编码,音频压缩采用AAC编码,...
LightVideo 轻新视频录播是1号教室制作的一个电脑视频录播软件,支持摄像头视频录制以及麦克风音频的录制,录制文件保存格式是FLV 和 F4V
LightVideo 轻新视频录播的视频压缩采用H.264编码,音频压缩采用AAC编码,...  QQ2017
QQ2017 微信电脑版
微信电脑版 阿里旺旺
阿里旺旺 搜狗拼音
搜狗拼音 百度拼音
百度拼音 极品五笔
极品五笔 百度杀毒
百度杀毒 360杀毒
360杀毒 360安全卫士
360安全卫士 谷歌浏览器
谷歌浏览器 360浏览器
360浏览器 搜狗浏览器
搜狗浏览器 迅雷9
迅雷9 IDM下载器
IDM下载器 维棠flv
维棠flv 微软运行库
微软运行库 Winrar压缩
Winrar压缩 驱动精灵
驱动精灵