Smart Shooter是一款能够让你在电脑上控制数码相机的专业软件。有了Smart Shooter以后你在电脑面前也可以控制远处的数码相机进行拍摄。它可以直接控制数码相机拍摄和遥控拍摄。它支持同时拍摄多台摄像机,并且可以通过它完全控制摄像机,并且可以同步控制数据操作,包括参数配置和实时取景。您可以下载照片并管理拍摄的照片。它支持多台计算机之间的网络操作,因此您可以扩展大型捕获设备的摄像机数量。使用此工具管理摄像机时,用户可以直接使用USB。数据线将其连接起来,然后通过PTP引擎直接与摄像机通信。需要它的用户可以下载体验。
官方教程:
如何使用相机控制来控制相机
该应用程序提供了多种监视和控制摄像机的方法,并允许同时在多个摄像机之间进行操作。
主要控制的主要方法是使用“摄像机控制”窗口,如下所示。该窗口具有3个目的:
哪些摄像机处于活动状态;一个特定的摄像机,所有摄像机或一组摄像机
的活动相机上的动作
查看活动摄像机的当前状态
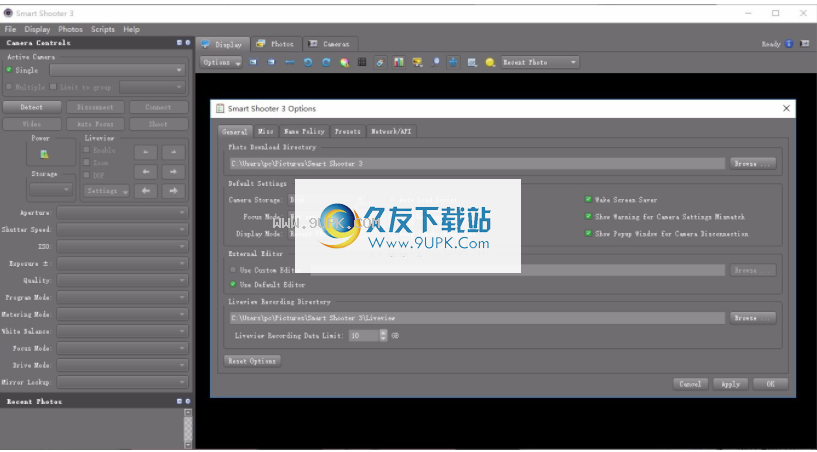
活动摄像机在窗口顶部是“活动摄像机”部分,它是当前连接的所有摄像机的下拉列表。通过更改此下拉列表中的选择,您可以切换到控制/查看其他摄像机。

它还包含一个和多个复选框。启用单声道后,所采取的任何措施只会影响下拉列表中当前选择的摄像机。多选时
离子,任何动作都会影响所有连接的摄像机。
通过“限制分组”复选框,可以选择特定的摄像机组。可以通过右键单击相机,在相机表UI中创建这些相机组,如下所示:
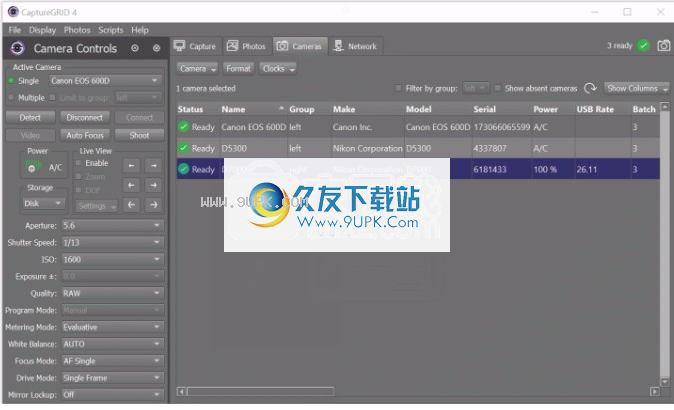
如何管理网络以实现多计算机同步
GRCaptureGRID的网络功能允许您通过在多台计算机之间拆分USB连接来连接和控制大量摄像机。这意味着摄像机的数量不受单个计算机的USB硬件功能的限制,但可以通过添加更多计算机来扩展。
的您所使用的计算机不必具有相同的类型,甚至不必具有相同的操作系统,它们只需要安装和运行CaptureGRID软件并连接到相同的本地网络即可。因此,例如,如果多个摄像机装备需要支持90个摄像机,则可以使用以下方法之一:
3台Windows PC,每台都连接了30个摄像机

下面的屏幕截图显示了“网络”选项卡,该选项卡用于监视和控制这些功能。
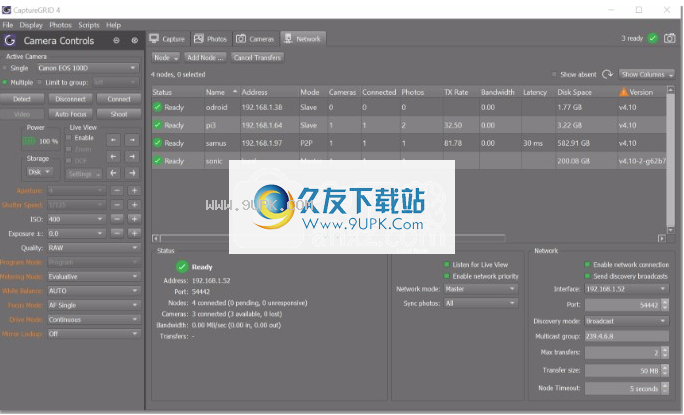
计算机网络上的每台计算机都称为一个节点,中间表显示所有已知节点及其状态。
为了发现并连接到本地网络上的其他节点,应用程序将定期发送发现消息。一旦检测到另一个节点,两者将开始进一步的网络通信并同步相机和照片信息。
连接并同步所有节点后,用户可以仅在一台计算机上运行该应用程序,以获取网络上所有摄像机和照片的统一视图,并且可以同时在所有摄像机上执行操作。
网络模式每个节点都可以配置为在特定的网络模式下运行。这控制了允许与其通信的其他节点。
更改要更改此设置,请右键单击节点表中的节点,然后使用“设置网络模式”菜单选项。对于本地节点,还可以使用“网络模式”下拉菜单进行设置。有效模式为:
网络模式说明
对等P2P(对等)节点主要连接到其他P2P节点和主节点。
无论其网络模式如何,主控主节点都保持与所有其他节点的连接。主节点还将选项分配给所有其他节点。
从属从节点仅与主节点保持连接。

默认模式是P2P,适用于大多数情况。一种典型的配置是将一个节点设置为主节点,将所有其他节点设置为P2P。
对于具有大量节点的方案(例如,当使用Raspberry PI或类似节点时),建议将主计算机设置为主计算机,将所有其他节点设置为从计算机。这减少了节点之间发送的总网络流量。
右键单击节点表中的节点之前,可以选择表中的多行。这允许同时更改多个节点的模式。
分发选项此应用程序不仅可以在节点之间同步相机和照片信息,还允许用户从一个节点设置各种选项,然后将其自动发送到其他节点。
对于将“网络模式”设置为“主要”的任何节点,都启用了此功能。
我们建议您将计算机视为主节点,并仅在此节点上将网络模式设置为主节点,然后让该节点上的所有编辑选项进入。
照片传输每当拍摄新照片时,有关该照片的信息都会同步到所有节点。但是,默认情况下,实际的照片文件只会保存到与相机连接的节点上,也可以保存到直接在此计算机上下载的照片上。
要在一台计算机上收集所有照片,此应用程序具有在节点之间传输照片文件的功能。要启用此功能,请更改“同步照片”下拉菜单。有效选项是:
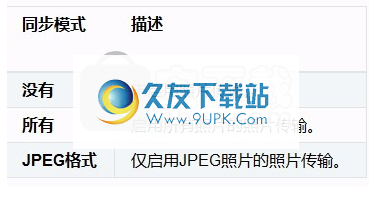
注意
替代方法使用内置照片传输的一种替代方法是将每个节点的照片下载目录指向公共网络共享文件夹。根据您的网络配置,这可能会减少将照片收集到单个位置所花费的时间。
但是,应用程序的照片查看器将不知道这些网络传输,因此只能从执行USB下载的节点上的应用程序内部查看照片。
节点信息“网络”选项卡的主要部分显示一个表,其中包含本地应用程序已知的所有节点。它列出了有关每个节点的各种信息,如下所示:
职位描述
状态节点的状态。这将成为;这将是:
断开连接-到节点的网络连接已断开连接
与节点的TBD网络连接处于挂起状态
就绪-与节点的网络连接已建立,并且
他的节点准备好了
删除Deleted-用户已将该节点标记为已删除
名称节点的名称。默认值为节点的主机名。通过编辑此字段,可以使用自定义名称重命名每个节点。
地址节点的IP地址。
模式节点使用的网络模式。可:
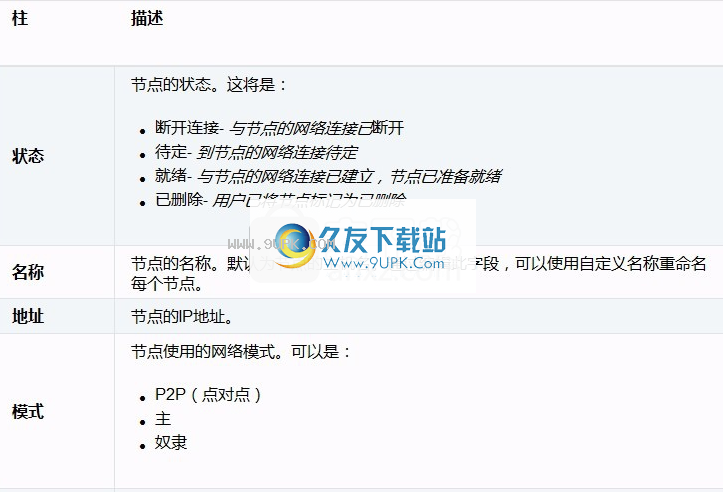
数量摄像机节点检测到的摄像机数量。
已连接并准备在连接的节点上进行操作的摄像机数。
照片连接到此节点的相机拍摄的照片数量。
发射速率从该节点进行的最新照片传输的网络传输速率,以兆字节/秒为单位。
带宽此节点之间的当前网络带宽(以兆字节/秒为单位),是最后一秒的平均值。
潜在节点之间的请求/回复消息的往返时间(以毫秒为单位)。
磁盘空间节点上的可用磁盘空间。
在主节点上运行的CaptureGRID软件的版本。
平台在其上运行节点的计算机的类型。
当前时钟节点上的当前时间。
正常运行时间CaptureGRID应用程序已在节点上运行的总时间。
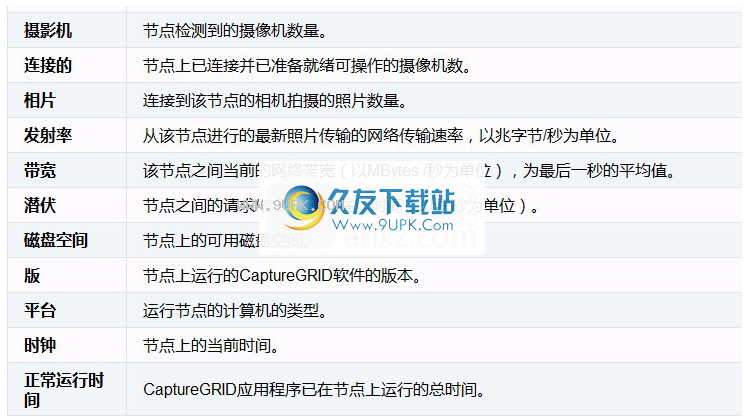
网络配置应用程序将尝试选择适当的网络配置,因此在大多数情况下,网络连接将自动运行。如果网络连接丢失,该应用将定期检查并重试,直到再次建立连接。您可以使用“网络”选项卡左下角的控件来手动更改网络配置。
接口
启用网络连接后,应用程序将检索计算机上有效网络接口的列表。这些在接口下拉列表中列出。该应用程序将尝试为您的本地网络选择合适的应用程序,但是如果不确定要使用的应用程序,则可能需要在此处进行选择。
港口
这控制用于网络通信的端口。更改此设置的原因是,如果需要操作两个多相机设备,则可以隔离每台计算机的网络通信。
发现模式
此选项控制用于发现网络的方法。如果计算机由于本地路由器如何处理网络流量而无法相互检测,则可能需要更改此设置。
最大转移
这可以控制到节点的最大有效照片传输次数。
传输大小
传输照片时,数据分布在多条网络消息中。这控制每个消息的最大大小。较大的传输大小意味着需要发送的消息较少,但是需要更多的内存。
节点超时
如果在此超时期限内未收到来自其他节点的消息,则该节点将被视为不可用且已断开连接。
如何下载和控制图片的自动下载
拍摄新照片时,照片文件的实际位置由“存储相机”设置确定。这可以控制最初存储照片的位置以及是否自动下载照片。此设置具有三个可能的值:
储存说明
磁盘照片不会保存到相机的存储卡中,而是会立即下载并保存到本地计算机磁盘中。
证件照将被保存到相机的存储卡中,并且不会自动下载。
Dudu的照片将保存到相机的存储卡中,然后立即下载并保存到本地计算机磁盘中。
下载照片后,如果照相机在显示窗口中处于活动状态,则将在显示窗口中自动查看照片。
注意
如果使用网络功能在多台计算机之间进行同步,则需要考虑其他步骤在这些计算机之间传输照片。此处描述的存储模式不会对此造成影响。有关网络照片传输的更多信息,请参阅照片传输。
您可以在“摄像机控制”窗口中更改“存储摄像机”设置,如下所示。

手动下载对于拍摄的每张新照片,应用程序将自动检测情况并向相机查询有关照片的信息。该应用程序将创建一个新的照片条目,然后将其显示在“最近的照片”窗口和照片表中。
对于尚未下载且当前在相机存储卡中的照片,有几种开始下载的方法。下面的屏幕截图显示了照片表。表格上方是全部下载按钮,它将开始下载所有此类照片。
右键单击照片时,屏幕快照也会显示
上下文菜单。然后从此菜单中选择“下载”操作将下载当前选择的照片。
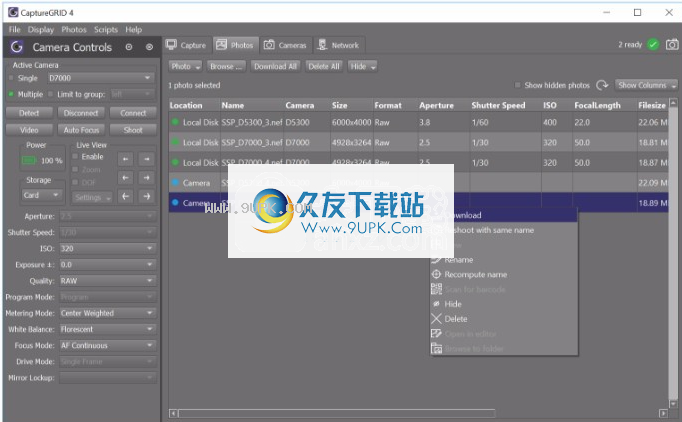
该表有一个标记为位置的列。这显示了每张照片的当前位置。如果尚未下载照片,则位置为“相机”。将照片下载并保存到本地计算机磁盘后,位置将为。本地磁盘
拍摄RAW +在双RAW + JPEG模式下拍摄时,相机会将每张照片另存为RAW文件和JPEG文件。
RAW和JPEG照片将被分配一个唯一的序列号。但是,它们都将分配给相同的批号。因此,取决于为文件命名配置选项的方式,这可能导致为RAW和JPEG照片赋予不同的文件名。有关如何将此编号用于照片文件名的更多信息,请参见“名称策略”。
设置默认值首次将相机连接到应用程序时,存储模式将设置为特定值。默认值为“磁盘”,但是有一个自定义选项。转到“选项”窗口,然后单击“常规”选项卡。在“默认设置”部分,有一个标有“摄像机存储”的下拉框:这使您可以设置默认存储模式。

名称策略如何在保存照片时自定义文件名
每当应用程序检测到已拍摄新照片时,它将为该照片分配唯一的文件名。实际使用的文件名由应用程序动态计算,并由当前名称策略控制。可以在“名称策略”选项卡下的“选项”窗口中自定义这些选项,如下面的屏幕快照所示。
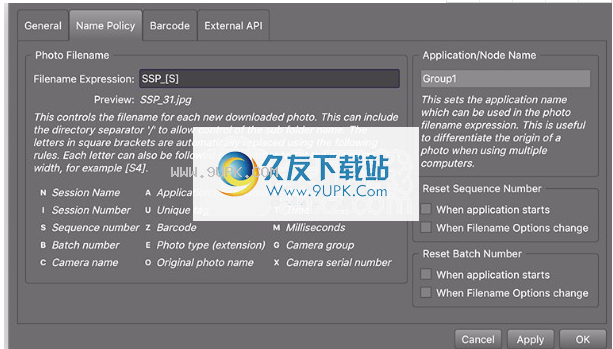
文件名表达式文件名表达式是指定如何计算每个新文件名的文本。文本可能包含特殊标识符,例如方括号中的字母。通过遵循每个字母的一些规则,这些部分将被自动提取并替换为动态信息。
例如,如果文本包含[D],则文件名的此部分将被替换为当前日期。完整的规则集如下表所示。
字母含义描述
Ñ会话名称是一段文本,可以在应用程序的用户界面中轻松更改。
I会话编号您可以通过单击应用程序UI中的按钮来手动增加或减少该数量。
用小号序列号拍摄每张新照片后,该数字将自动增加。使用此功能可确保每张照片都有唯一的文件名。
批次编号是与每个相机关联的编号,并且每次相机拍摄新照片时该编号都会自动递增。这是每个摄像机的序列号。当相机设置为使用双重格式质量设置将每张照片保存到RAW + JPEG文件时,此数字每次曝光仅增加一次,因此RAW和JPEG文件将使用相同的数字。
C相机名称拍摄照片的相机的名称。
X相机序列号拍摄照片的相机的序列号
原始照片名称如果文件名是由相机本身生成的,则包含文件名。
Ë照片文件扩展名照片文件扩展名(例如JPG,NEF,CR2等)。
Ü唯一的标签是一段独特的文本,可以在应用程序的UI中轻松更改。
Ž条形码应用程序扫描的最后一个条形码中的文本。
应用程序名称与本地应用程序关联,可以在“选项”窗口中进行更改。
D日期当前日期,格式为YYYYMMDD。
Ť时间当前时间,格式为HHMMSS。
毫秒当前时间的毫秒部分,介于000和999之间。
G摄像机组摄像机所属的组的名称。
注意
如果计算出的文件名不是唯一的,则可能与已经保存的现有照片文件冲突。如果发生这种情况,则应用程序具有安全机制以确保没有文件被覆盖,请参阅覆盖文件。因此,如果最终文件名的后缀是意外的_1或_2,这就是原因
快速更改的文件名选项应用程序用户界面具有专用的“文件名选项”窗口,您可以在其中快速检查和编辑此信息,如下面的屏幕快照所示。
这使您可以更改“ [N]会话名称”文本和“ [U]唯一标签”文本,手动增加和减少[I]会话号,以及手动重置[S]序列号和[B]批处理数。这些更改将立即生效,并将反映在所有后续照片的文件名中。

窗口还显示当前的条形码信息。该应用程序可以扫描照片中的条形码或QR码,并从中提取文本。然后,您可以将条形码文本用作文件名的一部分[
Z]。有关条形码扫描如何工作的更多信息,请参见条形码扫描。
表达式使用子目录文件名表达式还可以包含目录分隔符/。这允许一个或多个子目录包含在最终文件名中。最终文件名将始终与当前图片下载目录相关,可以在“选项”窗口中进行设置。
使用相机生成的名称尽管[O]原始照片名称应包括相机生成的文件名,但这仅在使用存储卡存储模式时完成。如果将存储模式设置为“磁盘”或“两者”,则相机将不提供有关其生成的文件名的信息,因此应用程序最终将使用诸如IMG_0000之类的文本。
设置相机名称在[C]中使用多台相机时,它非常有用,因为它允许每张照片的文件名包括拍摄照片的相机的名称。对于连接的每台相机,应用程序都会存储相机的名称。该名称与摄像机的序列号相关联。您可以通过右键单击相机在相机表UI中自定义名称,如下所示:

格式设置选项方括号中的每个字母后均可跟一个可选数字,该数字将控制替换文本的最小宽度。对于数字,该数字用0填充,并带有额外的前导数字。对于文本,用一个额外的前导_(下划线)填充。
例如,如果当前序列号为23,则[S]将替换为23,[S4]将替换为0023。
'S [D]和[T](日期和时间)字母也可以使用额外的字符,然后将它们用作日期或时间部分之间的分隔符。例如,如果当前日期为2011年8月20日,则[D]将替换为20110820,而[D-]将替换为2011-08-20。
日期/时间的扩展格式[T]字母还具有扩展选项,以允许进一步自定义日期/时间的生成方式。在T字符之后,您可以指定任意字符串,然后将其传递到标准strftime()函数进行格式化。例如,将一个字符串传递给strftime(),它将格式化为。 [T%A%d%B%Y]%A%d%b%Y 2017年8月20日,星期六
无效字符计算出的文件名中的任何无效字符都将替换为_(下划线)字符。这包括空格字符和:(分号)字符。
示例下表显示了文件名表达式的一些示例以及计算出的文件名将是什么。假设拍摄的照片为JPEG,当前序列号为128,当前批号为23,拍摄照片的相机命名为“中心”,当前唯一标签为“ modelX”,当前日期为8月20日,2011年。
覆盖文件此应用程序具有安全性机制,因此它将永远不会覆盖现有文件。这样可以防止意外丢失照片。每当应用程序想要保存照片时,它都会首先检查是否存在具有相同文件名的文件。如果找到现有文件,则将_1附加到文件名的末尾,然后重试。如果新文件名已经存在,它将附加一个_2,再试一次,然后继续尝试增加数字后缀。
软件特色:
1.通过USB电缆远程控制相机,自动下载和预览拍摄
2,完全控制摄像机设置,通过脚本自动控制
3.在计算机上下载并显示照片,连接并控制多台摄像机
4.实时缩放/全景照片显示,JPEG和原始文件格式
5.实时显示包括重叠模式,B门拍摄和时间曝光
6.将每帧的实时取景记录到jpeg文件中
安装步骤:
1.用户可以单击本网站提供的下载路径下载相应的程序安装包
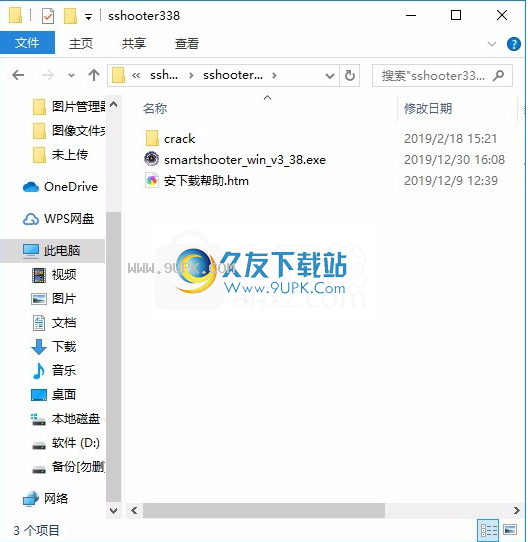
2,只需使用解压功能打开压缩包,双击主程序进行安装,并弹出程序安装界面
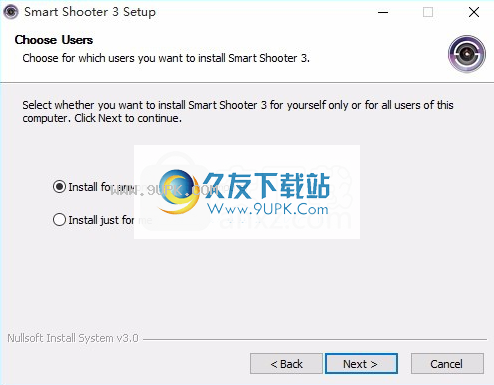
3.同意协议条款,然后继续安装应用程序,单击同意按钮
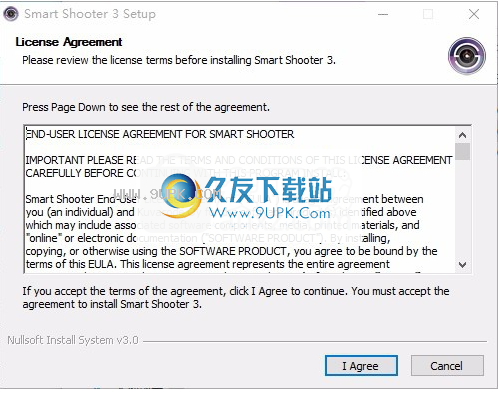
4.您可以单击浏览按钮来根据需要更改应用程序的安装路径。
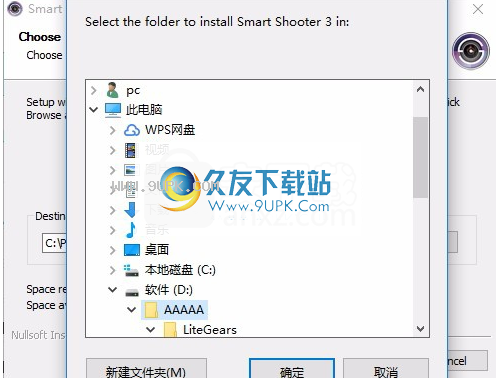
5.是否可以根据用户需要创建桌面快捷方式。

6.弹出应用程序安装进度栏加载界面,只需等待加载完成即可
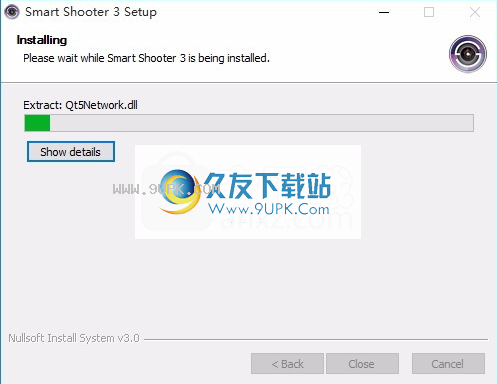
7.根据提示单击“安装”,弹出程序安装完成界面,单击“完成”按钮
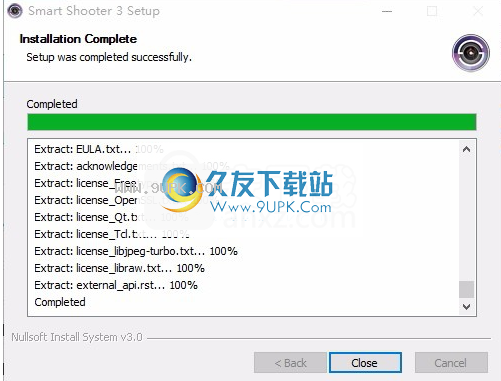
软件功能:
1,带覆盖的实时取景显示
如果您的相机支持实时显示,则智能拍摄可以在PC上实时显示实时显示图像。您还可以更改实时取景图像的透明度,使其在您拍摄的最后一张照片上显示为叠加。
2,实时查看录像
帧实时显示输出的每一帧都可以保存到PC上的JPEG文件中。
3.实时缩放和平移
Smart Shooter可以自动下载并显示最近拍摄的照片。图片显示软件使用GPU硬件加速,因此您可以使用鼠标在PC上实时缩放和平移即时查看照片。
4.系留拍摄,自动预览
连接到计算机后,您可以继续手动使用相机。每次拍摄照片时,都会下载Smart Shooter并将其显示在屏幕上。
破解方法:
1,程序安装完成后,不要先运行程序,打开安装包,然后将文件夹中的破解文件复制到粘贴板上
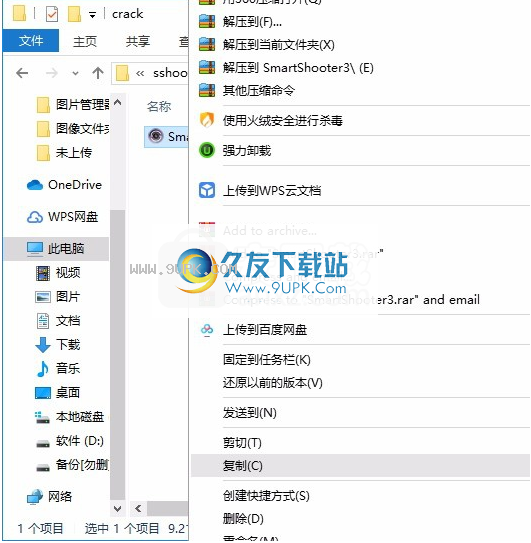
2,然后打开程序安装路径,将复制的破解文件粘贴到相应的程序文件夹中以替换源文件

3.完成上述步骤后,您可以双击该应用程序以将其打开,此时您可以获得相应的破解程序。
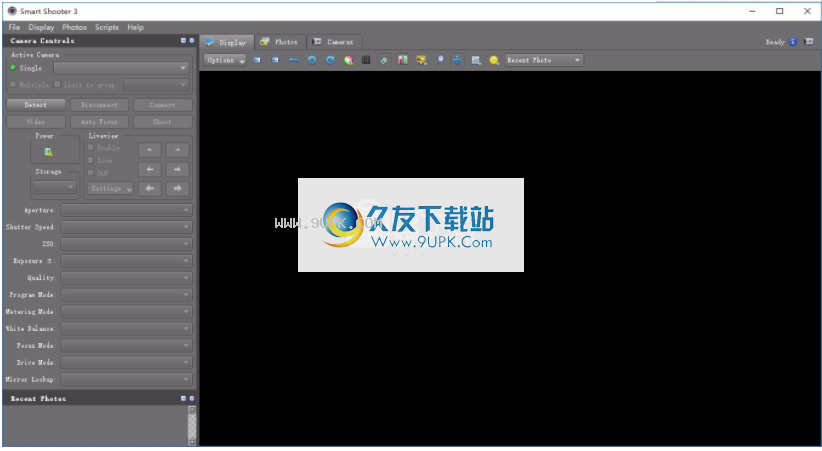






 美妆买手 1.2安卓版
美妆买手 1.2安卓版 瑞丽美妆 2.2.1安卓版
瑞丽美妆 2.2.1安卓版 掌上美妆 5.0.0安卓版
掌上美妆 5.0.0安卓版 校妆网 1.2.2安卓版
校妆网 1.2.2安卓版 玩美彩妆
玩美彩妆 脸蛋 4.8安卓版
脸蛋 4.8安卓版 丽子美妆 3.3.5安卓版
丽子美妆 3.3.5安卓版 快美妆 2.7.9安卓版
快美妆 2.7.9安卓版 粉扑 5.4.3安卓版
粉扑 5.4.3安卓版 千妆魔镜 3.1.2安卓版
千妆魔镜 3.1.2安卓版 化妆品的秘密 1.0.8安卓版
化妆品的秘密 1.0.8安卓版 化妆品商城 1.0.0安卓版
化妆品商城 1.0.0安卓版 绘画助手是一款用于pc端的创作辅助工具软件,针对画师们在绘画时可能遇到的各种问题和需求,提供了作品保护、云配置、软件管理、色板方案推荐等多种简便实用的功能,以促进绘画过程更加顺畅高效。
绘画助手是一款用于pc端的创作辅助工具软件,针对画师们在绘画时可能遇到的各种问题和需求,提供了作品保护、云配置、软件管理、色板方案推荐等多种简便实用的功能,以促进绘画过程更加顺畅高效。
![DeleteFIX Photo 2.04免安装版[数码相片恢复软件]](http://pic.9upk.com/soft/UploadPic/2014-6/20146121411381973.gif) DeleteFIX Photo是一款相片恢复软件,它可以从数码相机,磁盘或者内存卡中恢复被删除的照片,支持的照片格式很多,包括DV/MOV/MPEG/AVI/ASF/DCR/RAF/CRW/SR2/JEG等等格式,软件是英文版本,下载后可以直接使用,不需要...
DeleteFIX Photo是一款相片恢复软件,它可以从数码相机,磁盘或者内存卡中恢复被删除的照片,支持的照片格式很多,包括DV/MOV/MPEG/AVI/ASF/DCR/RAF/CRW/SR2/JEG等等格式,软件是英文版本,下载后可以直接使用,不需要... ![Mood Board 1.4正式免安装版[图片搜索下载工具]](http://pic.9upk.com/soft/UploadPic/2014-7/20147219561074596.gif) Mood Board 是一个网络图片搜索、下载和编辑软件,目前支持 Bing、Google、deviantart 和 Flickr 的图片搜索和下载,并且带有图片编辑功能,实现图片搜索、下载、编辑一条龙服务
使用方法:
1、下载并安装好,开...
Mood Board 是一个网络图片搜索、下载和编辑软件,目前支持 Bing、Google、deviantart 和 Flickr 的图片搜索和下载,并且带有图片编辑功能,实现图片搜索、下载、编辑一条龙服务
使用方法:
1、下载并安装好,开... 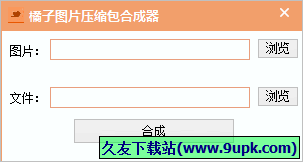 橘子图片压缩包合成器是一款方便易用的图片合成软件。目前只支持合成jpg图片和rar压缩包,可以轻轻松松把图片进行压缩合并处理。
橘子图片压缩包合成器是一款方便易用的图片合成软件。目前只支持合成jpg图片和rar压缩包,可以轻轻松松把图片进行压缩合并处理。  获取屏幕RGB颜色吾爱专版是一款简单易于使用的屏幕取色小工具。
屏幕取色小工具界面小巧、操作简单,适合网页制作或者从事设计的朋友。
获取屏幕RGB颜色吾爱专版是一款简单易于使用的屏幕取色小工具。
屏幕取色小工具界面小巧、操作简单,适合网页制作或者从事设计的朋友。  QQ2017
QQ2017 微信电脑版
微信电脑版 阿里旺旺
阿里旺旺 搜狗拼音
搜狗拼音 百度拼音
百度拼音 极品五笔
极品五笔 百度杀毒
百度杀毒 360杀毒
360杀毒 360安全卫士
360安全卫士 谷歌浏览器
谷歌浏览器 360浏览器
360浏览器 搜狗浏览器
搜狗浏览器 迅雷9
迅雷9 IDM下载器
IDM下载器 维棠flv
维棠flv 微软运行库
微软运行库 Winrar压缩
Winrar压缩 驱动精灵
驱动精灵