Dibac Cad 2019是一款专业的2d设计软件。一款能够为2d设计师提供不少帮助的2d设计神器Dibac Cad 2019。该程序系统具有大量专门为建筑师和室内设计师设计的内置工具。它可以满足不同用户的设计需求,使您可以以高达5倍的速度绘制2D平面图;该程序提供了一组有用的紧凑工具,可为用户提供绘制建筑结构图所需的确切工具,以帮助用户更快地完成工程图;使用此工具,用户可以访问1000多个针对用户界面块的预定义建筑物和室内设计,这些模块的设计目的是让用户节省设计过程中的时间,并使繁琐的绘图过程更容易;需要它的用户可以下载体验。
软件特色:
1.更快地绘制平面图
Dibac cad包含一个非常有用的构造工具集,可让您以5倍的速度绘制2D平面图。
2,尺寸
补充通过有效的尺寸,尺寸和细木工报告系统来补充图纸速度。
3.直接链接到对象
添加URL或超链接到任何对象以自动打开任何外部文件或特定网站
4.定义您的连接
您可以将任何自行创建的窗户/壁橱用作Diebeck CAD中的细木工项目。
5.不要被阻止
访问1000多个针对建筑和室内设计的预定义块,以节省宝贵的时间并避免繁琐的绘图任务。
软件功能:
1,智能选择
筛选筛选所有共享相似属性或属性的图形对象。您可以完全按照自己的意愿去。
2.虚拟菜单
通过双击任何绘制的现有对象并使用其当前参数/属性来重新启动功能,可以更快地工作。
3.弯曲到3D
使用已定义的等距上升地形图的轮廓。这使以后创建网格更加容易和快捷。
4,图案填充
插入一键式将不同类型的阴影图案插入单独的边界。您有不同的插入方法,包括墙和图像模式。
5.超链接
将硬盘驱动器的文件或网站URL与图形中的任何对象相关联。 Dibac Cad只需单击即可启动其相应程序。
安装步骤:
1.用户可以单击本网站提供的下载路径下载相应的程序安装包
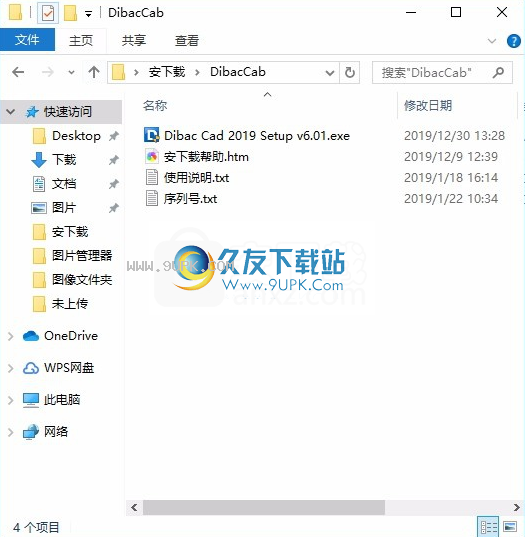
2,只需使用解压功能打开压缩包,双击主程序进行安装,并弹出程序安装界面
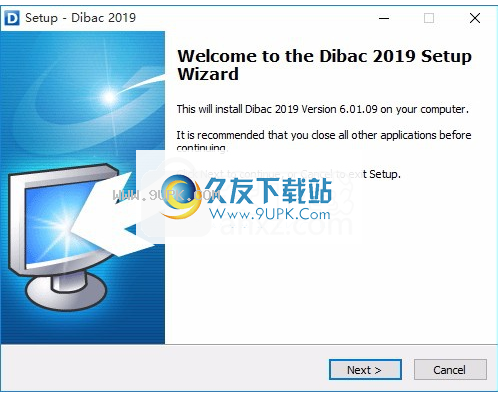
3.同意协议条款,然后继续安装应用程序,单击同意按钮
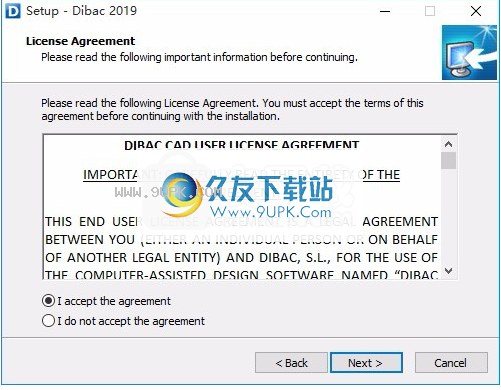
4.您可以单击浏览按钮来根据需要更改应用程序的安装路径。
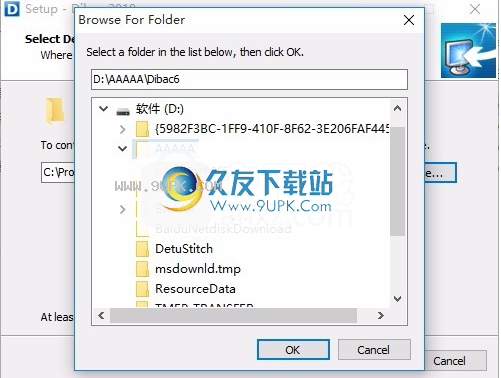
5.是否可以根据用户需要创建桌面快捷方式。
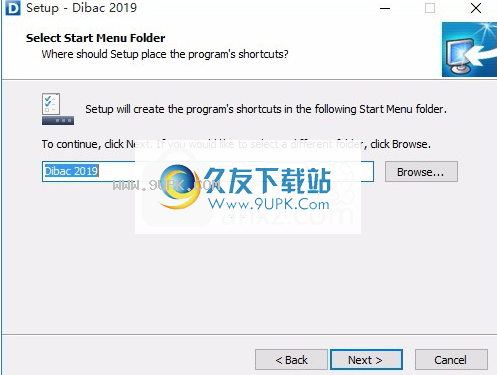
6.现在准备安装主程序,单击安装按钮开始安装。
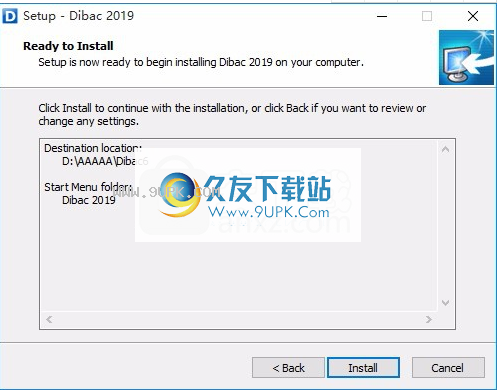
7.弹出应用程序安装进度栏加载界面,等待加载完成
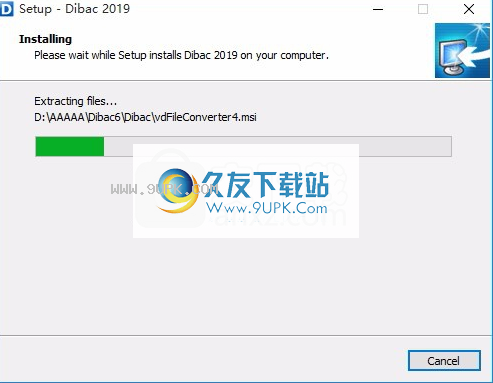
8.根据提示单击“安装”,弹出程序安装完成界面,单击“完成”按钮。
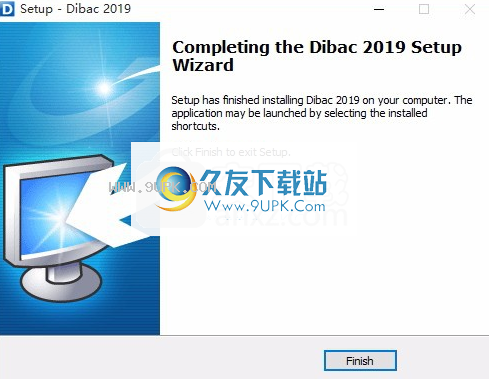
官方教程:
初始工作区
在这里,您将找到使用该程序所需的所有功能和工具栏。

2.1。用户界面工具栏
程序栏
栏该栏位于屏幕顶部,显示程序名称和当前图形文件的位置。
上下文菜单栏
通过单击这些选项,每个选项将展开自己的命令
标准工具栏

[新文件]·[打开文件]·[另存为]·[打印]·[剪切]·[复制]·[粘贴]·[匹配属性]·[撤消]·[重做]·[帮助]
查看工具栏

重新[重新生成]·[平移]·[放大]·[缩小]·[窗口缩放]·[全部缩放]·[缩放范围]·[上一个缩放]·[查看]
尺寸工具栏
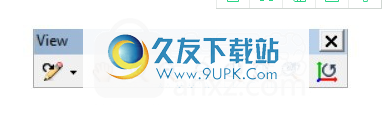
[大小样式]·[新样式]·[线性大小]·[对齐大小]·[连续大小]·[半径]·[直径]·[角度]
· [自动尺寸]
引导工具栏

任意[任何]·[距离]·[交叉点]·[等距]·[最大距离]·[三角剖分]
属性工具栏

[层]·[层管理器]·[颜色]·[线型]·[线宽]·[壁厚]·[水平/垂直(水平垂直)(正交)]·[比例]
对象捕捉工具栏

[运行对象捕获]·[端点]·[相交点]·[中间点]·[最近点]·[节点]·[中心]·[象限]·[垂直]·[切线]·[块插入] ]·[否]
功能菜单工具集
大此大型工具集显示在屏幕左侧的两列中。
它包含4个功能工具栏:
[施工]
修改[修改]
画[绘画]
咨询[咨询]

这些工具栏可以移动到屏幕的任何部分。
要将它们还原到原始位置,请选择[工具]菜单下的[原始位置]选项,或双击工具栏顶部的鼠标左键。
输入要输入功能,请单击它
退出要退出该功能,请右键单击或按ESC。
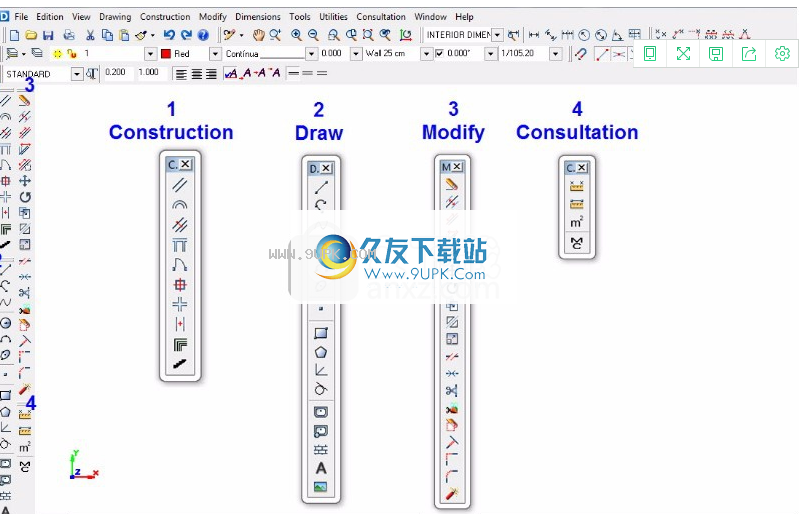
如果您不使用该功能,则单击A RIGHT也会恢复上一次使用的功能,您可以退出或重复输入。通过右键单击此功能,您可以随时使用F1访问“帮助”,以获取有关“帮助主题”下正在使用的功能的信息。从“帮助”菜单中,您可以访问帮助索引,更改章节或搜索特定概念。

2.2。用户界面功能
指针
光标由两条垂直线(交叉线)和在它们的相交处的选择框组成。
指针线的大小可以如下更改:[工具]-[首选项]-[常规]。
第一个选项是更改[十字线]以像素为单位。
倒数第二个选项是根据您希望选框使它下面的项目的准确度来更改选框的大小[以像素为单位的近似大小]。
如果要选择一个对象,则必须在该对象上放置一个选择框。如果选择框中有多个对象,它将根据在“对象捕捉”中建立的优先级顺序选择第一个对象。
您可以通过在[工具]-[首选项]-[常规]-[选择预览]中激活此选项来查看选定的预览。这样,将使用选择框预先选择要突出显示的对象。
应该使用带有“滚动”(滚轮)的两键鼠标。
右按钮用于退出功能(单击一次)并返回上一个功能(单击另一次)。
删除在删除的情况下,选择要删除的对象后,右键单击以确认删除。
水平/垂直正交模式(F8)

位于图标栏(属性栏)上,它指示垂直角度。
备注该复选框将激活和停用它。您也可以通过在指针位于图形的空白区域时按F8键来执行此操作。
当用指针指向对象(例如,线条或墙壁)时按F8键时,通过指定对象的角度将自动激活正交模式。
激活后,它将强制将线垂直于H / V中指示的角度绘制。它还会影响其他功能,例如按点移动,阴影线和表面积。
禁用的H / V(未选中)表示正交模式已关闭。
放大。更改比例

缩放选项位于[VIEW]菜单下。
F 2(窗口缩放)
按一次F2键,然后单击并简单地拖动鼠标以定义可视化矩形。再次单击鼠标,绘图区域将出现在屏幕上。
F3(变焦范围)。
按F3缩放以显示所有对象的最大范围。
SHIFT + F2
按返回上一个比例尺图形并再次执行相机操作。

滚动在屏幕上滚动。平移工具。

按住鼠标滚轮可激活此功能。您也可以通过选择快速访问工具栏上的功能来激活“平移”工具。
箭头键还可以沿箭头的相反方向在屏幕上移动图形。
撤消。一步一步返回。

随时可以随时通过按CTRL + Z,单击工具栏中的“撤消”功能或单击“编辑”选项卡上弹出菜单下的“撤消”选项来返回图形的先前状态。因此,只要您还没有激活“文件”选项卡的弹出菜单中的“清除”功能,就可以向后移动任意次,直到图形开始。
请记住,这也将撤消该层的状态。例如,如果您在任何给定的时刻创建一个新图层并继续撤消图形中的更改,那么您还将擦除该图层。
重做

如果撤消后按住CTRL + Y键,请单击
单击快速访问工具栏上的“重做”功能,或在“编辑”选项卡的弹出菜单中单击“重做”选项,以返回到状态撤消功能。激活先前的图形。
重涂
这是[VIEW]菜单下的一个选项。
它将清理屏幕并使用奇怪的伪像重绘几何图形。转动鼠标滚轮将自动激活它。通常用于清除屏幕上不需要的视觉效果。

重建(CTRL + S)
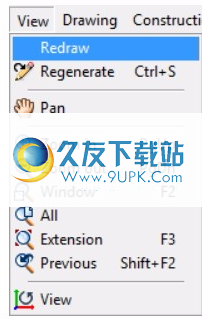
这是[VIEW]菜单下的一个选项。
它通过重新计算所有对象的位置和可见性并重新索引图形数据库以获得最佳显示,从而从当前视口重新生成整个图形。
虚拟功能菜单
这使您无需进入菜单即可访问功能,从而大大减少了绘制时间。
如果未选择任何功能(在按ESC键后发生),并且双击图形中的任何对象,则对象的相应功能及其所有功能都会自动激活。因此,如果单击墙,它将继续绘制与所选对象相同的厚度,颜色和线条样式的墙。
只需单击两次绘制的对象即可完成此操作。例如,如果要绘制直线,请双击另一条先前绘制的线。如果要使用某种墙壁类型绘画,请双击类似的一种
如果您是第一次在“双击”上输入文字,则将获得一个对话框,您可以在其中修改文字。

如果要复制,只需单击[确定]。
如果要修改,请激活[修改]选项。
如果要输入具有相同属性的新文本,则一旦禁用[修改]选项,就可以编写所需的任何新文本,并且它们将具有相同的字体,大小等。
双击门进入“门”功能。将出现一扇门,您将可以检查并在这种情况下更改窗扇的宽度,是否有窗户,窗扇的数量和总长度。默认情况下,门窗仍将分配为“居中”。
如果单击支柱并输入相同的功能,则将获得其大小。
这样,您就可以将整个图形视为功能的虚拟菜单,包括冻结和当前层。
3.施工工具栏
3.1。壁
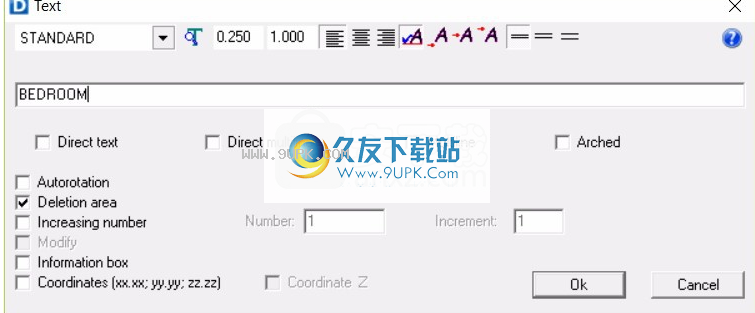
墙函数还包括墙属性和分区。
命令该命令绘制2条一定厚度的平行直线,您可以在其中轻松插入细木工(门,窗和衣柜)。
厚度
该程序使用25厘米的厚度。默认情况下。
要使用其他任何壁厚,可以选择它或直接在[属性]工具栏的[壁厚]中键入它。

这些壁的名称和厚度可以更改。为此,请转到[工具]> [首选项]> [墙]。
pressing壁的边缘可以通过按F5键来更改。每次按下时,插入边缘都会从墙的内部移到外部。

图纸分区
要绘制没有长度测量值的分区(粗略草图),请在工作区上的任意位置单击一次。当下
现在,将鼠标光标移到墙上。您会在墙上看到一条柔性线。为此,请再次单击。
现在,您将绘制一个5米长,25厘米厚的隔板:
检查“壁厚”选项卡是否显示[厚度25]。
单击屏幕左上角的任意位置。
将鼠标移到右侧,然后在单击之前,键入5(Enter)。出现一条5米长的双直线。
要从另一点开始,请右键单击以退出该功能。
右键再次单击鼠标右键以返回功能并绘制另一面墙。
正交模式
将使用当前的正交模式绘制墙。但是,如果要以45º绘制分区,则H / V应该为45º,并且该复选框应该处于活动状态。

另一方面,如果未选中“水平/垂直(垂直模式)”复选框,则将根据鼠标指示的方向绘制分区。
您可以按F8切换正交模式
加盟方法
墙壁有两种连接方法:“ T”和“ L”。
要与另一个笔直或弯曲的分隔线形成“ T”形交叉点,请在组成墙的两个分隔线中最接近的线处终止

如果要创建“ L”形相交,请单击绘制墙的两条线中最远的线。这样你可以创建一个角落

3.2。弧形墙

使用此工具可以创建由弧组成的墙和隔断。绘制直墙的大多数规则在此处适用。
要与另一条线或曲线分区相交,如果要进行“ T”形相交,则应在最靠近该分区的直线处结束;如果单击最远的线,则应进行“ L”形交叉。
3.3。平行墙

此工具使您可以在与另一个墙或分隔墙一定距离处创建平行墙或分隔墙。要使用此工具,您必须遵循以下步骤:
选择平行墙功能。
检查(并根据需要更改)平行壁的厚度。

输入平行距离。 (默认情况下,该程序在首次使用该功能时会使用1米的平行距离)。
按Enter键。
单击参考墙的直线或圆弧以指示将从哪个点绘制平行距离(1)。
然后,在该方向(2)上单击一次,指示将在哪一侧绘制平行墙。
最后,在平行壁(3)的厚度方向上再次单击。

如要在距当前墙不同距离处创建另一个平行墙,则无需退出该功能。只需键入新值,然后按Enter。
要绘制带有轴的居中分隔线,该距离将包括分隔线厚度的一半,分隔线的位置将显示在该轴的一侧,而厚度方向将显示在另一侧。
3.4。隔墙

此功能通过创建垂直分隔线将墙的两点之间的距离分成相等的部分
输入单击图标输入功能。
输入分割数
设置垂直分区的长度
指定墙的第一个点,然后指定第二个点。垂直分区将通过按指定顺序将这两点之间的指示距离除以左侧来创建

如果要用线而不是分隔线分隔墙,请在指定点的同时按住CTRL键。
3.5。细木工

图标该图标代表JOINERY,代表门,窗,衣柜和用户设计的任何细木工
3.5.1。门

选择“ Joineries”图标后,单击“ DOORS”选项卡。
此功能使您可以在任何类型的墙壁或隔板(直的或弯曲的)上放置门或门的开口。在弹出窗口中,您可以设置门的类型,平板和框架的大小,打开角度及其相对于壁厚的位置。
在门菜单中,有4个数据条目:

心脏标签
片数
您可以在1个平板[单扇门],2个平板[双扇门]和开门之间选择
壁厚位置
指示门框相对于壁厚的位置。

在墙上的位置
门的位置有4个选项:
[自由]。 “自由”选项允许您将门放置在墙壁或隔板的任何部分上,而铰链是墙壁上的参考插入点。门符号在放置之前在该位置突出显示。如果要在放置前更改打开方向,请在空白处单击鼠标左键。
[CENTERED OUTSIDE]。使用“外部居中”选项时,
门相对于组成分区的另一条线居中绘制,该线与您单击以指示门位置的线不同。
[固定距离]。选择此选项时,门的右侧会出现一个框,您可以在其中输入距最近的交叉点或拐角的距离(以米为单位)。此选项使您可以将门铰链放置在离最接近门的角落一定距离处。
[内]。启用“居中居中”选项后,门将相对于您单击以放置门的分隔器居中
纸板尺寸和开口
[主面板的宽度/角度]。右侧出现两个框。第一个用于平板,第二个用于平板的打开角度。
[宽度/角度第二板]。当选择双扇门时,此功能被激活。

[框架厚度]。此选项是指垂直于墙壁的框架尺寸。
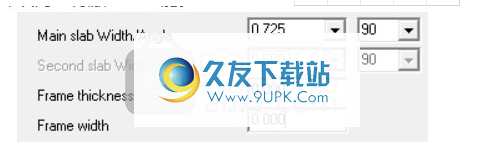
在此框中,您可以输入以米为单位的框架厚度。
默认大小为0.00,这使程序可以在任何厚于15厘米(0.15毫米)的墙壁上自动绘制框架。
程序当墙壁的厚度小于15厘米时,程序将调整框架以适应墙壁的厚度。
[屏幕宽度]。此选项是指墙的纵向上的框架大小。

默认情况下,该程序以3 cm的距离绘制框架,从而使门的开口比门板的宽度长6 cm。
设置门参数并按[确定]后,您可以将门插入图中的墙/隔断中。您可以通过在图形的空白区域中单击鼠标左键来更改打开方向。
3.5.2。视窗
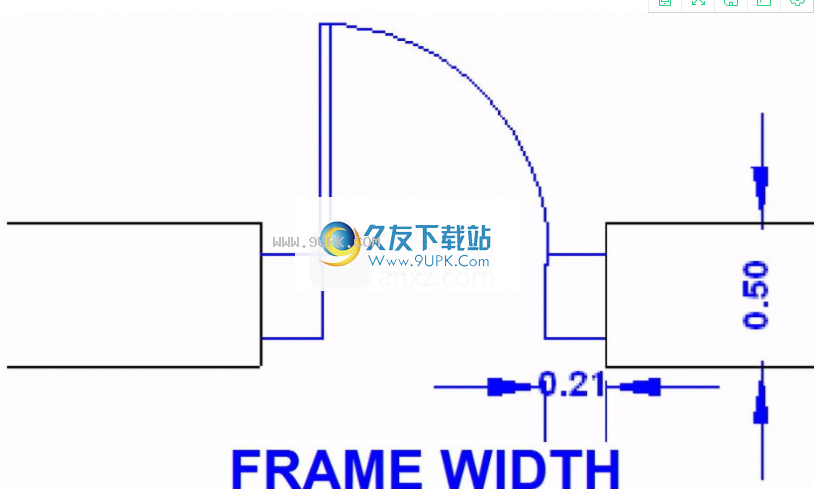
工具该工在[JOINERY]下
选择此图标,然后单击[WINDOWS]选项卡。
功能此功能使您可以将带有或不带有闪光板的窗户以及大窗户插入直线或弯曲的隔断中

Windows设定
标题窗口菜单下有4个标题:
1.窗口型
[窗台]:创建一个没有闪烁板的窗口。
Flash [Flashing board]:创建带有闪光板的窗口类型。
[大窗口]:为露台门创建一个大窗口。

2.壁厚位置
指示窗框相对于壁宽/壁厚的位置。

3.在墙上的位置
[自由]。 “免费”选项允许我们在分区的任何部分上放置一个窗口。放置前会显示此窗口。显示插入点时,如果要在插入点之前更改插入点原点,请单击空白。
[固定距离]。选择此选项时,窗口右侧将出现一个框,您可以在其中输入以米为单位的距离。使用此选项,您可以将窗口的一侧放置在离最靠近它的角落特定距离的位置。然后绘制窗口。

[内]。使用“居中居中”选项可以相对于标记为指示窗口打开方向的分隔线居中绘制窗口。
[CENTERED OUTSIDE]。使用“外部居中”选项时,窗口相对于组成分区的另一条线居中,这与标记为指示窗口的打开方向的线不同。
“最大长度”选项绘制可适合墙壁的最大窗口。
4.窗户尺寸和开启角度
[窗扇数]。指示框格数。
[长度]。总窗口长度显示在此框中。
[框架厚度]。此选项是指垂直于墙壁的框架尺寸。在此框中,您可以定义框架厚度(以米为单位)。例如:0.05 m。 = 5厘米

的此框的默认大小为0.00,这将导致程序自动在厚度超过5厘米的墙上绘制5厘米(0.05毫米)的边框。
程序当墙的宽度小于5厘米时,程序将使框架适应墙的厚度。

凹槽将保持与插入门的墙壁相同的颜色。因此,当您开始绘制时,它们将以相同的厚度绘制。
如果稍后更改墙壁的颜色,则不会影响凹槽的颜色。如果要使这些槽口具有与墙壁相同的颜色(厚度),则必须选择槽口并更改其颜色。
3.5.3。衣柜

此功能使您可以将衣柜插入直墙。
出现的对话框指示面板尺寸。该程序的面板大小默认为30厘米至80厘米,长度增加10厘米。但是,您可以输入任何大小
衣柜可以有滑动门或铰链门。如果衣柜不适合隔板,则不会上漆。
你可以选择
偶数个门。这在带有滑动面板的衣柜中特别有用。
要更改壁橱的插入点,请在显示壁橱时单击空白区域。

如果您希望衣柜不占据整个分区,则可以使用平行墙功能绘制辅助分区。您可以稍后删除分区。
凹槽将保持与壁橱中插入的隔板相同的颜色。因此,当您开始绘制时,它们将以相同的厚度绘制。
如果以后更改分区的颜色,则不会影响凹槽的颜色。如果您希望这些槽口与分区具有相同的颜色(厚度),则必须选择这些槽口并更改其颜色。
3.5.4。修改细木工
这使您可以修改门窗,只要它们具有相同的总长度(包括框架)即可。
它还允许您修改衣柜,前提是它们只有两个门,因为唯一可能的修改是更改门的类型(滑动式或铰链式)。
例
您将把这两个带有两个不带窗框鼻梁的窗框的2米长的窗口更改为两个带有三个窗框和一个窗梁桥的2米的窗口。
1.初始图
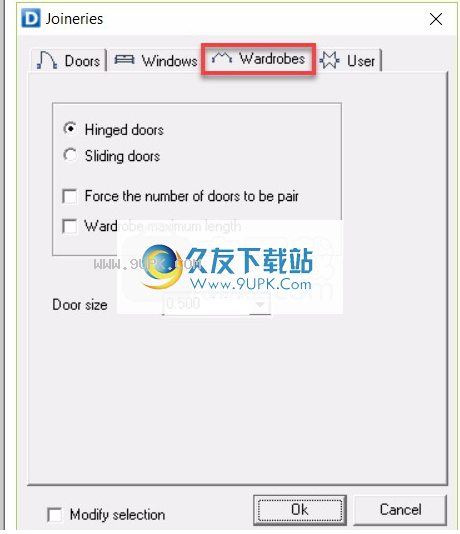
2.更改设置-确定

3.选择要使用新设置修改的细木工,然后单击鼠标右键。
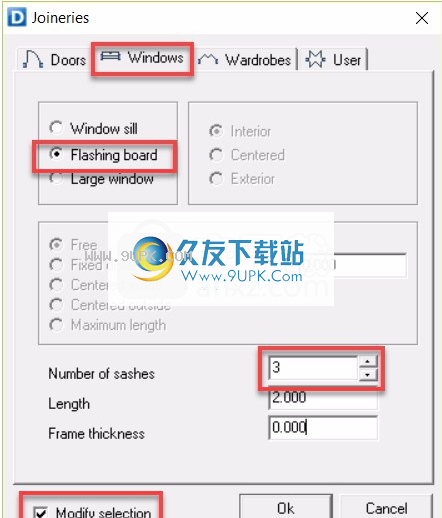
4.修改结果
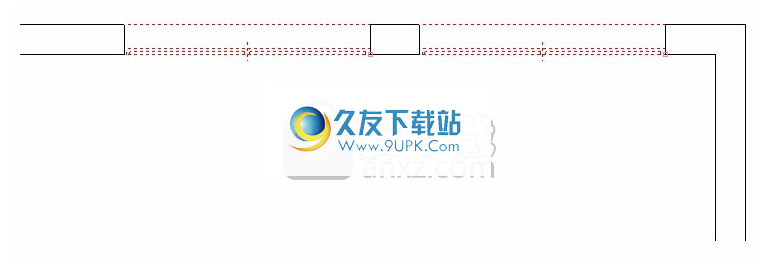
3.6。柱
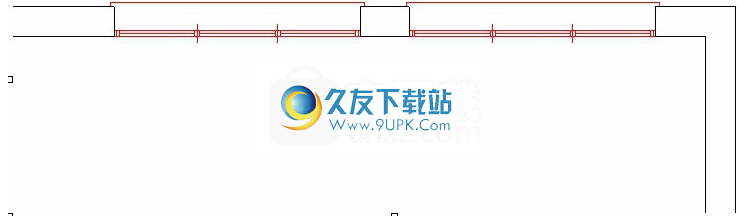
使用此功能,可以在图形中放置任何大小的矩形或圆形支柱。您还可以在单击工具后打开的对话框窗口中编辑支柱的设置(基点,大小和位置)。
在支柱菜单中,您将能够创建新支柱或修改现有支柱。
支柱菜单
支柱菜单中有4个部分:
种类
在此部分中,您可以选择支柱的类型为圆形或矩形。如果选择矩形支柱,则必须指定其尺寸(长度和宽度)。如果选择圆形支柱,则必须指定其直径。
放置远离墙壁
如果启用此功能,则支柱将放置在距两堵墙一定距离的位置(此功能不适用于线条)。选中复选框后,您可以指定距相应墙的距离,并在确认设置后,需要单击墙的外侧之一以放置支柱。

如果未激活[远离墙壁放置]选项,则可以自由放置大约支柱,并将其放置在工程图中的任何项目上,例如直线,墙角,参考线等。
基点
基点是支柱的拐角,中心和中点。这些点与其他对象(例如线条和墙壁)对齐,以便于插入。
确认设置后,基点将指定支柱的插入点。您可以使用以下方法旋转支柱:

(SHIFT +左键单击)每次旋转90度
(CONTROL +左键单击):每次单击旋转45度。
填料。如果选择此选项,则当程序将其放置在墙上时,它将在该列周围创建环绕。您可以指定包装的厚度。
回转如果启用此选项,则在插入过程中单击墙时,柱会旋转。旋转的位置将取决于所选的基点和墙侧面的方向。
重要说明:包裹选项不适用于圆形支柱。
修改。如果没有,此选项将修改现有支柱以添加包装。此选项不适用于修改现有支柱的尺寸。在这种情况下,您将需要删除它并插入一个新的支柱。
范例/做法
这是支柱在平面图上的位置的示例:
选择支柱功能。
矩形0。
30×0.30
将基点设置在左上方。
选中“远离墙壁放置”
[离墙的距离] 0.06
光标光标出现在屏幕上,显示已定义支柱的预览。
单击墙的第一外线(A),然后单击墙的第二外线(B)。
现在应将柱子放置在距所示墙6厘米处。
现在,旋转支柱,直到光标位于右上角,如下所示:SHIFT + LEFT CLICK
单击立面的第一外墙(C),然后单击第二外墙(D)。
处理用这种方法做其余的角柱。
接下来,在指南的工具栏中,选择图标:
单击支柱1的中心,然后单击支柱2的中心。
在两个指示的支柱的每个相交处绘制两条指导线。使用参考线创建参考线时,符号包括9个点,分别对应于杆的中心,边缘和角。
再次单击支柱功能:
禁用[远离墙壁放置]
类型:矩形,0.30 x 0.30
基点:中心。
将支柱放置在参考线的相应点。
重复对其余支柱重复此过程,直到所有支柱都就位。
再次单击支柱功能:
禁用[远离墙壁放置]
类型:矩形,0.30 x 0.30
基点:中心。
将支柱放置在参考线的相应点。
重复对其余支柱重复此过程,直到所有支柱都就位。
尽管您可以用包裹物插入支柱,但在确定支柱已固定到位之前,这样做不是一个好主意。
放置支柱后,如果要修改它以应用包装:
再次单击支柱功能。
活化:[包装](0.05 m)。
激活[修改]。
使用出现的光标,单独选择要修改的支柱(或使用选择框),然后通过右键单击进行确认。最后,要删除指南,请输入:
[实用程序] – [激活/停用]
[全部停用],然后仅激活[指南]
只有标记会保持可见,可以通过创建选择窗口并按DELETE键更轻松地删除它们
最后,返回到[实用程序]-[激活/停用]-[全部激活]。
完整的图形出现,没有任何标记。
最后,再次将此图形另存为LEVEL 0
破解方法:
1.程序安装完成后,可以双击该应用程序直接将其打开,弹出相应的用户界面,选择第一个,然后进入注册界面
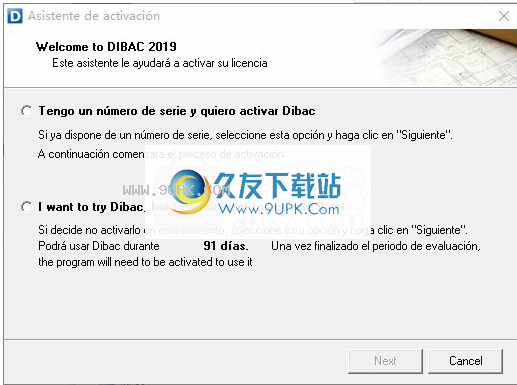
2,进入程序注册界面后,会提示您输入注册码
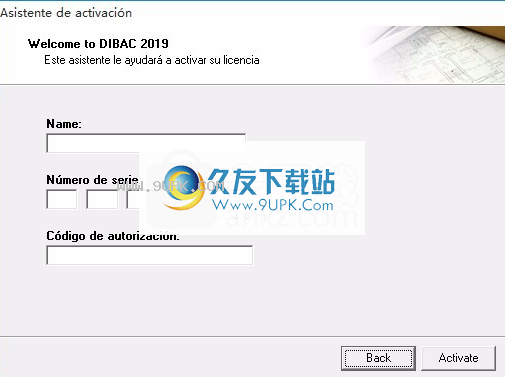
3.此时,您可以打开安装包并复制小编为每个人提供的注册码。
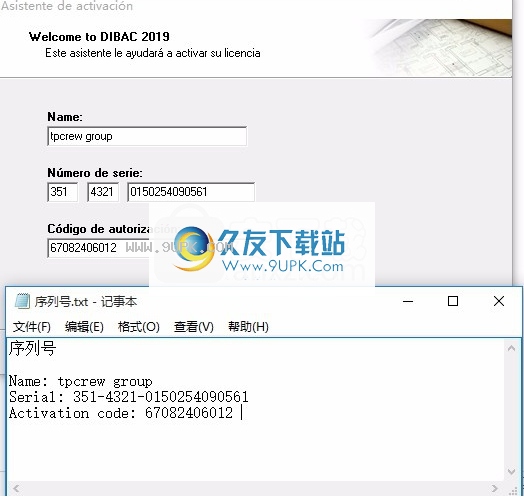
4.输入完成后,您可以直接单击激活功能按钮以完成注册。
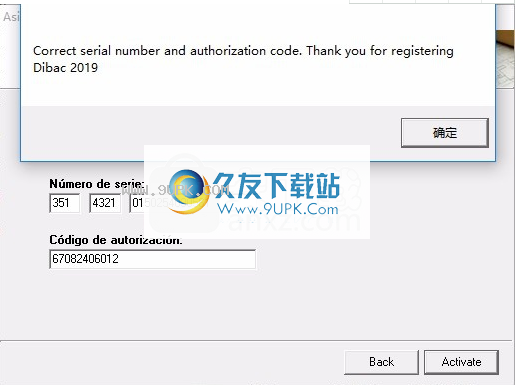

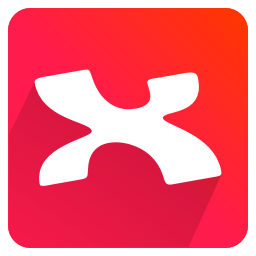




 找男票 3.3.3安卓版
找男票 3.3.3安卓版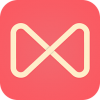 绝配 3.2.0安卓版
绝配 3.2.0安卓版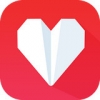 天天爱 1.20安卓版
天天爱 1.20安卓版 同城情人 3.5.3安卓版
同城情人 3.5.3安卓版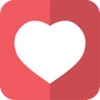 甜蜜蜜 1.5安卓版
甜蜜蜜 1.5安卓版 情侣游戏 1.4安卓版
情侣游戏 1.4安卓版 西柚直播 2.7.4安卓版
西柚直播 2.7.4安卓版 恋爱记 4.7.1安卓版
恋爱记 4.7.1安卓版 qq情侣 1.5.3安卓版
qq情侣 1.5.3安卓版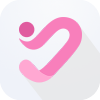 上心 1.5安卓版
上心 1.5安卓版 想你 3.7.2安卓版
想你 3.7.2安卓版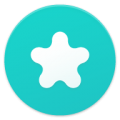 Between 3.6.2安卓版
Between 3.6.2安卓版 Xara3D6具有完全抗锯齿的功能,适合制作3D文字,不仅可以制作出静态图,还可以制作动态图,软件采用了左菜单右详情的版式,在可视化的窗口中作业,支持文字拖拽、挤压、旋转和特效演示,同时多元的设置栏提供了颜色、图...
Xara3D6具有完全抗锯齿的功能,适合制作3D文字,不仅可以制作出静态图,还可以制作动态图,软件采用了左菜单右详情的版式,在可视化的窗口中作业,支持文字拖拽、挤压、旋转和特效演示,同时多元的设置栏提供了颜色、图...  AutoCAD LT 2019采用2D制图和详图设计专用的AutoCAD LT软件编辑、重新使用和共享图形,能够为设计人员提供高效率的产品设计服务。有需要的用户欢迎来久友下载站下载~
AutoCAD LT 2019采用2D制图和详图设计专用的AutoCAD LT软件编辑、重新使用和共享图形,能够为设计人员提供高效率的产品设计服务。有需要的用户欢迎来久友下载站下载~  Chief Architect Premier X11用于家居设计,室内设计以及厨房和浴室设计的自动化建筑工具可以轻松创建施工图,立面图,CAD细节和3D模型。而且3D Viewer模型是您从Chief Architect软件导出的完整模型,其中包含您选...
Chief Architect Premier X11用于家居设计,室内设计以及厨房和浴室设计的自动化建筑工具可以轻松创建施工图,立面图,CAD细节和3D模型。而且3D Viewer模型是您从Chief Architect软件导出的完整模型,其中包含您选...  ANSYS Motion是ANSYS产品组合中的新进成员,也是市场上最强大的多体动力学仿真软件,还是基于先进的多体动力学求解器的第三代工程解决方案,该解决方案使人们能够通过对整个机械系统进行分析来快速准确分析刚性体和柔...
ANSYS Motion是ANSYS产品组合中的新进成员,也是市场上最强大的多体动力学仿真软件,还是基于先进的多体动力学求解器的第三代工程解决方案,该解决方案使人们能够通过对整个机械系统进行分析来快速准确分析刚性体和柔...  Autodesk 3DS Max 2020也是由Autodesk公司最新发布,而且这款软件还提供了以客户为中心的产品增强功能,使用 AutoCAD Map 3D 2020 工具集,您可以访问 ArcGIS Online 或 Portal for ArcGIS Enterprise ...
Autodesk 3DS Max 2020也是由Autodesk公司最新发布,而且这款软件还提供了以客户为中心的产品增强功能,使用 AutoCAD Map 3D 2020 工具集,您可以访问 ArcGIS Online 或 Portal for ArcGIS Enterprise ...  QQ2017
QQ2017 微信电脑版
微信电脑版 阿里旺旺
阿里旺旺 搜狗拼音
搜狗拼音 百度拼音
百度拼音 极品五笔
极品五笔 百度杀毒
百度杀毒 360杀毒
360杀毒 360安全卫士
360安全卫士 谷歌浏览器
谷歌浏览器 360浏览器
360浏览器 搜狗浏览器
搜狗浏览器 迅雷9
迅雷9 IDM下载器
IDM下载器 维棠flv
维棠flv 微软运行库
微软运行库 Winrar压缩
Winrar压缩 驱动精灵
驱动精灵