AviCAD 2020 Pro是一款专业人士都在使用的cad绘图神器。如果你需要一款好用的cad绘图软件帮助你久友下载站小编为你推荐AviCAD 2020 Pro。软件允许专业人员设计复杂的工程和建筑原理图,并包括使工作更轻松的生产力工具。该软件使用progeSOFT生产的强大CAD引擎构建,并能够生成和读取DWG格式的图形,从而使其与流行的CAD软件包(例如AutoCAD)完全兼容。 AViCAD默认以DWG格式保存工程图,也可以以DXF格式导入和导出工程图文件。通常,AviCAD为您提供了一整套CAD设计解决方案,并使用经典的操作界面为工程师和建筑师带来了便利。需要它的朋友可以快速下载它!
软件特色:
支持IntelliCAD
由IntelliCAD提供支持,并与所有版本的AutoCAD兼容。
完全兼Windows 64位
64位将比以前的版本快1.5至3倍。
功能区GUI
像AuoCAD-AViCAD一样,顶部功能区上有一个选项卡界面。
切换到经典
如果需要,您可以快速切换到“经典”视图以关闭功能区。
表格样式和计算
保并加载表设置并执行计算。
工作空间
增加了对工作区和自定义的支持
先进的抓地力
对于折线和剖面线,中间夹点,编辑菜单
用于在不同DWG文件版本之间进行转换的外部工具
进出口Collada
对SketchUp,3DS Max等中使用的.dae文件类型的新支持。
改进了对DGN覆盖范围的支持
Civil3D,ADT和机械对象启用器
改进的Open .dgn文件
现在将它们转换为.dwg文件
ByLayer命令的新设置
添加了SETBYLAYER
打印或打印图像透明度
增加了PRINTTRANSPARENCY
新的自动完成
为了更快地在命令栏中输入
更新状态栏
图标添加了图标和新功能
新可以打印到DWF / DWFx文件的新功能
像PC3打印机
新可以打印为PNG和JPG文件的新功能
像PC3打印机
新的Refedit预览对话框
改进的编辑
动态块已更新
对动态块的夹点编辑
添加了颜色分配
修改各种屏幕项目
增加了对MrSID MG4的支持
允许其他压缩的光栅图像
所有与颜色相关的系统变量
支持RGB和索引颜色值
添加了.NET API
用户图形交互支持,与AutoCAD兼容
软件功能:
新的AViCAD功能区,您会发现AViCAD与AutoCAD非常相似。我们的最新版本现在支持称为功能区的新菜单界面,该界面还具有以下功能:
包括Mech-Q完整套件
ViAviCAD还配备了称为Mech-Q的全套管道,机械,HVAC和结构工具,该工具集成在顶部。
包括2D / 3D施工工具
您是建筑师还是设计师? AViCAD使用墙,窗,门,屋顶和楼梯工具自动执行绘图过程。
包括超过20,000个符号
新的图块库将促进图块的检索和插入。库中有+20,000个块,此外此模块非常易于操作。
3D PDF导出
AViCAD提供了称为3D PDF导出的功能,可以帮助您将图形导出为3D PDF文件。
软件优势:
使用布局
您创建的每个工程图都包括“模型”选项卡上执行大部分工作的区域,以及“布局”选项卡上的许多布局,这些布局模拟了您将在其上打印纸的工程图副本。
使用AViCAD Explorer,您可以管理图形中的布局,分配页面设置以及轻松复制布局以在其他图形中重复使用。
激活在AViCAD Explorer中激活布局等效于在绘图窗口中单击相应的选项卡。
处理工程图
CAD工程图可以帮助您组织信息以提高效率。使用IntelliCAD,您可以在各个图层上绘制表示不同类型信息的实体,并使用这些图层来控制颜色,线条样式和可见性。 AViCAD还包括绘图辅助工具,可帮助您准确绘图。
•创建一个新工程图,打开一个现有工程图,然后保存对工程图的更改。
•使用辅助工具(例如网格,捕捉和正交设置)精确绘制。
创建简单实体
简单实体包括线(有限和无限),圆,弧,椭圆,椭圆弧,点和射线。此外,AViCAD包括一个手绘草图工具,可用于创建简单实体。
•使用“绘图”菜单上的菜单命令。
•使用“绘图”工具栏上的工具。
•在命令栏中键入命令。
某些情况下,创建实体有很多不同的方法。在本指南中,大多数情况下将给出一两个。有关如何使用其他方法创建实体的信息,请参见在线帮助中的“命令参考”。
使用工具或绘图命令时,程序会提示您输入坐标点,例如端点或插入点。您可以使用鼠标或在命令栏中键入坐标值来输入点或距离。绘图时,AViCAD还会显示
s上下文相关的提示框,其中包含要绘制的实体类型的适当其他选项。
创建实体后,可以使用实体修改工具对其进行修改。
画施工线
构造线是一种特殊类型的无限线,通常在需要快速绘制技术(例如制作正视图和侧视图)时使用。
类似于无限线。构造线是指通过给定点的线。该线在三维空间中以指定角度定向,并在两个方向上延伸到无穷大。由于构造线延伸到无穷远,因此不会将其计算为工程图范围的一部分。
构造线自动绘制在其自己的图层上,默认情况下名为CLINE。这样可以轻松更改构造线的外观;只需更改图层的颜色,透明度和其他属性即可。此外,您可以使用CLINELAYER系统变量指定其他图层来定位构造线。
创建复杂的实体
复杂实体包括折线(包括矩形,正方形和多边形),样条线,甜甜圈和平面。此外,AViCAD包括用于为工程图添加擦除,修订云,引线,阴影和渐变的工具。
某些情况下,创建实体有很多不同的方法。在本指南中,大多数情况下将给出一两个。有关如何使用其他方法创建实体的信息,请参见在线帮助中的“命令参考”。
键入绘图命令或选择工具时,程序会提示您输入一个坐标点,例如端点或插入点。绘制时,程序将显示一个上下文相关的提示框,其中包含要绘制的实体类型的适当附加选项。
创建复杂实体后,您可以使用实体修改工具对其进行修改。这些实体类型中的几种需要特殊的编辑命令。
图纸尺寸
AViCAD尺寸标注工具允许您向工程图中添加尺寸。您只需要指向实体即可快速添加尺寸。您也可以在工程图中添加公差符号。
该程序的许多尺寸标注变量使您可以控制尺寸标注的外观。使用尺寸样式,可以保存尺寸变量设置,以便无需重新创建即可重复使用它们。
使用说明:
点击点捕获工具
使用“端点捕捉”工具可以捕捉到另一个实体的端点。您可以捕捉到圆弧,直线,折线段,光线,剖面线,平面或3D面的最近端点。如果实体具有厚度,则“端点捕捉”还将捕捉到实体边缘处的端点。
设置端点捕获
执行下操作之一以选择“端点捕获”:
•在功能区上,选择“图形”>“端点捕捉”(在“实体捕捉”中)。
•在菜单上,选择“工具”>“实体捕捉”>“端点捕捉”。
•在“实体捕捉”工具栏上,单击“设置端点捕捉”工具。
•键入端点,然后按Enter。
要捕捉到端点,请选择实体上端点附近的任何位置(A)。

中点捕捉工具
使用“中点捕捉”工具可捕捉到另一个实体的中点。您可以捕捉到
圆弧,椭圆,线,折线段,平面,无限线,样条线或剖面线图案的中点。在无限线的情况下,中点会捕捉到第一个定义的点。如果实体具有厚度,则中点实体捕捉也将捕捉到实体边缘的中点。
键入m2p或mtp以启用一次捕获两个中点的功能。
您可以指定点,例如使用实体捕捉选择的两个点。
设置中点捕捉
请执行以下任一操作以选择“中点捕捉”:
•在功能区上,选择“图形”>“中点捕捉”(在“实体捕捉”中)。
•在菜单上,选择“工具”>“实体捕捉”>“中点捕捉”。
•在“实体捕捉”工具栏上,单击“设置中点捕捉”工具。
•输入中点,然后按Enter。
捕捉要捕捉到中点,请选择实心中点(A)附近的任意位置。

中心捕捉工具
使用“中心捕捉”工具可捕捉到另一个实体的中心点。您可以捕捉到圆弧,圆,多边形,椭圆或椭圆弧的中心。要捕捉到中心,必须选择实体的可见部分。
设置中心对齐
请执行以下任一操作以选择“居中对齐”:
•在功能区上,选择“图形”>“中心捕捉”(在Solid Snap中)。
•在菜单上,选择工具>实体捕捉>中心捕捉。
•在“实体捕捉”工具栏上,单击“设置中心捕捉”工具。
•输入center并按Enter。
要捕捉到中心,请在实体的可见部分(A)上选择任意位置。
垂直捕捉工具
使用“垂直捕捉”工具捕捉到另一个实体的垂直点。您可以捕捉到圆弧,圆,椭圆,线,折线,无限线,射线,样条线,剖面线或平坦边缘,以与实体或其虚构扩展形成垂直对齐。
设置垂直捕获
请执行以下任一操作以选择“垂直对齐”:
•在功能区上,选择“图形”>“垂直捕捉”(在“实体捕捉”中)。
•在菜单上,选择“工具”>“实体捕捉”>“垂直捕捉”。
•在“实体捕捉”工具栏上,单击“设置垂直捕捉”工具。
•输入vertical,然后按Enter。
要与实体(B)形成垂直角(A),请选择实体上的任何位置。

象限捕获工具
使用“象限捕捉”工具捕捉到另一个实体的象限点。您可以捕捉到圆弧,圆,椭圆或椭圆弧的最近象限。
设置象限捕获
执行以下操作之一以选择“ Quadrant Snap()”:
•在功能区上,选择“图形”>“象限捕获”(在Solid Capture中)。
•在菜单上,选择工具>实体捕捉>象限捕捉。
•在“实体捕捉”工具栏上,单击“设置象限捕捉”工具。
•键入象限,然后按Enter。
要捕获一个象限,请选择象限点(A)附近的实体。

插入点捕捉工具
使用插入点捕捉工具可捕捉到属性,块或文本实体的插入点。
插入点捕捉
请执行以下任一操作:
•在功能区上,选择“图形”>“插入点捕捉”(在“实体捕捉”中)。
•在菜单上选择“工具”>“实体捕捉”>“插入点捕捉”。
•在“实体捕捉”工具栏上,单击“设置插入点捕捉”工具。
•输入insert,然后按Enter。
要捕捉到插入点,请选择实体(A)上的任何位置。

设置飞越捕获
启用飞越捕获并启用多个实体捕获后,您可以按Tab键以循环浏览目标框所涵盖的实体的可用实体捕获点。例如,当启用“端点和中点捕捉”并且光圈框位于一条线上时,按Tab键可在该行的最接近的端点和中点之间循环。
设置飞越捕获选项
1执行下列操作之一以选择“图纸设置”:
•在功能区上,选择“应用程序”按钮>“绘图实用程序”;主页>工程图设置(在实用程序中);或工具>图纸设置(在管理中)。
•在菜单上,选择工具>图形设置或工具>实拍>实拍设置。
•在“工具”工具栏上,单击“图形设置”工具。
•输入设置,然后按Enter。
2单击坐标输入选项卡。
3单击“实体捕获”选项卡。
4单击显示选项。 “选项”对话框将打开“捕获”选项卡。
5标记“启用跳转捕获”以启用跳转捕获。
6设置天桥选项,包括捕获标记的颜色,大小和厚度。
7单击确定。
8再次单击确定。

坐标系
直角坐标系使用三个垂直轴(x,y和z)指定三维空间中的点。图形中的每个位置都可以表示为相对于0,0,0坐标点的一个点,称为原点。要绘制二维实体,请指定沿x轴的水平坐标位置和沿y轴的垂直坐标位置。因此,平面上的每个点都可以表示为由x坐标和y坐标组成的坐标对。正坐标位于原点的上方和右侧;负坐标位于原点的左侧和下方。
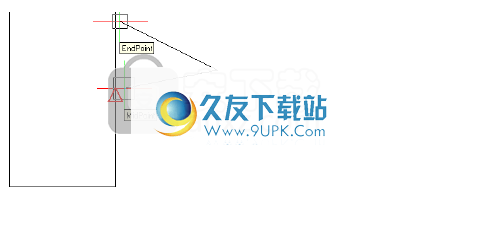
工作在二维上工作时,只需输入x和y坐标;该程序假定z轴值始终是当前高程。但是,在三维中加工时,还必须指定z轴值。当您查看工程图的平面图(俯视图,向下看)时,z轴与xy平面成90度角直接从屏幕中伸出。正坐标在xy平面上方,负坐标在此平面下方。
所有AViCAD工程图都使用称为世界坐标系(WCS)的固定坐标系,并且工程图中的每个点在WCS中都有特定的x,y,z坐标。您还可以定义3D空间中任何位置的任何坐标系。这些被称为用户坐标系,可以位于WCS中的任何位置,并且可以朝任何方向定向。
您可以根据需要创建任意数量的用户坐标系,保存或重新定义它们可以帮助您构建3D实体。通过在WCS中定义UCS,可以将大多数3D实体的创建简化为2D实体的组合。
为了帮助您将轴承保持在当前坐标系中,该程序将显示一个坐标系图标。启动新图形时,将自动输入WCS,该图标由图标中的字母W表示。在平面视图中显示工程图时,您会从顶部看到坐标系统图标,z轴直接指向您。在平面图以外的视图中显示3D图形时,坐标系图标会更改以反映新的视点。
卡尔坐标
另一种更简单的方法是使用相对笛卡尔坐标:您可以通过确定图形相对于最后指定坐标的位置来指定图形中的位置。要使用相对的直角坐标,请在命令栏中键入坐标值,并在其前面添加一个at符号(@)。 @ si之后的坐标对
gn表示沿x和y轴到下一个点的距离。例如,要使用左下角为4,5的相对笛卡尔坐标绘制一个8.5单位的正方形,请启动“直线”命令,并按如下所示响应提示:
行首:4,5
角度•长度•<端点>:@ 8.5,0
角度长度•跟随•撤消•<端点>:@ 0,8.5
角度•长度•跟随•关闭•撤消•<端点>:@ -8.5,0
角度•长度•跟随•关闭•撤消•<端点>:C

绘制使用相对笛卡尔坐标绘制正方形。输入C关闭。
第一个相对坐标(@ 8.5,0)将新点定位在上一个点4,5的右侧8.5个单位(沿x轴);第二个相对坐标(@ 0,8.5)将下一个点定位在上一个点的上方(沿y轴)8.5个单位,依此类推。输入C(表示“ off”)将把最后的线段拉回到启动Line命令时指定的第一点。
使用右手定则
可视化AViCAD如何处理三维空间,请使用一种称为右手法则的技术。握住右手,握紧拳头,掌心向上。在X轴正方向上伸出拇指,在Y轴正方向上向上伸出食指。然后,在z轴方向上将中指笔直伸向您。这三个手指现在分别指向正的x,y和z方向。
您还可以使用右手规则确定正向旋转方向。将拇指指向要旋转的轴的正方向,然后将其余手指向手掌卷曲。这些手指沿正向旋转方向卷曲。
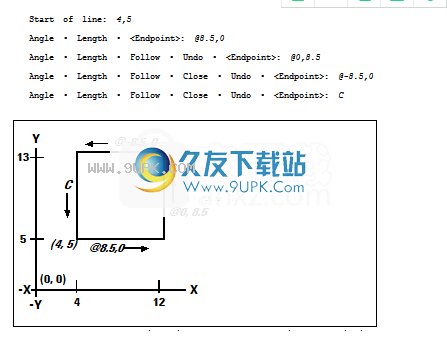
右手规则可帮助您确定x轴,y轴和z轴的正向和正向旋转方向。
输入球坐标
在3D空间中工作时,您可以使用球面坐标来指定3D点,方法是输入其距原点(绝对距离)或最后一个点(相对距离)的距离,以及它在xy平面中的角度和从xy向上的方向飞机。在球形格式中,可以使用尖括号(<)分隔每个角度。
因此,要以从原点到点的距离为10.2500个绘图单位绘制一条线,使其与x轴成45度角,与xy平面成35度角,启动Line命令,然后做出响应提示如下:

定义用户坐标系
定义UCS,可以使用以下任何一种方法:
•指定新的原点,并在x轴和y轴的正方向上指定点。
•指定的原点,并指向z轴正方向。
•使UCS与现有实体保持一致。
•绕其任何轴旋转当前UCS。
•使UCS的z轴平行于当前查看方向。
•将UCS xy平面垂直于当前视图对齐。
定义新UCS时,UCS图标会更改以指示新UCS的来源和方向。
通过指定新的原点和正x轴和y轴上的点来定义UCS
1执行下列操作之一以选择用户坐标系():
•在功能区上,选择“图纸”>“用户坐标系”或选择
查看>用户坐标系。
•在菜单上,选择工具>用户坐标系>选择预定义的UCS。
•在UCS工具栏上,单击“选择预定义的UCS”工具。
•键入setucs,然后按Enter。
2在“用户坐标系”对话框中,单击“浏览UCS”。
3在AViCAD Explorer中,确保选择“坐标系”,然后单击“新建项目”工具。
4在提示框中,选择3点。
5选择一个新的原点。
6在x轴正方向上选择一个点。
7在y方向上选择一个点。
8在“ AViCAD资源管理器坐标系”对话框中,键入新UCS的名称,然后关闭对话框。
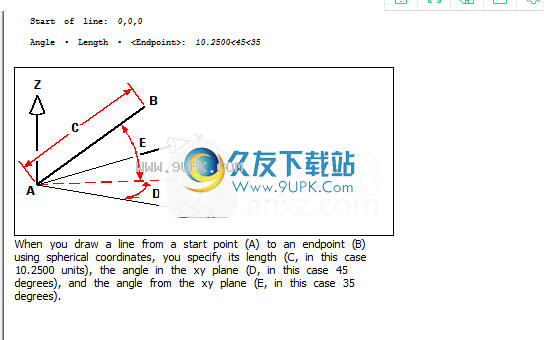
通过选择原点(A),x轴正方向上的点(B)和y轴正方向上的点(C),定义新的UCS。

安装方式:
1.下载并解压缩该软件,双击安装程序以进入AViCAD 2020安装向导,然后单击[下一步]按钮。
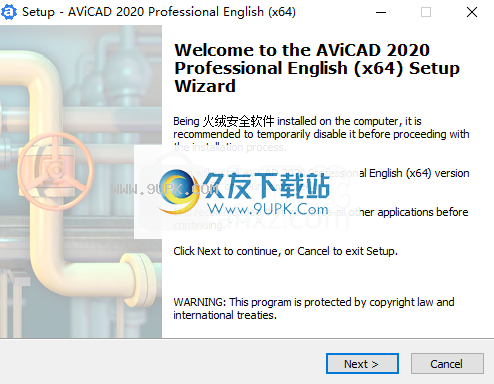
2.阅读软件许可协议,选中选项[我接受协议],然后继续进行下一个安装。
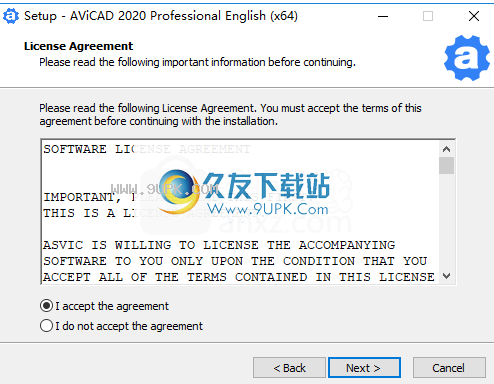
3.选择安装位置,用户可以选择默认的C:\ Program Files \ ASVIC \ AViCAD 2020 Professional ENG,也可以自定义它。
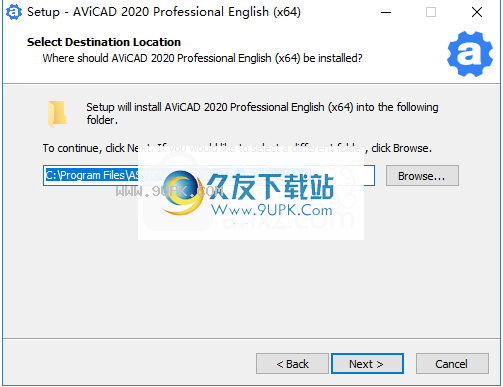
4.选择AViCAD 2020的安装组件,用户可以选择默认或自定义。
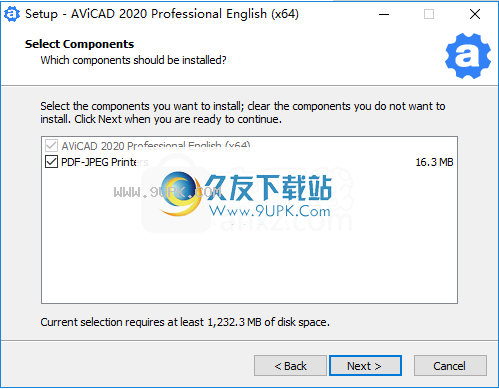
5.选择安装文件夹,在这里选择默认的AViCAD 2020-英语(x64)。
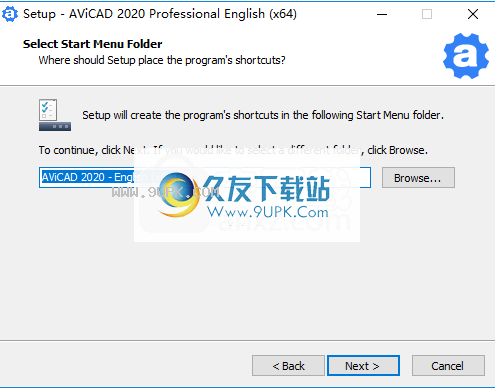
6.选择其他任务,选中选项在桌面上创建AViCAD图标和在桌面上创建AViCAD Center图标,然后转到下一步。
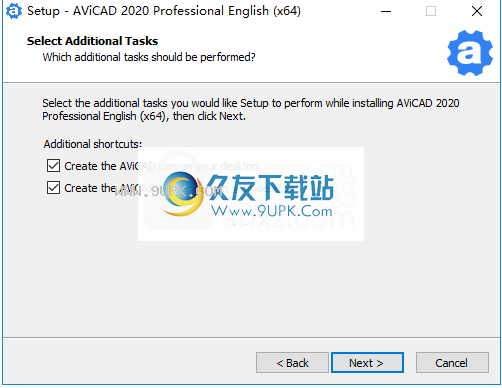
7.弹出以下AViCAD 2020安装成功消息,单击[完成]。
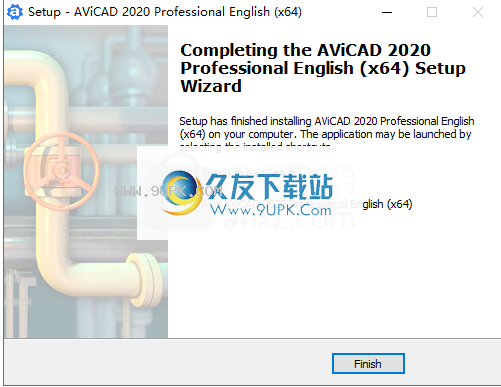
8.将破解补丁文件“ pcad.exe”和“ Commands.dll”复制到软件安装目录。默认路径为C:\ Program Files \ ASVIC \ AViCAD 2020 Professional ENG。
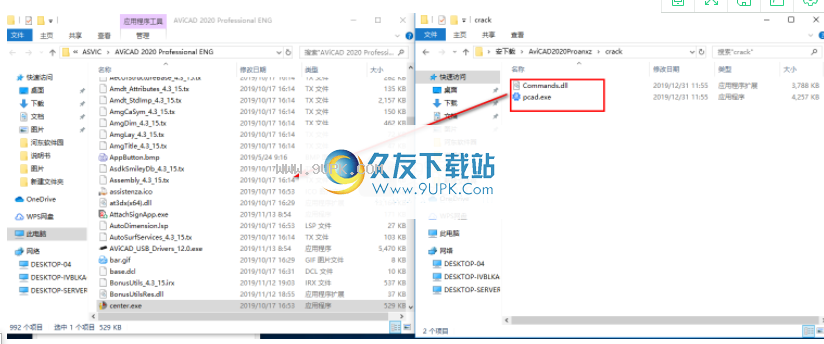
9.出现提示,说明目标包含同名文件,选择[将文件替换为目标]。
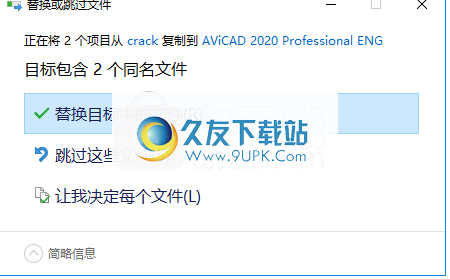
10.运行AViCAD 2020 Pro并开始使用。
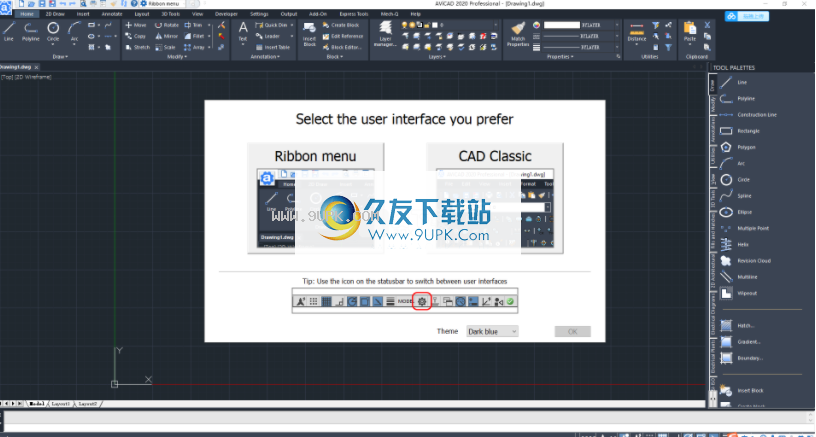

![CAD迷你家装[CAD绘图作图工具] v8.0 免费版](http://pic.9upk.com/soft/UploadPic/2015-10/201510311034511761.gif)




 迅捷清理大师
迅捷清理大师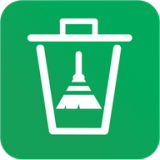 手机环卫大师
手机环卫大师 智能优化助手
智能优化助手 指尖清理大师
指尖清理大师 爱清理大师
爱清理大师 爱得深清理精灵
爱得深清理精灵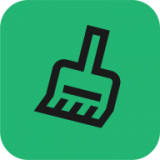 青藤清理
青藤清理 卓越优化助手
卓越优化助手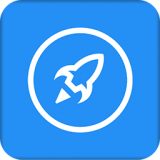 清理垃圾大师
清理垃圾大师 轻松清理手机垃圾
轻松清理手机垃圾 迅速清理管家app
迅速清理管家app 全能清理空间
全能清理空间 逍遥电子琴是一款界面简洁、使用方便、功能强大的电子琴软件,可以在电脑上模拟弹奏电子琴
功能及特点:
1、五排键位自由调节
2、127种乐器音效+乐器名中文翻译
3、支持声调
4、支持起键休止
8、支持后台弹奏
逍遥电子琴是一款界面简洁、使用方便、功能强大的电子琴软件,可以在电脑上模拟弹奏电子琴
功能及特点:
1、五排键位自由调节
2、127种乐器音效+乐器名中文翻译
3、支持声调
4、支持起键休止
8、支持后台弹奏
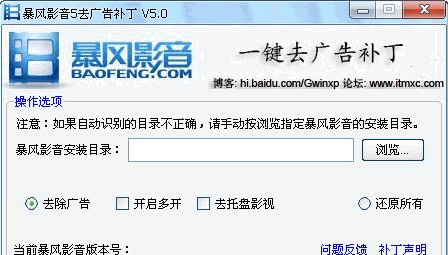 暴风影音去广告补丁 版中对stormliv.exe进行了检测,如果运行,强行终止,以此达到屏蔽服务的问题,然后对其进行改名,简单的一步去除主程序的启动关联,以此达到禁止重复添加服务的问题,从而完全屏蔽广告。
更新日志...
暴风影音去广告补丁 版中对stormliv.exe进行了检测,如果运行,强行终止,以此达到屏蔽服务的问题,然后对其进行改名,简单的一步去除主程序的启动关联,以此达到禁止重复添加服务的问题,从而完全屏蔽广告。
更新日志... 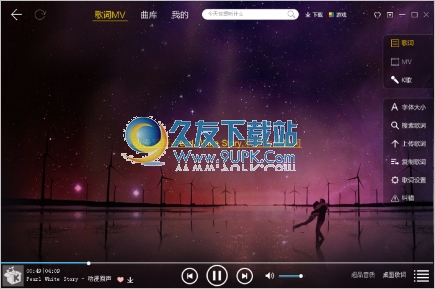 酷我音乐盒作为国内首创的多种音乐资源聚合、播放软件,她具有以下特点: * 20万首海量歌曲及MV资源 * 一点即播的试听享受。将网络资源变成你的资源 * 支持P2SP歌曲下载,下载迅速,便利 * 海量歌词库支持,歌...
酷我音乐盒作为国内首创的多种音乐资源聚合、播放软件,她具有以下特点: * 20万首海量歌曲及MV资源 * 一点即播的试听享受。将网络资源变成你的资源 * 支持P2SP歌曲下载,下载迅速,便利 * 海量歌词库支持,歌... 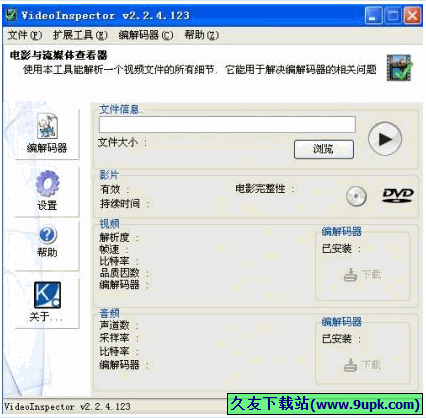 VideoInspector(电影编码器检测) 是一款功能强大的免费编码器检测程序,VideoInspector(电影编码器检测)能为您快速解析各种影片格式,例如 AVI,DivX,XviD,MPEG,QuickTime 等,只要使用VideoInspector(电影编码器检测)载...
VideoInspector(电影编码器检测) 是一款功能强大的免费编码器检测程序,VideoInspector(电影编码器检测)能为您快速解析各种影片格式,例如 AVI,DivX,XviD,MPEG,QuickTime 等,只要使用VideoInspector(电影编码器检测)载...  Subtitle Edit是一款针对文本格式类字幕的编辑工具,支持多种字符编码和字幕格式(Sub Station Alpha、Advanced Sub Station Alpha、SubRip、MicroDVD、MPL2、MPsub (MPlayer subtitle)、SubViewer 2 0、Plain-Text、Adobe Encore DVD)。
Subtitle Edit是一款针对文本格式类字幕的编辑工具,支持多种字符编码和字幕格式(Sub Station Alpha、Advanced Sub Station Alpha、SubRip、MicroDVD、MPL2、MPsub (MPlayer subtitle)、SubViewer 2 0、Plain-Text、Adobe Encore DVD)。  QQ2017
QQ2017 微信电脑版
微信电脑版 阿里旺旺
阿里旺旺 搜狗拼音
搜狗拼音 百度拼音
百度拼音 极品五笔
极品五笔 百度杀毒
百度杀毒 360杀毒
360杀毒 360安全卫士
360安全卫士 谷歌浏览器
谷歌浏览器 360浏览器
360浏览器 搜狗浏览器
搜狗浏览器 迅雷9
迅雷9 IDM下载器
IDM下载器 维棠flv
维棠flv 微软运行库
微软运行库 Winrar压缩
Winrar压缩 驱动精灵
驱动精灵