亿图电路图绘制软件是一款专业的电路图绘制软件。需要进行电路图绘制的你可以来试试亿图电路图绘制软件。软件支持不同环境下的电路图设计,可以满足不同行业用户的需求。不仅如此,如果用户需要设计大型电路,即使是私人用途,也可以通过它进行设计。对于大型企业和大型项目,拥有完整的电路图设计方案非常重要,它不仅可以满足以后的电路维护需求,而且还可以尽可能节省空间。特别是对于建筑设计,电路图设计是预先完成的,然后与施工团队同时进行布线。设计完成后,电路布局也将完成。对于私人用户,盖房子需要进行电路设计。全面的解决方案不仅可以使您的新房子更漂亮,还可以根据自己的需要进行设计;需要它的用户可以下载体验。
软件特色:
Edraw电路图软件与MS Visio等兼容。
方便您绘制各种电子电路图,系统图,工业控制图,电气原理和电路图等。
并与他人共享您的文件。该软件支持混合图形和所见即所得图形打印。
一键即可导出PDF,Word,Visio,PNG,SVG等17种格式
该软件有Mac,Windows和Linux版本,可以满足各种系统要求。
官方教程:
安装完成后,可以直接打开该程序。弹出相应的用户界面后,可以直接双击相应的模板进行设计
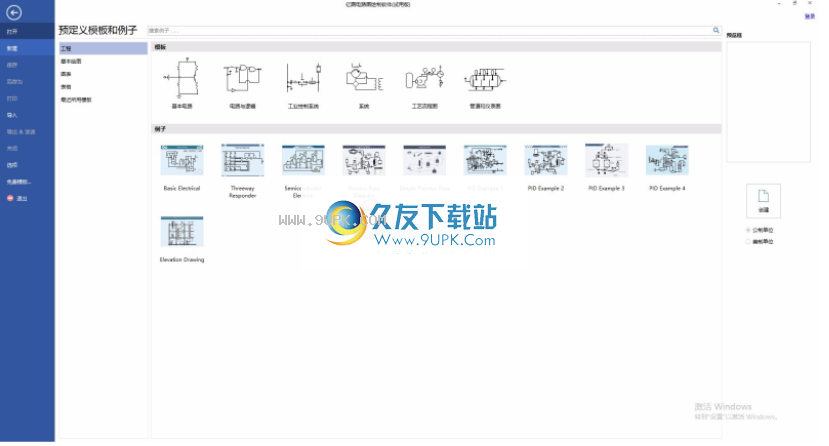
所有图纸和组件都可以根据需要进行编辑,非常方便。其他组件信息如下所述。
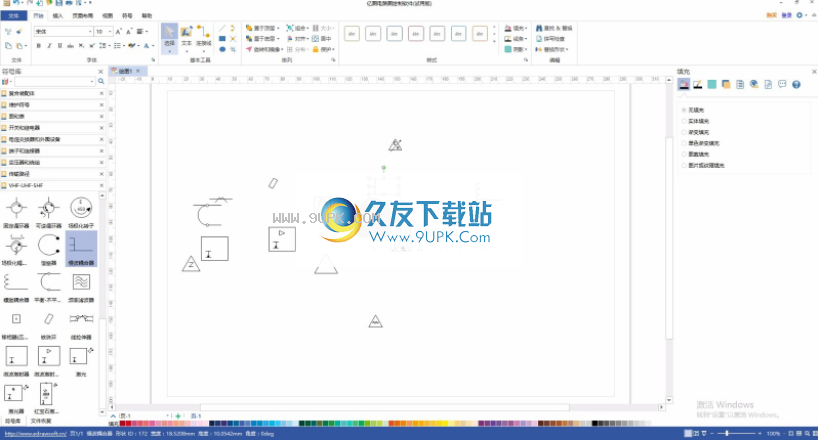
笔工具(Ctrl + E),通过笔工具绘制直线
您可以使用钢笔工具绘制一条直线,该直线由两个锚点组成。单击钢笔工具,移动,然后单击以形成两个锚点以形成一条直线。继续单击,您可以绘制一条折线段。

选择在符号菜单中选择“钢笔”工具。
确定线段的初始位置,然后单击鼠标左键(无法拖动)。注意:在您单击第二个锚点之前,线段是不可见的。
确定使用鼠标左键确定直线段的结束位置。
继续拖动并单击鼠标左键以添加更多直线段。添加最终锚点后,将出现一个闭合的实心方形点,然后将锚点添加到所获得的图形时,前存在的点将被隐藏。
请按照以下步骤结束路径:
您可以将钢笔工具移动到第一个锚点,然后单击鼠标左键以
得到一个封闭的数字。
右键单击工程图路径中的任意位置以获取未闭合的工程图。
除了第一个锚点,您还可以通过双击鼠标左键来获得非封闭的图形。
绘制曲线
您可以通过添加锚点来绘制曲线,并更改曲线的方向,拖动方向线以形成曲线。方向线的长度和倾斜角度决定了曲线的形状。
曲线易于修改。如果使用尽可能少的锚点绘制曲线,则系统可以尽快显示和打印曲线。绘制曲线时,如果使用过多的锚点,则会有无用的凹凸。相反,仅使用适当的锚点可方便地调整曲线的长度和角度。
选择在符号菜单中选择“钢笔”工具。
确保要获取曲线的起始位置,然后按住鼠标左键并拖动。
将出现第一个锚点和方向线。
继续拖动曲线以设置曲线的倾斜角度,然后释放鼠标左键以显示所需的曲线。
通常,您可以绘制延伸方向线的三分之一到下一个锚点的距离。 (您可以调整一个或两个方向线)

A.选择钢笔工具B.拖动方向线C.释放鼠标左键并移至下一个点。
确定要在哪里绘制曲线的终点,请按照下列步骤操作:
沿与方向线相反的方向拖动方向线,然后释放鼠标左键以绘制C形曲线。
优点沿与方向线相同的方向拖动方向线,然后释放鼠标左键以绘制S形曲线。
A.将方向线拖到第二点。 B.沿相反方向拖动方向线以绘制C形曲线。 C.在与绘制S形曲线的方向相同的方向上拖动方向线。
继续拖动钢笔工具,以从不同位置创建一系列平滑曲线。请注意,要确定的锚点位于每条曲线的起点和终点,而不是曲线的顶部。
结束图如下:
您可以将钢笔工具移动到第一个锚点,然后单击鼠标左键以获取闭合图形。
您可以将钢笔工具移动到第一个连接点,然后单击鼠标左键以得到一个闭合的图形。
右键单击工程图路径之外的任何位置以绘制非闭合工程图。
除了第一个连接点,您还可以通过双击鼠标左键来获得非封闭的图形。
铅笔工具(Ctrl + Shift + E)
它使您可以绘制开放或闭合的路径,就好像您在用铅笔在纸上绘图一样。它也是最有用的快速素描或模仿徒手工具。如果需要修改工程图图形路径,则可以立即对其进行修改。
您可以使用铅笔头工具设置锚点。您无需确定定位点的初始位置,可以在图形路径完成后调整定位点。锚点的数量取决于径的长度和复杂程度。
绘制自由形式的路径图形
选择在符号菜单中选择“铅笔”工具。
确定图形的初始位置,然后拖动以绘制路径。
拖动工具时,会出现一系列锚点。整个路径在起点和终点都充满了锚点。路径的填充属性采用默认格式,并且默认情况下处于选中状态。
绘制封闭路径图形
选择在符号菜单中选择“铅笔”工具。
确定图形的初始位置,然后拖动以绘制图形路径。
确定图形的大小和形状,将鼠标拖动到第一个锚点,然后释放鼠标,将关闭图形的路径。
沿曲线画一条线
选择在符号菜单中选择“钢笔”工具。
然后按住鼠标左键并拖动直到出现平滑曲线,然后释放鼠标左键。
移至行尾。
双击终点以完成绘图。
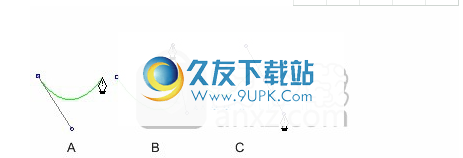
A.完成绘制曲线B.完成绘制直线段C.完成绘制整个图形
画一条直线
选择在符号菜单中选择“钢笔”工具。
单确定两个锚点的位置以绘制一条直线段。
从第二个连接点,按住鼠标左键并移动,您可以设置绘制曲线的倾斜角度,然后拖动方向线。
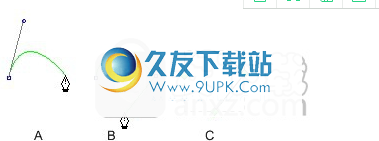
A.完成直线段B.从第二点移到点C.方向线设置曲线的连接角度
画两条连续曲线
选择在符号栏中选择钢笔工具
OL菜单。
按住鼠标左键并拖动以获取平滑曲线,然后单击鼠标右键。
选择线段弧的结束位置。
绘制两个通过角连接的弯曲线段
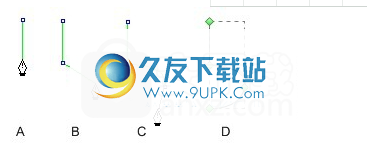
A.移至圆弧的末端。 B.拖动方向线。 C.单击鼠标右键完成第一条曲线。
使用钢笔工具,将方向线拖动到第二条曲线的末端,然后拖动一个平滑点以完成绘图。
答:绘制第二条曲线。 B.完成整个图的绘制。
绘制多边形
在“符号”菜单的“几何”部分中,单击“多边形”工具。
然后:
单击在空白区域中单击鼠标以确定起点,然后按住鼠标开始拖动。将鼠标释放到目标位置以完成绘图。
双击双击空白区域,然后在弹出对话框中输入多边形的边数,半径等。
提示:三角形也是多边形。您也可以使用此工具绘制三角形。
选择预定义的连接线
单独编辑每个链接将很耗时。 Edraw提供了一些预定义的连接线。您可以选择预定义的连接线以一次修改所有连接线。
在页面设置菜单的主题组中,单击连接线,然后选择所需的连接线类型。

页面预览
您可以快速预览所有页面以确认是否是所需的结果。
在画布的左下方,单击向上的黑色箭头。另一个预览按钮位于软件的右下角
要切换到页面并继续编辑,请单击其缩略图图标。
单击左上角的关闭按钮以结束预览。

粘贴(Ctrl + V)
在开始菜单的剪贴板栏中,单击粘贴按钮。
选择性粘贴(Ctrl + Alt + V)
粘贴将剪贴的内容作为特殊对象粘贴到Edraw中。
剪切或复制要粘贴的内容,然后执行以下操作:
选择所需的粘贴格式,单击“粘贴”,然后单击“确定”。
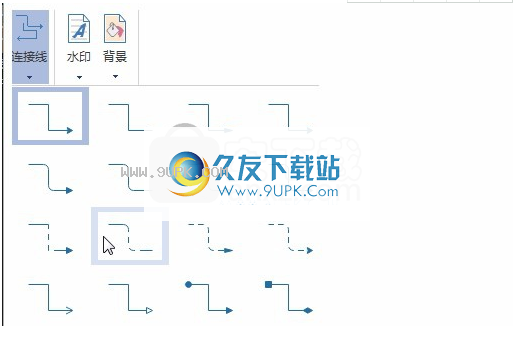
打印
注意:您在此选项卡选项中所做的更改仅适用于当前页面。
打印设置(Ctrl + P)
在“绘制文件”菜单中,移动鼠标进行打印。
页面尺寸,更改打印纸尺寸。
页面方向,将打印纸设置为纵向或横向。
设置,单击更多打印设置...以在对话框中进行设置。
调整为
您可以使用此功能将工程图页面缩放到适合打印的比例。您的实际绘图页面大小未更改。例如,要将图形缩小到原始尺寸的四分之三,请选择75%。
适应
您可以使用此功能在多张纸上打印绘图页。您可以指定水平和垂直分隔的数量。根据页面数和指定的边距缩小或放大页面。如果水平和垂直拆分页面的数量与图形大小不匹配,则仅使用所需的页面。
预习
的打印设置右侧的预览窗口显示纸张和绘图页之间的关系。绘制默认的打印纸和绘图纸。
属性
十亿个绘图不仅像一个单一的绘图一样简单,而且还是组织数据的有效方法。形状属性是一组连接形状的数据。它们位于您可以添加,编辑或删除的自定义模板上。
有多个属性,如下所示:数字,字符串,数据,日期
货币,布尔值,固定列表,动态列表,颜色,百分比,科学计数
添加形状属性并选择形状。右键单击该形状,然后单击自定义形状属性项。
将出现“自定义属性”对话框。
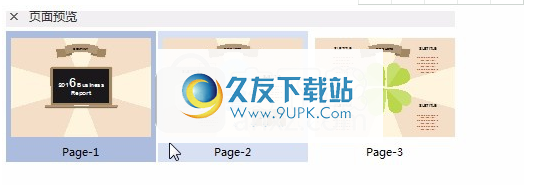
如果对话框中没有形状数据,它将询问您是否定义形状数据,然后单击“确定”。
在对话框中,单击“新建”以添加新数据,或单击“删除”以删除现有数据。
编辑形状属性并选择形状。
用鼠标右键单击形状,然后单击自定义属性。自定义属性对话框将出现。
在对话框中,您可以执行以下操作:在名称框中输入属性名称。
通过下拉滚动条选择属性类型。输入或更改属性的格式。
输入形状的属性值。输入形状的属性描述。
在“自定义形状属性”对话框中,输入字段标签。要创建新域,请单击“新建”后重复步骤5。
自定义所有字段后,单击“确定”。新添加的域将出现在形状属性对话框中。
几何特性
修改所选形状的几何数据,例如X轴和Y轴的位置,宽度和高度。此功能对于微调很有用。
选择个形状。
在工程图页面右侧的“格式化任务”面板中,单击“属性”。
在``几何属性''对话框中,可以输入轴和Y轴位置,旋转角度和尺寸的值。
保护
在您共享的某些工程图中,可能需要保护某些属性,而不管其他属性。 (锁定:限制用户编辑形状的方式的设置。例如,锁定选择手柄将防止用户通过拖动选择手柄来拉伸形状。)
例如,在包含设计良好的文本,填充和线条样式的图形中,您可以保护这些样式,同时仍然允许其他样式添加或删除形状以及编辑文本。或在诸如流程图之类的图形中,您可能需要保护添加的形状,以使它们不被更改或删除,但允许其他形状添加更多的形。
首先选择形状。
在开始菜单上,单击保护()。
在保护列表中,选择需要保护的属性。
宽度,锁形状的宽度。高度,锁定形状的高度。长宽比,锁定形状的长宽比。
X位置,锁定形状的x坐标,以便形状只能在垂直方向上上下移动。
在Y位置上,锁定形状的Y坐标,以便形状只能沿水平方向左右移动。
旋转以锁定形状的角度。起点,锁定一维形状的起点。
终点,锁定一维形状的终点。编辑文字,禁止编辑文字。
格式,禁止修改形状的格式。选择以防止再次选择形状。
要取消选择的保护,您需要右键单击形状,然后单击“取消保护选择”。
删除,禁止删除形状。组合对象格式。禁止修改组合对象的子对象的格式。
主题,形状的颜色和样式不会随主题而改变。
将文件导出到Office
此功能使您可以直接将Edraw文档导出并嵌入到Word,Excel和PowerPoint中。
将文档导出到MS Word
单击文件菜单,单击导出和发送,选择Office,然后单击Word。
然后,MS Word将启动。您可以看到该图形已嵌入到Word中。
您可以双击MS Word中的图形以继续编辑。
将文档导出到MS Excel
单击文件菜单,单击导出和发送,选择Office,然后单击Excel。
将文档导出到MS PowerPoint
单击文件菜单,单击导出和发送,选择Office,然后单击PowerPoint。
软件功能:
可以设计您需要的所有类型的电路图,可以在短时间内完成设计
程序该程序可以为不同的用户提供帮助,并可以完成不同的串联电路设计
Edraw电路图软件是面向新手的入门级电路设计软件
软件界面很简单,包括丰富的图表符号,中文界面和各种图表模板。
版本会定期更新,因此不必担心无法绘制新组件。适用于专业电路图设计,是电子工程师的最佳合作伙伴。
安装步骤:
1.用户可以单击本网站提供的下载路径下载相应的程序安装包
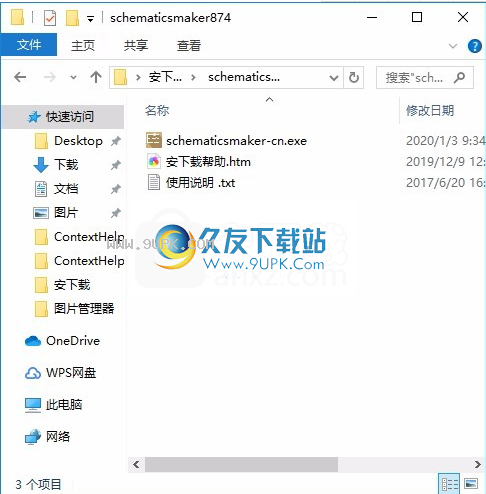
2,只需使用解压功能打开压缩包,双击主程序进行安装,并弹出程序安装界面
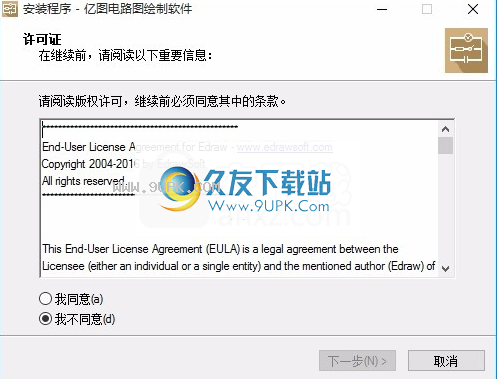
3.同意协议条款,然后继续安装应用程序,单击同意按钮
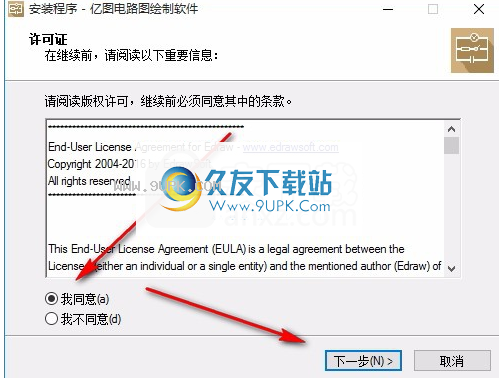
4.您可以单击浏览按钮来根据需要更改应用程序的安装路径。
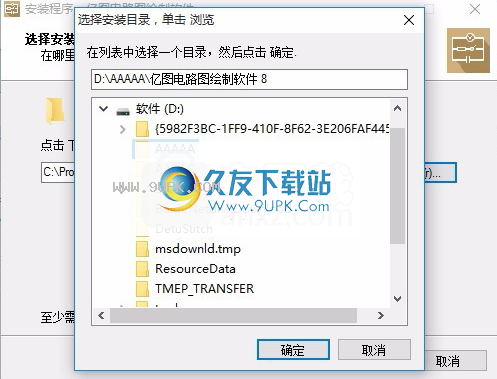
5,弹出以下界面,用户可以直接用鼠标点击下一步按钮,可以根据需要安装不同的组件
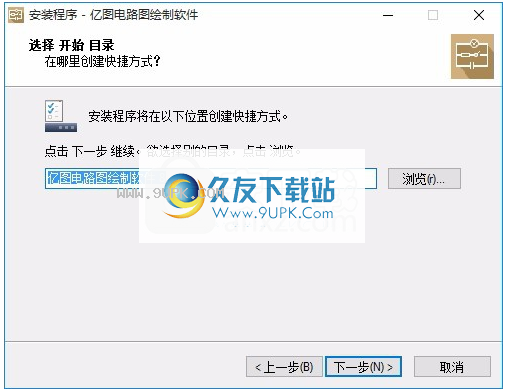
6.桌面快捷方式的创建可以根据用户的需要而定
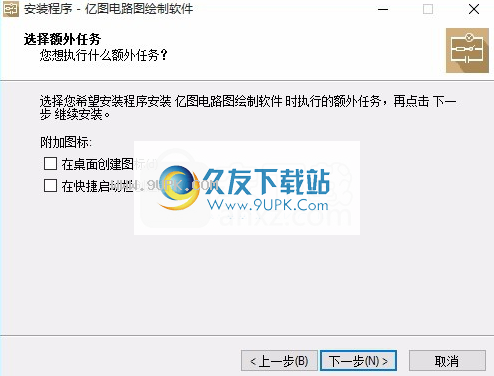
7.现在准备安装主程序,单击安装按钮开始安装。

8.弹出应用程序安装进度栏加载界面,等待加载完成
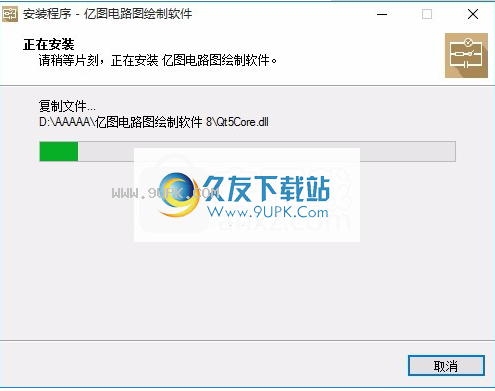
9.根据提示单击“安装”,弹出程序安装完成界面,单击“完成”按钮
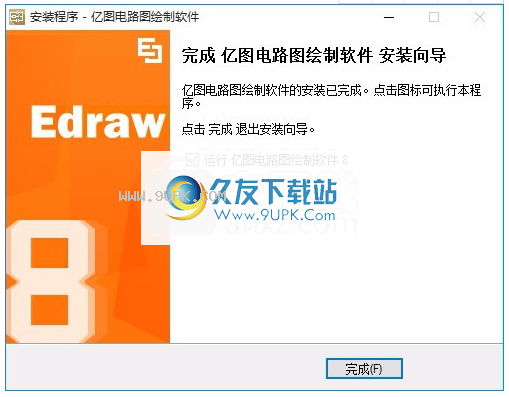


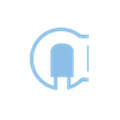



 |孕后瑜伽 1.1.6安卓版
|孕后瑜伽 1.1.6安卓版 桔子运动 3.1.0安卓版
桔子运动 3.1.0安卓版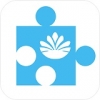 高效燃脂II级 1.0安卓版
高效燃脂II级 1.0安卓版 掌上瑜伽 1.0安卓版
掌上瑜伽 1.0安卓版 每日瑜伽练习教程 2.1.4安卓版
每日瑜伽练习教程 2.1.4安卓版 i瑜伽 1.0.0安卓版
i瑜伽 1.0.0安卓版 每日瑜伽教程 2.5安卓版
每日瑜伽教程 2.5安卓版 山东瑜伽网 5.0.0安卓版
山东瑜伽网 5.0.0安卓版 瑜伽减肥视频 3.6.5安卓版
瑜伽减肥视频 3.6.5安卓版 襄阳瑜伽网 1.0.0安卓版
襄阳瑜伽网 1.0.0安卓版 懒人瑜伽 1.0.0安卓版
懒人瑜伽 1.0.0安卓版 OMCAT瑜伽老师端 1.2.0安卓版
OMCAT瑜伽老师端 1.2.0安卓版 渲影影视动画版(影视渲染工具)是一款很优秀好用的影视动画渲染助手。哪款渲染工具比较好用?小编为你推荐这款渲影影视动画版,功能强大全面,使用后可以帮助用户轻松渲染影视动画。
渲影影视动画版(影视渲染工具)是一款很优秀好用的影视动画渲染助手。哪款渲染工具比较好用?小编为你推荐这款渲影影视动画版,功能强大全面,使用后可以帮助用户轻松渲染影视动画。  RenderG渲染农场(3D云渲染助手)是一款很优秀好用的云渲染辅助工具。哪款渲染工具比较好用?小编为你推荐这款RenderG渲染农场,功能强大全面,使用后可以帮助用户轻松进行渲染。
RenderG渲染农场(3D云渲染助手)是一款很优秀好用的云渲染辅助工具。哪款渲染工具比较好用?小编为你推荐这款RenderG渲染农场,功能强大全面,使用后可以帮助用户轻松进行渲染。  Kitchen Sketch(Sketch设计增强工具)是一款很优秀好用的Sketch工具集助手。小编带来的这款Kitchen Sketch软件功能强大,简单易用,使用后可以帮助用户轻松进行Sketch设计增强操作,非常方便实用。
Kitchen Sketch(Sketch设计增强工具)是一款很优秀好用的Sketch工具集助手。小编带来的这款Kitchen Sketch软件功能强大,简单易用,使用后可以帮助用户轻松进行Sketch设计增强操作,非常方便实用。  AI脚本插件合集(AI功能增强插件)是一款很好用的AI脚本面板助手。小编带来的这款AI脚本插件合集功能强大,简单易用,使用后可以增强AI功能,给用户带来很多使用帮助和便利,非常方便实用。
AI脚本插件合集(AI功能增强插件)是一款很好用的AI脚本面板助手。小编带来的这款AI脚本插件合集功能强大,简单易用,使用后可以增强AI功能,给用户带来很多使用帮助和便利,非常方便实用。  水杉建模(3D电脑绘图工具)是一款很优秀好用的多边形建模的3D电脑绘图助手。如果你需要一款好用的绘图工具,不妨试试小编带来的这款水杉建模软件,功能强大全面,使用后可以帮助用户轻松进行3D电脑绘图操作。
水杉建模(3D电脑绘图工具)是一款很优秀好用的多边形建模的3D电脑绘图助手。如果你需要一款好用的绘图工具,不妨试试小编带来的这款水杉建模软件,功能强大全面,使用后可以帮助用户轻松进行3D电脑绘图操作。  QQ2017
QQ2017 微信电脑版
微信电脑版 阿里旺旺
阿里旺旺 搜狗拼音
搜狗拼音 百度拼音
百度拼音 极品五笔
极品五笔 百度杀毒
百度杀毒 360杀毒
360杀毒 360安全卫士
360安全卫士 谷歌浏览器
谷歌浏览器 360浏览器
360浏览器 搜狗浏览器
搜狗浏览器 迅雷9
迅雷9 IDM下载器
IDM下载器 维棠flv
维棠flv 微软运行库
微软运行库 Winrar压缩
Winrar压缩 驱动精灵
驱动精灵