keyshot pro是一款非常受欢迎的3D渲染软件。目前市面上最好用的3D渲染软件keyshot pro。软件可以帮助用户完成一系列模型渲染,支持动画渲染,设计的3D模型渲染以及机械设计模型渲染;支持Maya,3ds Max,Cinema 4D,PTC Creo等应用程序。直接导入动画或直接导入FBX文件进行渲染。另外,使用软件中的KeyShot插件,您可以在继续设置动画的同时更新KeyShot中的模型更改。用户还可以通过插件功能在渲染之前知道确切的动画。在实时光线跟踪环境中显示,设置,编辑和播放动画;在编辑和播放动画时,您可以继续添加材料,探索照明和调整相机,这也是最新版本中新增的一项功能;需要它的用户可以下载体验。
官方教程:
渲染KeyShotVR渲染输出在KeyShot中,单击“渲染”立即渲染,或单击“渲染选项”打开“渲染输出”窗口以查看您的VR设置。向导中设置的所有参数都可以在渲染输出窗口中进行编辑。此外,还有其他选项,例如图像质量和iPad输出。此窗口中还有另一个选项可以直接输出到您正在管理的网站。
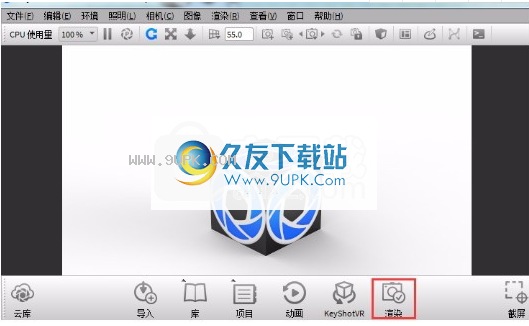
平滑度控制
动画帧
如果将动画应用于场景,则可以从动画创建VR并显示其他参数。
水平框架
水平框架控制X方向框架的数量。帧数越高,模型旋转越平滑。
垂直框架
垂直帧控制Y方向上的帧数。帧数越高,模型旋转越平滑。
水平/垂直角度增量
设置每帧之间的角度。该值将根据水平和垂直帧的数量以及开始和结束角度而变化。
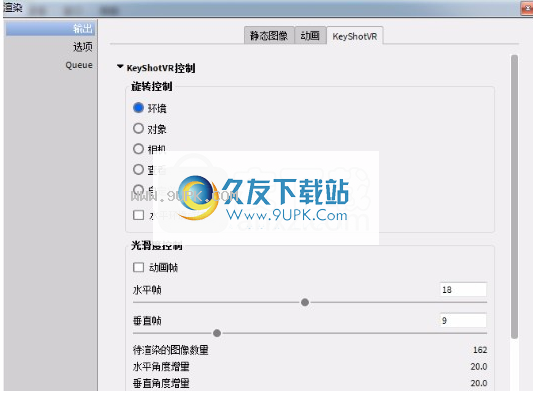
角度控制
使用滑块控制VR的开始和结束。
水平角
水平角度控制X平面上旋转的开始和结束。
垂直角
垂直角度控制Y平面上旋转的开始和结束。
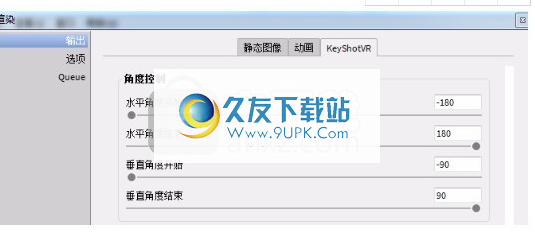
VR输出
本部分允许设置VR的分辨率和目标。
画面质量
单击“预览”按钮将从VR渲染帧,压缩滑块可以实时调整和更新图像质量。请注意,如果文件太大,则会增加加载VR的时间。
iBook小工具
如果启用了iBook窗口小部件,则HTML5窗口小部件将作为KeyShotVR输出在同一文件夹中。可以使用iAuthor将此KeyShotVR嵌入到ibook中,然后从下拉选项中选择ipad模式以创建ibook。
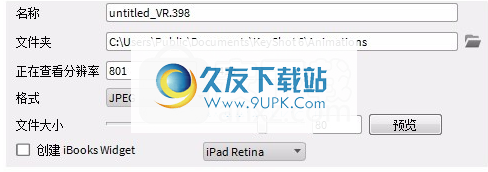
KeyShot动画系统为产品开发创造了快速,轻松的动画创建新水平。它不依赖于添加和管理关键帧,而是应用单个变形(旋转,平移等)来设置新动画,并在动画播放时进行更新。材料和照明。
单次变形
KeyShot动画不依赖关键帧进行动画处理。取而代之的是,它使用单个对象和相机变形,可以对其进行组合,复制和连接,以提供功能齐全的动画,使您只需单击几下鼠标并进行操作即可快速应用动画。 ,然后调整参数和持续时间。
动画时间表

KeyShot动画时间轴是动画的控制中心。您可以通过访问动画向导来查看动画设置。实时播放,擦除或预览动画。在一处查看所有个人动画。分组,反射,锁定,隐藏或复制任何动画。 。
实时互动

使用KeyShot动画,您可以在渲染之前清楚地知道动画的外观,在实时光线跟踪环境中设置,编辑和播放动画,并在编辑时继续添加材质,探索照明和调整摄影机并播放动画。
高级动画
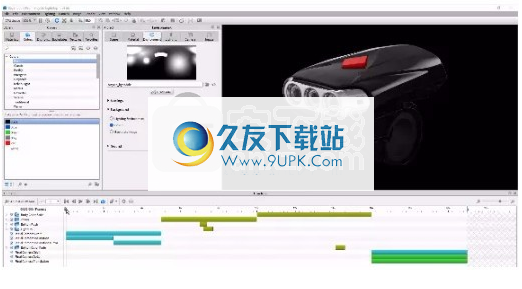
使用KeyShot动画,您可以快速创建复杂的动画场景。淡入淡出动画,相机路径动画,全景动画,DOF,多莉和缩放动画以及“相机切换事件”有助于在KeyShot中快速创建功能齐全的动画。
动画导入

如果您在其他软件中创建了动画,KeyShot也可以处理这些动画。您可以从Maya,3ds Max,Cinema 4D或PTC Creo导入动画,也可以直接导入FBX文件。此外,结合使用KeyShot插件和软件,您可以在继续设置动画的同时更新KeyShot中的模型更改。
信息。
KeyShotVR允许您将3D渲染的作品放置在交互式网页上。使用KeyShotVR可以创建高质量的,启用触摸的3D渲染内容,可以使用鼠标(或手指)在任何支持HTML5的Web浏览器中显示)。无需额外的浏览器插件即可查看内容。
KeyShotVR向导
可以通过KeyShotVR向导设置KeyShotVR。在KeyShot工具栏上,单击KeyShotVR按钮以打开KeyShotVR向导,或通过主菜单选择“窗口”>“ KeyShotVR”,或按V键。

注意:KeyShotVR选项位于“渲染选项”窗口(Ctrl-P,Cmd-P)的“ KeyShotVR”选项卡中。
选择KeyShotVR模式
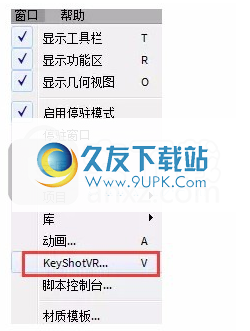
有6种KeyShotVR模式可供选择。选择其中一个时,您将看到KeyShotVR视图旋转预览。
转盘
选择转盘模式,并创建标准转盘视图以旋转模型,最大旋转360度。
球体
选择球面模式以创建完整的球面视图,并查看模型的所有侧面。
半球形
选择此模式可创建仅围绕模型一部分旋转的半球视图。
滚
将创建一个围绕模型中心旋转的视图。
定制
输入KeyShotVR选项值以创建自定义视图。
动画
如果显示了某个动画,请使用动画创建视图。
选择KeyShotVR旋转中心
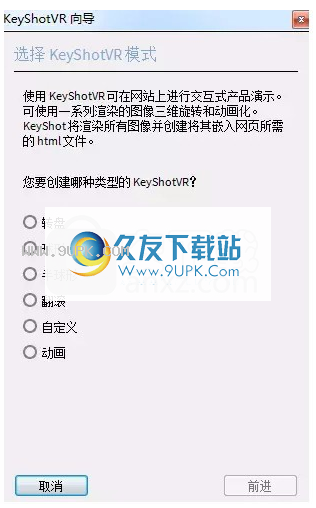
接下来,您可以为KeyShotVR选择旋转中心。
周围环境
此选项将旋转中心设置在场景中心。
宾语
选择在场景中选择一个对象作为旋转中心。
相机
使用当前相机设置作为旋转中心。
视图
使用当前的“视图”作为旋转中心。
定制
此选项使您可以从场景树项目中选择旋转中心。
KeyShot模型/零件动画向导对于新手,创建动画的最简单方法是通过动画向导。 KeyShot动画向导位于“动画时间轴”工具栏中。打开“动画向导”时,将显示有关模型/零件和相机动画的许多选项。
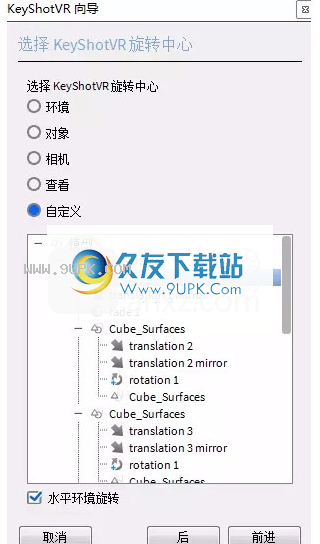
模型/零件动画
这种动画主要是移动或更改场景中的几何形状。
相机动画
这种动画通常属于摄像机的运动。在创建摄像机动画之前,将提示您已经存在一个已保存的摄像机。

1,转盘导轨
转盘动画主要围绕全局Y轴旋转模型/零件。想象一下,将模型或零件放在转盘上并在拍摄视频时旋转它。选择转盘并单击前进,然后选择要添加到动画中的模型或零部件。
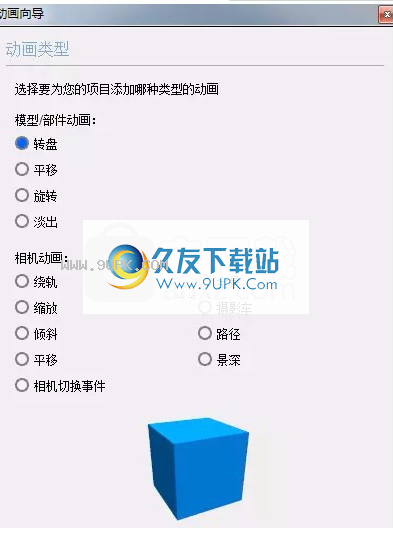
回转
可以在动画属性中设置模型/组件旋转的程度,可以将其设置为15度或1040度。
旋转中心
默认情况下,旋转中心通常设置为局部模型的Y轴。如果希望模型/组件绕场景中心旋转,则可以将中心更改为环境的全局Y轴。
方向
在这里,您可以选择旋转方向。
时间设定
可以在这里设置
动画开始和结束的时间以及持续时间也是您选择缓动动作设置的地方。
轻松运动
轻松移动可以控制平移的加速或减速。当选项悬停在下拉列表中时,加速或减速的预览将显示在列表中。
除了“转盘”向导外,KeyShot模型/零件动画类型中还有其他三个向导:
2,平移指南
此动画类型主要移动模型/零件并更改其X,Y,Z坐标位置。
3.旋转指南
这种动画类型主要围绕X,Y或Z轴旋转模型/零件。
4.淡出向导
选择在“动画向导”中选择“淡出”后,选择要淡入或淡出动画的模型或组件。
在使用KeyShot 3D渲染软件的过程中,在某些情况下,可能需要将材质分配给隐藏在几何图形内部的零部件。这时,您需要知道如何隐藏,显示和重组组件。接下来,我将为您提供具体细节,具体说明如何执行这三个操作。
隐藏零件
隐藏要隐藏零件,请右键单击该零件,然后选择“隐藏零件”。右键单击某个零件并选择“仅显示此零件”时,将显示模型的各个零件,并且零件也可以通过场景树隐藏。
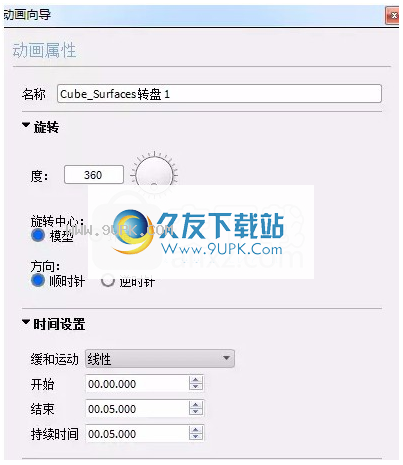
显示零件
显示要显示隐藏的组件,请在界面中右键单击并选择“取消隐藏组件”。要恢复所有先前隐藏的零件,请选择“显示所有零件”。零件也可以通过场景树显示。
重组零件
重组允许您组织场景树。要添加组,请在“项目”>“场景”>“组件”窗口中,右键单击最顶层,然后选择“添加到组”或“添加子组”。可以将零件和子组件拖放到场景树中的新组中。
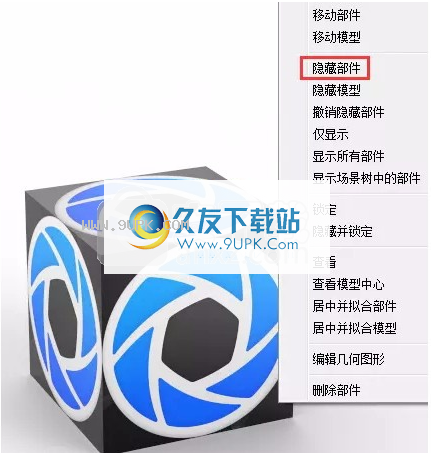
重要:重新订购零件和子装配体将禁用LiveLinking并更新几何。
关于场景树
场景树显示了模型和模型的层次结构。与场景中现有的摄像机一起,动画也可以由场景树表示。可以使用名称旁边的复选框隐藏和显示模型和组件,并且可以使用动画旁边的复选框禁用和重新启用应用的动画。
如果模型有很多部分,则折叠场景树级别会很有用。右键单击要折叠的部分,然后选择“折叠”。选择“全部折叠”以折叠所有级别。
KeyIn KeyShot的OpenGL视图中,您可以自由地拆分曲面,计算顶点法线和关闭开放边界。只需点击“几何视图”功能区上的“编辑几何”,然后从零件列表中选择一个零件。您也可以右键单击场景树或实时视图中的零件,然后选择“编辑几何”以启动“几何视图”和“几何编辑器”对话框。
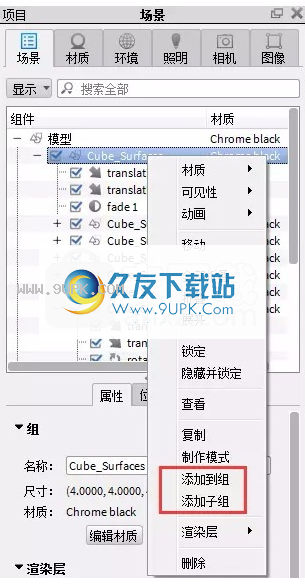
分割物体表面
如果要从单个零件中拆分特定的多边形,请使用“拆分对象表面”选项,该选项可帮助您将单独的材质应用于单个零件,或者当零件一起建模时,您希望单独使用零件时间。

劈角
使用分割角度可使KeyShot根据与多边形相邻的角度自动确定要分割的零件的方向。面的角度小于输入值的多边形将突出显示。
多边形
使用它从曲面中选择一个多边形,在单击零件的同时按住Ctrl键以突出显示单个多边形。
显示线框
启用“显示线框”以显示组件的线框。
分割全部/分割对象/合并选择
选择要分割的多边形后,单击“全部分割”为每个选定的多边形创建零件,或单击“分割对象”将选定的多边形分组为单独的零件。如果要合并某些拆分的部件,请按住Shift键,选择要合并的部件,然后单击“合并选定的对象”。
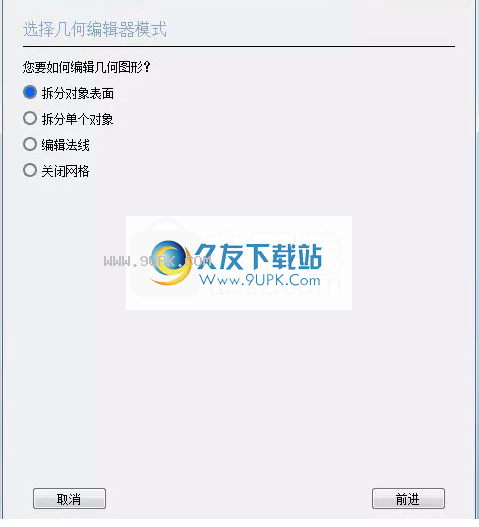
分割单个对象
将模型的单个对象分组为单个零件时,请使用“拆分单个对象”。
编辑法线
法线是垂直于网格表面的方向。在3D模型中,法线方向都应面向同一方向,否则可能会出现孔,并且如果顶点法线不一致,则可能会出现平面点。如果模型具有孔或平坦区域,建议使用“编辑法线”工具使法线保持一致。
关闭网格
如果多边形有一个小孔,请使用“关闭网格”填充丢失的多边形。在“关闭网格”窗口中,KeyShot将列出您选择的组件的开放边缘。您可以选择一个连续的小孔,然后单击“关闭选定边缘”,KeyShot将创建多边形以填充小孔。如果零件有2个小孔,并且您要创建实心锥
在两个小孔之间进行操作,选择2个小孔,然后单击“连接选定的边”。
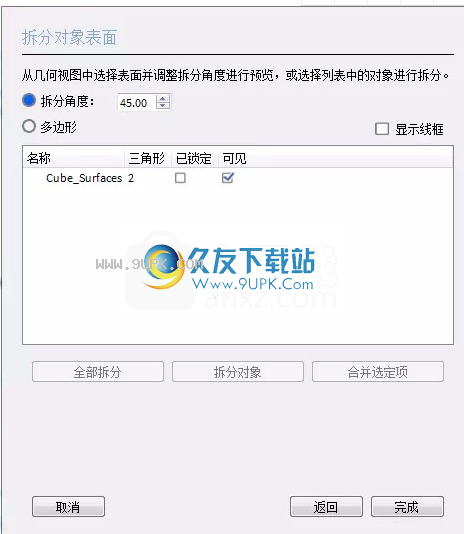
软件特色:
工业设计,可视化标准
一从一开始,KeyShot一直是整个设计过程中可视化的标准,从最初的概念到设计迭代,再到货架。无论您在哪里看到最好的产品,都可以看到KeyShot。
服装和服饰
无与伦比的细节
如果您需要细节和准确性,KeyShot可以为您提供所需的纹理和针迹。 KeyShot具有独特的皮革材料,自定义纹理功能以及前所未有的布料和布料模拟,带来了无与伦比的细节水平。
汽车行业
无限可能
KeyShot可以在您的行业以及其他行业中使用,以创建强大的视觉效果,传达无限的可能性。您会惊讶地发现使用KeyShot轻松创建的所有这些功能,从细微的纹理细节到完美照明下的沐浴场景。
饰品及配件
无与伦比的现实主义
没有渲染解决方案可以让您比KeyShot更快地创建视觉效果。通过控制材料的外观,设置环境照明并创建无限变化,KeyShot提供了无与伦比的逼真的图像。
破解方法:
1,程序安装完成后,不要先运行程序,打开安装包,然后将文件夹中的破解文件复制到粘贴板上
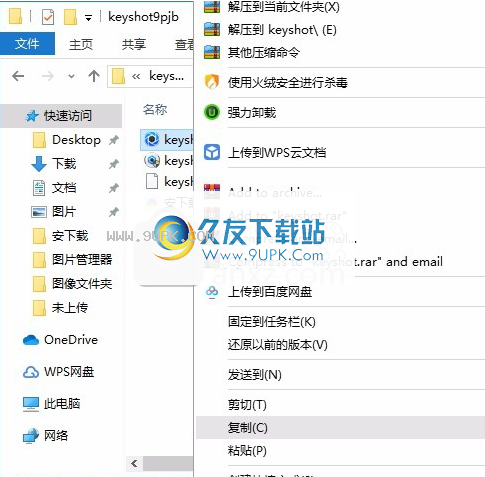
2,然后打开程序安装路径,将复制的破解文件粘贴到相应的程序文件夹中以替换源文件
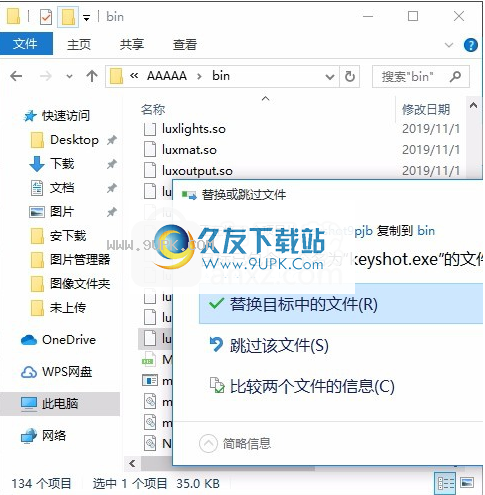
3.完成上述步骤后,您可以双击该应用程序以将其打开,此时您可以获得相应的破解程序。
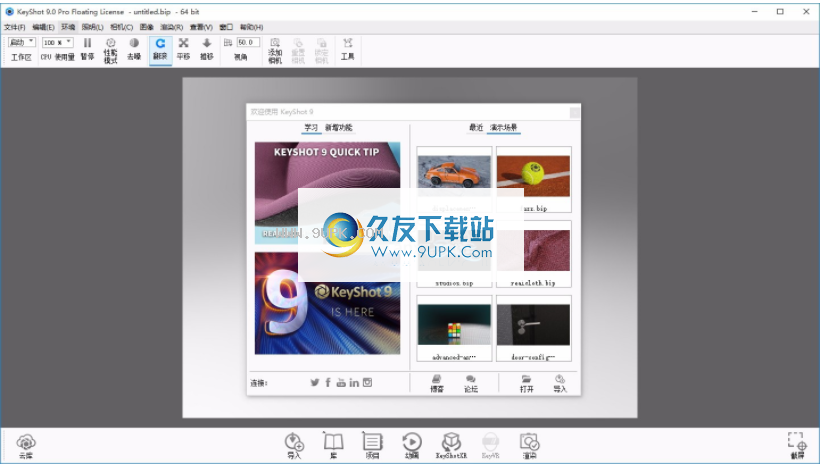
软件功能:
KeyShot 9更新了“导入”对话框和工作流程,以加快导入效率。该更新包括将KeyShot包文件(.ksp)直接导入到打开的场景中的功能,并且可以选择排除场景组件(例如,模型,相机,环境,图像样式和工作室)。此外,KeyShot Pro用户现在可以直接导入新的或现有的模型集。
导入对话框的界面已更新为使用较少的垂直空间,并且导入术语已更新以更清楚地传达功能。
Browzwear VStitcher插件
新此新插件使您可以将具有所有纹理的衣服直接从VStitcher发送到KeyShot 9。
材料画家材料进口
KeyShot 9增加了从Substance Painter导出的纹理集中自动生成材料的功能。
爱色丽AxF 1.6
此X-Rite AxF更新增加了对分散介质/类云材料的支持,并直接从内存加载AxF数据。还解决了在黑点处出现带有凹凸纹理的黑点的问题。导入时,使用“测量的材料类型”将AxF材料转换为KeyShot材料。 AxF材料的属性将反映在“测量的材料”的“属性”选项卡中。
Vizoo U3M支持
KeyShot 9支持通过新的“材质导入器”工具导入Unified 3D材质(u3m)文件。导入时,U3M材料将使用常见的材料类型转换为KeyShot材料。 U3M材料的属性将在“常规材料属性”选项卡中进行镜像。
GPU模式
KeyShot 9引入了利用OptiX充分利用OptiX的完整GPU加速射线追踪功能的功能。 KeyShot的GPU模式可用于实时渲染和本地渲染输出,一键访问GPU资源即可利用支持NVIDIA RTX的GPU中的多GPU性能扩展和专用的光线跟踪加速硬件。您可以根据需要在GPU和CPU之间切换。 KeyShot 9中的GPU光线跟踪支持GTX 980及更高版本中的NVIDIA Maxwell微体系结构。
安装步骤:
1.用户可以单击本网站提供的下载路径下载相应的程序安装包
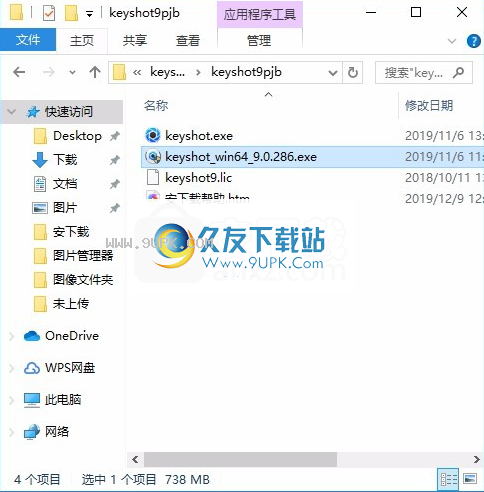
2,只需使用解压功能打开压缩包,双击主程序进行安装,并弹出程序安装界面
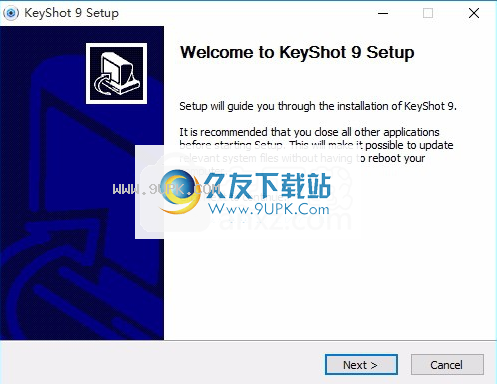
3.同意协议条款,然后继续安装应用程序,单击同意按钮
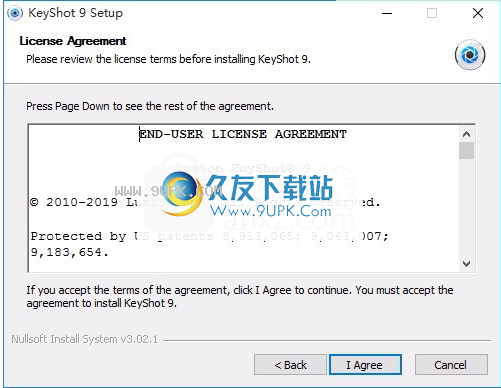
4.您可以单击浏览按钮来根据需要更改应用程序的安装路径。


5,弹出以下界面,用户可以直接用鼠标点击下一步按钮,可以根据需要安装不同的组件
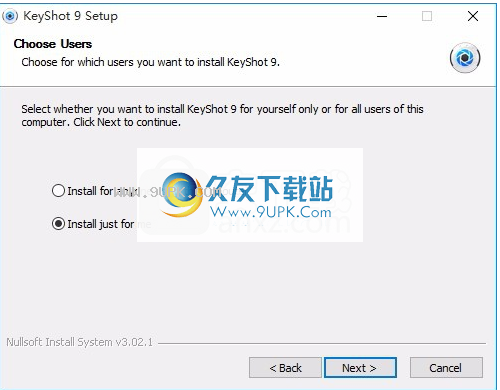
6.弹出应用程序安装进度栏加载界面,只需等待加载完成即可
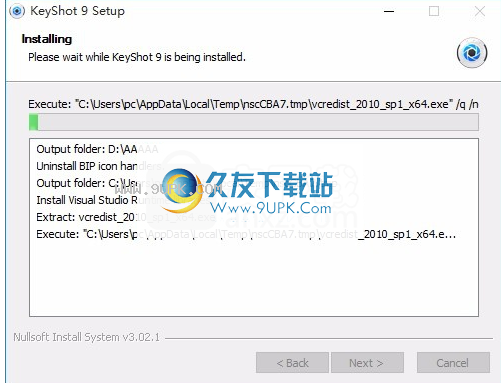
7.根据提示单击“安装”,弹出程序安装完成界面,单击“完成”按钮
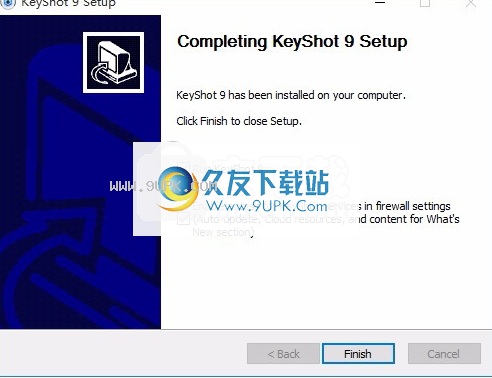



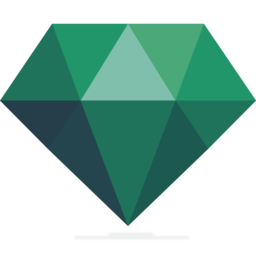


 中海社区 1.15.141124安卓版
中海社区 1.15.141124安卓版 新城新世界 1.03.141124安卓版
新城新世界 1.03.141124安卓版 武汉爱家 1.0安卓版
武汉爱家 1.0安卓版 鼎盛物业 1.8.2安卓版
鼎盛物业 1.8.2安卓版 金房物业 1.8.1.0708安卓版
金房物业 1.8.1.0708安卓版 连群物业 1.0安卓版
连群物业 1.0安卓版 雅管家助手 4.0.9安卓版
雅管家助手 4.0.9安卓版 1号社区 4.0.4安卓版
1号社区 4.0.4安卓版 信义嘉庭 1.8.0安卓版
信义嘉庭 1.8.0安卓版 金地享学 2.7.1.0安卓版
金地享学 2.7.1.0安卓版 嘉宝生活家 2.90安卓版
嘉宝生活家 2.90安卓版 泊泊物业 1.3.8安卓版
泊泊物业 1.3.8安卓版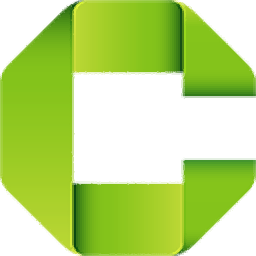 CADian2020是一款CAD设计师都在使用的cad绘图工具。非常专业好用的cad绘图软件CADian2020。该程序为您提供了一个可以看到的绘图界面。除了传统的CAD绘图工具外,该程序还为您提供CADian浏览器,拼写检查,快速选择,绘...
CADian2020是一款CAD设计师都在使用的cad绘图工具。非常专业好用的cad绘图软件CADian2020。该程序为您提供了一个可以看到的绘图界面。除了传统的CAD绘图工具外,该程序还为您提供CADian浏览器,拼写检查,快速选择,绘...  CADMATE Professional 2020是一款建筑设计人员都在使用的cad设计制图软件。最专业最强大的cad设计制图工具CADMATE Professional 2020。
CADMATE Professional 2020是一款建筑设计人员都在使用的cad设计制图软件。最专业最强大的cad设计制图工具CADMATE Professional 2020。  理正勘察三维地质软件是一款工程设计师必备的三维地质建模软件。一款功能强大的三维地质建模工具理正勘察三维地质软件。该程序提供了丰富的
理正勘察三维地质软件是一款工程设计师必备的三维地质建模软件。一款功能强大的三维地质建模工具理正勘察三维地质软件。该程序提供了丰富的  ansys electronics suite 2020 R1是一款专业的电磁仿真软件。电路设计专属软件ansys electronics suite 2020 R1。该版本是最新版本,可以为用户提供电路设计和电路板设计的平台。程序系统已更新,其中包含许多...
ansys electronics suite 2020 R1是一款专业的电磁仿真软件。电路设计专属软件ansys electronics suite 2020 R1。该版本是最新版本,可以为用户提供电路设计和电路板设计的平台。程序系统已更新,其中包含许多...  Aurora 3D Text&Logo Maker是一款专业的3D文字与徽标制作工具。图标设计师能够使用这款Aurora 3D Text&Logo Maker轻松进行3D文字标志动画制作。软件可以为用户提供全面的图标设计平台,使您可以随意制作3D文本,按钮和徽标。
Aurora 3D Text&Logo Maker是一款专业的3D文字与徽标制作工具。图标设计师能够使用这款Aurora 3D Text&Logo Maker轻松进行3D文字标志动画制作。软件可以为用户提供全面的图标设计平台,使您可以随意制作3D文本,按钮和徽标。  QQ2017
QQ2017 微信电脑版
微信电脑版 阿里旺旺
阿里旺旺 搜狗拼音
搜狗拼音 百度拼音
百度拼音 极品五笔
极品五笔 百度杀毒
百度杀毒 360杀毒
360杀毒 360安全卫士
360安全卫士 谷歌浏览器
谷歌浏览器 360浏览器
360浏览器 搜狗浏览器
搜狗浏览器 迅雷9
迅雷9 IDM下载器
IDM下载器 维棠flv
维棠flv 微软运行库
微软运行库 Winrar压缩
Winrar压缩 驱动精灵
驱动精灵