好照片处理工具顾名思义是一款非常好用的照片处理工具。照片处理软件中的佼佼者好照片处理工具。软件提供了一个灵活的文本编辑模块,该模块可以向任何照片添加文本,提供许多选项来调整文本的字体,大小和颜色,并四处移动文本直到看起来完美为止。您可以放大图片,可以选择从五种不同的缩放级别中选择。您可以在小窗口中单击照片并将其向任意方向拖动以在图像表面上平移。它支持将结果与原始照片进行比较,而无需编辑。只需单击并按住工作站底部。 “比较”按钮可在编辑会话期间的任何阶段查看原始照片;支持以自由式模式制作拼贴,用户可以选择纯色作为拼贴背景或从22种独特的背景设计中进行选择,还可以调整。可以通过选择相框的阴影宽度和颜色来更改照片的大小。它支持缺陷修复,晒伤,丘疹,甚至雀斑,它们可能会破坏原始照片。使用Spotor的去污剂,您可以轻松去除任何难看的痕迹;支持维修方向灯。使用Fotor,使皱纹平滑变得从未如此简单。只需单击几下,即可轻松使皮肤光滑并去除皱纹的除皱剂。提供了一个红眼消除剂,您拥有完美的姿势和使您的拍摄效果最佳的一切,但是随后您发现自己容光焕发。红眼,Fotor的红眼霜可以帮助您;支持批量处理,一次处理大量照片,可以节省您的时间和精力,可以减少场景,效果,边框等的设计;需要下载体验的用户欢迎下载。
官方教程:
输入Fotor并在“编辑”,“拼贴”,“润饰”和“批处理”之间切换
在主菜单中,可以在“编辑”,“拼贴”,“润饰”或“批处理”模式下输入Fotor。单击“编辑”以使用功能强大的工具来满足每种基本的编辑需求,以及场景,效果,边框,焦点等。单击“拼贴”以混合,匹配和自定义照片拼贴。单击“修饰”以对照片进行修饰和修饰,无论图像质量如何。批处理功能使您可以快速处理数十张照片,以节省时间和精力。

每当您处于“编辑”,“拼贴”,“润饰”或“批处理”模式时,只需单击屏幕右上方的“主页”按钮即可返回主菜单并切换模式。

添加照片以三种方式之一进行编辑
将您的照片拖入或单击屏幕中心的大图标,以选择要编辑的照片。

从屏幕左上方的“文件”菜单中,选择“打开”,然后选择要加载到查看器中的图像文件。

裁剪照片
单击工作站右上方的“裁剪”图标。开始裁剪之前,您可以在子菜单顶部查看照片的原始宽度和高度。要用手裁剪图像,只需将鼠标移到外边界上,然后上下左右拖动线条即可。更改参数后,单击图像突出显示部分中的任意位置,然后拖动所选区域以查看其外观。
另一种裁剪照片的方法是从纵横比预设列表中进行选择。请注意,默认情况下,列表顶部的“自由格式”选项处于选中状态。在“自由格式”模式下裁剪可以让您自定义照片的大小以用于特定目的。例如,您可以匹配显示器的高宽比以用作墙纸或裁剪图像以适合您的Facebook时间轴。
要使用数字长宽比更改图像的大小,只需单击width和height字段右侧的框并输入任何值。您也可以通过单击宽度和高度字段右侧带有两个圆形箭头的小图标来更改裁剪方向。单击此图标将更改照片的方向以具有垂直或水平布局。
除了“自由格式”之外,您还可以从列表中选择“原始”,“黄金”或“正方形”,每个都有默认的长宽比配置。请记住,选择此选项后,您可以通过在该选项下显示的宽度和高度字段中输入不同的数字来更改这些值。
在自由格式,原始,方形和金色以下免费版中,您可以找到以下常用的宽高比预设:2X3(iPhone),3X5、4X3(DVD),4X6(明信片),5X7(L,2L)8X10和16X19。当您不想手动调整时,这些预设可以轻松裁剪照片。
重复这些步骤将裁剪的部分移到图像的其他区域,直到突出显示的区域覆盖了您要保留的照片部分,而较暗的区域覆盖了您要丢弃的部分。完美裁剪后,选择子菜单右下方的“完成”,所有更改将被锁定。请记住,如果您改变主意,则可以单击工作站右下角的“撤消”或“重做”,然后继续进行裁剪。
拉直使用拉直工具,您可以调整图像的角度。向右移动滑块可将图像向右倾斜,向左移动滑块可将图像向左倾斜。

进行调整
单击工作站右侧的“调整”图标,然后从许多编辑工具中进行选择以调整以下内容:

基本在“基本”下,您将找到可调节的滑块,用于调节照片的曝光度,亮度,对比度,鲜艳度和饱和度。向右或向左移动滑块,或直接为每个选项输入参数以查看其如何更改图像。

细节使用“清晰度”调整照片的整体模糊/清晰度,使用“清晰度”调整图片的边缘细节。

白平衡要调整白平衡,请单击菜单中“白平衡”框右上角的吸管。选择吸管工具后,单击图像任何部分的任何颜色以将配色方案应用于整张照片。然后,使用开尔文色温标度微调白平衡“温度”。将滑块向左移动(负值)可使照片看起来更冷,或者将滑块向右移动(正值)可使照片变暖。最后调整白平衡
e“色相”以补偿绿色或品红色的色相。

晕影移动晕影滑块可为您的照片提供所需的精确淡入效果。向右或向左移动滑块,或直接输入特定参数以获得适当的强度,比例,羽化和圆度。

曲线是一项稍微高级的功能,可让您有选择地使照片的某些部分变亮和变暗以增加对比度。曲线的左侧代表图像中较暗的像素,而右侧则代表较亮的像素。向上拖动曲线以使图像的该部分更亮,向下拖动以使其变暗。

播放效果
单击工作站右侧的“效果”图标。从子菜单顶部的选项卡中进行选择,以预览以下19类的各种效果的缩略图:B / M,电影,艺术,经典,纯度,一次性,电影,漏光,Groovy,Lomo,醇厚,单声道,复古,回报,安宁,春天,年份,温暖的冬天,太阳能。

在每个选项卡中,您可以向右移动滑块并浏览每个类别中的十到二十种效果。单击任何缩略图预览以查看其在您的照片上的外观。单击特定效果时,强度预览滑块会显示在缩略图预览下方。向右移动滑块会增加效果的曲柄,向左移动会降低效果的强度。
添加边框
选择工作站右侧的“边界”图标。将滑块移到子菜单的右侧,以查看所有三十个选项。您可以单击各种缩略图来预览每个边框在照片周围的外观,直到找到最合适的为止。

焦点
有“圆形”和“倾斜移位”两种模式可供选择,这使图像具有只能在专业数码单反相机上看到的景深。
要开始使用,请单击工作站右侧的“焦点”图标。在子菜单的顶部,可以选择要使用的圆圈模式或倾斜移动模式。如果要有选择地聚焦圆形区域,请向左滑动模式旋钮,或向右拖动旋钮以有选择地聚焦照片的线性部分。在圆形或线性模式下,从七个不同的光圈中进行选择,这些光圈对应于不同的强度级别。列表顶部的F / 16导致最低级别的模糊效果,此后每个选项都会增加模糊强度。

在圆圈模式下,单击圆圈内的任何位置,然后将其拖动到要保持焦点的照片部分。您也可以抓住圆的参数并向内移动鼠标以减小圆形区域,或者通过向外移动鼠标来扩大焦点区域。内圈将变得清晰,外圈之外的空间将变得模糊,并且在过渡之间将应用从焦点到模糊的过渡。

在线性倾斜移位模式下,所选区域的默认方向是垂直。若要更改要保持焦点的区域的宽度,请抓住边框的左侧或右侧,然后将线向外移以获得较宽的聚焦范围,向内移动则可获得较窄的覆盖范围。改变线性路径在图像上延伸的方向;将鼠标移到图像上的任意位置,然后抓住并按住显示在中间的小圆形箭头。以缓慢的圆周运动(顺时针或逆时针)拖动鼠标以更改线性路径的角度,然后在碰巧正确时停止并释放鼠标。要移动选定区域的整个线性路径,请单击边界内的任何位置(中心的小圆形图标除外),然后拖动选定区域,直到其覆盖了您要保持焦点的照片部分。两条内线之间的空间将保持焦点,两条外线外部的空间将变得模糊,并且将在过渡之间应用过渡。

软件特色:
基本/专业调整
除了基本调整(亮度,对比度,饱和度,裁切)调整外,我们还为您准备了更专业的参数调整,例如水平调整(曝光,高光阴影,黑白点,曲线),白平衡调整,模糊和锐化,色差校正,镜头调整等。
部分着色
用您的手指作为“画笔”来创作出色的艺术品,例如绘画大师!
跨平台图像处理
优质照片支持所有主要平台。当前支持Windows操作系统(XP,Vista,Win 7(x32 / x64))。 MAC(Apple)系统也将在不久的将来得到支持。
色彩管理
照片Good Photo是第一个可以提供最全面的色彩管理并实现与真实场景色彩相同的视觉照片处理的hdr软件。
如果要更改照片的大小或文件名,并指定输出将使用的文件格式,请使用“设置”按钮。
安装步骤:
1.用户可以单击本网站提供的下载路径下载相应的程序安装包

2,只需使用解压功能打开压缩包,双击主程序进行安装,并弹出程序安装界面

3.同意协议条款,然后继续安装应用程序,单击同意按钮

4.您可以单击浏览按钮来根据需要更改应用程序的安装路径。

5.现在准备安装主程序,单击安装按钮开始安装

6.弹出应用程序安装进度栏加载界面,只需等待加载完成即可

7.根据提示单击“安装”,弹出程序安装完成界面,单击“完成”按钮

软件功能:
图像一键式增强
使用一键式增强功能可以更准确地改善图片的细节和色彩,完美地升华许多图像功能,例如曝光度,细节,对比度,亮度等,并使您拍摄的照片立即从普通变为神奇。 !
过滤
照片图像专家和优秀照片的主要摄影师为您精心设计了出色的滤镜效果,其中包括40多种美丽的特殊效果,例如LOMO,模拟,黑白和复古,以及20多种不同的阴影和边框。让您实现创意图片效果,满足您的无限想象力。
移位轴
专业SLR相机的大光圈模糊效果使您的照片立即显示突出的主体和模糊的背景。您还可以自由选择肖像,建筑,风景和微距模式,以创建一个奇妙的变化微世界!
难题
您只需采取一些简单的步骤即可将您拥有的每一个美好回忆都汇集在一起,并与家人和朋友分享。

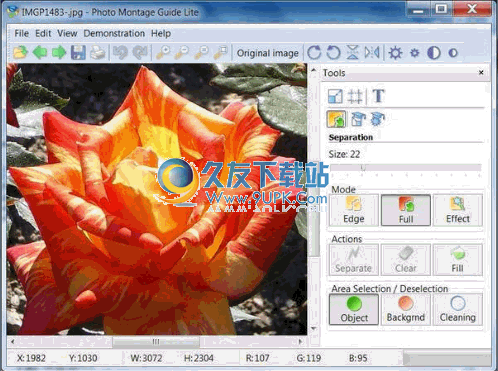
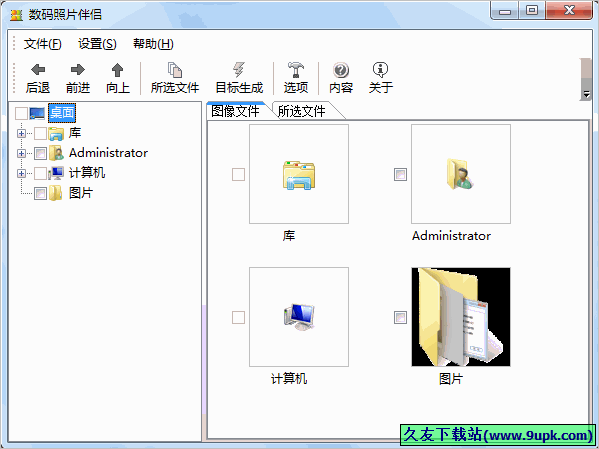



 小马过河 1.0.0安卓版
小马过河 1.0.0安卓版 幸知在线 1.1安卓版
幸知在线 1.1安卓版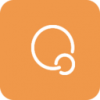 心吧 1.5.4安卓版
心吧 1.5.4安卓版 心灵家园 1.0.0安卓版
心灵家园 1.0.0安卓版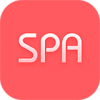 心理帮帮 1.52 免费版
心理帮帮 1.52 免费版 优谈心理 2.0.0安卓版
优谈心理 2.0.0安卓版 心理通 1.0.8 安卓版
心理通 1.0.8 安卓版 心理咨询大师 1.0.1 安卓版
心理咨询大师 1.0.1 安卓版 心理咨询网 1.2安卓版
心理咨询网 1.2安卓版 微心理服务端 1.0.1安卓版
微心理服务端 1.0.1安卓版 美心说心理 3.2安卓版
美心说心理 3.2安卓版 蓝绿心理 1.0.0安卓版
蓝绿心理 1.0.0安卓版 M-Brush是友基科技联合研发并推出的一款功能强大的电脑水墨画绘画软件。使用这款M-Brush破解版可以让您完美的进行毛笔字书写或者水墨画做图,马上下载这款M-Brush破解版进行水墨画毛笔字训练吧。
基本简介
M-Brush...
M-Brush是友基科技联合研发并推出的一款功能强大的电脑水墨画绘画软件。使用这款M-Brush破解版可以让您完美的进行毛笔字书写或者水墨画做图,马上下载这款M-Brush破解版进行水墨画毛笔字训练吧。
基本简介
M-Brush...  奇奕画笔2是由奇奕画王网专为热爱绘画的朋友推出的一款非常出色的儿童绘画软件。该软件采用了图形化界面,操作非常简单,在内容方面提供了50多种绘画方式,如铅笔、水彩笔、喷笔、特制笔、滤镜、魔力棒等等,绝对能够满...
奇奕画笔2是由奇奕画王网专为热爱绘画的朋友推出的一款非常出色的儿童绘画软件。该软件采用了图形化界面,操作非常简单,在内容方面提供了50多种绘画方式,如铅笔、水彩笔、喷笔、特制笔、滤镜、魔力棒等等,绝对能够满...  CleanerZoomer是一款可以去除图片上的人造痕迹的照片处理软件。例如JPEG图片的斑点和边缘,照片的噪点,热象素,灰尘,波纹,色条,抖动等等。使用同样的技术,它还可以帮助你自然无失真地放大图片。
CleanerZoomer是一款可以去除图片上的人造痕迹的照片处理软件。例如JPEG图片的斑点和边缘,照片的噪点,热象素,灰尘,波纹,色条,抖动等等。使用同样的技术,它还可以帮助你自然无失真地放大图片。
 各种各样的手绘爱心photoshop笔刷插件是特地为经常需要在图片上画上好看的手绘爱心的人们准备的可以节省时间的ps笔刷插件。这款爱心插件最大的特点就是拥有丰富的手绘爱心样式,并且每一款都非常的独特精致,是经常使用...
各种各样的手绘爱心photoshop笔刷插件是特地为经常需要在图片上画上好看的手绘爱心的人们准备的可以节省时间的ps笔刷插件。这款爱心插件最大的特点就是拥有丰富的手绘爱心样式,并且每一款都非常的独特精致,是经常使用...  抽象的创意翅膀效果photoshop笔刷插件是一个特地为广告设计行业的人们准备的好用节省时间的ps笔刷素材。这款翅膀笔刷插件拥有非常丰富精美的翅膀笔刷样式,并且翅膀笔刷插件是那些广告设计、平面设计经常使用到的素材之...
抽象的创意翅膀效果photoshop笔刷插件是一个特地为广告设计行业的人们准备的好用节省时间的ps笔刷素材。这款翅膀笔刷插件拥有非常丰富精美的翅膀笔刷样式,并且翅膀笔刷插件是那些广告设计、平面设计经常使用到的素材之...  QQ2017
QQ2017 微信电脑版
微信电脑版 阿里旺旺
阿里旺旺 搜狗拼音
搜狗拼音 百度拼音
百度拼音 极品五笔
极品五笔 百度杀毒
百度杀毒 360杀毒
360杀毒 360安全卫士
360安全卫士 谷歌浏览器
谷歌浏览器 360浏览器
360浏览器 搜狗浏览器
搜狗浏览器 迅雷9
迅雷9 IDM下载器
IDM下载器 维棠flv
维棠flv 微软运行库
微软运行库 Winrar压缩
Winrar压缩 驱动精灵
驱动精灵