Home Photo Studio是一款拥有大量图片编辑功能的软件。对于经常需要处理图片的你你需要的图片编辑功能都可以在Home Photo Studio找到。该软件为您提供色彩平衡,亮度和对比度,裁剪照片,更改背景,消除红眼,照明校正,艺术色调,移位效果,小插图效果,水彩效果,模糊背景,添加文本,隧道效果,镜头校正,等等。丰富的编辑功能可以帮助您全面处理照片文件。完成后,您还可以将它们制作成拼贴画,带相框的照片,贺卡...,并让您直接打印和输出。通常,Home Photo Studio为您带来完美的照片编辑和处理解决方案。有需要的朋友赶紧到本网站下载!
安装方式:
1.下载并解压缩软件,双击安装程序以进入语言选择界面,选择英语,然后单击[确定]。
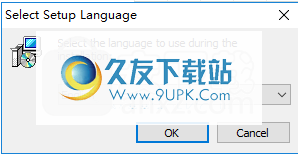
2,然后进入Home Photo Studio安装向导,单击[下一步]。
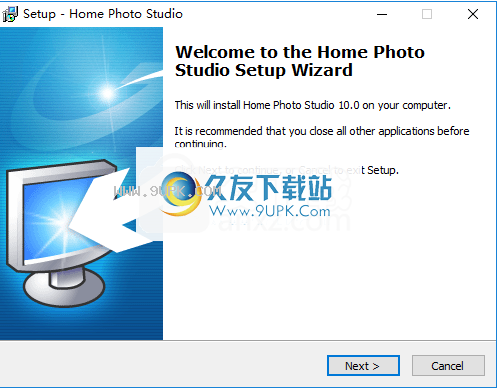
3.阅读最终用户许可协议,选中选项[我接受协议],然后继续进行下一个安装。
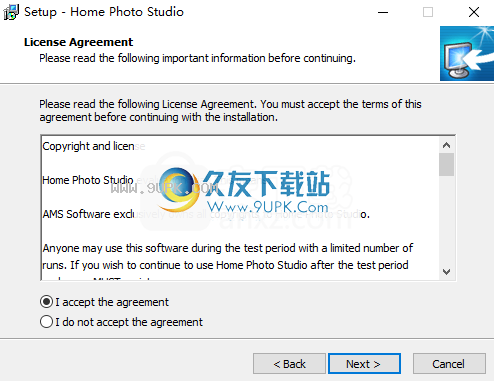
4.选择安装位置,可以选择默认的C:\ Program Files(x86)\ Home Photo Studio。
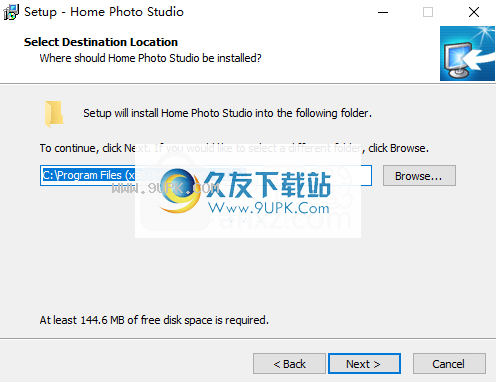
5.选择其他任务,然后选中“创建桌面”图标选项。
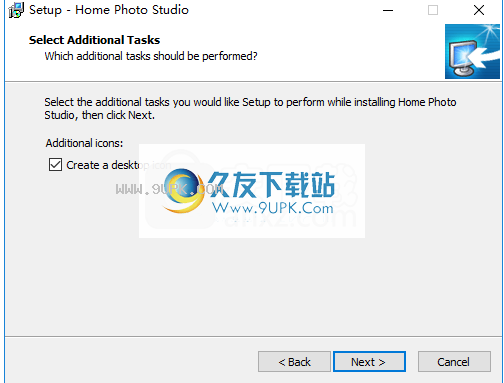
6.准备安装,单击[安装]开始安装。
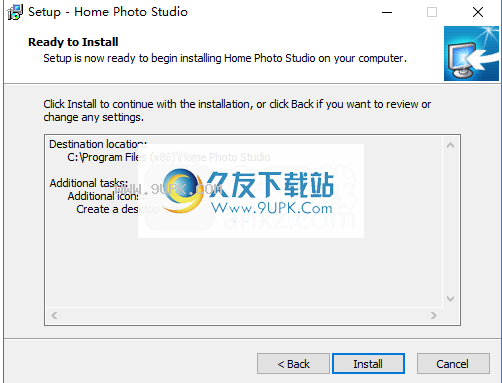
7.弹出以下成功安装Home Photo Studio的提示,单击[完成]完成安装。
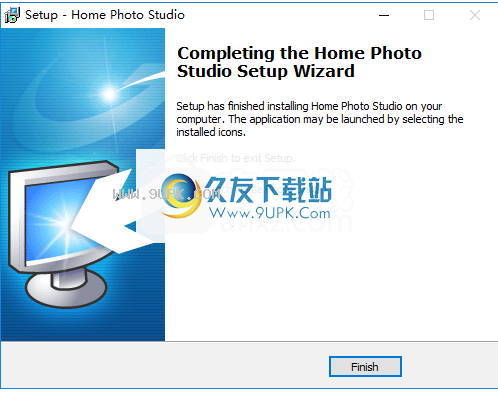
软件特色:
Home Photo Studio是带有一些有用的图像编辑工具的软件。任何经验水平的个人都可以轻松使用此应用程序。
如果您使用的是Windows 7,请确保以管理员身份运行Home Photo Studio。否则,运行期间会弹出几个错误。
程序程序的界面简单明了。由于不支持“拖放”方法,因此只能使用文件浏览器将图片导入列表。因此,您可以使用基本工具,例如导航,预览,放大镜,腮红,模糊,锐化,减淡,刻录,历史记录和修剪。
但是,您还可以调整色彩平衡以及色相,饱和度,亮度和对比度级别,应用滤镜(例如,灰度,反转,浮雕,水彩),翻转,旋转和调整照片大小,消除红眼效果,并删除照片清晰度。
最重要的是,您可以添加文本,边框,阴影,相框,浮雕轮廓,边缘效果,照片反射,3D合成,贺卡等,以及使用撤消和重做功能。
图像处理工具需要适度的系统资源,其中包括精心绘制的教程,其中包括适用于所有用户级别的快照,具有良好的响应时间,并且可以快速应用更改。我们强烈建议所有用户使用Home Photo Studio。
使用说明:
使用程序的基本原则
Home Photo Studio首先是数字照片的图形编辑器。使用该程序不需要对计算机技术有深入的了解,因此每个PC用户都可以使用它。
顺序使用Home Photo Studio的顺序非常简单。首先,您必须找到所需的图片并将其打开。一次只能处理一张图像。如果需要处理另一张图片,则必须先保存当前图片,然后才能打开下一张图片。
打开后,您可以使用画笔或工具对图片进行任何处理,以处理整个图片。如有必要,您可以在图片上应用各种效果,或者在框架,蒙版等的帮助下进行装饰。为方便起见,该程序提供了更改图像观看比例的选项。图像比例可以放大10倍或减小到1%。此外,图像比例可以自动匹配程序窗口的当前大小。例如,为了精确使用画笔,此方法既可以查看整个图像,也可以极大地放大图像。
的更改速度取决于所处理图片的尺寸。尺寸越大,花费的时间越多。当使用需要大量计算的复杂效果时,尤其如此。另外,应用更改的速度取决于计算机的可用处理能力。因此,在过时的PC上,可能会在相当长的一段时间内计算出一些影响。
编辑后,您可以打印图片或将其保存为专业人士支持的任何图形格式
公克。
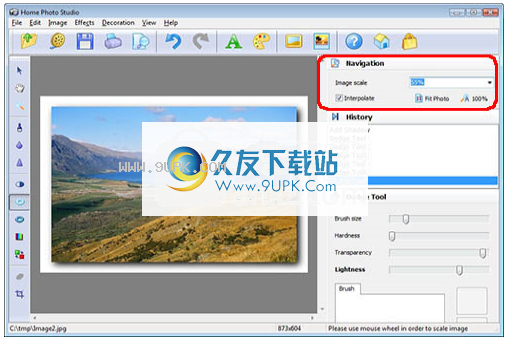
取消动作
为了方便用户,该程序有一个取消操作的系统。 Home Photo Studio保存用户的最后七个动作。为了返回它们中的任何一个,您所需要做的就是将光标设置在所需的特殊字段行上。请注意,同一笔刷的每次应用也被视为一项操作。即,如果用绘图笔绘制了八条线,则第一条线不能被取消。
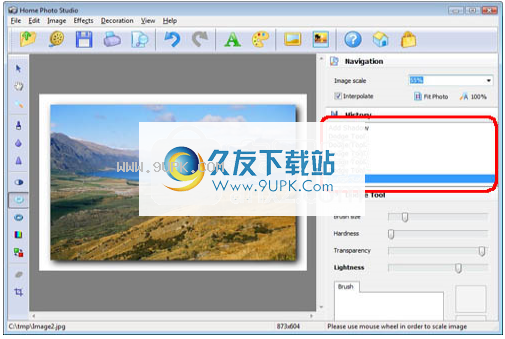
此外,该程序还可以选择快速取消上一个操作。要使用它,请按控制面板上的“取消”按钮,或在菜单编辑中选择相关项目。要重做已取消的操作,请按重做按钮或在菜单编辑中选择相关项目。
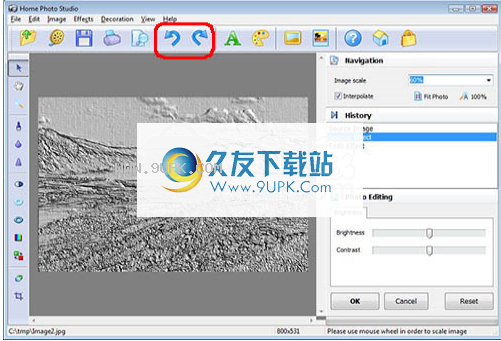
HomeIn Home Photo Studio中,可以淡入效果,用于减少刚应用的效果。若要使用此选项,请在“编辑”菜单中选择“淡入”项目。
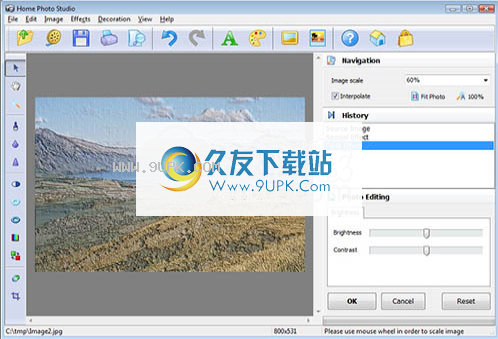
打开一个文件
要打开图形文件,请按控制面板上的“打开”或在“文件”菜单中选择“打开照片”。在打开的对话框中找到所需的图像,然后按“打开”按钮。为方便起见,此对话框具有预览功能,可让您查看文件的内容和有关文件的简要信息。
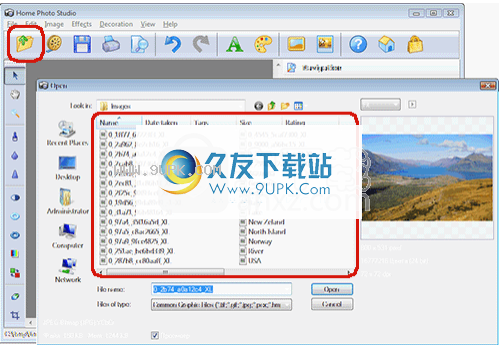
所有处理文件的链接都保存在特殊列表中,以便快速访问。要打开这样的图片,请选择菜单文件中具有最新项目的文件。在出现的窗口中找到所需的图像,选择它,然后按“打开文件”按钮。
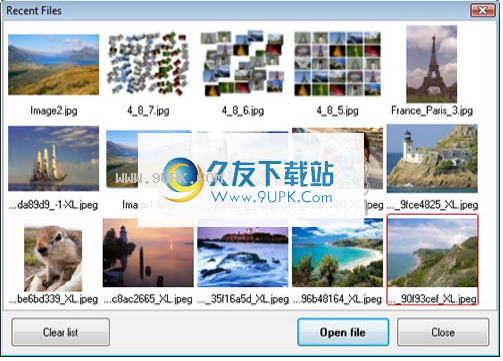
注意! Home Photo Studio一次只能处理一个文件。因此,在打开新图片之前,应保存当前正在编辑的图片。
列印图片
打印要打印当前打开的图像,请按工具栏上的“打印”按钮,或在“文件”菜单中选择“打印”项。在打开的窗口中,设置页面边框(以厘米为单位)和图像在页面上的位置(左上,中间居中,右上,左中)。如有必要,请更改图像灰度系数。
选择以下选项之一来设置图像尺寸。
正常使用的原始尺寸。
适合页面-在整个页面上拉伸图像并保持其成比例。
拉伸到页面-在不保持比例的情况下将图像拉伸到整个页面。
具体尺寸-手动设置尺寸(以厘米为单位)。
所有更改都会立即反映在预览中,因此您可以清楚地控制结果。
要使用标准对话框设置打印机,请按“打印设置”按钮,然后按“确定”开始打印过程。
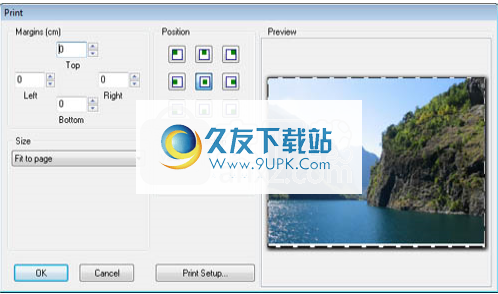
如果要在打印之前查看结果,请在菜单文件项“打印预览”中选择。在打开的窗口中,您可以更改任何打印参数并查看结果。
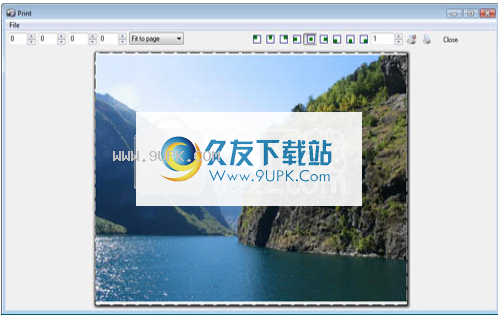
扫描影像
Home Photo Studio可用于数字化非数字照片。如果要使用此选项,则应将扫描仪连接到运行该程序的计算机。
要数字化扫描仪上的照片开关并将照片插入其中。运行Home Photo Studio,然后在文件菜单中选择项目扫描照片...。在打开的窗口中,选择要扫描的图像类型:彩色照片,黑白图像,黑白绘图或文本。如有必要,设置其他扫描参数。为此,请单击链接以设置扫描图像的质量,并在打开的窗口中设置亮度,对比度和分辨率,然后按OK。
要数字化照片,请按预览按钮。扫描仪将完成快速扫描,并显示在预览窗口中找到的图像。使用框架设置的工作区域,然后按“扫描”按钮。该过程完成后,扫描窗口将自动关闭,并且数字化的照片将出现在Home Photo Studio的窗口中。
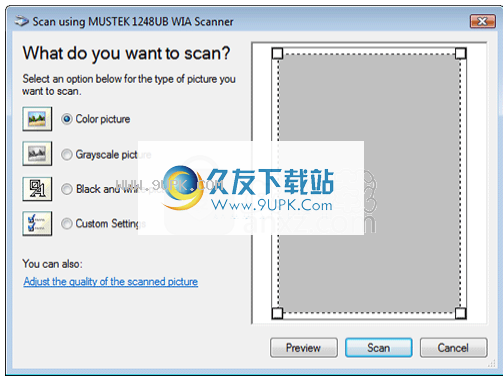
浏览和幻灯片
Home Photo Studio可以轻松查看照片(包括幻灯片)。要使用此选项,请按工具栏上的浏览和滑动按钮,或在菜单文件中选择相关项目。屏幕上会出现一个特殊的查看窗口。
选择选择左侧包含所需照片的文件夹。如果需要,您可以将目录添加到收藏夹列表中,以便将来快速访问它们。选择文件夹后,其内容将显示在中间部分。照片可以看成是小图像。您可以管理图片预览:设置预览样式,查看图片大小,激活和停用文件名显示。当您选择右侧的照片时,您可以查看有关照片的信息,包括EXIF数据(如果有)。
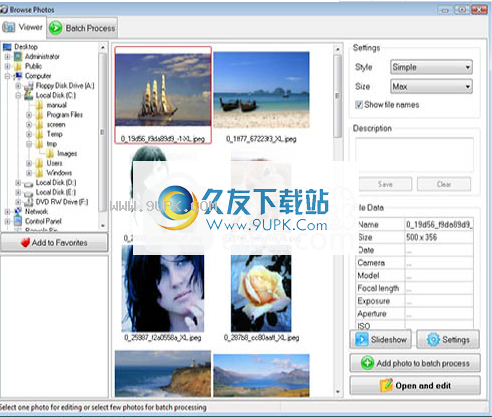
要从所选文件夹中的照片查看全屏幻灯片,请按幻灯片按钮。要退出幻灯片播放,请按Esc键。
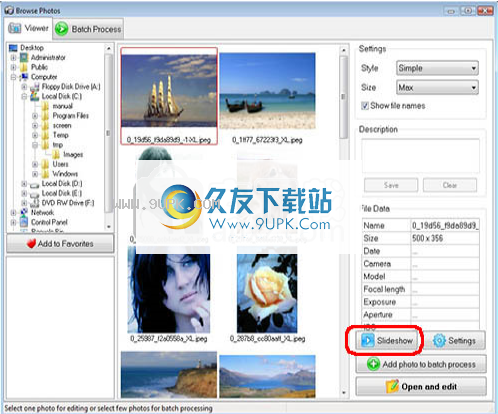
如果需要,可以为幻灯片设置特定的参数。 为此,请按设置按钮。 在打开的窗口中,激活或禁用上一张幻灯片后的重复播放,隐藏鼠标光标,选择背景色,设置更改幻灯片的方法(在指定时间后自动或手动),然后选择过渡效果( 随机效应,一种或几种单一效应)。 要完成设置,请按确定按钮。
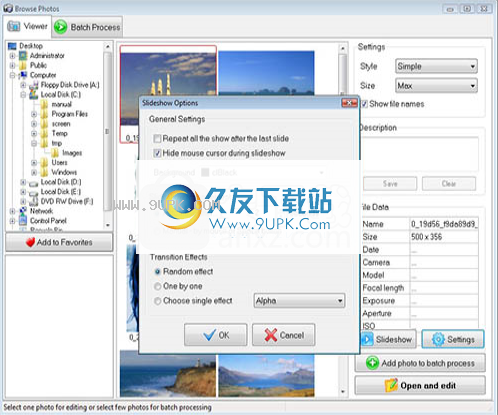
软件功能:
支持20种输入和输出图形格式。
快速且易于使用的图像浏览器。
增强低质量的数码照片。
支持调整颜色级别,曲线,颜色平衡,对比度,饱和度等。
可以使用多种效果创建独特的艺术照片。
超过100个相框和蒙版效果。

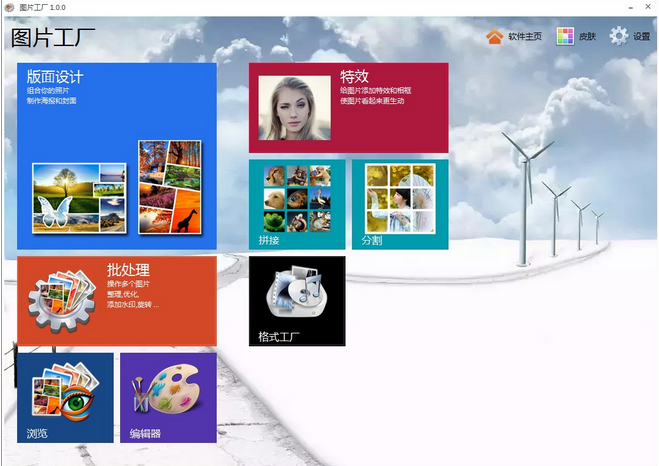





 乖离性百万亚瑟王 1.4.2安卓版
乖离性百万亚瑟王 1.4.2安卓版 萌江湖 4.2.2安卓版
萌江湖 4.2.2安卓版 战魂殿手游 1.0.4安卓版
战魂殿手游 1.0.4安卓版 乱斗奇兵破解版 1.30.01安卓版
乱斗奇兵破解版 1.30.01安卓版 圣衣降临 2.2.2安卓版
圣衣降临 2.2.2安卓版 魏蜀吴 1.6.6安卓版
魏蜀吴 1.6.6安卓版 一个人的江湖手游 1.8.1安卓版
一个人的江湖手游 1.8.1安卓版 进击的挂机 1.2安卓版
进击的挂机 1.2安卓版 去吧皮卡丘 2.4.1安卓版
去吧皮卡丘 2.4.1安卓版 主公伤不起 1.7.6.8安卓版
主公伤不起 1.7.6.8安卓版 霸气江湖 1.61安卓版
霸气江湖 1.61安卓版![ImgPlay for iOS 2.0.0 最新安装版[苹果GIF制作工具]](http://pic.9upk.com/soft/UploadPic/2016-1/20161208361212872.gif) ImgPlay for iOS是一款ios平台上的GIF制作软件,这款软件可以将你相册中的照片制作成精美的gif图片。你可以利用高速连拍图片就能快速制作GIF动态图片,也可以从视频影像中截取有趣的段落制作成GIF和视频短片。通过这...
ImgPlay for iOS是一款ios平台上的GIF制作软件,这款软件可以将你相册中的照片制作成精美的gif图片。你可以利用高速连拍图片就能快速制作GIF动态图片,也可以从视频影像中截取有趣的段落制作成GIF和视频短片。通过这... ![网络贴图快 1.0 安装版[图片压缩转换器]](http://pic.9upk.com/soft/UploadPic/2016-1/20161221591320359.gif) 网络贴图快是一款非常实用的小工具,该软件能够帮你快速的更改图片的大小和格式,因为当我们上传图片时会有限制,超过了限制范围上传就会失败,这款网络贴图快帮助你快速完成图片的压缩和转换,非常方便,欢迎大家下载...
网络贴图快是一款非常实用的小工具,该软件能够帮你快速的更改图片的大小和格式,因为当我们上传图片时会有限制,超过了限制范围上传就会失败,这款网络贴图快帮助你快速完成图片的压缩和转换,非常方便,欢迎大家下载... ![Adobe Camera Raw v6.5 免费汉化版[RAW编辑处理器]](http://pic.9upk.com/soft/UploadPic/2016-1/201612611253435464.gif) Adobe Camera Raw:对于数字摄影师们来说,处理RAW文件实在是一个令人头疼棘手的问题,因为这种文件通常处理起来要耗费很长的时间,而且不同数码相机所生成的RAW文件也千差万别。不过现在,Adobe公司的photoshop Cam...
Adobe Camera Raw:对于数字摄影师们来说,处理RAW文件实在是一个令人头疼棘手的问题,因为这种文件通常处理起来要耗费很长的时间,而且不同数码相机所生成的RAW文件也千差万别。不过现在,Adobe公司的photoshop Cam... ![大圣发图狂魔1.6.5绿色版[图片制作]](http://pic.9upk.com/soft/softico/2016-2/20162181038647721.gif) 想要制作搞笑的暴漫图片吗?想要成为斗图高手吗?只要你拥有大圣发图狂魔即可满足你的愿望。斗图已是当今最流行的聊天玩法,改变聊天方式,从聊“字”变成聊“图”,本软件承诺永久免费。大圣发图狂魔帮助你进行自定义...
想要制作搞笑的暴漫图片吗?想要成为斗图高手吗?只要你拥有大圣发图狂魔即可满足你的愿望。斗图已是当今最流行的聊天玩法,改变聊天方式,从聊“字”变成聊“图”,本软件承诺永久免费。大圣发图狂魔帮助你进行自定义... 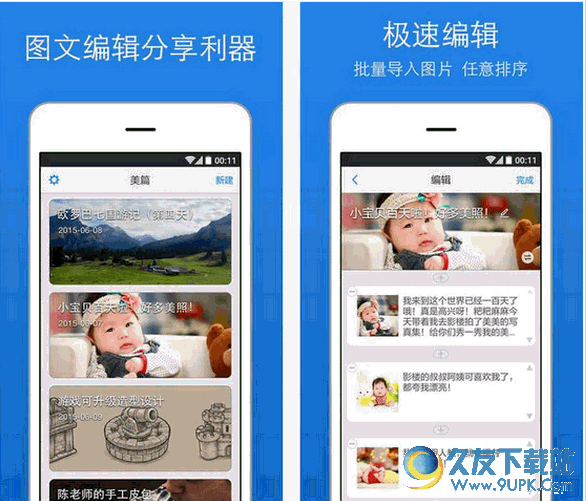 美篇是一款可以每次分享多余9张照相的电脑社交应用。使用微文,任何人都可以像公众号一样发布图文并茂的文章,既能转发也能收藏。更惊艳的是,编辑过程前所未有的畅快简单,只需几分钟就可以作出一篇精彩美文。
用途...
美篇是一款可以每次分享多余9张照相的电脑社交应用。使用微文,任何人都可以像公众号一样发布图文并茂的文章,既能转发也能收藏。更惊艳的是,编辑过程前所未有的畅快简单,只需几分钟就可以作出一篇精彩美文。
用途...  QQ2017
QQ2017 微信电脑版
微信电脑版 阿里旺旺
阿里旺旺 搜狗拼音
搜狗拼音 百度拼音
百度拼音 极品五笔
极品五笔 百度杀毒
百度杀毒 360杀毒
360杀毒 360安全卫士
360安全卫士 谷歌浏览器
谷歌浏览器 360浏览器
360浏览器 搜狗浏览器
搜狗浏览器 迅雷9
迅雷9 IDM下载器
IDM下载器 维棠flv
维棠flv 微软运行库
微软运行库 Winrar压缩
Winrar压缩 驱动精灵
驱动精灵