Adobe Bridge cs6是一款专门用来管理图像的软件。如果你有一大堆图片需要管理你可以来试试Adobe Bridge cs6。它可以为用户提供完全免费的图像管理平台,并且可以轻松完成整个管理任务; Bridge CC现在与Creative Cloud库集成在一起,它可以帮助您组织,浏览和访问创意资产,例如:您可能想创建一个Creative Cloud库,其中包含特定项目中最常用的所有组件;支持链接的资源,一旦在任何地方进行了编辑,更新,该程序始终使用最新版本的资源或其他版本的资源作为链接资产,无论它在何处使用资产,如果您编辑库的副本,则所有项目都将使用已编辑的资产进行更新,并且每次在台式机和移动项目中重复使用资产时,Adobe CreativeSync都会确保您获得正确且更新的资源;您需要什么用户可以下载体验。
使用说明:
清除缓存
BridgeAdobe Bridge的缓存将缩略图,预览和元数据信息存储在数据库中,以提高浏览或搜索文件时的性能。但是,缓存越大,它使用的磁盘空间就越大。您需要定期清除缓存以实现稳定的性能。
以下是清除缓存的不同方法:
清除所有缓存,清除选定的缓存,自动清除缓存
清除所有缓存
要清除所有缓存,请执行以下任一操作:
在“编辑”>“缓存”>“首选项”中,选择“清除所有本地缓存文件”选项。
在“管理缓存”对话框中,选择“清除缓存”>“清除所有本地缓存文件”。
在“重置设置”对话框中选择“清除所有本地缓存文件”。
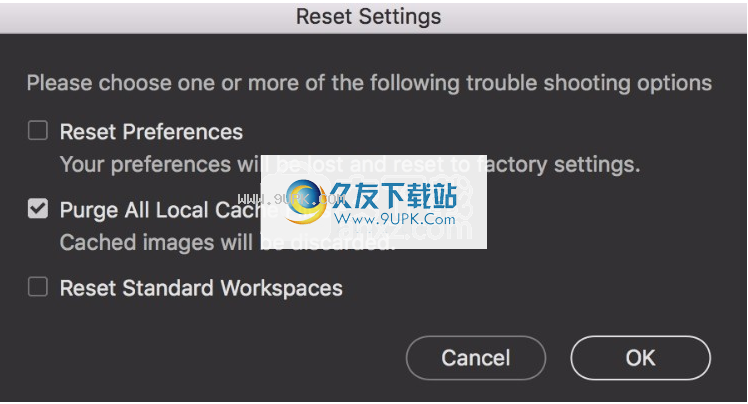
重置设置对话框
自动清除缓存
增加随着缓存大小的增加,它将占用更多的磁盘空间。您可以设置缓存首选项来管理性能和缓存大小之间的权衡。在“缓存”首选项中,当数据库大小增加到100 MB以上时,“退出时紧凑缓存”选项允许您在退出Bridge时设置自动缓存清除。
但是,如果未设置压缩缓存首选项,并且计算机上的缓存数据库大小增加到100 MB以上,则退出Bridge时将出现一个对话框。
当应用程序空闲时,Bridge通过自动清除陈旧的缓存条目来优化缓存。默认情况下,清除时间设置为30天。这意味着任何超过30天的缓存项目都被视为过时的,因此Bridge会将其清除。
但是,您可以自定义清除持续时间并设置1到180天之间的任何值。您可以在“缓存首选项”对话框中设置清除持续时间。
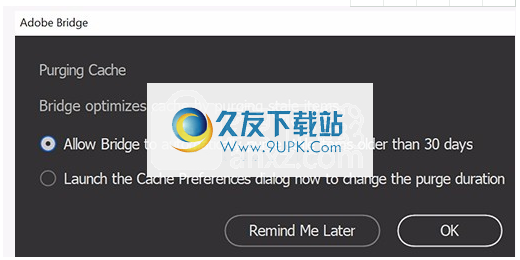
清除缓存首选项
清除选定的缓存
要清除选定的缓存,请执行以下任一操作:
单击工具>管理缓存。选择“清除缓存”选项。如果要清除的缓存是共享缓存,则可以选择在本地或所有人中将其删除。或者,在“管理缓存”对话框中选择“清除所有用户的缓存”选项
X。
右键单击要清除的文件夹,然后选择“清除缓存以供选择”。
设置缓存首选项
缓存首选项可帮助您管理性能和缓存大小之间的权衡。
设置缓存首选项:
选择编辑>首选项(Windows)或Adobe Bridge>首选项(Mac OS)。
单击缓存。
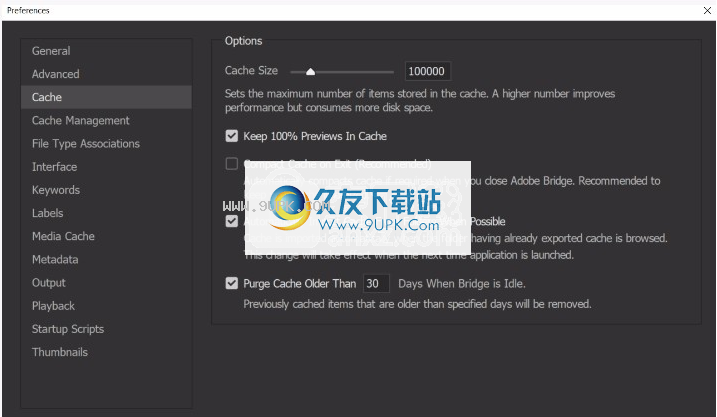
缓存首选项
选择以下选项之一:
缓存大小拖动滑块以指定更大或更小的缓存大小。默认缓存大小为100,000。如果缓存接近定义的限制(500,000条记录),或者包含缓存的卷太满,则退出Adobe Bridge时,较旧的缓存条目将被删除。较大的缓存可提高性能,但会占用更多磁盘空间。
压缩退出时压缩缓存如果选择此选项并且缓存数据库大小超过100 MB,则关闭Adobe Bridge时将自动压缩缓存。建议将缓存保持在最佳状态。但是,如果未设置压缩缓存首选项,并且计算机上的缓存数据库大小增加到100 MB以上,则退出Bridge时将出现一个对话框。
在缓存中保存100%预览使用“放大镜”工具时,将图像的100%预览保留在缓存中,以加快幻灯片放映或全屏预览中的缩放操作。但是,将100%的预览保留在缓存中会消耗大量磁盘空间。
自动尽可能自动从文件夹导入缓存当浏览包含已导出缓存的文件夹时,缓存将自动导入。导入缓存文件会自动提高性能。
当网桥空闲时,清除早于“ N”天的缓存将指定清除持续时间(1到180天之间)。当Bridge闲置时,早于指定日期的先前缓存的项目将被视为过时并自动删除。
设置缓存管理首选项
设置缓存管理首选项:
选择编辑>首选项(Windows)或Adobe Bridge>首选项(Mac OS)
单击缓存管理。

缓存管理首选项
请执行以下任一操作:
压缩缓存通过删除过期记录以减少记录总数来优化缓存。
立即压缩缓存通过删除过期的缓存记录和关联的JPEG文件来优化缓存。
清除缓存会删除整个缓存,以释放硬盘驱动器上的空间。
清除所有本地缓存文件以删除整个缓存以释放硬盘驱动器上的空间。
位置指定缓存的新位置。下次启动Adobe Bridge时,新位置将生效。
输出工作区
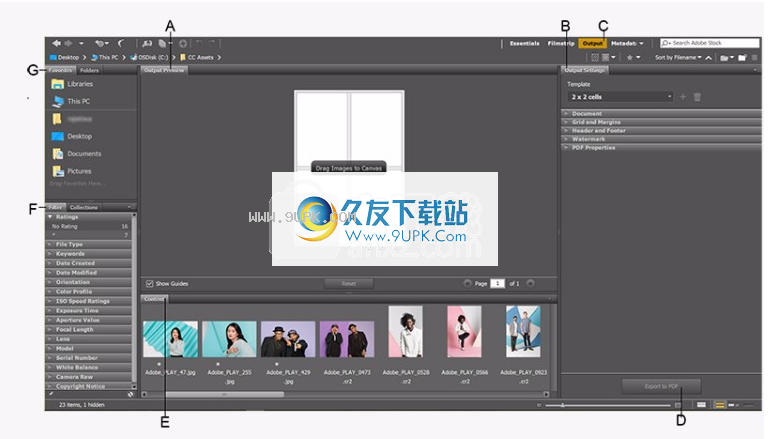
A.输出预览面板B.输出设置面板C.输出工作区D.导出到PDF按钮E.内容面板F.过滤和收集面板G.收藏夹和文件夹面板
输出预览面板
输出“输出预览”面板显示PDF联系人列表的预览,照片按行和列对齐。 “输出设置”面板中的任何修改都将立即显示在“输出预览”面板中。您可以将照片从屏幕底部的“内容”面板拖到“输出预览”面板中的画布。
输出设定面板
您可以使用“输出设置”面板来选择预定义的模板或为PDF联系人表单自定义模板。您可以自定义设置,例如“文档”,“网格和边距”,“页眉和页脚”,“水印”和“ PDF属性”。您在此面板中所做的更改将立即在“输出预览”面板中呈现。
创建PDF联系表
单击标准工作区中的输出。
执行在“输出设置”面板中执行下列操作之一:
选择从模板下拉列表中选择一个预定义模板。默认模板是2 x 2单元格。
选择在“模板”下拉菜单中选择“自定义”,然后在“文档”,“网格和边距”,“页眉和页脚”,“水印”和“ PDF属性”中指定设置。要了解设置,
注意:
如果选择预定义的模板,然后在“输出设置”面板中进行任何更改,则该模板将更改为“自定义”。
的“输出设置”面板中的更改将立即在“输出预览”面板中呈现。
将图像从“内容”面板拖到“输出预览”面板中的画布上。
在包含多个媒体资产的预览文档(输出工作空间)中,您可以将单个资产或一组资产(连续和不连续)拖动到预览文档中的新位置。拖动以重新排序时,将出现一个彩色的高亮显示,指示新的位置。您可以在页面开头,页面结尾或其他媒体资产之间进行选择。
可选(可选)您可以在画布中执行以下任一操作:
旋转图像:要旋转图像,请单击图像,然后单击或图标。
删除图像:要从画布中删除图像,请单击该图像,然后单击“删除”。
显示指南:要显示指南,请在Ou中选中“显示指南”复选框
tput预览面板。
重置内容:要重置联系人表单的内容,请单击“输出预览”面板中的“重置”按钮。
在“输出预览”面板中,单击“导出为PDF”。
您可以从预定义的模板中进行选择,也可以创建自己的模板来创建PDF联系人表单。您还可以选择预定义的模板并根据需要对其进行自定义。
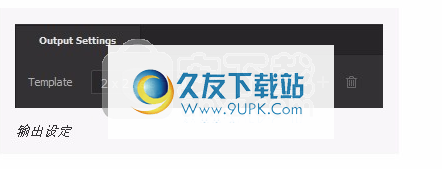
输出设定
模板:显示预定义和自定义模板的列表。
保存模板
保存自定义模板。删除所选模板
删除在“模板”下拉列表中选择的自定义模板。首选项快速访问菜单
显示对输出首选项的快速访问。
文献
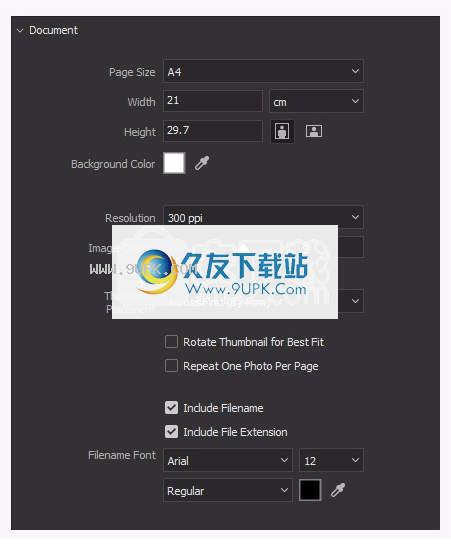
档案设定
您可以指定PDF联系人表单的页面设置。 “输出设置”面板中的“文档手风琴”显示以下设置:
页面大小:显示PDF联系人列表的页面大小选项。
宽度/高度:以像素,英寸,厘米和毫米为单位指定页面的宽度和高度。
方向:将页面方向指定为横向或纵向。
背景颜色:指定PDF联系人列表的背景颜色。您可以使用标准颜色框或吸管工具选择背景颜色。
分辨率:显示PDF联系人列表的分辨率,以每英寸像素(PPI)为单位。
图像质量:在PDF联系人表中指定图像质量。
缩略图放置:在PDF联系人表中显示图像放置的选项。您可以跨行(从左到右)或列(从上到下)放置图像。
旋转缩略图以使其最适合:旋转图像的缩略图以适合单元格。
重复每页重复一张照片:在PDF联系人表中每页保留一张图像。
包括文件名:在PDF联系人列表中包括图像的文件名。
包括文件扩展名:在PDF联系人列表中包括图像的文件扩展名。
文件名正文格式:指定字体格式,例如字体,字体颜色,字体大小和字体样式。
网格和边距

网格和边距设置
您可以通过指定行和列来指定联系人表的布局。 “输出设置”面板中的“网格和边距手风琴”显示以下设置:
网格布局:用于设置联系表的网格布局。您可以指定行数和列数。
间距单元间距:您可以设置两个单元之间的间距。您可以指定两个单元格之间的垂直和水平间距。
像元大小:以厘米为单位指定像元的大小。您可以选择自动间距,以让Adobe Bridge设置两个单元格之间的间距。
边距:指定联系人列表中单元格的左,右,上和下边距。您可以单击图标链接右/左和上/下边距。
眉页眉和页脚
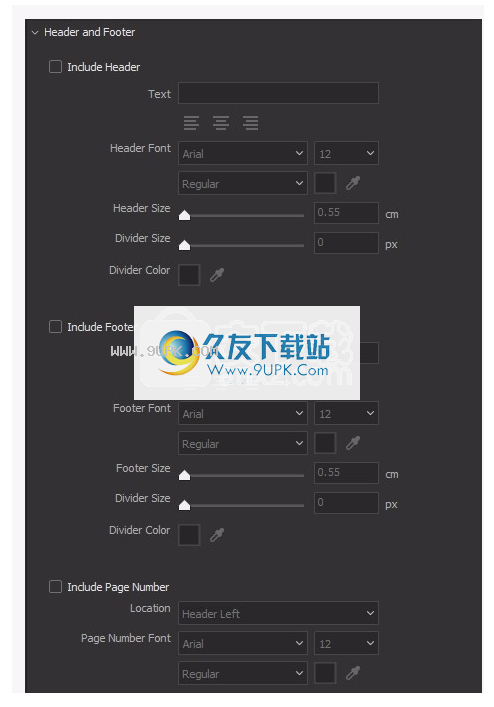
标头和
页脚设置
您可以在联系表中添加页眉,页脚和页码。 “输出设置”面板中的“页眉和页脚手风琴”显示以下设置:
标头设置:
包括标题:启用联系表格的标题设置。
文字:输入要在PDF标头中显示的文字。
文本对齐:使用左,中和右对齐图标可以调整文本在标题中的位置。
文本格式:从相应的下拉列表中选择标题文本的字体,字体大小和字体样式。您可以从标准颜色框中选择一种字体颜色,或使用吸管工具选择一种颜色。
标头大小:拖动“标头大小”滑块以调整分配给“预览”文档中标头的区域。
分隔线大小:拖动“分隔线大小”滑块以调整出现在标题区域的分隔线的宽度。您可以设置0 pt至5 pt之间的任何值。
分隔线颜色:从颜色框中为分隔线选择颜色,或使用吸管工具选择颜色。
页脚设置:
包括页脚:启用联系表单的页脚设置。
文字:输入要在PDF页脚中显示的文字。
文本对齐:使用左,中和右对齐图标可调整文本在页脚中的位置。
文本格式:从相应的下拉列表中选择页脚文本的字体样式,字体大小和字体粗细。您可以从标准颜色框中选择一种字体颜色,或使用吸管工具选择一种颜色。
页脚大小:拖动“页脚大小”滑块以调整分配给“预览”文档中页眉的区域。
分隔线大小:拖动“分隔线大小”滑块以调整在页脚区域中显示的分隔线的宽度。您可以设置0 pt至5 pt之间的任何值。
分隔线颜色:从颜色框中为分隔线选择颜色,或使用吸管工具选择颜色。页码:
包括页码:启用联系表格的页码。
位置:从“位置”(Position)下拉列表中选择任何选项,以显示页码左页眉,页眉中心,页眉右,页脚左,页脚中心或页脚右。
文本格式:从相应的下拉列表中选择页码的字体样式,字体大小和字体粗细。您可以从标准颜色框中选择一种字体颜色,或使用吸管工具选择一种颜色。
软件特色:
1,将资产发布到Adobe Portfolio
现在,使用“发布”面板,您可以在Adobe Bridge中创建Adobe Portfolio项目,并向全世界展示您的创意作品。您可以将RAW图像,JPEG图像,音频文件和视频文件上载为Portfolio项目。
2.用于创建PDF联系人表的本地输出工作区
Adobe Bridge CC中引入了一个名为Output的新工作空间。现在,您可以使用预定义和自定义模板在输出工作空间中为资源创建PDF联系人表。
A.输出预览面板B.输出设置面板C.输出工作区D.导出到PDF按钮E.内容面板F.过滤器和集合面板G.收藏夹和文件夹面板
破解方法:
1.用户可以单击本网站提供的下载路径下载相应的程序安装包
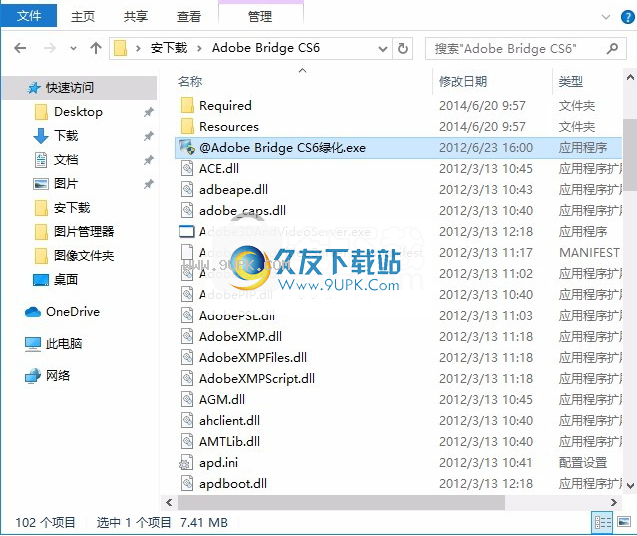
2,只需使用解压功能打开压缩包,双击程序@Adobe Bridge CS6绿化.exe即可安装
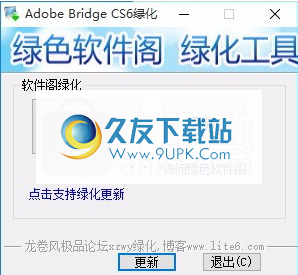
3.单击启动界面中的绿色功能按钮,然后提示您完成绿色操作
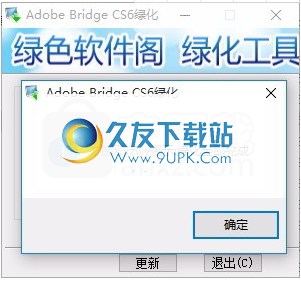
4.打开应用程序后,您可以看到相应的用户界面
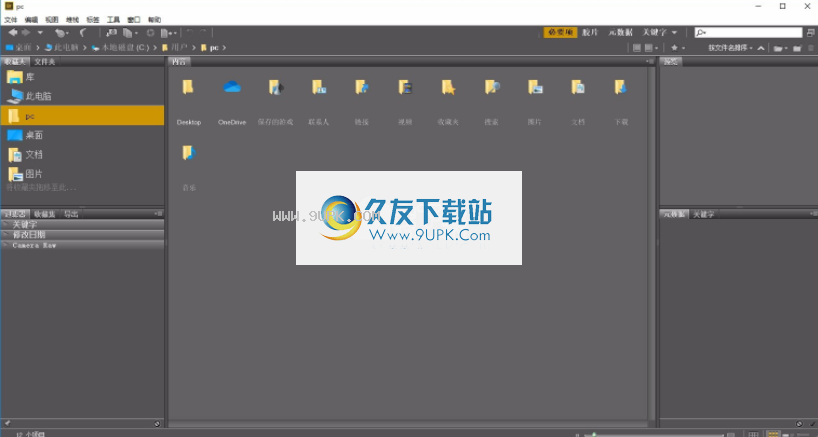
软件功能:
批量导入,导出和预览CC库资产
编辑照片拍摄时间,导出/导入网络缓存
本机PDF输出模块可轻松将图像上传到Adobe Stock,以便您获得使用费
支持Retina和HiDPI显示并具有缩放功能
自动缓存管理,发布到Adobe Portfolio以构建您的个性化网站
快速组织和堆叠全景和HDR图像
可以按需生成缩略图和元数据,可以从移动设备或macOS上的数码相机导入照片和视频
支持CEP HTML5,灵活的批处理
拖放文件的灵活性,集中的颜色设置






 波点音乐
波点音乐 酷狗音乐播放器
酷狗音乐播放器 酷我音乐
酷我音乐 手机QQ音乐
手机QQ音乐 网易云音乐
网易云音乐 椒盐音乐
椒盐音乐 谊搜音乐
谊搜音乐 青椒音乐
青椒音乐 静心音乐
静心音乐 聆犀音乐
聆犀音乐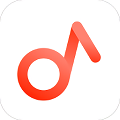 遇见音乐
遇见音乐 音极音乐
音极音乐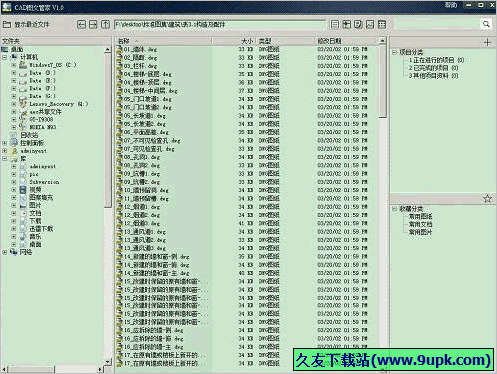 CAD图文管家是一款CAD图纸及文档管理软件,可快速浏览、管理或收藏所有的CAD文件
CAD图文管家特性:
1、熟悉的Windows文件管理的界面,预置CAD图纸、图片、文档的分类,一目了然;
2、所有文件可按【项目】或收藏进行快...
CAD图文管家是一款CAD图纸及文档管理软件,可快速浏览、管理或收藏所有的CAD文件
CAD图文管家特性:
1、熟悉的Windows文件管理的界面,预置CAD图纸、图片、文档的分类,一目了然;
2、所有文件可按【项目】或收藏进行快... ![VOW Desktop 1.0.1免安装版[CAD图纸管理工具]](http://pic.9upk.com/soft/UploadPic/2014-11/2014112611463468295.gif) VOW Desktop是一款专业高效的CAD文档和图片管理软件。软件功能强大,这是是一款二合一的CAD工具软件,包含一个CAD文档浏览软件和一个CAD文档查看软件,通过它可以方便的管理CAD图形文档,并且能够进行DWG和DXF格式的转...
VOW Desktop是一款专业高效的CAD文档和图片管理软件。软件功能强大,这是是一款二合一的CAD工具软件,包含一个CAD文档浏览软件和一个CAD文档查看软件,通过它可以方便的管理CAD图形文档,并且能够进行DWG和DXF格式的转... 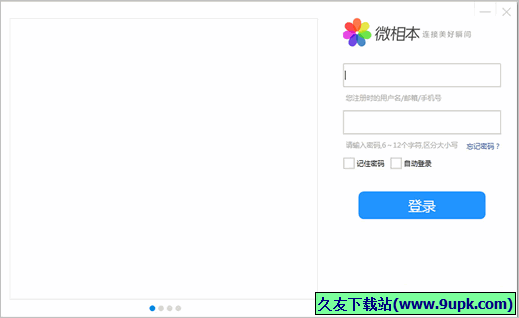 微相本是欢聚出品的相本影集管理软件,在微相本中,用户创建了一个个性化的影集,在微相本APP中即可查看,用户也可以把这个个性化影集通过微相本独一无二的云技术,为每个单独的影集生成一个个性化的APP,用户可以直接...
微相本是欢聚出品的相本影集管理软件,在微相本中,用户创建了一个个性化的影集,在微相本APP中即可查看,用户也可以把这个个性化影集通过微相本独一无二的云技术,为每个单独的影集生成一个个性化的APP,用户可以直接... 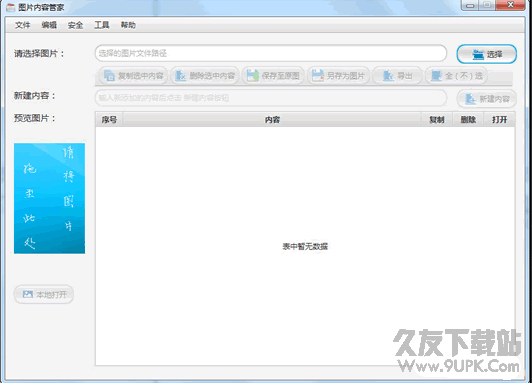 图片内容管家提供图片内容的管理:添加文字 链接、修改、删除、加密等。
特色功能:
1.界面简约 支持拖拽
采用javafx8,并加入配套美化图标,支持拖拽,将图片直接拖拽到界面即可打开内容,简单方面。
2.图片预...
图片内容管家提供图片内容的管理:添加文字 链接、修改、删除、加密等。
特色功能:
1.界面简约 支持拖拽
采用javafx8,并加入配套美化图标,支持拖拽,将图片直接拖拽到界面即可打开内容,简单方面。
2.图片预... 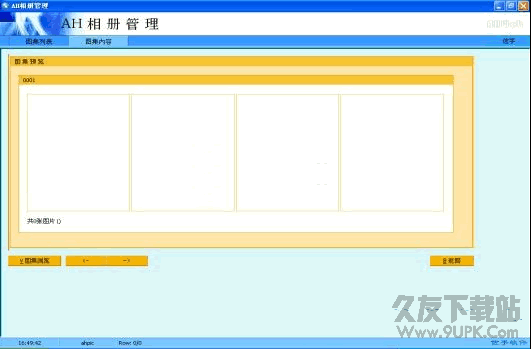 AH图片相册管理软件(图集归类管理)是一款由佐手软件推出的新型适用于企业信息化管理,对图片进行批量化操作处理工具,可以建立图集进行归类管理,将图集信息进行共享。
功能特点:
1、软件可以设置软件界面的风...
AH图片相册管理软件(图集归类管理)是一款由佐手软件推出的新型适用于企业信息化管理,对图片进行批量化操作处理工具,可以建立图集进行归类管理,将图集信息进行共享。
功能特点:
1、软件可以设置软件界面的风...  QQ2017
QQ2017 微信电脑版
微信电脑版 阿里旺旺
阿里旺旺 搜狗拼音
搜狗拼音 百度拼音
百度拼音 极品五笔
极品五笔 百度杀毒
百度杀毒 360杀毒
360杀毒 360安全卫士
360安全卫士 谷歌浏览器
谷歌浏览器 360浏览器
360浏览器 搜狗浏览器
搜狗浏览器 迅雷9
迅雷9 IDM下载器
IDM下载器 维棠flv
维棠flv 微软运行库
微软运行库 Winrar压缩
Winrar压缩 驱动精灵
驱动精灵