photoshop cc是一款拥有超高人气的图像处理工具。图像处理软件中的佼佼者photoshop cc。软件允许用户在处理图像时更加熟练; Photoshop允许您轻松调整图像的透视图。此功能对具有平直表面的图像特别有用。您还可以使用此功能在单个图像中合成具有不同视角的对象;此版本中的锐化可增强图像边缘的清晰度。无论您的图像来自数码相机还是扫描仪,锐化都会使大多数图像受益。所需的锐化程度取决于数码相机或扫描仪的质量。锐化无法校正严重模糊的图像;新优化的锐化蒙版功能可以通过增加图像边缘的对比度来锐化图像。锐化蒙版无法检测图像中的边缘。相反,它将查找您指定的阈值。不同的像素,它将以您指定的数字增加相邻像素的对比度;需要它的用户可以下载体验。
软件特色:
Adobe产品组合
使用Adobe Portfolio可以快速轻松地构建精美的Portfolio网站。现在,借助Adobe Portfolio,您可以创建自定义登录页面和联系信息页面,从而更轻松地联系作者。
其他增强和改进
Photoshop程序下载速度提高了65%;
将修复笔工具还原到旧版本的Photoshop CC 2014.在``首选项''>``工具''中使用修复笔刷勾选旧修复算法;
改善预设色板中的对比度值;
字体变体(例如粗体和斜体)现在在字体列表中合并为一个;
显示相似字体选项现在还将在Typekit中显示字体;
改进了将画板导出为PDF的功能;可以包含画板的名称和背景;
全面改进所有内容感知功能:更能够保留图片细节,减少模糊和污迹,改善内容感知填充的色彩适应处理功能,并将大图片的处理速度提高三倍;
使用说明:
图片调整
有时,对象在图像中的外观可能与现实生活中的有所不同。这种不匹配是由透视变形引起的。从不同的相机距离和视角捕获的同一对象的图像表现出不同的视角失真。

从不同的距离和角度拍摄的同一物体的图像中的透视畸变
(知识共享图片由SharkD提供)
先决条件:启用图形处理器
Photoshop至少需要512 MB的视频RAM(VRAM)才能在16位和32位文档上运行透视失真功能。了解更多信息,
作为调整透视的先决条件,请确保在Photoshop首选项中启用了图形处理器。
选择
t“编辑>首选项>性能”。
在“图形处理器设置”区域中,选择“使用图形处理器”。
单击高级设置。确保选中“使用GPU加速计算”。
单击确定。
调整视角
定义平面
调整在调整透视图之前,必须在图像中定义架构的平面:
在Photoshop中打开图像。
选择编辑>透视变形。查看屏幕提示并关闭它们。
在图像中沿建筑平面绘制四边形。绘制四边形时,请尝试使其边缘与体系结构中的线平行。

绘制与建筑中的线大致平行的四边形的边缘。如图所示,您可以将两个平面对齐。这是为建筑物定义的一组平面。
控制飞机
切换从布局模式到变形模式。

变形模式
用下一种可用的方式操作透视图:
适当移动四边形(销)的角。例如,您可以调整此图像的透视图,以使建筑物的两侧均等地缩短。生成的透视图将直接从角点近似建筑物的视图。

调整视角,以缩短建筑物的两侧
按住Shift键并单击四边形的单个边缘以将其拉直,并保持笔直以进行进一步的透视操作。在“扭曲”模式下,此变直的边缘以黄色突出显示。调整视角时,您可以操纵四边形(销)的角以获得更好的控制。

按住Shift键并单击以拉直四边形的单个边缘,并使其保持直线以进行进一步的透视操作。此图像中最右边的选定边缘以黄色突出显示。

选定的边缘被拉直。此外,在进一步的透视操纵期间保持边缘的拉直。
注意:
如果不想保持其拉直效果,请再次按住Shift键并单击边缘。
在变换模式下,您可以单击以下图标进行自动透视调整:
自动在水平线附近自动找平

水平水平
自动绘制垂直线

伸直
自动垂直和水平矫直

水平和垂直拉直
后调整透视图后,单击“提交透视图变形”图标()。
键盘快捷键
以下键盘快捷键使调整透视图更加容易:
箭头键稍微移动四边形的角(销)
H在扭曲模式下工作时隐藏网格
大切换到布局模式
W ^切换至变形模式
Enter键在布局模式下,可以按Enter键快速切换到“转换”模式。在变换模式下,按Enter键会将当前更改提交到透视图。
按住Shift键并单击(变形模式)可拉直四边形的单个边缘,并保持其直角以进行进一步的透视操作。如果不想保持边缘笔直,请再次按住Shift键并单击它。
Shift-(拖动边缘)(变形模式)在加长平面时限制平面的形状
扩散滑块控件
Photoshop中的“修复笔刷”,“斑点修复笔刷”和“修补程序”工具具有“扩散”滑块,该滑块控制粘贴区域适应周围图像的速度。

作为一般准则,较低的滑块值适用于颗粒状或精细细节的图像,较高的滑块值适用于平滑图像。
示例:Photoshop实际修复
让我们使用一些示例来展示如何使用Photoshop修复功能。
例子1
在下面的示例中,左图像的矩形区域已粘贴到右图像中,以下三个图像演示了添加扩散滑块的效果。

例子2
新的修复算法可以更好地散布颜色并将它们分布在一个区域上。但是,您需要非常清楚要采样或填充的区域。对于软选择,Photoshop将软选择阈值设置为128以显示8位掩码。如此一来,修复工具中的屏幕反馈可能会错误地指示用户实际采样或试图修复的内容。这将在填充区域的边界处以浅色或深色污染的形式出现,并扩散到整个填充区域。新算法已得到增强,可以处理非常柔软的画笔。为了限制污染,您可能要尝试使用不同的扩散滑块值并注意采样区域。补丁工具容易出现此类错误,
更好锐化的提示:
锐化在单独的图层上的图像,以便以后可以重新运行它
或输出到其他媒体。
如果在单独的图层上锐化图像,请将图层的混合模式设置为“亮度”,以避免颜色沿边缘移动。
锐化可改善图像对比度。如果发现锐化后高光或阴影被裁剪,请使用图层混合控件(如果锐化单独的图层)以防止高光和阴影被锐化。
减少在锐化之前降低图像噪点,以免加剧噪点。
锐化图像几次。首次锐化以校正由于拍摄图像(扫描图像或使用数码相机拍摄)引起的模糊。校正颜色并调整图像大小后,再次对其进行锐化(或复制)以向输出介质添加适当量的锐化。
如果可能,通过将锐化输出到最终介质来判断锐化。输出介质之间所需的锐化量有所不同。
锐化图像时,请使用“反锐化蒙版”(USM)滤镜或“智能锐化”滤镜以获得更好的控制。尽管Photoshop还具有“锐化”,“锐化边缘”和“锐化更多”滤镜选项,但这些滤镜是自动的,不提供控件和选项。
您可以使用选择或遮罩来锐化整个图像或仅图像的一部分。由于“非锐化蒙版”和“智能锐化”滤镜一次只能应用于一层,因此您可能需要合并层或展平文件以锐化多层文件中的所有图像层。
注意:
Unsharp Mask的名称源自传统基于胶片的摄影中使用的暗室技术。滤镜可以使图像锐化,而不是相反。
使用智能锐化器锐化
智能锐化滤镜具有锐化蒙版滤镜无法使用的锐化控件。您可以设置锐化算法或控制在阴影和高光区域中发生的锐化量。
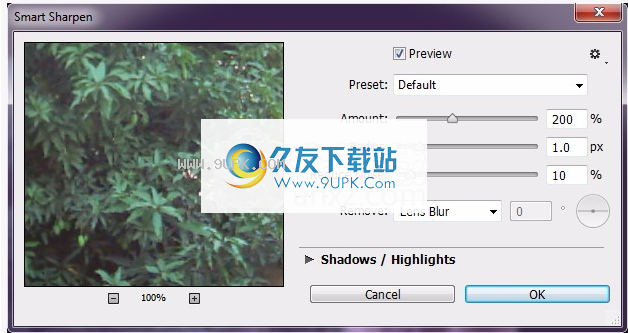
(Photoshop)“智能锐化”对话框
缩放将文档窗口缩放到100%,以获得准确的锐化视图。
选择“过滤器>锐化>智能锐化”。
设置在“锐化”标签中设置控件:
音量设置锐化量。较高的值会增加边缘像素之间的对比度,从而导致更清晰的外观。
chi半径确定受锐化影响的边缘像素周围的像素数。半径值越大,边缘效果越宽,锐化越锐利。
减少噪音(仅适用于Photoshop)在保持重要边缘不受影响的同时减少不必要的噪音。
删除设置为锐化图像的锐化算法。
高斯模糊是“锐化蒙版”滤镜使用的方法。
镜头模糊检测图像的边缘和细节,并提供更精细的细节锐化和减少的锐化光晕。
运动模糊试图减少由相机或主体移动引起的模糊效果。如果选择“运动模糊”,请设置“角度”控件。
角度设置“删除”控件的“运动模糊”选项的运动方向。
更准确(仅CS6)缓慢处理文件以更准确地消除模糊。
使用“阴影”和“高光”选项卡可以调整暗区和亮区的清晰度。 (单击“高级”按钮以显示选项卡)。如果深色或浅色锐化光晕显得过强,则可以使用以下控件将其降低,这些控件仅适用于每个通道的8位和16位图像:
淡出可调整高光或阴影的锐化程度。
色调宽度控制修改的阴影或高光中的色调范围。向左或向右移动滑块可减小或增大“音调宽度”值。较小的值会将调整限制在仅较暗的区域以进行阴影校正,而将较亮的区域限制为突出显示校正。
半径控制每个像素周围区域的大小,该大小用于确定像素是处于阴影还是高光。向左移动滑块可指定较小的区域,向右移动滑块可指定较大的区域。
软件功能:
Adobe Stock集成增强功能
现在,您可以直接从Adobe Stock网站在Photoshop中打开资源。此外,使用Photoshop进行水印授权比以前更容易。从图层面板和属性面板授权;只需右键单击Stock资源,然后选择授权的图片。
画板增强
现在,您可以将图层或图层组复制到其他画板,快速更改画板背景,以及查看透明背景的画板。
如果设置了画板背景,则现在可以在将工作区转换为PDF或支持的图片格式时包括画板的背景。将画板导出为PDF时,您还可以包括画板名称并设置自定义字体大小,颜色等。
更快的处理机制
Photoshop CC现在可以更快地启动文件,并且响应速度更快。现在,内容感知填充速度提高了三倍,并且产生了更好的结果。字体菜单将字体列表加载速度提高了4倍。
Creative Cloud库增强
现在,您可以与拥有Creative Cloud帐户的任何人共享您的库。在将协作者添加到库中时,选择要授予他们的权限级别。
与Adobe Experience Design CC一起使用(预览)
将Photoshop CC中的资源直接复制并粘贴到Adobe XD中(一种新的多功能工具,用于设计用户体验以及网站和应用程序的原型创建)
破解方法:
1.用户可以单击本网站提供的下载路径下载相应的程序安装包
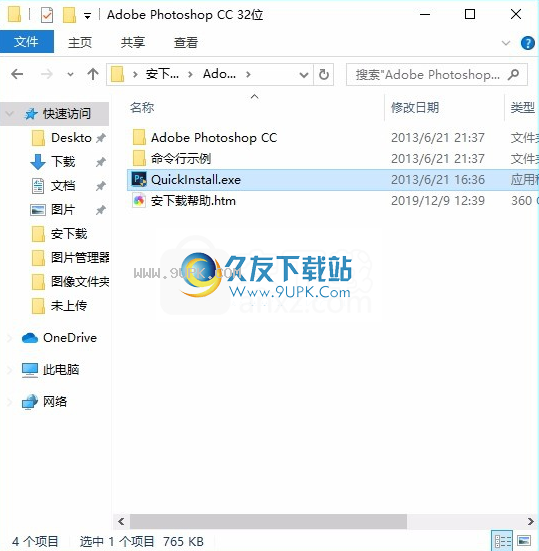
2,只需使用解压功能打开压缩包,双击程序QuickInstall.exe进行安装,并弹出程序安装界面
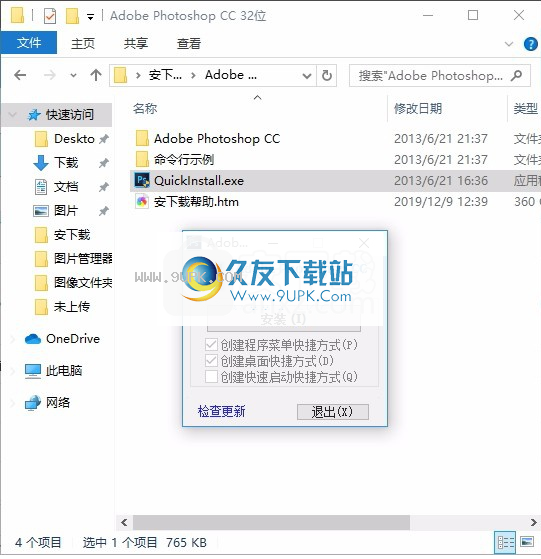
3.单击弹出的用户界面中的安装功能按钮,然后可以将应用程序安装到磁盘上。
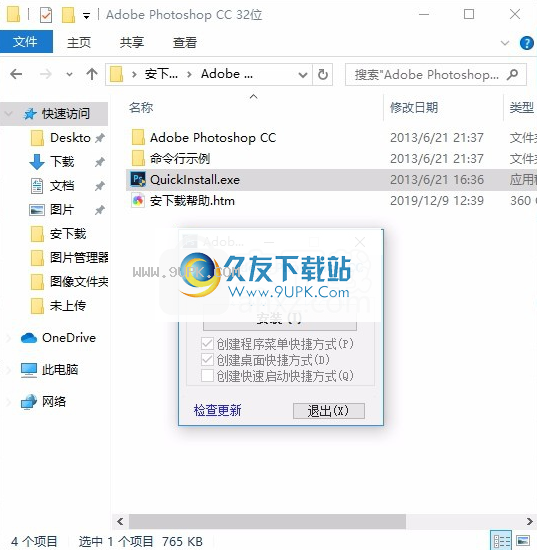
4.您可以单击用户桌面上的程序启动快捷方式以打开程序


![Quick HDR 1.0汉化最新版[HDR特效图像处理软件]](http://pic.9upk.com/soft/UploadPic/2014-6/20146289411627301.gif)




 仙侠传奇(BT送充无限刀)
仙侠传奇(BT送充无限刀) 武圣传奇(BT高返无限送充值)
武圣传奇(BT高返无限送充值) 屠龙破晓(至尊)
屠龙破晓(至尊) 御天传奇(BT上线送满V)
御天传奇(BT上线送满V) 王者之战(BT天天领充狂暴)
王者之战(BT天天领充狂暴) 仙魔神域(BT-异火吸怪版)
仙魔神域(BT-异火吸怪版) 最强战兵(送648送神兵)
最强战兵(送648送神兵) 名扬沙城(BT全民打金)
名扬沙城(BT全民打金) 热血王座(BT新火龙狂爆打金)
热血王座(BT新火龙狂爆打金) 昆仑墟战场荣耀(BT攻速切割神器)
昆仑墟战场荣耀(BT攻速切割神器) 君临传奇(BT切割刀刀爆)
君临传奇(BT切割刀刀爆) 武夷天下(复古独家神器)
武夷天下(复古独家神器) 点五身份证信息识别工具软件是一款非常好用的身份证信息识别小工具。点五身份证信息识别工具软件能够帮你快速识别出身份证信息。该软件支持身份证全国标志和头像选择,支持正常识别和高精度指定模式选择。
点五身份证信息识别工具软件是一款非常好用的身份证信息识别小工具。点五身份证信息识别工具软件能够帮你快速识别出身份证信息。该软件支持身份证全国标志和头像选择,支持正常识别和高精度指定模式选择。  金舟图片无损放大器(图片无损放大工具)是一款很优秀好用的图片放大助手。哪款图片放大工具比较好用?小编为你推荐这款金舟图片无损放大器,功能强大,简单易用,使用后可以帮助用户轻松无损放大图片。
金舟图片无损放大器(图片无损放大工具)是一款很优秀好用的图片放大助手。哪款图片放大工具比较好用?小编为你推荐这款金舟图片无损放大器,功能强大,简单易用,使用后可以帮助用户轻松无损放大图片。  PhotoImpact(图像编辑助手)是一款很优秀好用的专业图片编辑辅助工具。小编带来的这款PhotoImpact软件功能强大,简单易用,使用后可以帮助用户轻松编辑图像,非常方便实用。
PhotoImpact(图像编辑助手)是一款很优秀好用的专业图片编辑辅助工具。小编带来的这款PhotoImpact软件功能强大,简单易用,使用后可以帮助用户轻松编辑图像,非常方便实用。  Jeta Logo Creator是一款能够轻松进行logo制作的软件。制作精美logo就来使用Jeta Logo Creator。使用此软件用户可以制作各种功能Logo图片,内置多个徽标模板的软件,点击使用,帮助用户快速制作各种漂亮的图标。
Jeta Logo Creator是一款能够轻松进行logo制作的软件。制作精美logo就来使用Jeta Logo Creator。使用此软件用户可以制作各种功能Logo图片,内置多个徽标模板的软件,点击使用,帮助用户快速制作各种漂亮的图标。  Auto photo Editor是一款能够轻松进行图片编辑的软件。图片编辑就来使用Auto photo Editor。使用此软件用户可以将图像添加到软件进行编辑,软件内置图像添加文本,调整尺寸,特殊效果,镜像,对比度,旋转等。
Auto photo Editor是一款能够轻松进行图片编辑的软件。图片编辑就来使用Auto photo Editor。使用此软件用户可以将图像添加到软件进行编辑,软件内置图像添加文本,调整尺寸,特殊效果,镜像,对比度,旋转等。  QQ2017
QQ2017 微信电脑版
微信电脑版 阿里旺旺
阿里旺旺 搜狗拼音
搜狗拼音 百度拼音
百度拼音 极品五笔
极品五笔 百度杀毒
百度杀毒 360杀毒
360杀毒 360安全卫士
360安全卫士 谷歌浏览器
谷歌浏览器 360浏览器
360浏览器 搜狗浏览器
搜狗浏览器 迅雷9
迅雷9 IDM下载器
IDM下载器 维棠flv
维棠flv 微软运行库
微软运行库 Winrar压缩
Winrar压缩 驱动精灵
驱动精灵