Adobe Captivate 4是一款功能非常强大的图像捕捉工具。最专业最好用的图像捕捉软件Adobe Captivate 4。新版本极大地更新了整个用户界面和程序系统,并刷新了所有功能模块。这也使用户工作更舒适; Capture允许您创建颜色主题,该主题可用于从照片中制作图案,基于矢量的形状,3D材质,类型和自定义画笔,无论您是在旅途中还是在工作室中工作,都可以汲取灵感从您周围的世界进入您喜欢的Adobe桌面的库,或在移动应用程序中使用;需要它的用户可以下载体验。
使用说明:
复制将Alejandro Chavetta的库复制到您的Creative Cloud库(可选)
如果要重新创建Alejandro Chavetta的画笔,请打开Lucha拼贴库。单击“保存到Creative Cloud”以使用您自己的帐户创建该库的副本。
进入Creative Cloud库后,您可以使用这些资产通过Capture创建画笔。然后在Photoshop Sketch,Photoshop或Illustrator中使用新的自定义画笔。
注意:您需要登录Creative Cloud帐户以保存库。
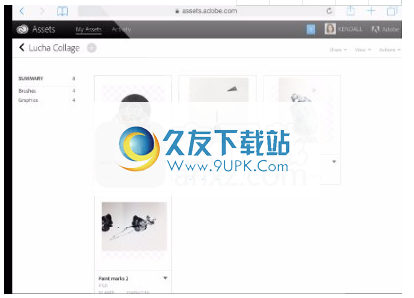
拍摄影像
启动“捕获”,单击“画笔”,然后单击“ +”图标,然后将相机对准绘画,纹理或其他可以启发您的东西。单击图像的一部分,或使用滑块调整细节。
完成后,单击“捕获”按钮并调整裁剪以优化捕获。您可以在裁切标记中四处移动图像,或者用两根手指旋转图像,然后单击下一步。
注意:屏幕
本教程中的热点显示了iPhone上的Adobe Capture。 iPhone,iPad和Android设备之间的用户界面可能有所不同。
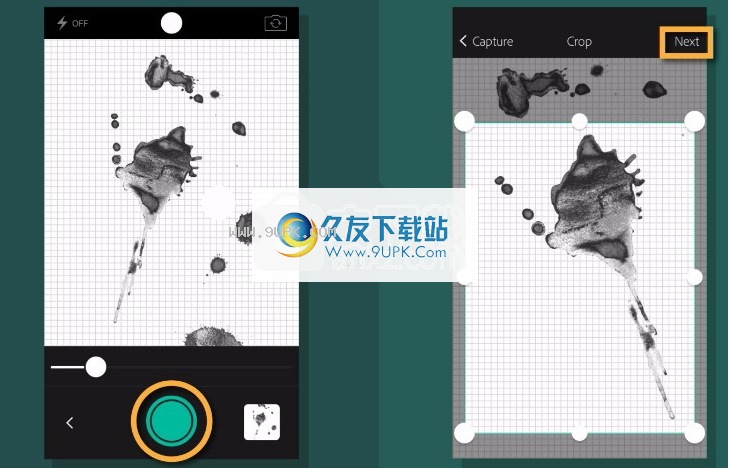
可选:如果要重新创建亚历杭德罗的画笔,请单击绿色捕获按钮右侧的图标。单击Creative Cloud选项,然后选择Library Assets下拉列表。然后选择在步骤1中复制的Lucha拼贴库。
选择“ Paint Mark 2”,然后单击“打开”。现在,您可以细化和裁剪捕获以创建新画笔。
注意:如果您设置了Adobe Stock帐户,则Adobe Stock将显示为附加的“捕获自”选项。
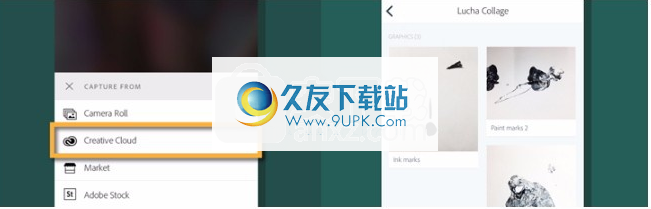
设置笔刷样式
在“样式”部分,您可以从不同的预设样式中进行选择,以设置所需的笔刷处理。向下滚动此屏幕可查看Photoshop,Photoshop Sketch或Illustrator的预设。单击所需的选项,然后单击下一步。
您可以通过绘制一些笔触来测试笔刷样式。或者,单击“编辑笔刷”以进一步优化笔刷。
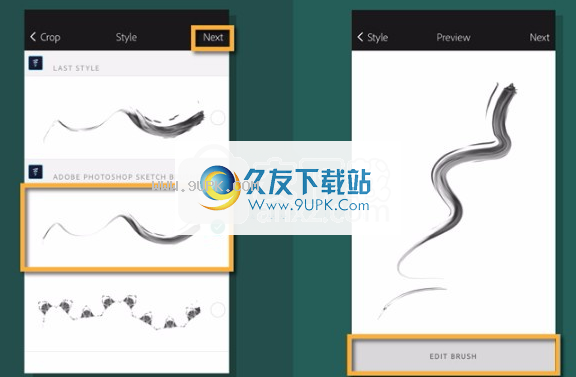
优化并保存画笔
在编辑模式下,点击预设。在“默认”部分中,使用“大小”滑块调整笔刷的点大小,并使用“流动”滑块控制每个笔触放置的颜色。调整颜色设置并将画笔设置为黑白或RGB色调。使用其他菜单
选项-“样式”,“裁剪”,“细化”可微调画笔并创建独特的笔触。
完成后,单击“完成”,然后单击“下一步”。
给您的画笔起一个名字,例如AJ Paint Splatter,选择适当的Creative Cloud库,然后单击“保存画笔”。新画笔将保存到选定的Creative Cloud库中。
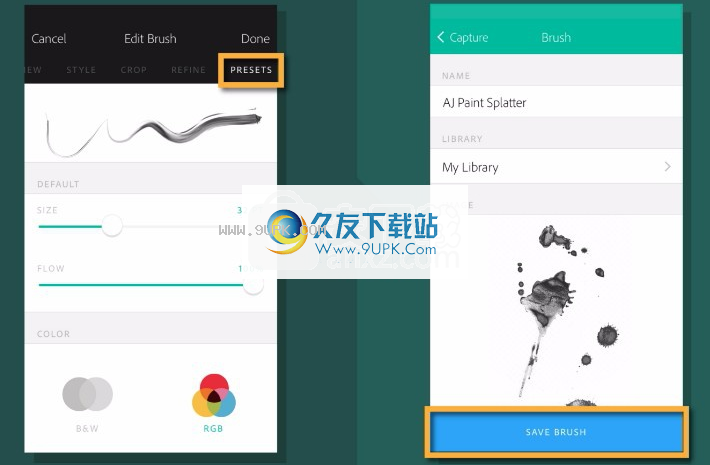
启动在Photoshop Sketch中启动新项目
打开Photoshop Sketch,然后单击+创建一个新项目。单击项目中的第一个画布。
单击图片,+图标,我的文件,然后单击库资源。打开Lucha拼贴库,选择Lucha Libre文件,然后单击“打开文件”。当文件出现在画布上时,单击“完成”。
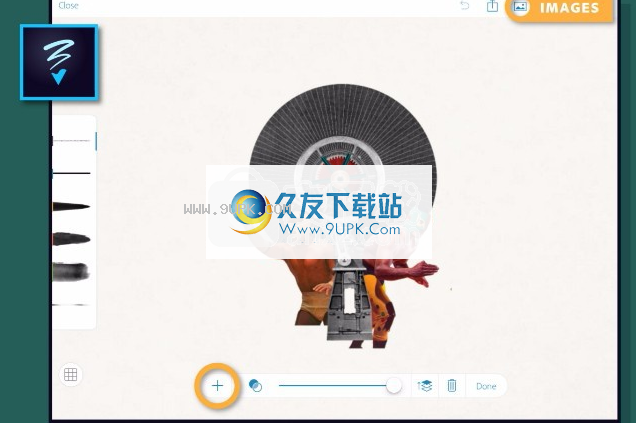
添加使用触摸幻灯片添加形状
点击形状图标,然后点击圆圈图标将其激活。触摸幻灯片数字标尺出现在画布上。缩小以放大圆圈,然后拖动两个控制点以将其放置在页面中心。
注意:“触摸和滑动”工具仅适用于iPad。
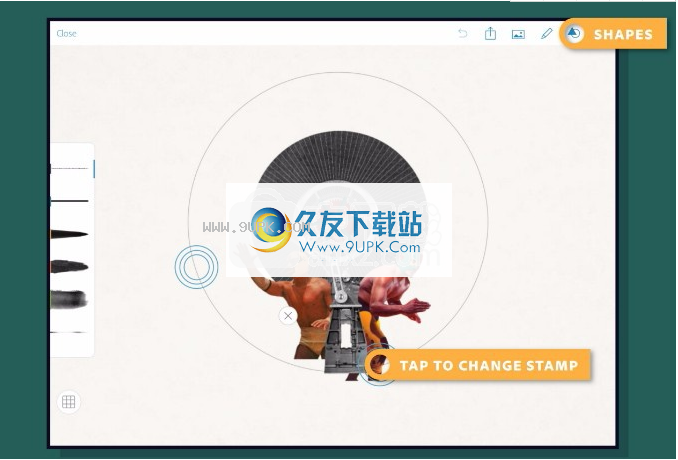
使用新的自定义画笔
单击屏幕顶部的“画笔”工具。单击更改库,然后从捕获中选择库以存储您的自定义画笔。
选择“ AJ Paint Splash”画笔,并在“ Touch Slide”周围绘制一个半圆形。
您可以从库中选择其他笔刷以向图像添加更多笔触。
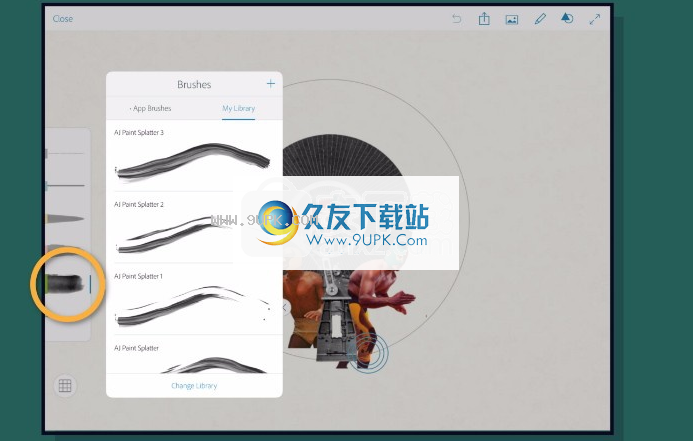
发送到Photoshop
点击屏幕顶部的“发送”图标,然后选择“发送到Photoshop”。很快,您的草图就会出现在桌面上。
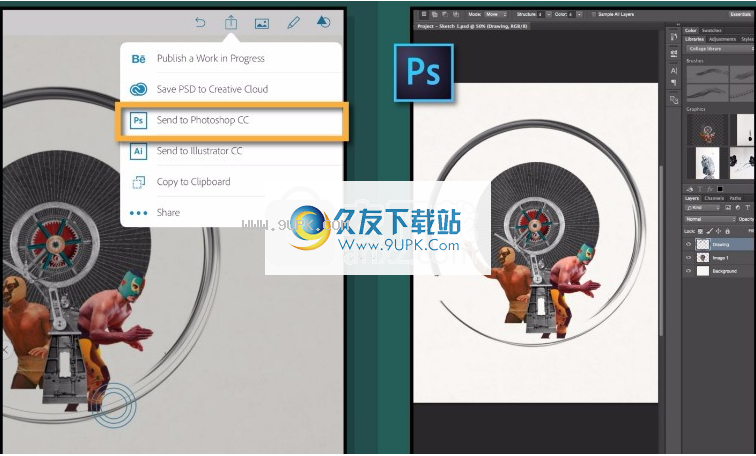
优化和打印图稿
这是一个真实的Photoshop文件,因此您可以添加或删除图层以及添加新背景以完成拼贴。完成后,您可以打印图稿以用作海报。
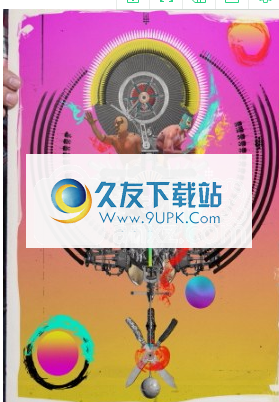
通过易于阅读的幻灯片开始合规性和软技能课程的创建
即插即用的内容可在即用型幻灯片中播放,或使用quickstart项目在几分钟内创建漂亮的移动项目。
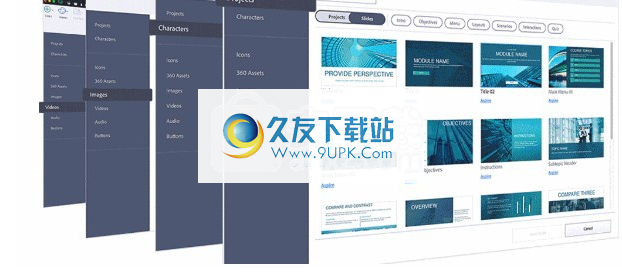
将现有的PowerPoint内容转换为交互式视频
录制将PowerPoint内容录制为视频,并在视频顶部添加漂亮的交互和知识检查问题作为叠加层。
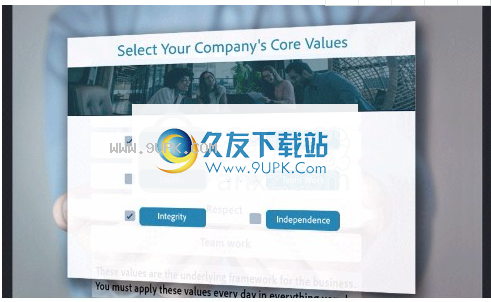
创建虚拟现实演练和移动课程
创建虚拟浏览,危机管理,安全练习,第一响应情况和其他体验式学习。使用资产商店的移动幻灯片创建课程。此外,自定义变量框,并使用内置的课程预览来查看不同设备规格的内容比例。
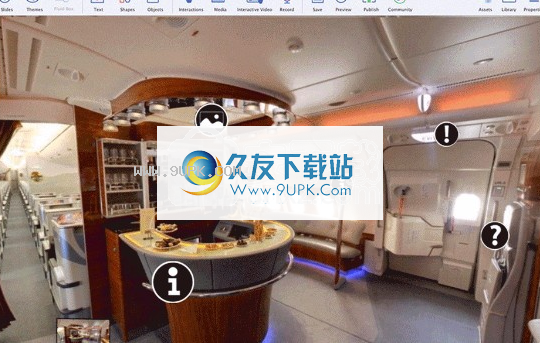
扬声器头特写屏幕播放和应用程序仿真
创建通过同时记录网络摄像头和屏幕内容来创建屏幕回放。通过捕获所有屏幕上的动作(例如鼠标移动,系统音频和键盘活动)来添加模拟模块。
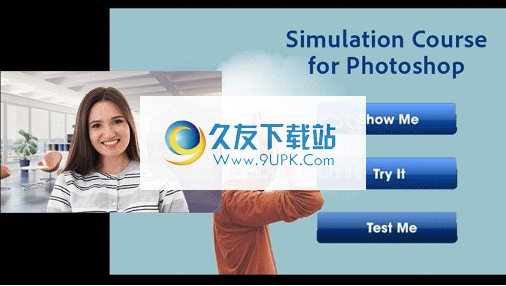
创建多模块分支课程
无需编程即可实现分支。完成课程的每个模块后,请确保学生完成测验。
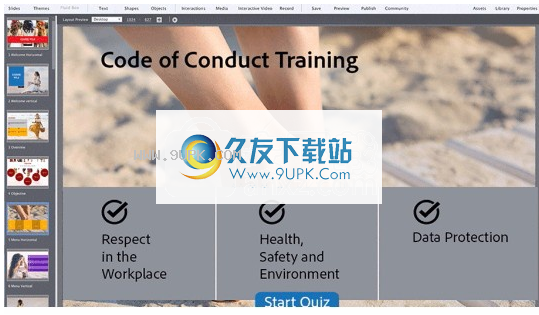
开箱即用的资源,交互和测验
可以通过简单地替换图像和文本来自定义文本到语音,测验幻灯片以及一系列即插即用的交互,例如拖放,单击和显示。

软件特色:
Adobe captivate是一种屏幕录制软件,可帮助您轻松创建多屏幕响应内容,包括模拟,演示文稿和合规性培训材料。
可以添加鼠标动作,并定义持续时间和滑轨以满足不同的用户
支持屏幕录制和插入PPT功能,可以单独使用或与课程结合使用。
提供情节提要视图以了解课程的分支结构。
常见问题:
什么是资产?
资产是创造的基础
Creative Cloud中的重要项目。使用Capture,您可以创建七种不同类型的资产:颜色,图案,形状,外观,材料,类型和画笔。
根据资产类型,可以在兼容的Adobe桌面和移动应用程序的“库”面板中使用资产。有关支持Capture资产的Adobe应用程序的列表,请参阅其他Adobe应用程序中对Capture资产的支持。
如何使用通用相机?
您只需要支持的设备以及要捕获和创建的图像。
打开Adobe Capture应用程序。
如果相机没有自动启动,请点击相机图标以用相机拍摄照片。
选择使用屏幕底部的模块滑块选择资产类型。
如果定格图像,请用两根手指缩放,平移或点击屏幕。
点击屏幕顶部的图标以设置选项,应用效果或进行照片调整。
点屏幕左下方的X图标以重置所有相机选项。双击X图标退出相机。
点按屏幕底部的其他图标以打开手电筒,将相机倒置,或从“相机胶卷”,“ Lightroom目录”,“ Adobe Stock”或“ Creative Cloud”中选择现有图像。
按下快门进入下一步
如何关闭以相机为中心的体验?
启动Adobe Capture应用程序。
单击“图库”屏幕左上角的用户个人资料图标,然后从菜单中选择“首选项”。
切换激活相机模式的设置。
如何应用调整和效果?
Capture包含两组用于开发资产的过滤器。
调整对比度,饱和度和曝光度等照片调整可帮助您更准确地捕获看到的资产。
像素化,喜剧和海报后效果使捕获的资产具有独特的外观。
在相机中,点击手机右上角或平板电脑右下角的过滤器图标。调整在第一个幻灯片集合中,效果在第二个幻灯片集合中。选择您要应用的选项,然后使用滑块进行调整。您可以将多个过滤器应用于捕获。
哪些Android设备支持效果
和调整?
Android不支持效果。具有Camera2,高性能硬件和SDK版本24或更高版本的Android设备支持调整。
什么是模式?
分割将世界像棱镜一样通过相机进行分割,以创建独特的图案。捕获可以从图像中产生各种万花筒效果。模糊边缘以创建重复的图块。将图案另存为栅格或从图片生成可调整大小的矢量。然后将图案发送到Photoshop或Illustrator中进行优化或用作填充,纹理等。
如何创建图案?
如何使用模式?
什么是颜色?
如何创建颜色主题?
您只需要一部iPhone,iPad或Android手机以及一张图像即可捕获和创建色彩主题。
打开Adobe Capture应用程序。
如果相机没有自动启动,请单击相机图标以用相机拍照,或单击图像图标以从相机胶卷,Lightroom目录,Adobe Stock或Creative Cloud中选择现有图像。
选择使用屏幕底部的模块滑块选择一种颜色。
该应用程序会自动确定并显示场景中的五种统一颜色。
点击图像顶部的滤镜图标可进行照片调整,以获得更准确的照片。
点击屏幕以冻结图像,然后拖动指针以选择新的颜色。
按下快门进入下一步。
选择在右下角选择颜色模式。使用“编辑”通过使用“滑块”,“色轮”或直接在源图像上编辑颜色主题。
单击右上角的保存(->)。
如何使用颜色?
可以在Adobe Photoshop,Adobe Illustrator,Adobe InDesign,Adobe After Effects,Adobe Dreamweaver,Adobe Muse,Adobe Animate,Adobe Illustrator Draw,Adobe Photoshop Sketch和Adobe Comp中使用颜色。
要在桌面应用程序中使用颜色,请在“库”面板中的“捕获”中保存的库下找到您的颜色主题。
要在移动应用程序中使用颜色,请在颜色选择器中选择“库”选项卡,然后导航到Capture中保存的库。
注意:
删除在Capture中删除颜色主题时,不会删除在Adobe Color上发布的主题。从color.adobe.com/cn上的帐户中手动删除这些主题。
什么是渐变?
渐变是一种平滑融合颜色的颜色元素。它们可用于在设计工作,插图,视频和照片编辑中创建各种效果。每个渐变由一系列色板组成,它们之间具有色标,以确定颜色之间的距离。您可以根据需要的效果以多种方式(例如线性或径向)渲染渐变。在Adobe Capture中创建的所有渐变均保存为线性。
什么形状?
从手绘形状到高对比度照片,您都可以将任何图像变成干净的矢量形状。使用精制工具消除混乱,清洁背景或使线条平滑。将形状直接发送到Photoshop和Illustrator,或在任何受支持的应用程序的“库”面板中找到它们。
如何创建形状?
您只需要一部iPhone,iPad或Android手机或任何现有图像即可捕获和创建形状。
打开Adobe Capture应用程序。
如果相机没有自动启动,请单击相机图标以用相机拍照,或单击图像图标以从相机胶卷,Lightroom目录,Adobe Stock或Creative Cloud中选择现有图像。
选择使用屏幕底部的模块滑块选择形状。
该应用程序显示主导线。使用滑块调整形状以获得最佳效果。
点击屏幕顶部的图标可通过选择一个或多个选项进行反转,应用自动清洁,应用效果和/或照片调整。
按下快门进入下一步。
通使用“编辑”选项卡选项来编辑形状,例如裁剪,细化或平滑。
单击右上角的保存(->)。
单击名称并将您的模式保存到库中。
如何使用形状?
形状可以在Photoshop,Illustrator,InDesign,After Effects,动画,Illustrator Draw和Comp中使用形状。
要在桌面应用程序中使用形状,请在“库”面板中将其打开,然后在保存到Capture的库中查找形状。
使用要在移动应用程序中使用形状,请在形状选择器中选择“库”选项卡,然后导航到保存在Capture中的库。
什么是刷子?
从字面上看,世界就是你的刷子。直接从您的照片创建高质量的自定义画笔。选择画笔样式,方向,流向和行为。使纹理画笔直接来自纹理,并创建平滑的运动色带画笔。使用它们在Animate,Illustrator,Photoshop和Photoshop Sketch中绘画。
如何创建自定义画笔?
您只需要一部iPhone,iPad或Android手机或任何现有图像即可捕获和创建画笔。
打开Adobe Capture应用程序。
如果相机没有自动启动,请单击相机图标以相机拍照,或单击图像图标以选择现有图像。
m相机胶卷,Lightroom目录,Adobe Stock或Creative Cloud。
使用屏幕底部的“模块”滑块选择“画笔”。
点击屏幕顶部的图标可从选项中删除特定颜色,进行照片调整和/或应用效果。
按下快门进入下一步。
通过使用“编辑”选项卡选项(例如裁切,样式,预设或细化)来编辑画笔。
单击右上角的保存(->)。
命名并将您的模式保存到库中。
如何使用刷子?
画笔可以在Photoshop,Illustrator,Animate和Photoshop Sketch中使用。
要在桌面应用程序中使用画笔,请在“库”面板中将其打开,然后在保存到Capture的库中查找画笔。 Illustrator和Animate只能使用Illustrator样式笔刷。 Photoshop只能使用Photoshop样式笔刷。
要在Photoshop Sketch中使用画笔,请长按要替换的画笔,然后导航回画笔集合并选择保存到Capture的库。 Photoshop Sketch可以使用所有笔刷样式。
什么是类型?
拍一张能激发您灵感的字体照片。 Capture使用Adobe Sensei分析文本的形状,以建议可以保存为字符样式的相似字体。将类型保存为捕获后,将在Adobe字体中自动将其激活。通过Photoshop,InDesign,Illustrator或XD中的字体工具可以立即获得字体。
如何创建类型?
您只需要一部iPhone,iPad或Android手机或任何现有图像即可捕获和创建形状。
只需单击几下即可从文本图像创建字符样式。
打开Adobe Capture应用程序。
如果相机没有自动启动,请单击相机图标以用相机拍照,或单击图像图标以从相机胶卷,Lightroom目录,Adobe Stock或Creative Cloud中选择现有图像。
使用屏幕底部的“模块”滑块选择“类型”。
对齐在边框中对齐文本。
按快门定格图像,然后点击选择类型选择。再按一次快门按钮进入下一步。
选择找到的结果之一,然后根据需要在“编辑”中编辑样式选项。
单击右上角的保存(->)。
命名并将您的模式保存到库中。
如何使用文字?
可以在InDesign,Illustrator,Photoshop,Comp和Adobe XD中使用Type。
要在桌面应用程序中使用类型,请打开“库”面板,然后在保存到Capture的库中找到您的类型。单击云图标以激活当前应用程序中的字体。选择要在设计中更改的文本。单击“库”面板中的类型以应用字体。
要在移动应用程序中使用键入,请选择字体菜单,然后导航到Capture中保存的库。点击云图标以将字体与当前应用程序同步,然后点击要使用的字体。出现一个新的文本框,供您添加文本。
注意:
删除在Capture中删除类型时,不会停用在Adobe字体上激活的字体。通过您的帐户fonts.adobe.com手动禁用这些字体。
什么是材料?
纹理环绕着您,而Capture使您可以选择最适合的对象。只需单击几下,您就可以将手机用作纹理生成器来创建高质量的PBR材料。通过将材质直接映射到各种渲染形状上,立即预览您的捕获。 Capture的3D材质可以直接在Adobe Dimension中使用,也可以以MDL文件格式导出以用于其他用途。
如何创建3D材质?
打开Adobe Capture应用程序。
如果相机没有自动启动,请单击相机图标以用相机拍照,或单击图像图标以从相机胶卷,Lightroom目录,Adobe Stock或Creative Cloud中选择现有图像。
使用屏幕底部的“模块”滑块选择“材料”。
点击屏幕顶部的图标可删除或更改样品的形状,并通过选择一个或多个选项来应用效果和/或照片调整。
按下快门进入下一步。
编辑通过使用“编辑”选项卡选项来编辑画笔,例如稀疏或修剪。
单击右上角的保存(->)。
命名并将您的模式保存到库中。
软件功能:
直观的新用户界面
将Adobe Captivate 8的强大功能与经过重新设计的UI结合使用,可以使内容创建更轻松,更高效。用户界面对于主题专家而言足够简单,而对于经验丰富的用户而言则足够强大,从而使您的内容创建变得轻松而有效。
多设备预览
查看台式机,平板电脑和手机上内容的实际显示。在平台或浏览器中预览项目,或使用免费的Adobe Edge Inspect应用程序查看项目在物理移动设备上的外观。
响应主题
有许多现成的响应主题供您选择,并轻松为多个设备提供差异化的内容。根据您的特定要求自定义主题,或创建个性化主题。保存主题以在多个项目中重复使用。
手势支持的移动学习内容
使用嵌入在现代用户界面中的多点触摸技术,学生可以通过单击,滚动,两指缩放和滑动来浏览课程内容。使用手势支持可实现学习者与内容之间更自然的交互。
位置感知移动学习内容
使用移动设备上的GPS根据学生的位置及时交付内容。创建要求学习者位于特定地理位置的评估。
报名表格:
1368-1911-7356-0345-3144-2832
1368-1160-4555-8532-0397-4533
1368-1196-5563-4027-0411-0838
1368-1570-6055-2513-4778-3588
1368-1189-3841-8258-9066-2891
1368-1373-5376-3302-8786-7117
破解方法:
1.用户可以单击本网站提供的下载路径下载相应的程序安装包
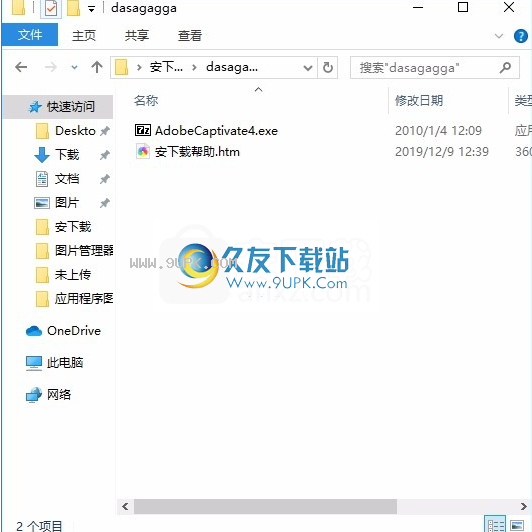
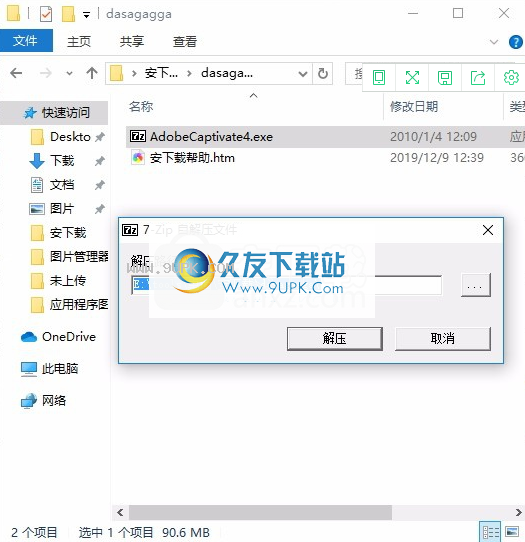
2,只需使用解压缩功能打开压缩包,双击AdobeCaptivate4.exe即可解压缩
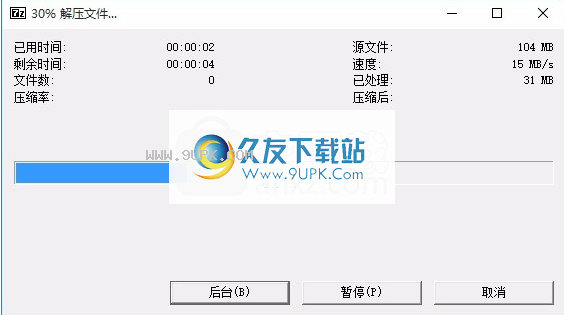
3,然后双击要安装的程序,弹出程序安装界面

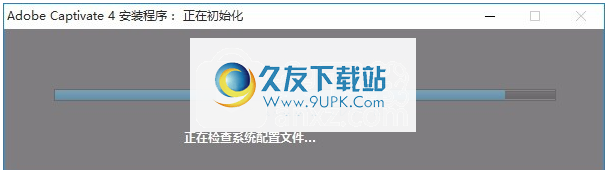
4.直接单击下一个功能按钮,无需设置

5.同意协议条款,然后继续安装应用程序,单击同意按钮
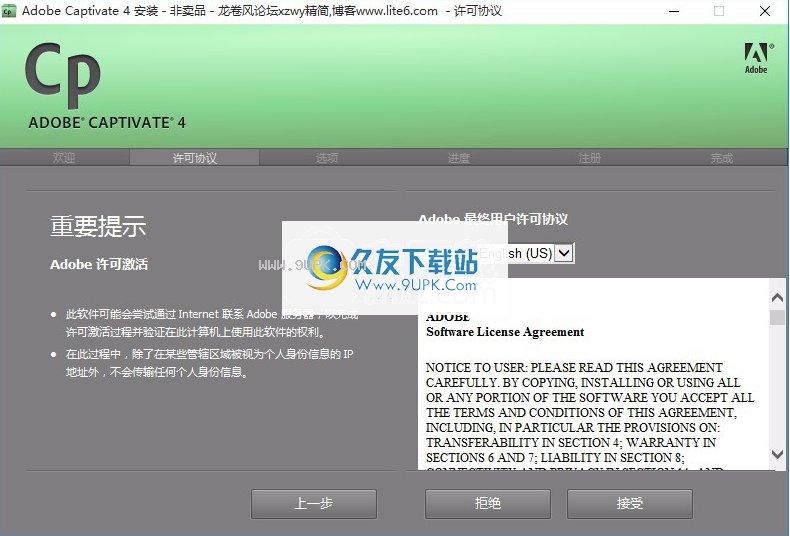
6.您可以单击浏览按钮来根据需要更改应用程序的安装路径。
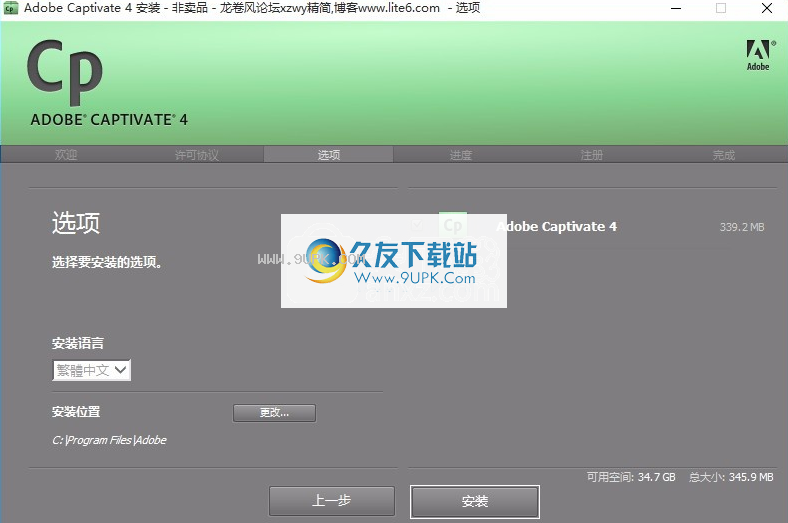
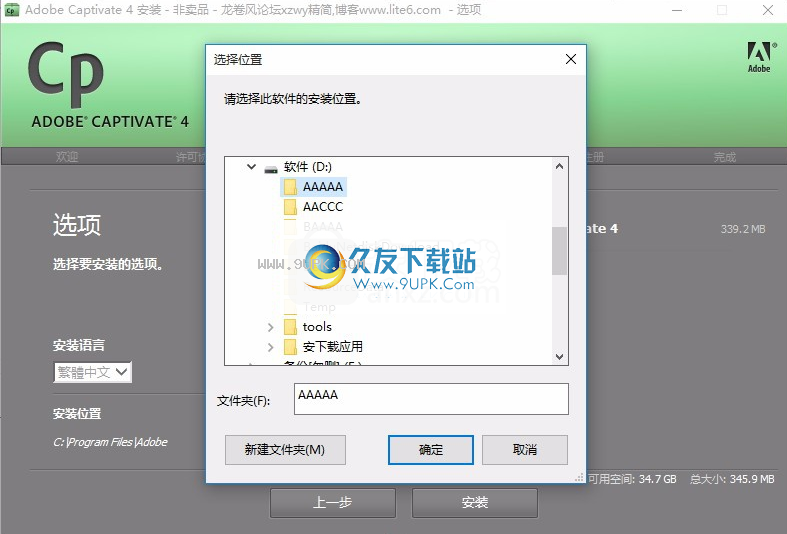
7.弹出应用程序安装进度栏加载界面,等待加载完成

8.根据提示单击“安装”,弹出程序安装完成界面。如果弹出以下界面,请更新计算机系统。



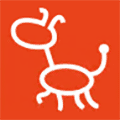



 昆仑墟
昆仑墟 太古封魔录(BT超GM无限刷金)
太古封魔录(BT超GM无限刷金) 鹰击苍穹(BT-无限领真充)
鹰击苍穹(BT-无限领真充) 仙剑客栈(H5)
仙剑客栈(H5) 剑气除魔(修真模拟器)
剑气除魔(修真模拟器) 六界之门
六界之门 三界天骄手游
三界天骄手游 凡人仙梦
凡人仙梦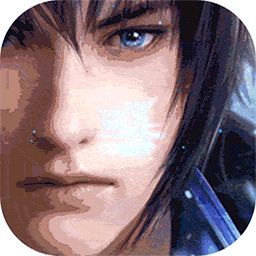 鹰击苍穹特权赞助版
鹰击苍穹特权赞助版 仙侠传奇(BT超变神器)
仙侠传奇(BT超变神器) 花满唐小游戏
花满唐小游戏 逍遥剑荡群魔
逍遥剑荡群魔 屏幕录像专家2015注册机是一款值得拥有的破解文件,软件功能强大,能够轻松生成注册码,帮助用户成功激活屏幕录像专家2015正式版软件,需要的话可以来下载使用。
软件介绍:
屏幕录像专家是一款专业的屏幕录像制作工具...
屏幕录像专家2015注册机是一款值得拥有的破解文件,软件功能强大,能够轻松生成注册码,帮助用户成功激活屏幕录像专家2015正式版软件,需要的话可以来下载使用。
软件介绍:
屏幕录像专家是一款专业的屏幕录像制作工具...  GIF制作小工具是一款功能强大,便捷实用的gif动画制作软件,软件方便简单,可以轻松快速的制作成有趣的gif图片,并支持全屏录制和区域录制。软件方便简单,只需一键便能操作,需要的话可以来下载使用。
软件特色:
1、软...
GIF制作小工具是一款功能强大,便捷实用的gif动画制作软件,软件方便简单,可以轻松快速的制作成有趣的gif图片,并支持全屏录制和区域录制。软件方便简单,只需一键便能操作,需要的话可以来下载使用。
软件特色:
1、软...  snipaste简约小巧的截图软件。snipaste绿色版为用户提供了高效的截图和贴图处理功能,而且软件自由度非常的高,支持各种方式的截图,虽然小巧但是功能十分的丰富。
特色介绍:
强大的截图
自动检测界面元素区域
像素...
snipaste简约小巧的截图软件。snipaste绿色版为用户提供了高效的截图和贴图处理功能,而且软件自由度非常的高,支持各种方式的截图,虽然小巧但是功能十分的丰富。
特色介绍:
强大的截图
自动检测界面元素区域
像素...  camtasia recorder是一款功能强大,便捷实用的屏幕录制剪辑软件,软件方便简单,能够帮助用户将屏幕上的任意内容保存为视频文件,并支持视频编辑功能,需要的话可以来下载使用。
功能介绍:
能添加注释效果,添加光标...
camtasia recorder是一款功能强大,便捷实用的屏幕录制剪辑软件,软件方便简单,能够帮助用户将屏幕上的任意内容保存为视频文件,并支持视频编辑功能,需要的话可以来下载使用。
功能介绍:
能添加注释效果,添加光标...  一键截图软件是款非常实用的截图软件。一键截图软件可以自定义设置截图快捷键,同时还可以智能判断截图和粘贴状态,第一次使用快捷键为截图,第二次使用快捷键即可粘贴截图。软件使用简单,有需要的朋友不妨下载看看。
...
一键截图软件是款非常实用的截图软件。一键截图软件可以自定义设置截图快捷键,同时还可以智能判断截图和粘贴状态,第一次使用快捷键为截图,第二次使用快捷键即可粘贴截图。软件使用简单,有需要的朋友不妨下载看看。
...  QQ2017
QQ2017 微信电脑版
微信电脑版 阿里旺旺
阿里旺旺 搜狗拼音
搜狗拼音 百度拼音
百度拼音 极品五笔
极品五笔 百度杀毒
百度杀毒 360杀毒
360杀毒 360安全卫士
360安全卫士 谷歌浏览器
谷歌浏览器 360浏览器
360浏览器 搜狗浏览器
搜狗浏览器 迅雷9
迅雷9 IDM下载器
IDM下载器 维棠flv
维棠flv 微软运行库
微软运行库 Winrar压缩
Winrar压缩 驱动精灵
驱动精灵