Readiris Corporate Pro 14是一款功能强大的ocr扫描识别图片软件。从图片里扫描识别文字你可以来使用这款Readiris Corporate Pro 14。该软件旨在帮助用户以极其简单的工作流程来扫描PDF或其他图像文件,并将文档内容扫描并将其转换为Word,Excel,txt等常见的文档格式,以便用户可以方便地进行编辑和使用。 。它具有多语言引擎的支持,可以有效支持中文(简体),英语(美国),法语,西班牙语,德语等数十种语言,充分满足用户的文字语言扫描需求,并支持删除空白页面,包括“所有页面”,“排除所有页面”,“删除小区域”,“删除所有区域”,“不检测侧面的窗口”以及其他功能和选项,从而为您提供了完整的OCR解决方案,快速需要它的用户下载它!
使用说明:
扫描文件
之前开始之前:确保扫描仪已连接到计算机并正确配置。如有必要,请参阅“配置扫描仪”部分。
Readiris与Twain兼容。它支持几乎所有的平板扫描仪和单张纸扫描仪,“多合一”设备,数码相机以及当前可用的扫描仪。
详细信息有关Readiris中可用的扫描仪设置的详细信息,请参阅主题c选择扫描仪设置。
重要说明:Readiris Pro一次最多扫描50页。在一个Readiris项目中,您不能扫描或打开50个以上的页面。 Readiris Corporate可以在一个项目中打开无限多个页面。
选择扫描仪设置
本章概述了Readiris中可用的扫描仪设置。
访问要访问扫描仪设置:
单击扫描按钮下方的向下箭头,然后单击设置。

显示扫描仪窗口。

下面概述了所有可用的扫描仪设置。
扫描仪型号
单击您的扫描仪型号,然后从列表中选择您的扫描仪配置文件。扫描仪配置文件使您可以使用特定于扫描仪的功能。例如,双面扫描(ADF)。扫描仪不可用的设置不会显示或显示为灰色。
不要担心扫描仪不在列表中吗?并非所有扫描仪都有特定的扫描仪配置文件。
如果列表中没有相同的扫描仪,请不要选择类似的配置文件。而是选择通用的Twain配置文件。提供不同的吐温配置文件:
如果使用常规平板扫描仪,请选择。
如果要使用扫描仪用户界面而不是Readiris扫描文档,请选择(用户界面)。
如果使用双面扫描仪(扫描页面的正面和背面),请选择。
组态
单击配置以选择您的扫描仪驱动程序。为了使Readiris与扫描仪通信,您需要选择正确的扫描仪驱动程序。
如果您的扫描仪未在“选择来源”窗口中列出,则说明扫描仪驱动程序未正确安装。重新安装扫描仪驱动程序,然后尝试在Readiris中进行配置。扫描仪驱动程序通常可在扫描仪制造商的网站上找到。
对比
扫描扫描低质量文档时,有时需要调整对比度级别以获得最佳扫描结果。
移动向右移动对比度滑块可增加背景和文本之间的对比度。向左移动可降低对比度。
注意:如果选择了自动曝光选项,则“对比度”滑块不可用。此时,对比度设置会自动调整。
亮度
扫描较暗,模糊或太亮的图像时,可能需要调整亮度设置。
移动向右移动亮度滑块以增加扫描亮度。向左移动滑块以降低
减轻亮度。
注意:如果选择了自动曝光选项,则亮度滑块不可用。此时,亮度设置会自动调整。
优化OCR的最佳分辨率
此选项调整的图像分辨率过多(超过600 dpi)。激活后,Readiris会将分辨率降低到合适的水平。
请注意,此选项不会增加细节太少的扫描图像的分辨率。
等待等待,然后继续扫描
选项在平板扫描仪上扫描多页时,此选项很有用。它使您可以确定Readiris扫描另一页之前要等待几秒钟。这样,当Readiris自动扫描时,有时会更改扫描仪上的页面。每次您要扫描新页面时,都不再需要返回Readiris应用程序并单击“扫描”按钮。
使用上下箭头确定Readiris扫描新页面后需要等待几秒钟。
格式
单击格式列表以定义扫描的文档尺寸。
提示:字母和法律是美国两种最常用的格式。在国际上,A4是标准格式。
解析度
选择要扫描的图像的分辨率。建议使用300 dpi(每英寸点数)的分辨率。扫描很小的文件或亚洲语言时,建议使用400 dpi的分辨率。
色彩模式
Readiris可以彩色,黑白和灰度扫描文档。
请注意,灰度和彩色图像返回最佳的OCR结果。
卧式
扫描当扫描横向文档而不是纵向文档时,选择横向选项。
选择此选项时,Readiris在界面中将您的文档显示为横向文档。
自动曝光
某些扫描仪默认情况下选择了自动曝光选项。此选项自动调整对比度和亮度设置。获得优化的识别要求良好的对比度。
注意:选择此选项后,“对比度”和“亮度”滑块不可用。
自动进稿器
ADF代表“ r;自动进纸器”。如果您的扫描仪配备了自动进纸器,则此选项可用。如果要同时扫描整个文档堆栈,请选择此选项。
逆转
有时,当用黑白扫描文档时,吐温扫描仪会在黑白背景中显示白色文本。要反转文档的文本/背景色,请选择“反转”选项。
数码相机
使用兼容Twain的数码相机时,可以将相机直接用作扫描源。为此,请选择数码相机选项。然后,Readiris将使用特殊的识别程序处理数码相机的图像。
有关将相机用作扫描源的提示,请参阅如何处理数码相机图像部分。
使用300 dpi分辨率
处理当处理分辨率不正确或未知的图像时,请选择使用300 dpi分辨率的选项。图像被处理为分辨率为300 dpi。
彩色图像平滑
此默认情况下处于选中状态。改善文档中彩色和灰度图像的外观。
注意:对于某些扫描仪,需要进行图像平滑处理才能成功识别彩色和灰度图像。
两面性
使用双面扫描仪-可以同时扫描文档正反两面的扫描仪时-双面扫描选项可用。选择此选项,Rea
diris可以扫描文档的正面和背面。
快速二值化(仅限Readiris Corporate)
如果使用高速扫描仪,建议激活快速二值化。此选项可以大大提高处理速度。
提示:但是,在扫描质量很差的文档时,请勿选择此选项。
扫描批处理文件
如果需要扫描整批文档,则可以使用Readiris的监视文件夹功能。这使您可以扫描Readiris当前正在监视的特定文件夹中的所有文档。只要Readiris识别出受监视文件夹中的新文档,它就会处理该新文件并将其发送到输出文件夹。
重要说明:使用Readiris观看文件夹时,不能同时将Readiris用作扫描应用程序。
设置监视文件夹:
单击文件按钮下方的向下箭头。
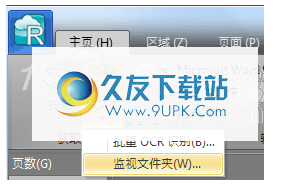
然后单击监视文件夹。
请注意,如果在Readiris中打开了文档,则“监视的文件夹”选项不可用。
浏览将在其中扫描文档的输入文件夹。
如果要处理监视文件夹的子文件夹,请选择“处理子文件夹”。
然后浏览到将保存处理过的文档的输出文件夹。
重要说明:请勿选择当前也用作监视文件夹的输出文件夹。
单击选择输出格式按钮以选择所需的输出格式和格式设置选项。
提示:有关更多信息,请参阅主题保存文档和选择格式选项。
完成选择选项后,单击“确定”使Readiris开始监视监视的文件夹。
Readiris将处理其在文件夹内识别的所有图像。

要将文档添加到Readiris监视的监视文件夹中:
扫描使用扫描仪界面扫描文档,或者
将现有的图像文件移动到监视的文件夹。
打开图像文件
除了扫描文档之外,您还可以使用Readiris打开图像文件和PDF文件。
重要说明:Readiris Pro最多可以打开50页的多页图像文件。大于50页的文件无法在单个Readiris项目中打开。如果您需要在一个项目中处理更多页面,请使用Readiris Corporate。
要打开现有的图像文件:
单击“从文件”按钮。

然后选择要处理的图像文件,然后单击“打开”。

注意:
如果图像文件的分辨率较低或未知,Readiris将显示以下警告:
单击“仍然打开”以继续处理图像。提示:单击“帮助”按钮以获取有关如何为低分辨率图像获得最佳效果的指南。
打开选项
当打开图像文件时,系统提供多个选项:
加载以彩色模式加载PDF文档
此选项完全按照其说明:打开彩色PDF文档
如果要打开黑白PDF文档,请禁用此选项以加快打开过程。
彩色图像平滑
此默认情况下处于选中状态。改善文档中彩色和灰度图像的外观。
注意:对于某些扫描仪,需要进行图像平滑处理才能成功识别彩色和灰度图像。
使用300 dpi分辨率
处理当使用分辨率不正确或未知的图像时,请选择“使用300 dpi分辨率”。图像被处理为分辨率为300 dpi。
快速二值化(Readiris Corporate)
如果您同时打开多个图像文件,建议激活快速二值化。此选项可以大大提高处理速度。
提示:但是,在扫描质量很差的文档时,请勿选择此选项。
页面范围
仅当您要打开多页TIFF或PDF文件的一部分时,才使用此选项。
选择所有页面以打开整个文档(在Readiris Pro中最多50页)。
或选择页面数并指定页面范围。
其他打开图像文件的方法
除了“从文件”按钮之外,还可以通过将图像文件拖到Readiris界面中来打开它们。
处理批处理图像文件
处理当处理整批图像文件时,可以使用Readiris的批处理OCR文件夹。
单击文件按钮下方的向下箭头。
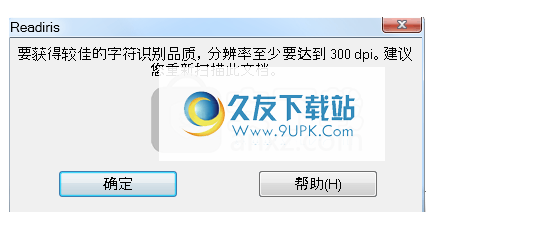
然后单击“批量OCR”。
请注意,如果Readiris中有打开的文档,则“批量OCR”选项不可用。
浏览保存图像文件的输入文件夹。
然后浏览到将保存处理过的文档的输出文件夹。
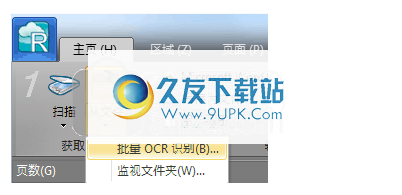
然后选择一个处理选项:
处理子文件夹处理输入文件夹中的所有子文件夹。
覆盖输出文件覆盖输出文件夹中任何具有相同名称的现有输出文件。
删除识别后删除在处理原始输入图像后,将删除扫描的文档。
单击选择输出格式按钮以选择所需的输出格式和格式设置选项。
提示:有关更多信息,请参阅主题保存文档和选择格式选项。
选择选项后,单击“确定”开始处理文档。
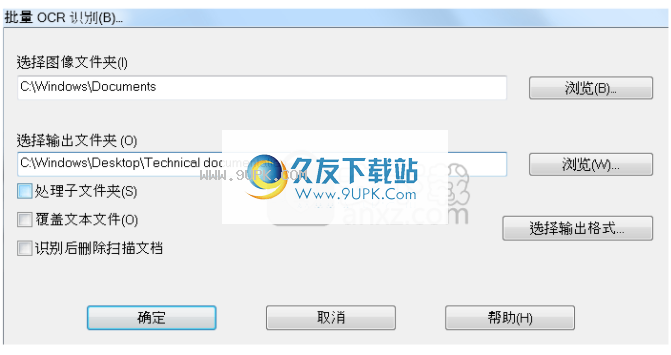
软件特色:
校正照片的角度:
新的透视校正模块使您可以自动校正使用智能手机或相机从上方拍摄的文档的照片。转换引擎可以更准确地处理校正后的文档。
提高文件质量:
Readiris for Windows包含各种图像优化模块,以确保获得良好的文档转换结果。该优化由软件自动执行,但您也可以使用提供的优化工具进行手动处理。这些使您可以在开始转换之前调整文档的对比度,亮度,方向甚至清晰度。
编辑文件:
Readiris for Windows中的文本编辑器允许您在导出文档之前编辑文档中的文本。当您要验证内容时,此功能很有用。
删除线:
您可以从文档中删除水平和/或垂直线,以方便识别过程并提高识别质量
抖动删除:
如果您的图像文件包含带有彩色背景的文本并以黑白扫描,则可以消除抖动(即黑白点),以促进识别过程并提高识别质量
安装方式:
1.下载并解压缩该软件以获得破解补丁和安装程序。双击安装程序,进入以下语言选择界面,选择中文(简体)语言,然后单击[确定]。
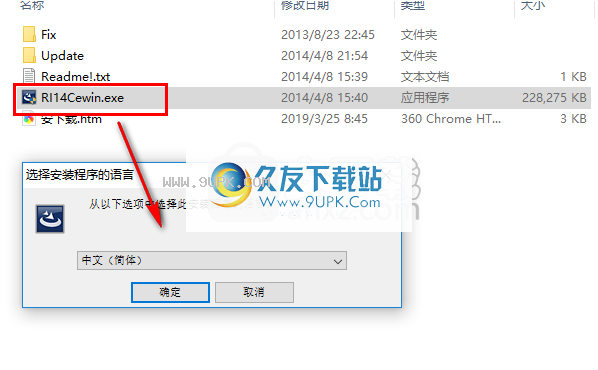
2,然后进入Readiris Corporate 14安装向导,然后单击[下一步]按钮。

3.阅读最终用户许可协议,选中[我接受许可协议中的条款],然后继续进行下一步。
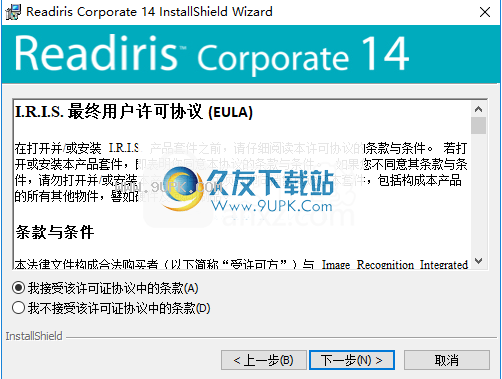
4.输入用户信息。用户可以在此处输入用户名和组织名称。
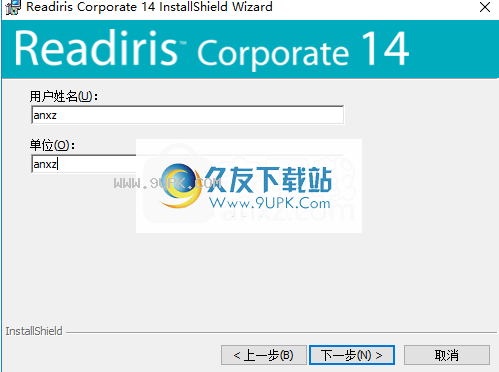
5.选择安装类型。在这里,选择[完成安装]。
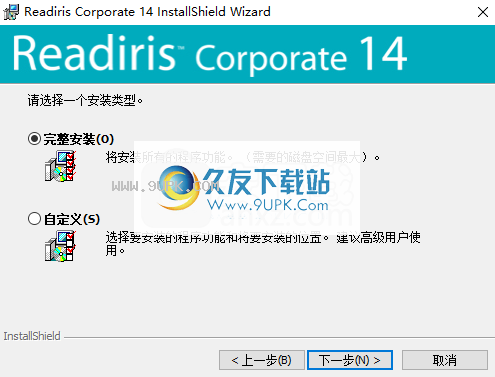
6.准备安装,单击[Install]按钮开始安装。
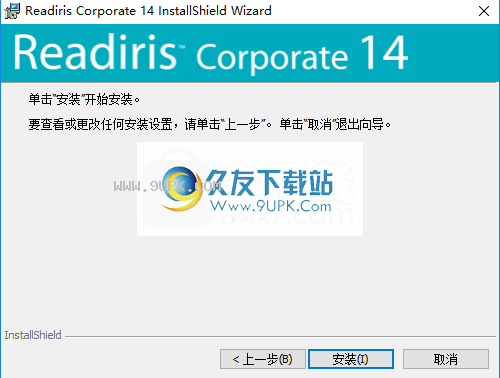
7.打开“修复”文件夹,然后将lservrc复制到C:\ ProgramData \ Readiris14Corp目录。

8.以下目标提示包含一个具有相同名称的文件。选择[替换目标文件]。
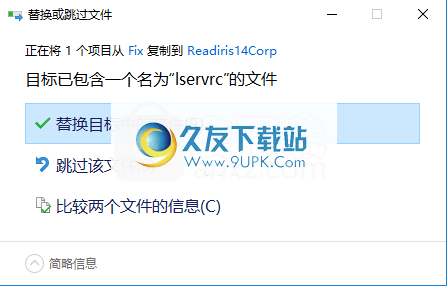
9.打开Readiris Corporate 14安装目录,默认路径为C:\ Program Files(x86)\ Readiris Corporate 14(右键单击Desktop-Properties上的Readiris Corporate 14快捷方式,打开文件所在的目录)。 ,我们在安装目录[Lservrc]文件中找到它,然后删除此文件。
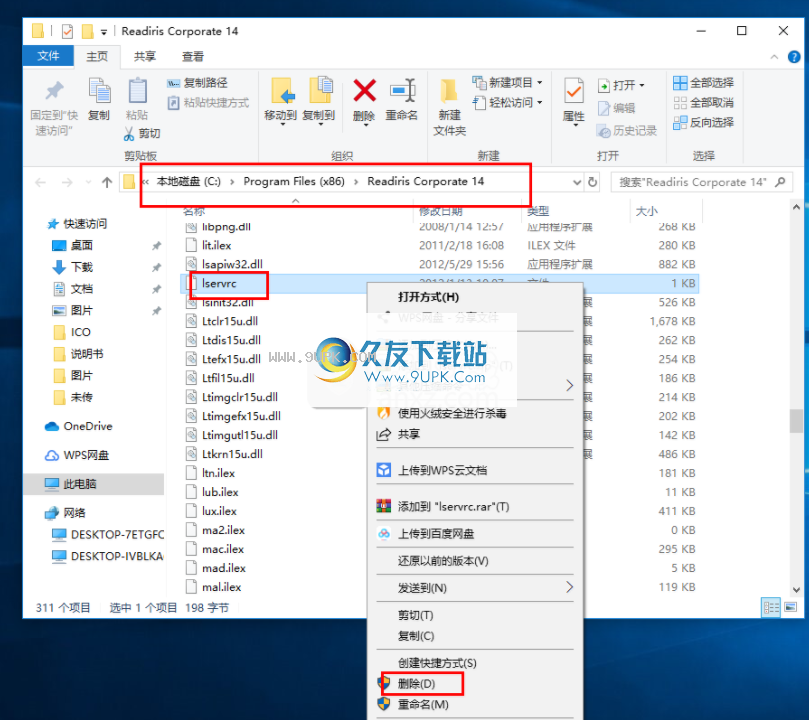
10.运行以打开Update文件夹,双击“ RI14CorpESD.msp”进入安装向导,然后单击[Update]。
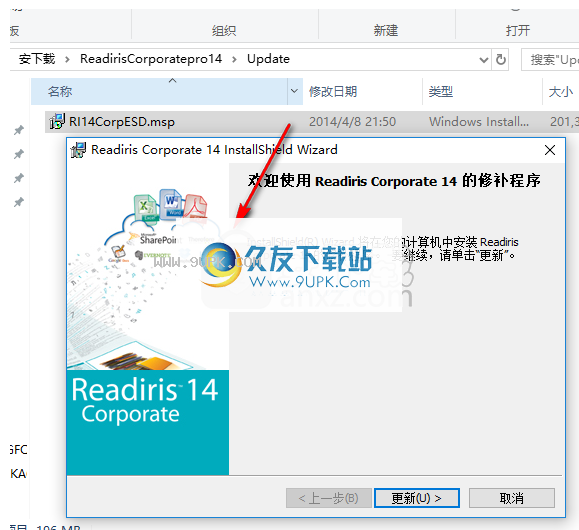
11.等待补丁文件更新完成,然后单击[完成]。

12.运行Readiris Corporate 14进入注册界面。用户可以注册或不注册。例如,在此处选择[取消]。
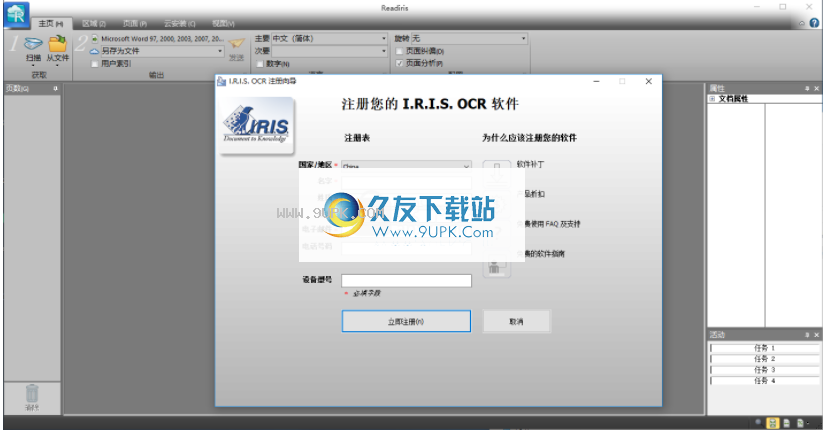
13.弹出更新设置,我们选择[从不]。
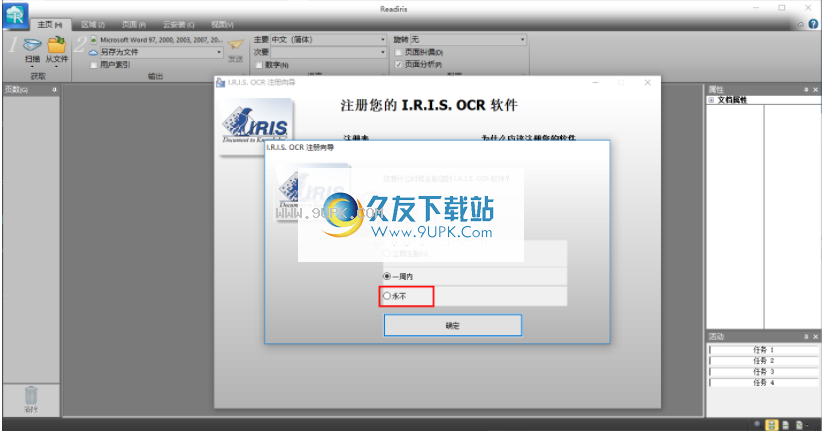
14.用户可以立即直接使用Readiris Corporate 14。
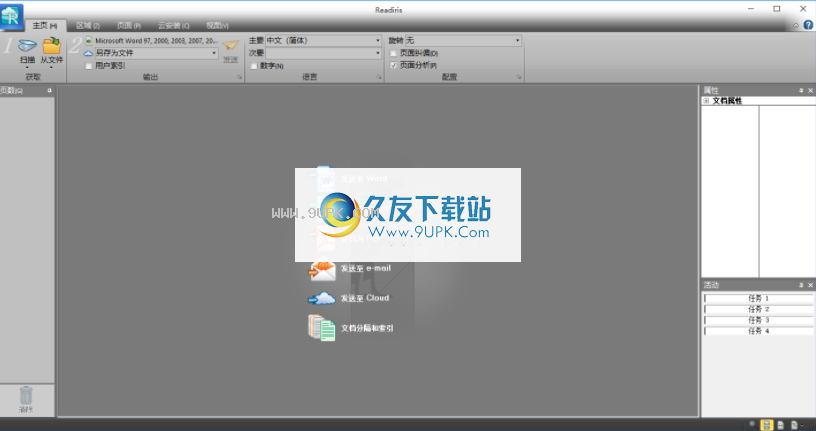
软件功能:
Eadiris Pro适用于正在寻找OCR(光学字符识别)应用程序的办公室用户。尽管市场确实在该特定领域提供了一些解决方案,但是只有少数几个能够比其他领域做得更好。
只要您专注于此类软件,阅读评论就不会失败,OCR计算机程序评论似乎只能找到五个非常好的软件包。其中包括ABBYY FineReader,Adobe Acrobat Professional,OmniPage,Readiris Pro,以及Evernote和OneNote之间非常有趣的融合。
如您所见,Readiris Pro是OCR及其所有内容的前五名应用程序之一。对于初学者,OCR程序要求扫描仪有意义,并且大多数扫描仪都倾向于捆绑用于该特定操作的软件。这种情况下唯一真正的问题是,它们也倾向于打包轻型版本或仅对上述应用进行试用。
尽管新手用户可能会发现裁剪后的版本足以满足他们的基本需求,但更高级的用户肯定会希望使用完整的软件解决方案,该解决方案只能帮助他们完成任务,绝不会将活动范围限制为几乎没有任何事情。特征。
Readiris Pro设法在OCR域中重要方面的所有方面提供比平均更好的结果。其中,您可以清楚地勾选所提供的准确性级别,良好的图像质量,转换文本显示,甚至轻松地过渡到其他程序。至于其统一的功能集,Readiris Pro几乎可以执行任何文档转换。
一个快速,简便且最后但并非最不重要的应用程序,可以将纸质文档,PDF和图像文件准确地转换为可编辑的文本文档。





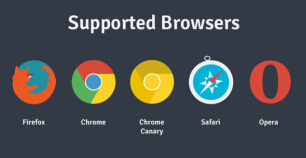
 Microsoft Edge浏览器
Microsoft Edge浏览器 Via浏览器
Via浏览器 X浏览器
X浏览器 小鸟浏览器
小鸟浏览器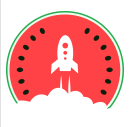 西瓜浏览器
西瓜浏览器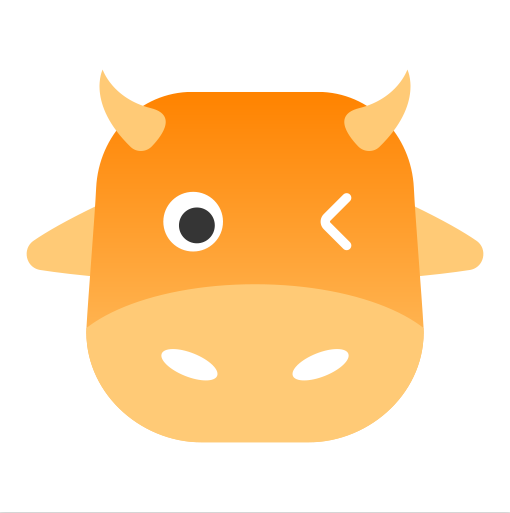 小牛浏览器
小牛浏览器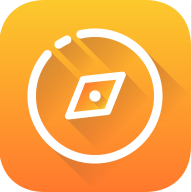 好轻浏览器
好轻浏览器 蓝鲸浏览器
蓝鲸浏览器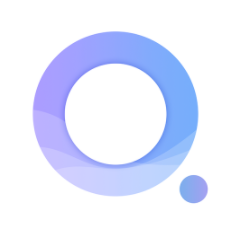 搜加浏览器
搜加浏览器 久久浏览器极速版
久久浏览器极速版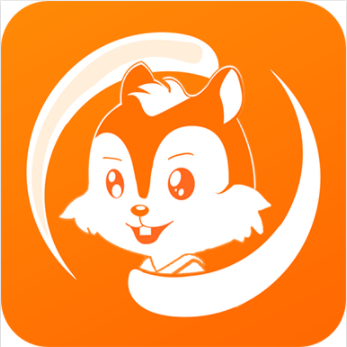 UA浏览器
UA浏览器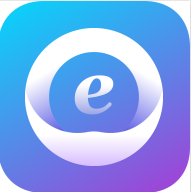 必要浏览器
必要浏览器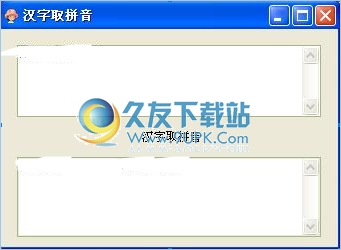 汉字转换成拼音的小工具,只要输入汉字它就会自动帮你生产对应的拼音,学习易语言的作品,没什么技术含量
汉字转换成拼音的小工具,只要输入汉字它就会自动帮你生产对应的拼音,学习易语言的作品,没什么技术含量 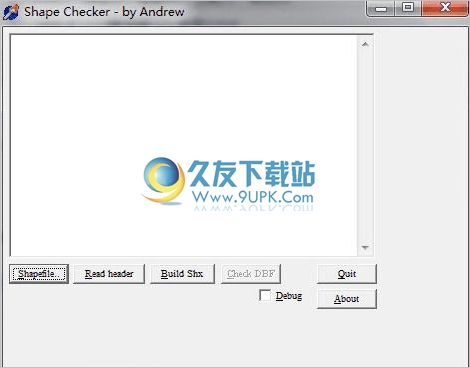 Shape Checker 是一个免费的shp文件修复工具,可修复由于dbf文件和shp文件不一致导致打不开的问题
小知识:
shape文件包括一个主文件,一个索引文件,和一个dBASE表,其中主文件的后缀就是.shp
Shape Checker 是一个免费的shp文件修复工具,可修复由于dbf文件和shp文件不一致导致打不开的问题
小知识:
shape文件包括一个主文件,一个索引文件,和一个dBASE表,其中主文件的后缀就是.shp  BRISS用来切除扫描版PDF文档中白边的免费软件,去除白边后,文档放在kindle电纸书或者平板电脑等设备上,会有更好的阅读效果
使用方法:
打开软件后,点左上角file——load file——加载你要切割的pdf文件——会弹出一...
BRISS用来切除扫描版PDF文档中白边的免费软件,去除白边后,文档放在kindle电纸书或者平板电脑等设备上,会有更好的阅读效果
使用方法:
打开软件后,点左上角file——load file——加载你要切割的pdf文件——会弹出一... ![NoteBook 1.0英文免安装版[加密记事本]](http://pic.9upk.com/soft/UploadPic/2013-1/20131101954932322.jpg) 迷你的增强型记事本软件,和WIN系统自带的记事本相比增加了几个实用的功能,是显著的就是可以加密,其他功能还包括自动保存,文本对齐方式、自定义背景色和前景色等
迷你的增强型记事本软件,和WIN系统自带的记事本相比增加了几个实用的功能,是显著的就是可以加密,其他功能还包括自动保存,文本对齐方式、自定义背景色和前景色等 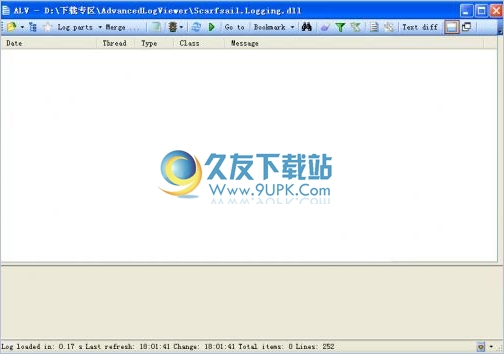 Advanced Log Viewer 是一个体积小巧但功能强大的日志查看器,能够查看和管理日志文件,具有过滤日志、按日期或自定义文本顺序来排列日志的功能
Advanced Log Viewer 是一个体积小巧但功能强大的日志查看器,能够查看和管理日志文件,具有过滤日志、按日期或自定义文本顺序来排列日志的功能
 QQ2017
QQ2017 微信电脑版
微信电脑版 阿里旺旺
阿里旺旺 搜狗拼音
搜狗拼音 百度拼音
百度拼音 极品五笔
极品五笔 百度杀毒
百度杀毒 360杀毒
360杀毒 360安全卫士
360安全卫士 谷歌浏览器
谷歌浏览器 360浏览器
360浏览器 搜狗浏览器
搜狗浏览器 迅雷9
迅雷9 IDM下载器
IDM下载器 维棠flv
维棠flv 微软运行库
微软运行库 Winrar压缩
Winrar压缩 驱动精灵
驱动精灵