CyberLink Screen Recorder Deluxe 4是一款专业的视频录制工具。非常好用的一款视频录制软件CyberLink Screen Recorder Deluxe 4。该软件可以支持多种录制方法,例如全屏录制,游戏录制,锁定应用程序录制,自定义录制,设备录制等,并有效支持相机,麦克风和其他设备。同时,用户还可以调整视频分辨率,视频帧率等参数进行调整,以获得最佳的视频捕获效果。此外,您还可以在YouTube等各种平台上进行直播。功能非常齐全。需要它的用户可以下载它!
软件特色:
一个令人印象深刻的应用程序,它将允许您记录桌面活动并捕获您的游戏。
可以轻松创建教程并从网络摄像头等设备捕获视频。
具有非常简单实用的界面。
允许您选择要录制的内容。
捕获可以捕获整个屏幕,自定义矩形区域或特定应用程序窗口的桌面活动。
您可以配置它以记录您的游戏会话。
可以捕获来自网络摄像头等设备的输入。
捕获可以捕获鼠标单击,网络摄像头和麦克风输入。
带有集成的视频编辑器,可以增强您的镜头。
您还可以添加标题和转场,还可以添加背景音乐。
允许您在Facebook,Twitter,YouTube和Vimeo等平台上共享。
使用说明:
录视频
屏幕录像机使您可以捕获鼠标移动和计算机使用的视频,还可以创建指导性视频,录制网络广播/屏幕录像,流式视频,Skype通话等。
注意:在录制时,您可以随时单击用户界面上的[Camera]按钮或使用首选项中指定的热键来截屏。屏幕截图功能仅在录制和流式传输期间可用。
屏幕使用屏幕录像机,您可以:
•全屏录制
•记录自定义桌面大小的区域
•通过锁定到桌面应用程序进行录制
•记录游戏
•从连接的设备录制
启动要启动Screen Recorder,请双击其桌面图标或从Windows“开始”菜单中选择CyberLink Screen Recorder 4。屏幕记录器窗口出现。
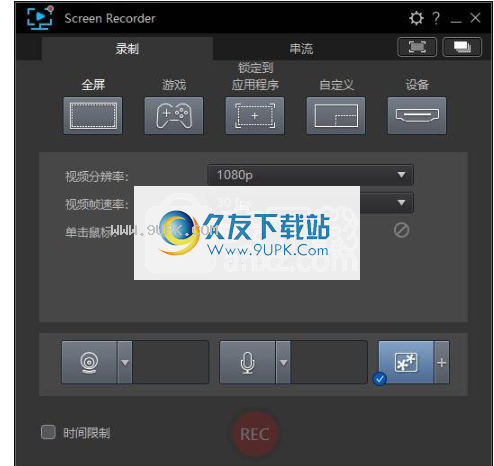
通过锁定桌面应用程序进行录制
锁定通过Screen Recorder中的“锁定到应用程序”选项,您可以在计算机上运行的桌面应用程序中进行选择和记录。通过锁定到桌面应用程序进行记录:
1.启动屏幕录像机。
2.在“录制”选项卡中,单击“锁定到应用程序”选项。
3.将鼠标悬停在要记录的桌面应用程序上,然后单击其窗口以设置捕获区域。请注意,在程序周围绘制了一条黄色虚线。
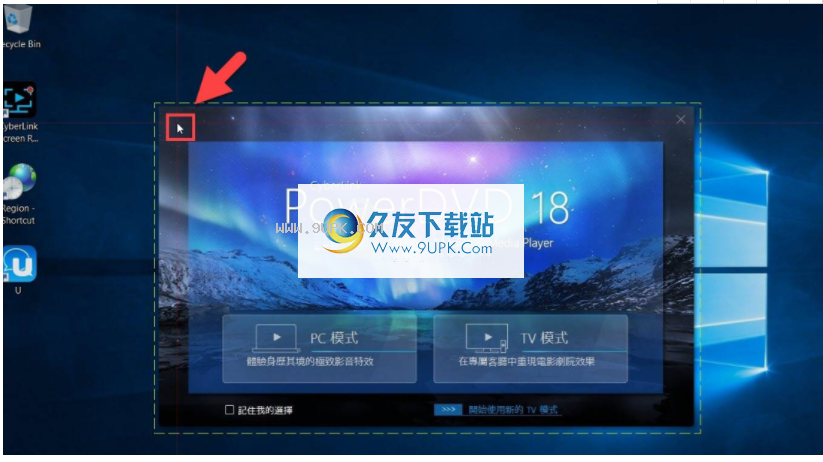
记录自定义桌面大小的区域
自定义Screen Recorder中的自定义选项允许您手动自定义要记录的计算机桌面上区域的大小。要在桌面上记录自定义大小的区域,请执行以下操作:
1.启动屏幕录像机。
2.在“录制”选项卡上,单击“自定义选项”。
3.单击并拖动鼠标以使用鼠标手动设置捕获区域的大小。

您可以在录制开始之前随时更改所选捕获区域的大小。
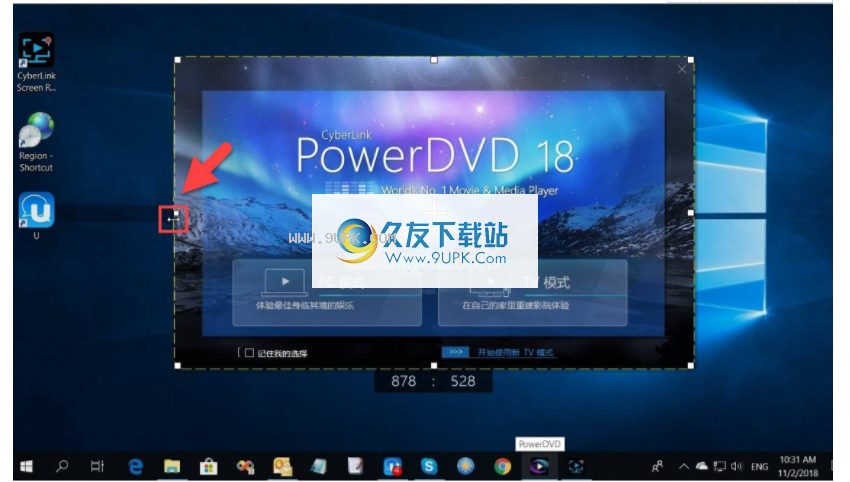
4.请按照以下步骤设置录制选项:
•视频分辨率:从下拉菜单中选择录制视频的分辨率。选择原始分辨率选项以匹配当前窗口显示分辨率。
•视频帧频:从下拉菜单中选择录制视频的帧频。
调整网络摄像头/频叠加图像的大小/位置
在预览窗口中,您可以调整网络摄像头视频源及其包含的任何视频叠加图像的大小和位置。调整大小和位置:
1.在屏幕录像机窗口中,单击[预览]按钮以打开预览窗口。

2.单击网络摄像头视频或视频叠加图像。
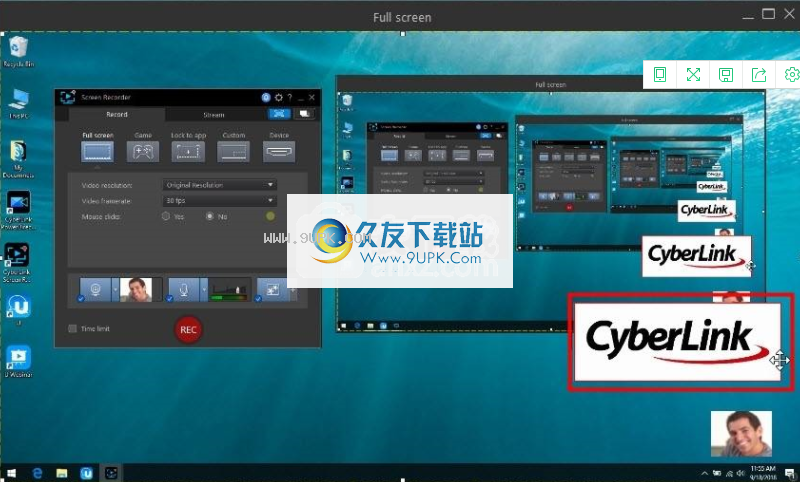
然后将其移动到视频图像上的所需位置。
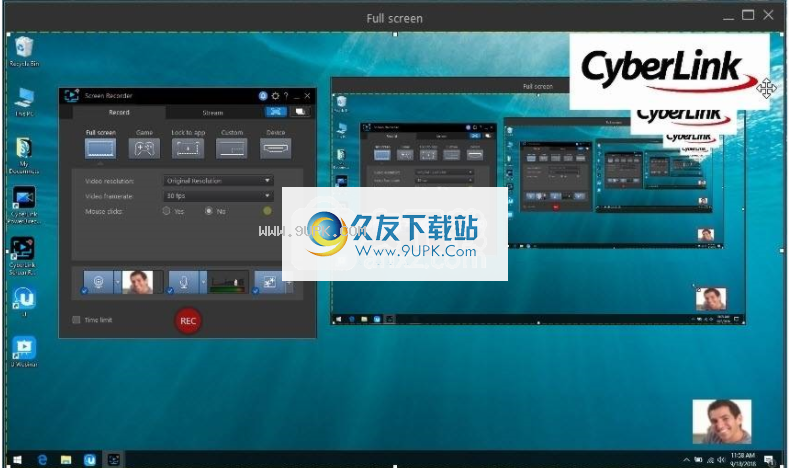
3.选择网络摄像头的视频边缘或视频叠加图像,
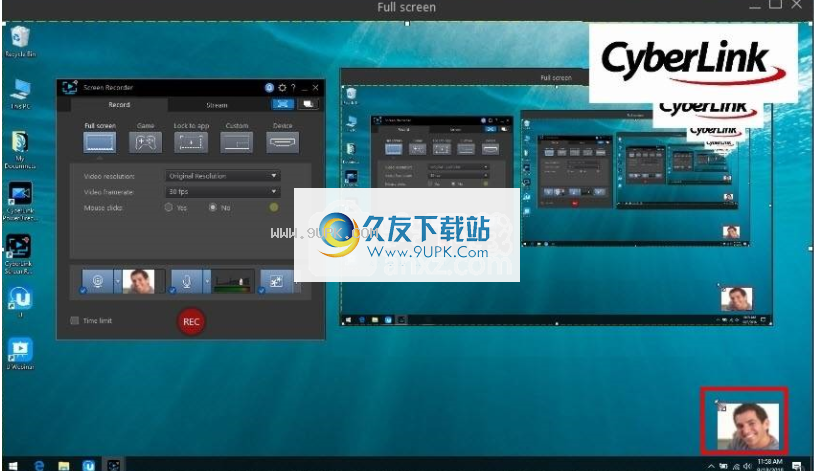
并根据需要进行调整。
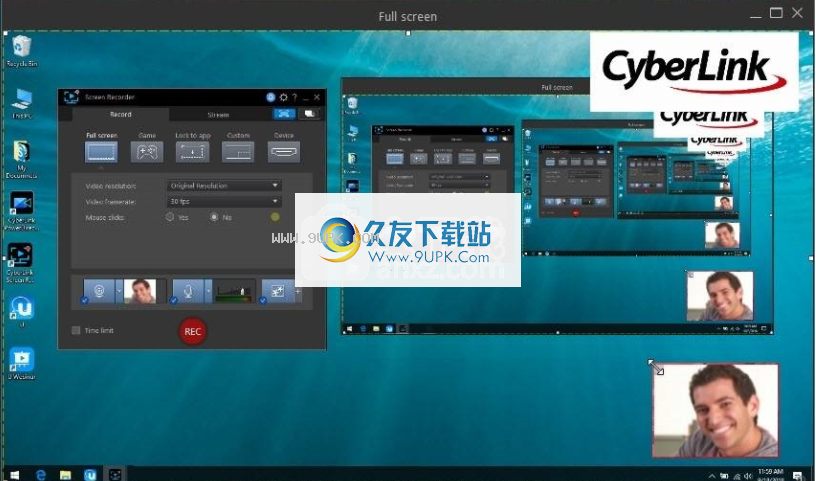
4.如果需要,您可以通过单击视频叠加层对象按钮旁边的+来调整网络摄像头/视频叠加层图像的不透明度,

然后调整不透明度滑块。

5.完成后,再次单击+关闭视频叠加对象窗口,然后单击[Preview]关闭预览窗口。
分割
您可以将故事板中的视频剪辑快速拆分为两个单独的剪辑。为此,将播放滑块(或使用播放器控件)移动到要分割剪辑的位置。接下来,单击情节提要上方的按钮将其拆分为两个剪辑。

您也可以使用它来快速删除不需要的视频剪辑部分或在两个部分之间插入其他视频。
更改视频形状
屏幕录像机使您可以更改视频剪辑的形状。故事板上的视频是免费的
-form属性,您可以轻松更改其形状以创建与普通矩形或正方形形状不同的介质。

更改要更改视频剪辑的形状,请按照下列步骤操作:
1.在情节提要中选择一个视频剪辑。 显示媒体的十字准线。
2.使用鼠标单击并拖动视频剪辑角的蓝色交叉点,以将其更改为所需的任意形状。

软件功能:
捕获游戏玩法,记录桌面活动或特定应用程序以创建教程,或捕获来自网络摄像头等设备的视频。
您可能想与全世界分享视频内容的原因有很多。无论是疑难解答或应用程序使用教程,游戏中的演练剪辑,还是教育或商务演示,您都可以使用讯连科技屏幕录像机之类的录制软件实用程序。
您可能会认为,与该应用程序的功能相比,该名称隐藏在一个可能有点简约的名称后面,该功能集不限于捕获屏幕活动。相反,其开发人员旨在提供一种多功能的录制工具,该工具还允许视频编辑,共享和流传输,而不必安装单独的应用程序来执行所有这些任务。
记录屏幕活动或游戏会话
界面简单实用。首先,讯连科技屏幕录像机让您选择要录制的内容。它可以捕获整个屏幕,自定义矩形区域或特定应用程序窗口的桌面活动。或者,您可以配置它以记录您的游戏会话或捕获来自设备(例如网络摄像头)的输入。支持高达1080p的分辨率和高达120 fps的帧速率。
(可选)讯连科技屏幕录像机还可以捕获鼠标单击,网络摄像头和麦克风输入。换句话说,您可以使用它来创建带有音频评论或背景音乐的视频。
自定义控制热键和限时录音
记录器具有一组与其主要功能相关的默认热键,例如开始或停止记录,暂停和继续,打开或关闭麦克风或网络摄像头或拍摄屏幕截图。您可以从“设置”窗口自定义它们。
您可以设置录制的时间限制,但是另一方面,没有计划或延迟的捕获选项可用。
视频编辑,共享和实时流
讯连科技屏幕录像机还带有集成的视频编辑器,以增强您的画面。您可以添加标题和转场效果,附加背景音乐或删除不喜欢的部分。
一旦您的视频准备向全世界展示,您就可以在Facebook,YouTube,Vimeo,Dailymotion,Youku或Niconico上共享它。另一方面,更大胆的用户可以在Twitch,YouTube或Facebook上运行实时流会话。
流实时内容,或记录,编辑和共享视频
讯连科技屏幕录像机的目标是避免下载用于记录,编辑,共享或流式传输视频内容的单独应用程序。实际上,此应用程序将所有内容捆绑在一起。到处都有一些小的改进,例如计划,延迟捕获以及编辑器工具箱中的其他项(例如效果,水印等),此应用程序可以成为真正的资产。
适用于工作和商业用途
结合直播和屏幕捕获功能,使您可以轻松共享计算机桌面,进行在线演示或商务会议,它是工作场所必不可少的工具。
结合视频素材和易于使用的编辑工具,您可以轻松地记录和编辑,以创建高质量的视听作品。
安装方式:
1.在此站点上下载并解压缩软件后,您将获得以下文件。
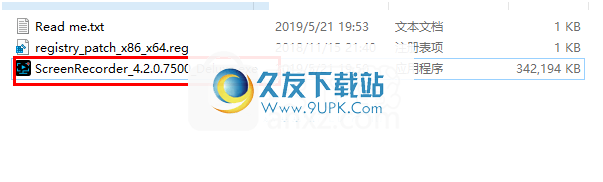
2,我们首先打开[C:\ Windows \ System32 \ drivers \ etc \ hosts],然后选择在记事本中打开“ hosts”文件。
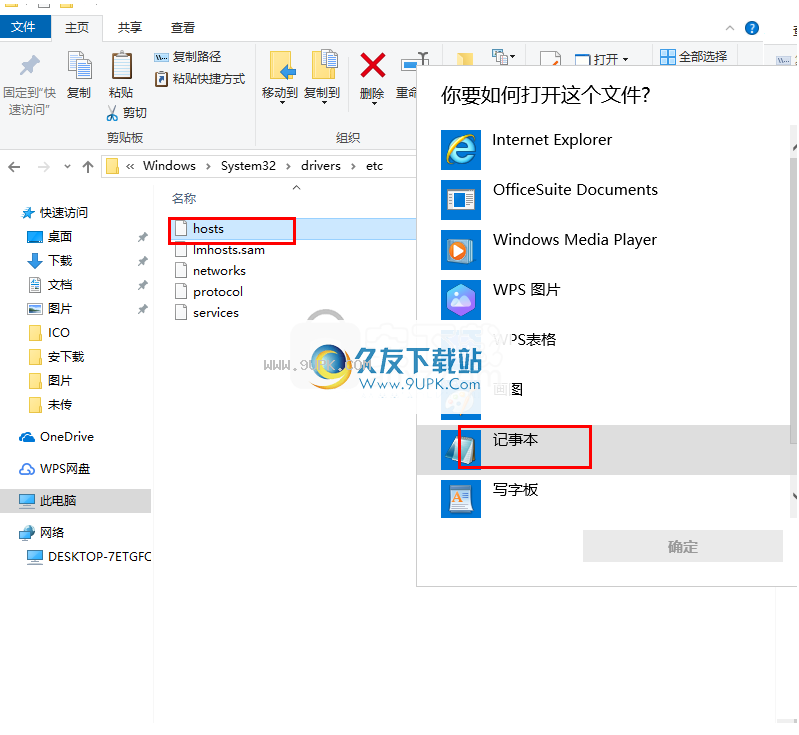
3.进入hosts-notepad界面后,我们添加以下两行代码,然后单击[File-Save]。
127.0.0.1 cap.cyberlink.com
127.0.0.1 activation.cyberlink.com
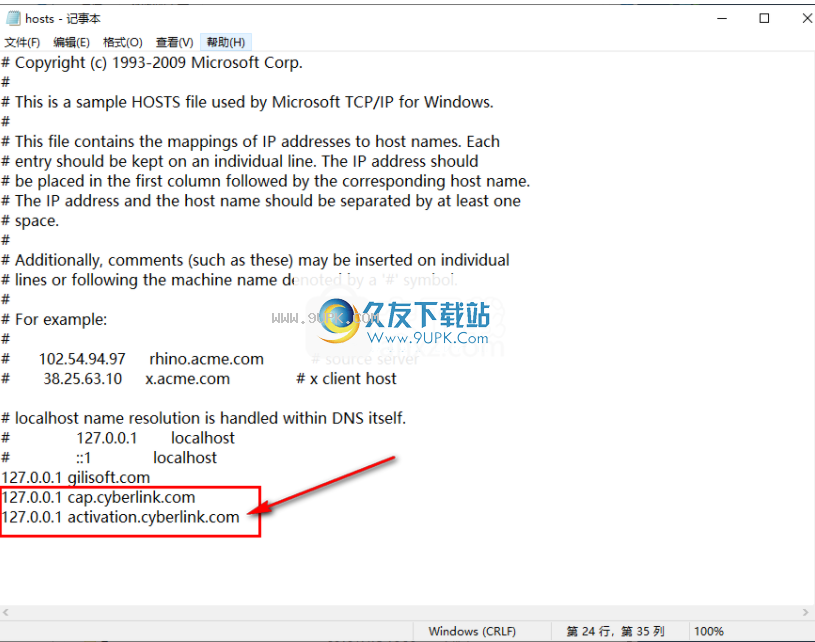
3.双击安装程序,进入以下CyberLink Screen Recorder Deluxe 4安装向导界面,设置安装语言和安装位置,然后单击[下一步]按钮。
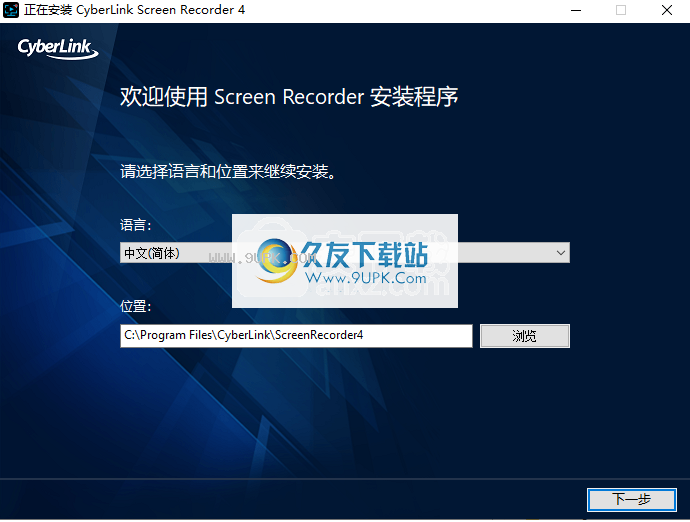
4.阅读许可协议。阅读后,单击[同意]进行下一个安装。
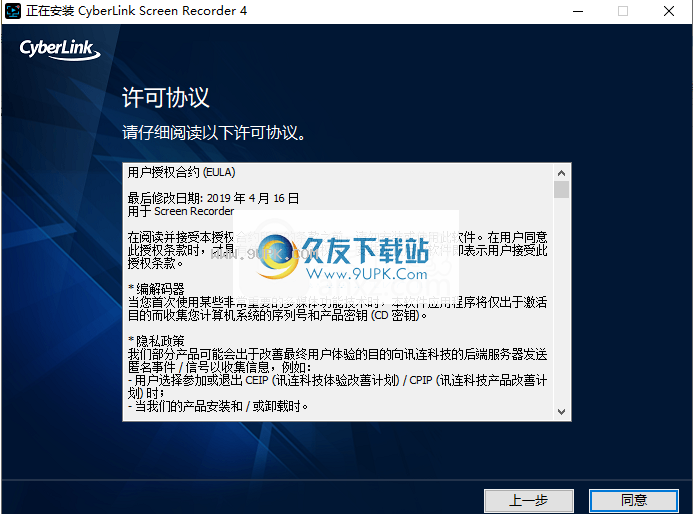
5.正在安装讯连科技Screen Recorder Deluxe 4,并且用户等待安装完成。
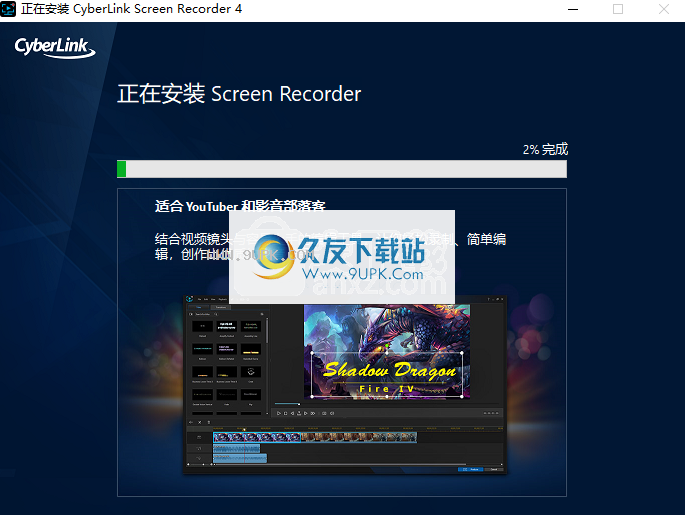
6.弹出以下安装完成界面。我们只是关闭窗口而不启动软件(如果已经启动,请先退出)。
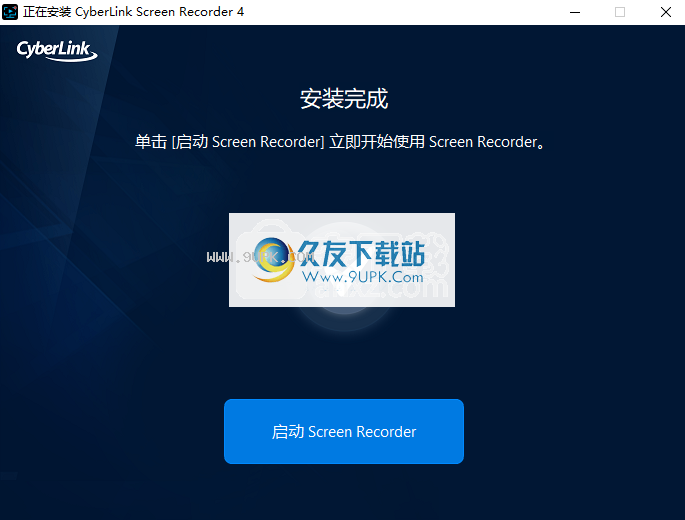
7.双击“ registry_patch_x86_x64.reg”文件,弹出以下信息窗口提示,然后单击[是]按钮。
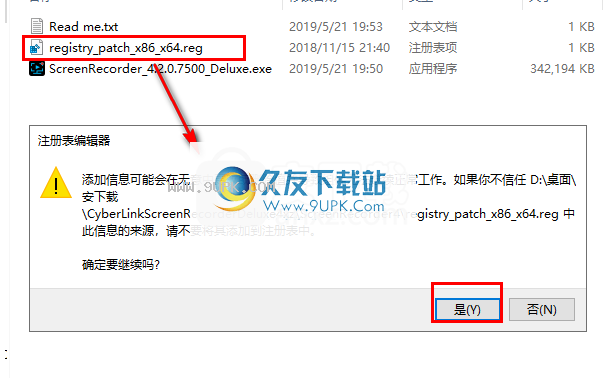
8.显示以下成功提示,单击[确定]。

9.运行软件以获取激活的版本。
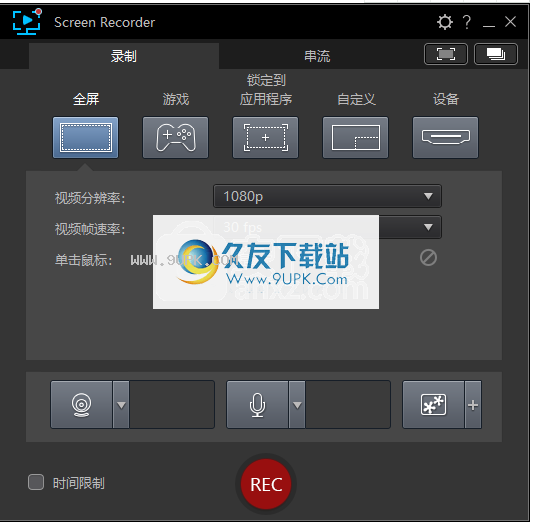

![xhd视频录制软件[游戏视频录制工具] v2.19 绿色版](http://pic.9upk.com/soft/softico/2016-7/201671510494434646.jpg)
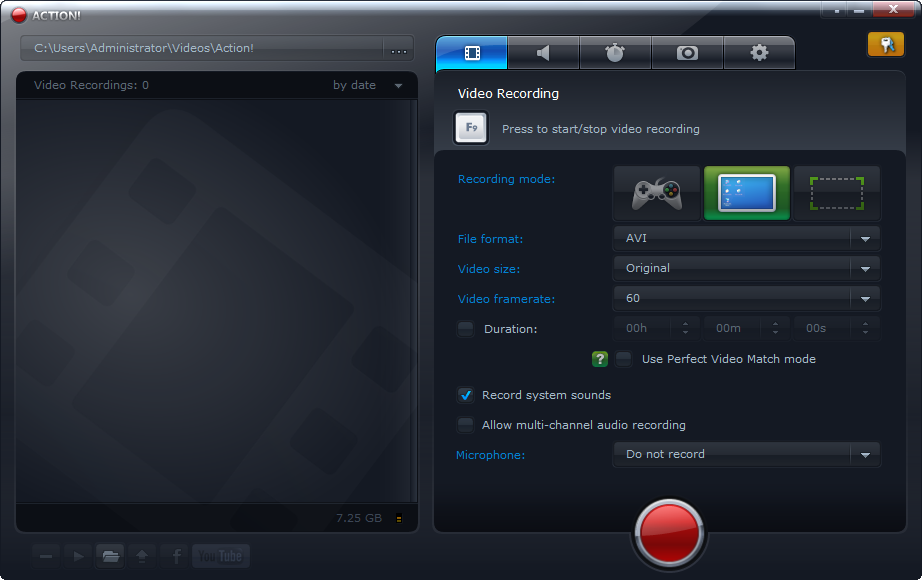



 龙骑战歌(BT无限打金代充直购)
龙骑战歌(BT无限打金代充直购) 笑傲天龙(BT大嫂特权GM切割)
笑傲天龙(BT大嫂特权GM切割) 幽蓝边境(BT冰雪免充版)
幽蓝边境(BT冰雪免充版) 九州王朝(BT极品高爆版)
九州王朝(BT极品高爆版) 白蛇仙劫(BT科技刷充工具)
白蛇仙劫(BT科技刷充工具) 霸世群雄(BT魂环超变版)
霸世群雄(BT魂环超变版) 血饮天下(BT亿万狂暴超变)
血饮天下(BT亿万狂暴超变) 横扫天下(BT双魂环超变)手游
横扫天下(BT双魂环超变)手游 诸世王者(BT爆魂环百万真充)
诸世王者(BT爆魂环百万真充) 戒灵传说(BT十倍攻速)
戒灵传说(BT十倍攻速) 万剑至尊(福利折扣版)
万剑至尊(福利折扣版) 御剑决(福利版)
御剑决(福利版) BlazeVideo SmartShow是一款视频编辑软件,功能非常强大且易用,可以轻松的将音乐、文字、图片等文件整合成一部电影,打造一部属于自己的电影。
BlazeVideo SmartShow是一款视频编辑软件,功能非常强大且易用,可以轻松的将音乐、文字、图片等文件整合成一部电影,打造一部属于自己的电影。
 VJDirector2是一款用于现场实况直播、网络直播、视频制作的全能化采编录播软件,集成了数字导播引擎VJCore的VJDirector2,可替代传统广电摄录编播硬件系统实现音视频信号的切换、字幕、特效、录制、编辑、分发等全套功...
VJDirector2是一款用于现场实况直播、网络直播、视频制作的全能化采编录播软件,集成了数字导播引擎VJCore的VJDirector2,可替代传统广电摄录编播硬件系统实现音视频信号的切换、字幕、特效、录制、编辑、分发等全套功...  Amberlight 2可以创建出精美的计算机图像和动画,支持数百万颗颗粒飞溅在您的画布上,您可以用特殊的领域来驱动它们。无论你是高深的艺术家还是新生的艺术初学者,都可以通过Amberlight来创建梦幻般的图像和运动图形。...
Amberlight 2可以创建出精美的计算机图像和动画,支持数百万颗颗粒飞溅在您的画布上,您可以用特殊的领域来驱动它们。无论你是高深的艺术家还是新生的艺术初学者,都可以通过Amberlight来创建梦幻般的图像和运动图形。...  艾奇mtv电子相册制作软件是一个可以将各种照片做成像mtv那样华丽的视频软件,它能将你的照片或视频配上精美的音乐和歌词,然后生成一个有趣的mtv,并且操作非常简单,动动手指就能创作出属于你的mtv版的电子相册。
艾奇mtv电子相册制作软件是一个可以将各种照片做成像mtv那样华丽的视频软件,它能将你的照片或视频配上精美的音乐和歌词,然后生成一个有趣的mtv,并且操作非常简单,动动手指就能创作出属于你的mtv版的电子相册。
 升学酒电子请帖制作软件可以帮你完美的装把B,用该软件制作的电子请帖绝逼是最酷的。
升学酒电子请帖制作软件可以帮你完美的装把B,用该软件制作的电子请帖绝逼是最酷的。
 QQ2017
QQ2017 微信电脑版
微信电脑版 阿里旺旺
阿里旺旺 搜狗拼音
搜狗拼音 百度拼音
百度拼音 极品五笔
极品五笔 百度杀毒
百度杀毒 360杀毒
360杀毒 360安全卫士
360安全卫士 谷歌浏览器
谷歌浏览器 360浏览器
360浏览器 搜狗浏览器
搜狗浏览器 迅雷9
迅雷9 IDM下载器
IDM下载器 维棠flv
维棠flv 微软运行库
微软运行库 Winrar压缩
Winrar压缩 驱动精灵
驱动精灵