CAD-KAS PDF Editor是一款能够轻松进行pdf编辑的软件。一款专业的pdf编辑工具CAD-KAS PDF Editor。该软件具有直观的用户界面,您可以在内置资源浏览器中快速打开要编辑的PDF文档,并且工具栏中提供了丰富的编辑工具。您可以在看到的编辑界面中快速添加文本,编辑内容,替换图片等。同时,它还支持页面管理功能,例如删除页面和添加页面。此外,它还允许您插入注释(例如,便笺,自由文本,图章),表单(例如,表单字段,重复的复选框,单选按钮),图片和矢量文本(具有完整的Unicode支持),需要它,请快速转到此站点下载并体验它!
软件特色:
CAD-KAS PDF Editor是一款可帮助您查看和编辑PDF文档内容的软件。该程序的界面包含基于资源管理器的布局,因此从这个角度来看,它是用户友好的。
编辑工具和搜索功能
打开PDF文件后,您可以使用基本的图形编辑工具,例如画笔,圆形,椭圆形,正方形,矩形,表格,箭头,线条,料斗填充,颜色选择器等。
因此,您可以双击要编辑的文本,删除分隔符,替换并删除文本,以及更改其字体或位置。
搜索您可以使用搜索功能复制文本(可选地复制到另一个PDF文件),前后对齐,旋转,镜像,翻转,倾斜或对齐以及取消组合矢量对象。
提取页面或添加更多
此外,您可以添加,提取或删除页面,插入页码,将PDF文档拆分成相等的文件,删除重复的页面,更改页面大小,创建和组织书签,编辑文档属性,分配密码以及将PDF导出到RTF,TXT或图像文件。
该程序使用中型或大型系统资源,包括全面的帮助文件和分步教程,使您可以选择首选语言,而不会在测试过程中给我们造成任何麻烦。
还有一个“撤消”按钮,但只需要您退后几步(无“重做”功能)。
CAD-KAS PDF Editor是一个非常易于使用且功能强大的应用程序,用于编辑PDF文件并以各种格式保存它们,我们强烈建议所有用户使用它。
使用说明:
CAD-KAS PDF编辑器使用手册
PDF Editor的用户界面包含以下区域:
主菜单
编辑文件的工具
某些主菜单的某些功能可以再次快速访问。
您还可以选择在每个选项卡上进行编辑的选项,无论是添加页面还是编辑文本。
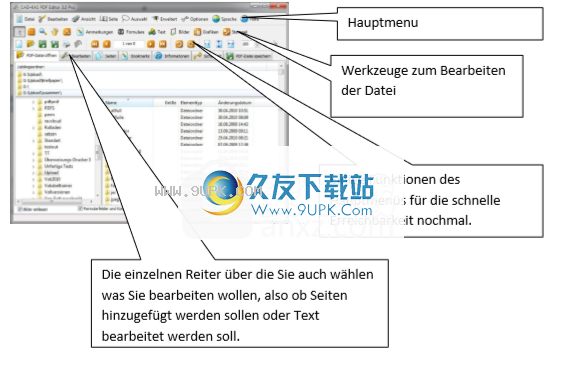
打开标签页PDF文件
双击PDF文件打开
这里您可以在硬盘上更改当前文件夹
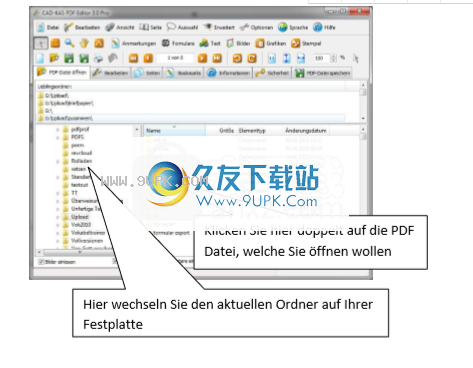
直接编辑文字
现在,这些工具首次可跨对象使用。因此,将一行分为多少个文本对象都没有关系。
单击此处开始一个新文件
现在双击文档,您可以直接输入文本。字体,字体大小和颜色将从“添加文本”对话框中获取,稍后将进行讨论。
要编辑现有文本,您也可以双击它。
如果您不能键入所有字符,字体将丢失它们。使用文本/更改查看可用字符。
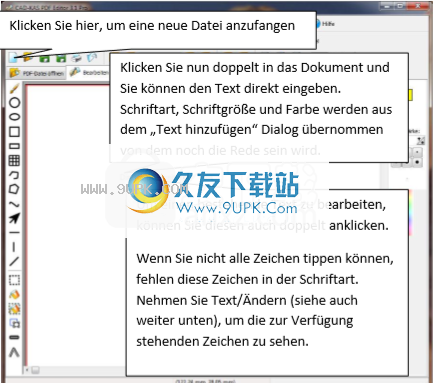
您还将在“文本”菜单中找到这些工具。
如果要在编写新文本时移动现有文本,请启用此选项“在直接编辑时尝试文本流”。
分隔多列或多个文本区域。

第二列相应移动。为防止这种情况,请使用红色的双线。您可以在两列之间移动它们,以概述要编辑的区域。 Nuie的左上角正在被编辑
单击后,拐角变为箭头。然后,您可以单击一个角并旋转文本。中间的双箭头也可以倾斜。旋转将分别为45°和90°等。如果您不想这样做,请按住ALT键。
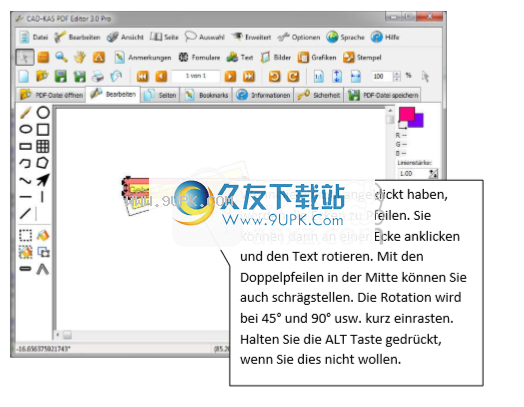
按住CTRL键以选择多个对象。

编辑文字
这是一个经典的文本编辑器。这总是只处理一个文本对象。但是此功能具有虚拟键盘的优势。您总是会看到所有可用字体中的字符。
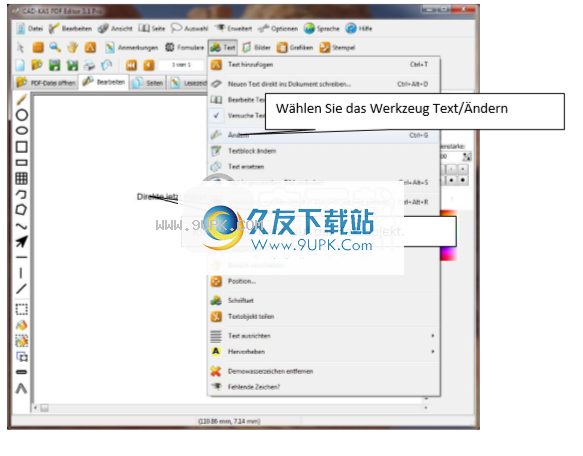
扫描文字编辑器
您现在位于PDF编辑器的另一个模块中。您可以在此处编辑扫描的文本:
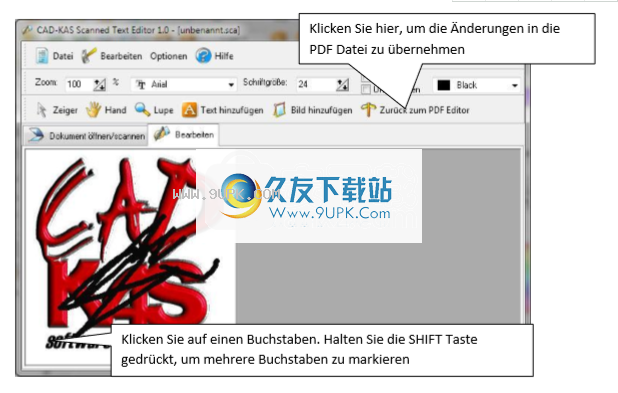
注释是PDF文件中的小图标。如果单击这些图片,将打开一个小窗口,您可以在其中写笔记。
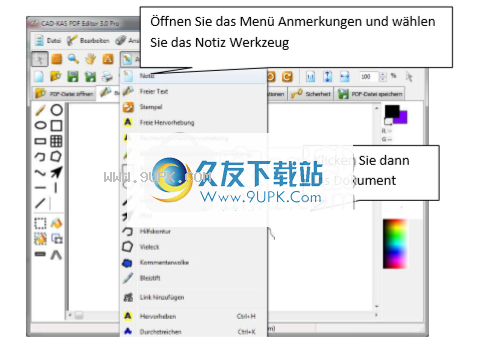
添加在多个页面上添加页码或相同文本
此命令影响所有选定的页面。要选择所有页面,请在页面列表中单击,然后按CTRL-
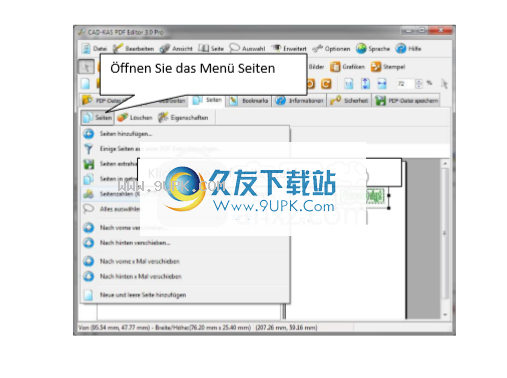
新的功能:
界面用户界面选项/样式(21种不同的用户界面样式)
页面/删除空白页边...(单击以自动删除空白页边)
页面/裁剪所有页面...(选择裁剪区域。然后程序将此裁剪区域应用于所有页面)。
页面/页面/按书签级别拆分为单独的文件...
现在,“高级” /“批处理会话” /“向多个PDF文件添加文本和图片”包含“ PDF水印”(您可以向多个PDF文件添加文本和图片。)
文本/合并文本对象彼此相邻...通常,文本对象被拆分为许多单个对象,甚至新单词也可以用单词或句子启动。现在,您可以通过单击鼠标来解决此问题(文本对象的字体,大小和位置必须完全匹配)。
高级/ JavaScript ...您可以在此处编辑或删除文档JavaScript,或添加新的JavaScript。当您打开PDF文件时,将执行此JavaScript。
命令行参数JavaScript:使用命令行:pdfeditor.exe JavaScript“ c:\ test \ test.pdf”“ c:\ test \ test.js” JavaScript文件test.js可以添加到PDF文件test.pdf 。
打开PDF文件(高级/ JavaScript ...)时,显示一条消息。您可以添加没有编程知识的预定义JavaScript程序,以在打开PDF文件时显示消息。
您可以设置PDF文件的到期日期(高级/ JavaScript ...)。您可以添加没有编程知识的预定义JavaScript程序来设置PDF文件的到期日期。
表单表单/选项/设置表单域的网格宽度...
选择/字体/更改字体大小(您可以一次更改所有选定对象的字体大小)。
高级/将图片添加到背景...您可以将图片放置在所有页面上,背景中或透明地放置在前景中。
高级/嵌入式文件...您可以将附加到PDF文件的文件保存在硬盘上,删除附件,以及将新附件添加到PDF文件。
高级所有页面的高级/中央内容...移动页面的内容,以便页面左侧和右侧有相等的空间。
图片的高级/设置压缩方法...您可以了解
图片所占据的空间。您可以将压缩方法或单个图片设置为JPEG,JPEG200或JBIG2。
搜索/替换:您可以使用“?”字符作为任何单个字符的通配符。
存为PNG文件。该程序现在还可以将图片另存为PNG文件。
扫描的文本编辑器:您现在还可以在此处旋转页面。通常,存在仅通过逻辑页面旋转来旋转和垂直扫描和显示图像的问题
文字/添加文字:您可以为阿拉伯语和希伯来语文字激活从右到左的书写模式。
编辑/复制文本到剪贴板(将所选对象的文本直接复制到其他应用程序,例如word)。
插入页码:提供了新的页码占位符。不仅适用于当前页面(例如,添加第10页的第1页)。在以前的版本中,您可以添加“ 1”,但不能添加“ 10”。
创建无目的地的书签(例如,您可能不需要高级章节链接)。
高级/更改所有文本对象的字体...现在,您还可以更改所有文本对象的字体大小。
图片图章现在可以一次添加到所有页面。
表单字段:您现在可以为表单字段选择字体颜色,背景颜色,边框颜色和边框宽度。
当从选项卡“编辑”更改为其他选项卡之一时,程序会将实际页面应用于选项卡“页面”和“书签”。
现在,您还可以在上下文菜单中删除该页面,如果右键单击该页面上或页面旁边的空白区域,则会弹出菜单。
文件/导出/导出为带有不可见文本对象的文本文件...您可以导出从OCR程序创建的文本,该程序将识别出的文本作为不可见文本对象放置在扫描图像的后面。
文件/导入文本文件...导入现有文本文件。如果未打开PDF文件,将创建一个新的PDF文件。
在剪贴板中编辑/粘贴文本并选择位置...您可以将已在其他程序(例如Word)中复制的文本粘贴到
PDF档案。
如果按住CTRL键并使用鼠标滚轮进行缩放,则鼠标指针的尖端现在将定义缩放区域的中心。
显示/显示矢量对象的顶点。 您可以禁用顶点显示。 如果PDF文件中有很多顶点,则此显示将更清晰。
软件功能:
通过更正,加下划线和突出显示文本,更改页面顺序或删除它们以及加密文档来编辑PDF文件
文本/将文本转换为矢量对象...
搜索并替换表单字段和注释...
搜索在表单字段中进行搜索和替换,并通过命令行进行注释:pdfedit.exe“ c:\ test \ test.pdf”在inFormFields中将“ text1”替换为“ text2”
页面/页面/混合页面与其他PDF文件的页面...
高级/使不可见的文本可见...
图形/删除具有选定线条颜色的所有线条...
图形/删除所有具有选定填充颜色的填充矢量对象...
选择/选择具有实际线条颜色的对象...
选择/选择具有实际填充颜色的对象...
使用通配符搜索*
搜索文件夹中的所有文件...
文件中扫描文本和图形层之间的页面/显示差异(OCR校正)...
页面/裁剪/裁剪奇数页...
页面/裁剪/裁剪页面...
高级/计数字符...
页面/精细旋转(线条图)
选择/规模...
终点移动端点:如果按住CTRL键,则只能上下移动该端点;如果按住SHIFT键,则该点只能左右移动
右键单击线的终点:新菜单项“点位置...”,以数字输入终点的新坐标。
如果单击矢量对象,则该对象的线宽将保留为新对象的实际线宽
如果鼠标光标位于线宽的编辑字段附近,则线宽以毫米为单位显示为提示
选项/更多选项/提取页面时自动缩小PDF文件
选项/更多选项/提取页面时不缩小pdf文件
查看/低矢量图形质量(更快)
查看/显示图像具有较粗的条纹(不适用于GDI plus)
显示/显示图片现在可以使用快捷键CTRL-ALT-B打开和关闭
使用方法:
1.下载并解压缩软件,双击安装程序以进入CAD-KAS PDF Editor,选择安装位置和语言,然后单击[下一步]。
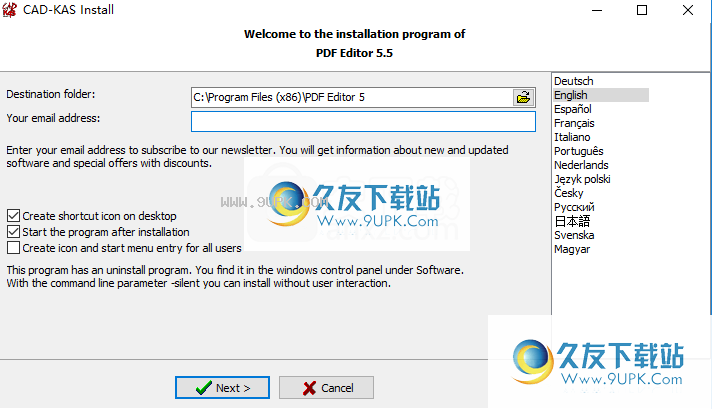
2.安装后,进入CAD-KAS PDF Editor的主界面,如下图所示。
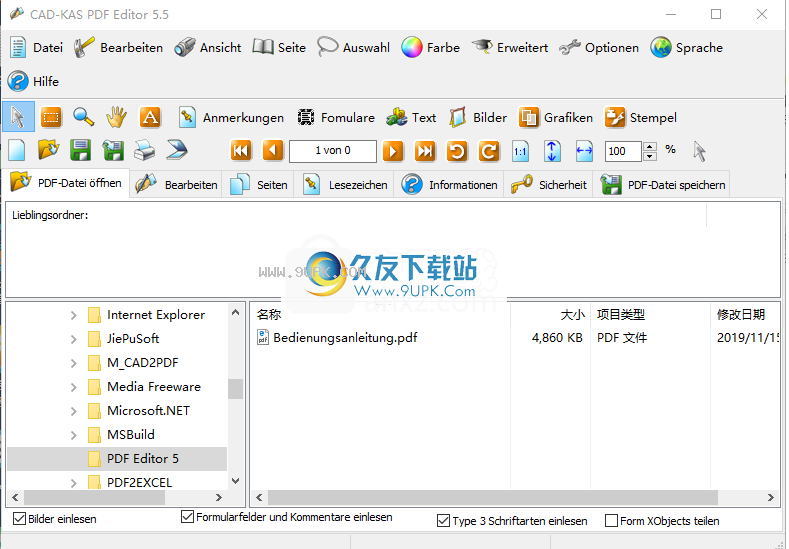
3,内置的资源浏览器可以帮助用户快速浏览文件。
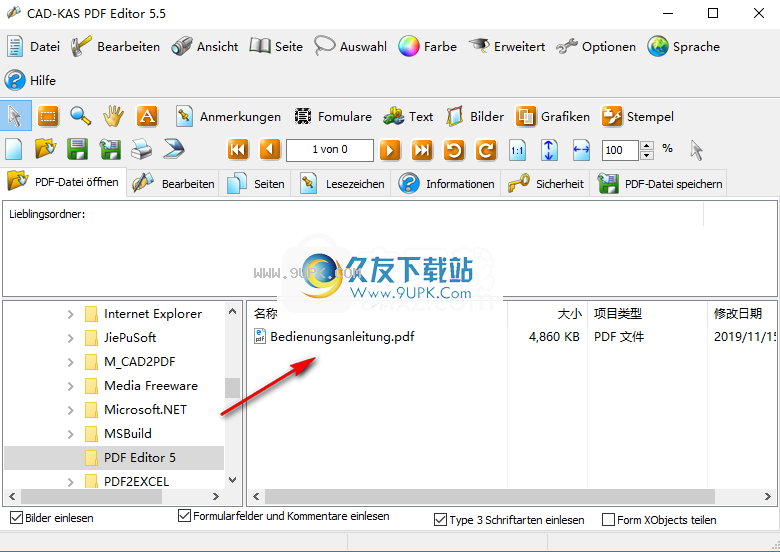
4.打开要编辑的PDF文件,以进入所看到内容的编辑界面。
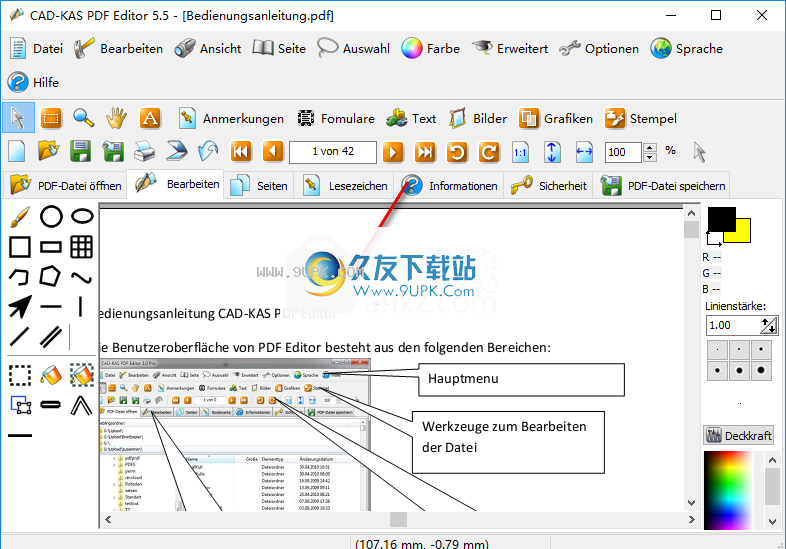
5.在datei下,用户可以导入Word文件,导入文本文件,导入图片等。
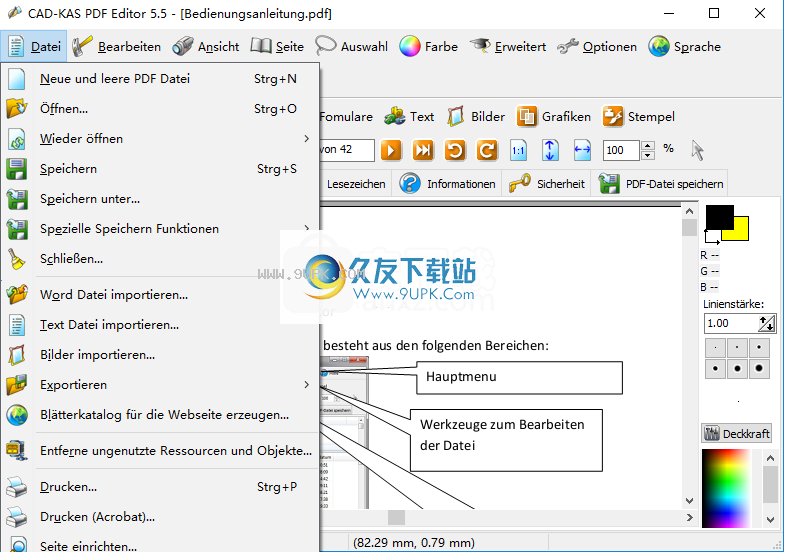
6.在Bearbeiten列中,它提供了诸如插入背景,选择插入和定位,复制到另一个文件,从另一个文件粘贴,从另一个文件插入以及选择位置等功能。
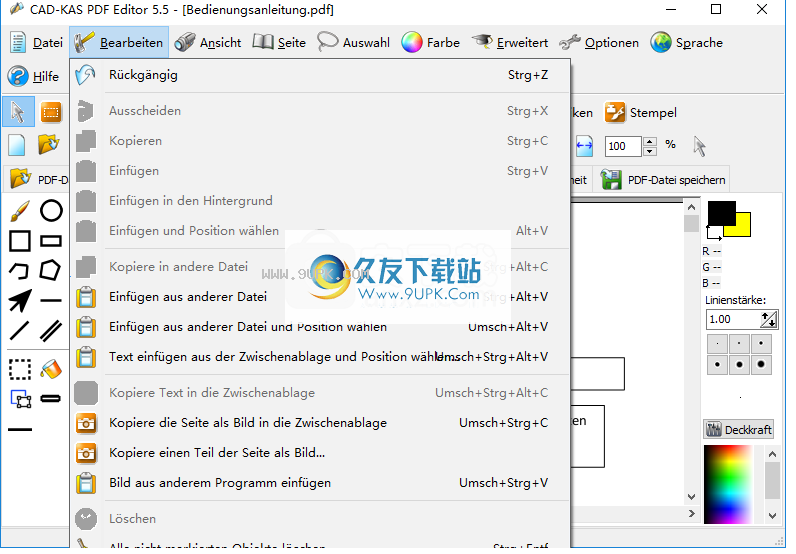
7. Ansicht提供的功能包括显示矢量图形,显示文本对象,矢量图形的质量较差(较快),解释颜色以及显示嵌入的字体(速度较慢...)。
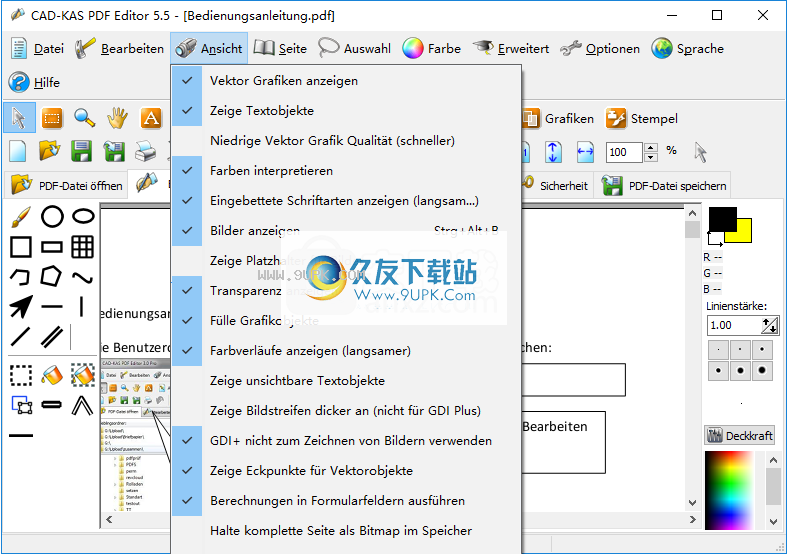
8.支持多种功能,例如旋转和垂直镜像。
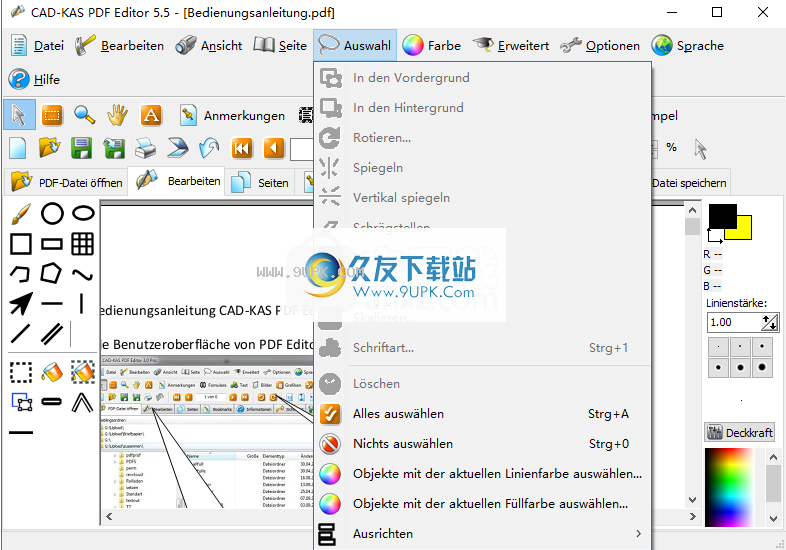






 北京共享汽车
北京共享汽车 重庆共享汽车 2.53.0安卓版
重庆共享汽车 2.53.0安卓版 福州共享汽车 0.98.0213安卓版
福州共享汽车 0.98.0213安卓版 助商通 2.1.01安卓版
助商通 2.1.01安卓版 广州共享汽车 1.2.5安卓版
广州共享汽车 1.2.5安卓版 汽车共享 1.0.2安卓版
汽车共享 1.0.2安卓版 上海共享汽车 1.2.5安卓版
上海共享汽车 1.2.5安卓版 驾呗 1.1.0安卓版
驾呗 1.1.0安卓版 有车 3.4.3安卓版
有车 3.4.3安卓版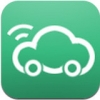 sharengo电动车 1.0.0安卓版
sharengo电动车 1.0.0安卓版 宝驾出行 4.2.4安卓版
宝驾出行 4.2.4安卓版 嗒嗒用车 0.98.0213安卓版
嗒嗒用车 0.98.0213安卓版 海鸥字符串相似度比较是一款字符串比较软件。通过该软件,可以帮助用户快速对相似的字符串进行比较,计算出它们的相似度。而且该软件使用方法简单,直接输入字符即可。
软件功能:
1、根据一定的算法比较2个字符...
海鸥字符串相似度比较是一款字符串比较软件。通过该软件,可以帮助用户快速对相似的字符串进行比较,计算出它们的相似度。而且该软件使用方法简单,直接输入字符即可。
软件功能:
1、根据一定的算法比较2个字符...  喵喵微信编辑器是一款实用的微信公众号文章排版软件,喵喵微信编辑器为微信管理者提供微信文章、微信图文、微信代码、微信编辑等资源,欢迎大家下载使用。
功能介绍:
喵喵微信编辑器可以制作模板保存在本地,方便...
喵喵微信编辑器是一款实用的微信公众号文章排版软件,喵喵微信编辑器为微信管理者提供微信文章、微信图文、微信代码、微信编辑等资源,欢迎大家下载使用。
功能介绍:
喵喵微信编辑器可以制作模板保存在本地,方便...  爱站之家文本替换是一款适合站长使用的文本替换工具,它支持所有网页模块、源码快速替换,处理效率高,支持区分ANSI、UTF-8(包括无BOM的UTF-8)、Unicode、UTF-32等多种文件编码。
操作说明:
1、首先导入要替换...
爱站之家文本替换是一款适合站长使用的文本替换工具,它支持所有网页模块、源码快速替换,处理效率高,支持区分ANSI、UTF-8(包括无BOM的UTF-8)、Unicode、UTF-32等多种文件编码。
操作说明:
1、首先导入要替换...  文件大师FileMaster是一款绿色小巧,功能实用的文件批量处理软件,该软件完全免费,拥有批量复制或移动、批量删除、批量清理和收缩目录、批量重命名、批量加密或解密、批量压缩和解压等功能,可以帮助用户更好的处理大...
文件大师FileMaster是一款绿色小巧,功能实用的文件批量处理软件,该软件完全免费,拥有批量复制或移动、批量删除、批量清理和收缩目录、批量重命名、批量加密或解密、批量压缩和解压等功能,可以帮助用户更好的处理大...  BatchDoc是一款一次性能够批量处理多个word文档的强大工具。总而言之,这个word文档批量处理工具能够大大提高你的办公效率。
功能特色:
Word文档合并:将多种类型的多个Word文档合并为一个文档;
Word文...
BatchDoc是一款一次性能够批量处理多个word文档的强大工具。总而言之,这个word文档批量处理工具能够大大提高你的办公效率。
功能特色:
Word文档合并:将多种类型的多个Word文档合并为一个文档;
Word文...  QQ2017
QQ2017 微信电脑版
微信电脑版 阿里旺旺
阿里旺旺 搜狗拼音
搜狗拼音 百度拼音
百度拼音 极品五笔
极品五笔 百度杀毒
百度杀毒 360杀毒
360杀毒 360安全卫士
360安全卫士 谷歌浏览器
谷歌浏览器 360浏览器
360浏览器 搜狗浏览器
搜狗浏览器 迅雷9
迅雷9 IDM下载器
IDM下载器 维棠flv
维棠flv 微软运行库
微软运行库 Winrar压缩
Winrar压缩 驱动精灵
驱动精灵