camtasia studio 8是一款能够轻松进行屏幕录制的软件。一款专业强大的屏幕录制工具camtasia studio 8。使用此软件,用户可以快速捕获计算机的屏幕,还支持捕获视频和音频,支持以您需要的任何模式完成屏幕记录,并支持相关的播放,编辑和压缩功能。它还可以编辑本地视频,添加效果,选择输出文件格式以及完成各种相关的输出质量。您可以将多种格式的图像和视频片段连接到电影中。输出格式为GIF动画,AVI,RM,QuickTime电影(需要QucikTime 4.0或更高版本)等,并且可以将电影文件打包为EXE文件。也可以在机器上播放。它还配备了功能强大的屏幕动画采集器和内置的简单媒体播放器。通过它,用户可以使用强大的屏幕记录,视频编辑和编辑,视频菜单制作,视频剧院和视频播放功能,这等效于轻松地拥有一套用于高清记录和视频编辑的视频处理软件。比较突出。
软件功能:
培训与辅导
添加您的培训和教程视频,以在整个视频中吸引观众的注意力。
鼠标录音
使光标变大,为单击添加动画效果,并添加突出显示以使鼠标移动更容易跟踪。
显示击键
记录在屏幕上记录击键,以方便用户跟踪。
添加注释和评论
拖动注释,字幕,形状,突出显示等。 CAMTASA使用户易于理解。
营销与演讲
创建视频,哇,您的客户。 CAMTAYA是YouTube,Vimeo,Google Dead等的完美视频编辑器。
拖放视频编辑器
的,所见即所得。您可以直接在预览窗口中删除和编辑视频中的每个效果和元素。然后在广播期间准备4K分辨率视频输出。
动态图形
图层演示和OUTRAO序列
ces和标题动画来创建整个视频的参与度。
音乐曲目
使用音乐来设置视频心情。该编辑器包括免版税库,您也可以自己导入它。
软件功能:
设备框架是在时间轴上添加到媒体的视觉效果。将它们应用于剪辑,使其看起来像台式机,笔记本电脑或移动设备上的屏幕。
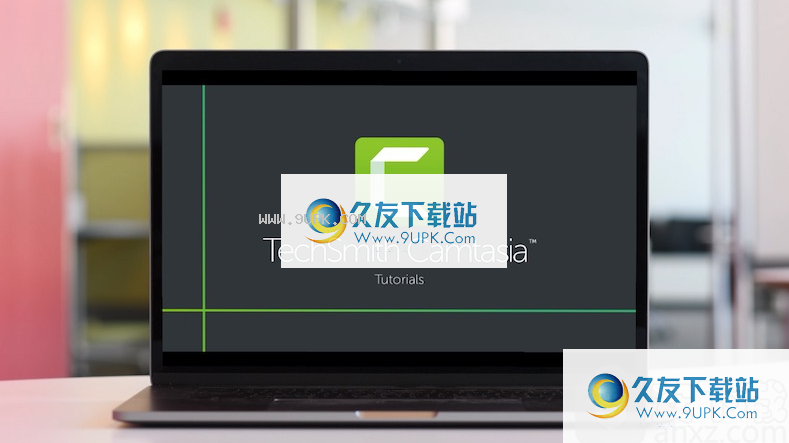
打开“视觉效果”选项卡,单击并拖动设备框架效果以在时间轴上进行剪辑。
默认帧是桌面监视器,视频中具有循环的背景,这使其看起来非常“真实”。选择其他设备框架,打开属性面板,然后选择类型下拉菜单。
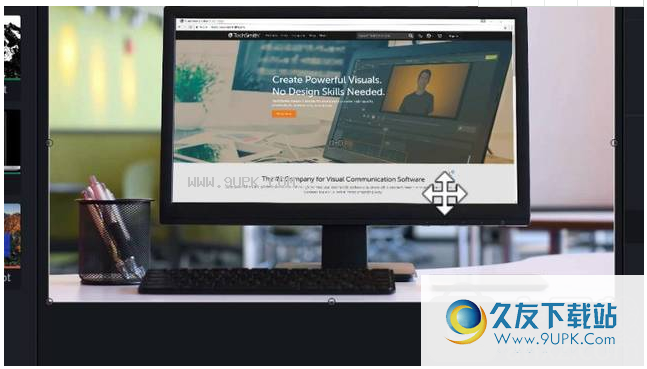
Camtasia中的设备帧比例为16:9,这意味着它们完全可以填充标准视频尺寸,例如1080p和720p。
如果设备框架没有立即填满整个画布,请修剪左边缘和右边缘,直到它们提前到达边框为止。这样可以使框架完全充满视频画布。
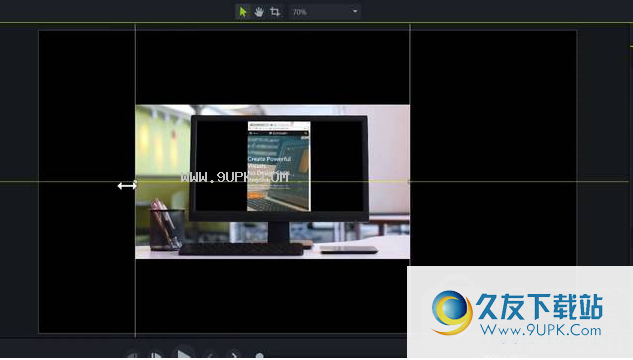
设备框架中的媒体与时间轴上的任何其他剪辑一样。这意味着您可以剪切,拆分,复制和粘贴剪辑设备框架。
如果添加动画剪辑设备框架,则剪辑和设备会将动画框架在一起。这对于开始播放视频很有帮助。使用设备框架建立上下文,然后在操作开始后放大以显示详细信息。
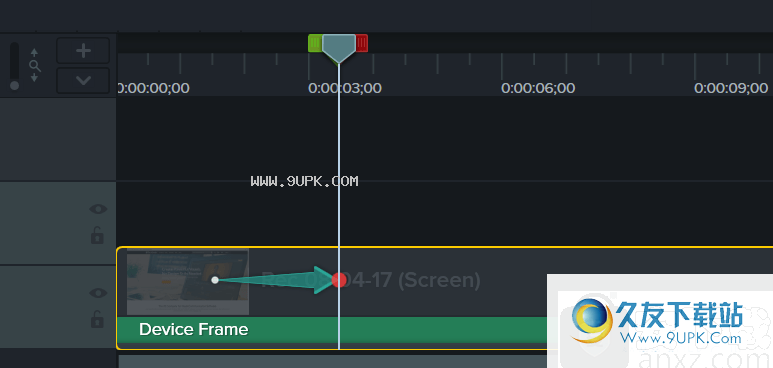
在属性面板中测试选择,添加问题并修改测试选项。
选择一个问题类型(多项选择,填空,简短答案或是/否),然后输入文字和可能的答案。然后,显示正确答案,并根据他们的对与错来决定是否要向听众提供反馈。
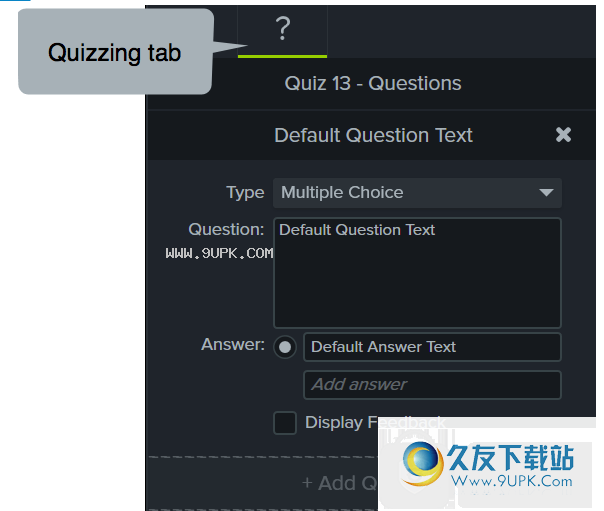
要添加其他问题,请单击“添加问题”按钮底部的测验。
预览测试,单击左上角的“预览测试”按钮。重要的是要注意,测试预览时不会显示画布上的项目。
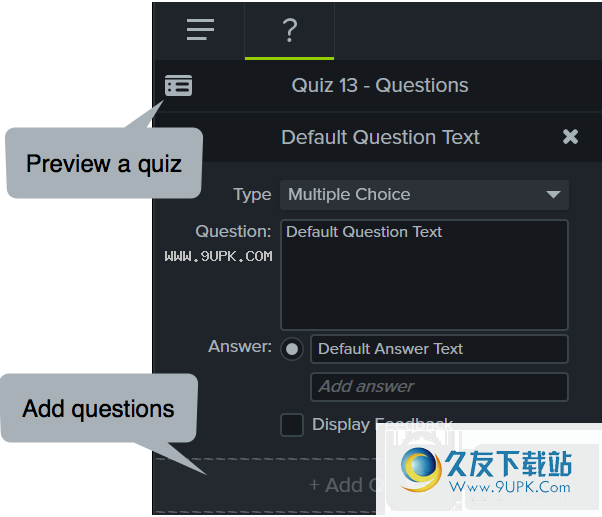
选择测验,单击“选项”选项卡以修改测验的名称,然后选择是将测验结果显示给听众还是测验分数。
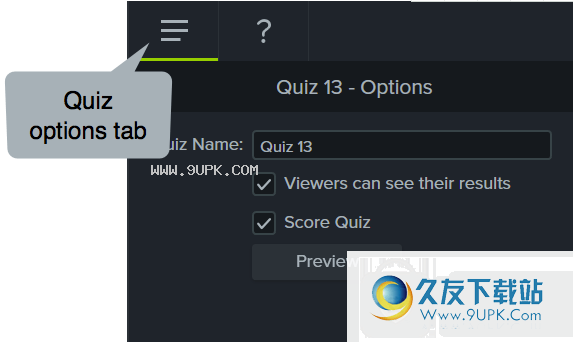
生成测试视频生成并测试视频,选择“共享”,然后选择Screencast.com TechSmith中继或“本地文件”。
如果选择本地文件,请选择智能播放器,然后继续执行生产MP4向导,直到测试选项。您可以在此处完成测试选项,并输入电子邮件地址以发送所需的结果。制作完成并使用智能视频播放器后,请将其上传到您的网站或LMS以查看在线测试。
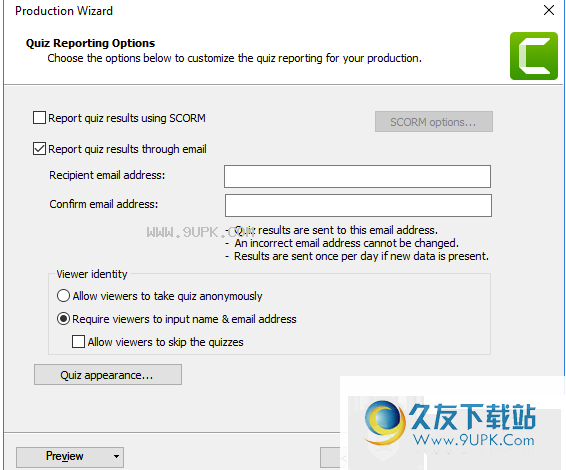
制作视频并测试到符合SCORM的LMS SCORM软件包中,选择SCORM选项并输入SCORM信息。
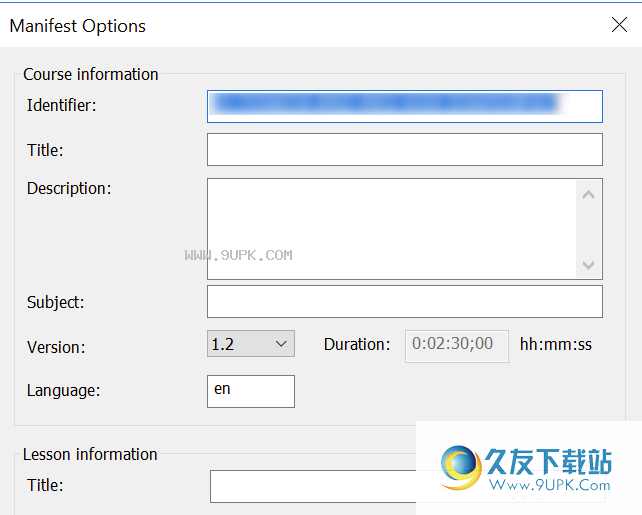
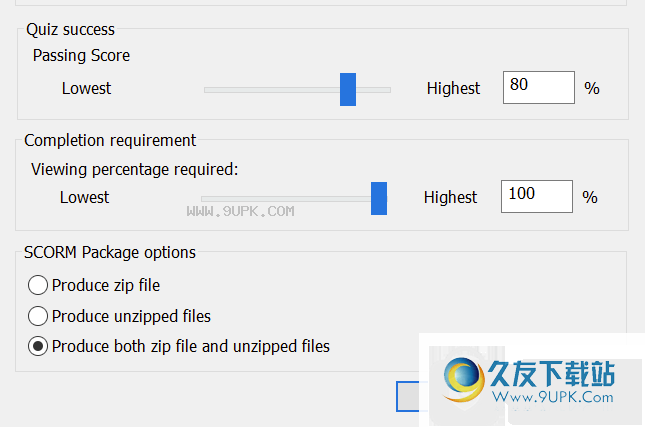
在每天结束时,您将收到一封包含结果的电子邮件,其中包括两个汇总当天的结果的电子表格,另一个包含有关每个问题的详细信息的电子表格。
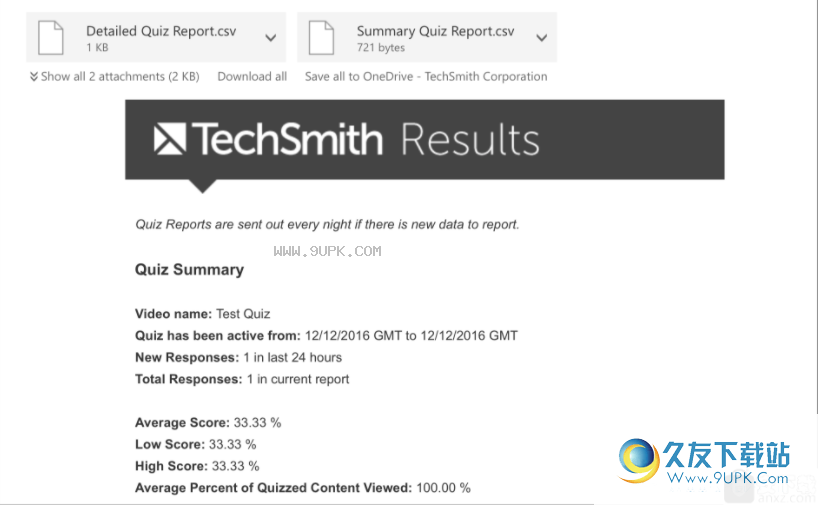
中文方法:
成功进行软件本地化后,在相关程序包中找到需要使用的patch.exe本地化补丁,单击“运行”,单击“开始”以执行本地化;
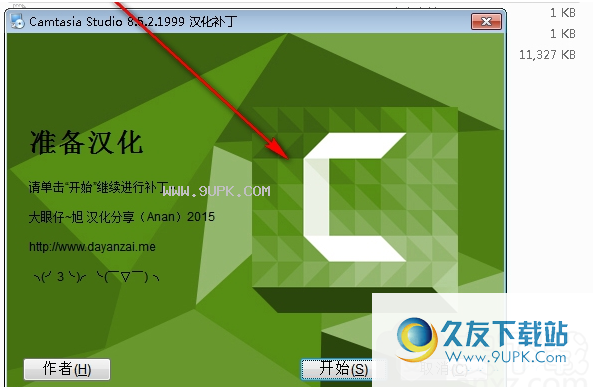
汉化成功,单击“完成”退出本地化过程;

安装方式:
1.下载并解压缩需要使用的软件后,单击CS_8.5.2_CHS.iso应用程序以运行该软件;

2.成功加载映像文件后,单击相关应用程序进入软件的欢迎安装界面,然后单击“下一步”。
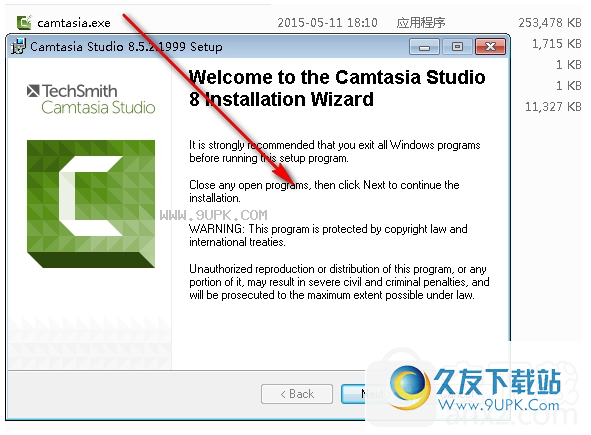
3.单击“我接受软件许可协议的条款”,然后单击下一步按钮。
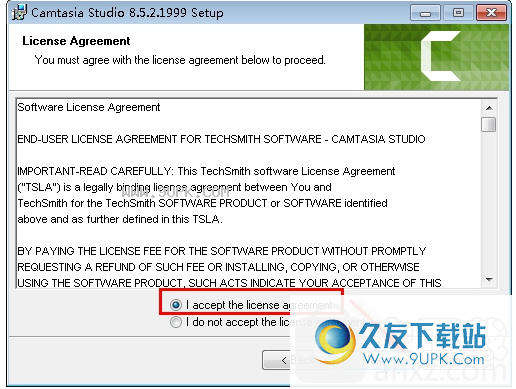
4.选择软件的安装并保存位置。默认值为“ C:Program Files(x86)TechSmithCamtasia Studio 8”。建议将其安装在不会影响计算机C驱动器的磁盘上。
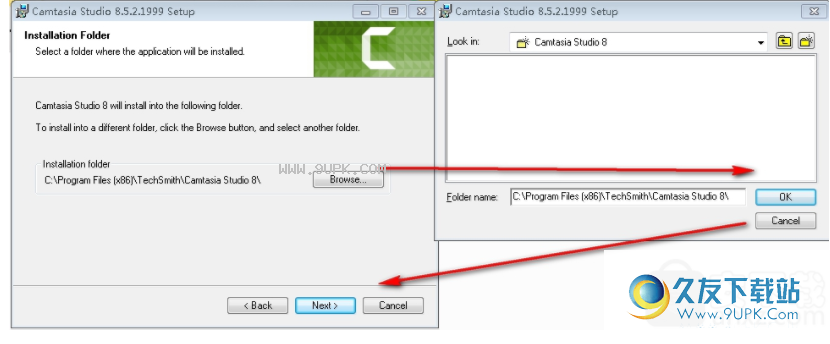
5.选择相关的其他任务功能,单击下一步;
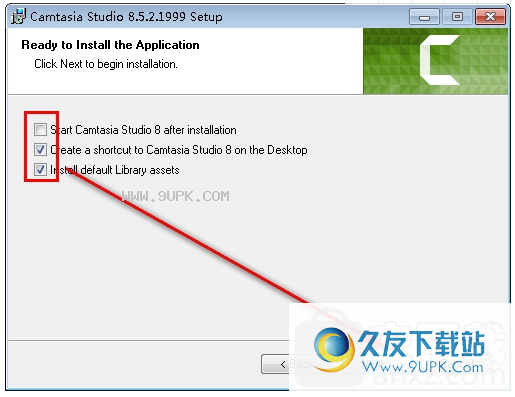
6.正在安装该软件以支持进度检查;
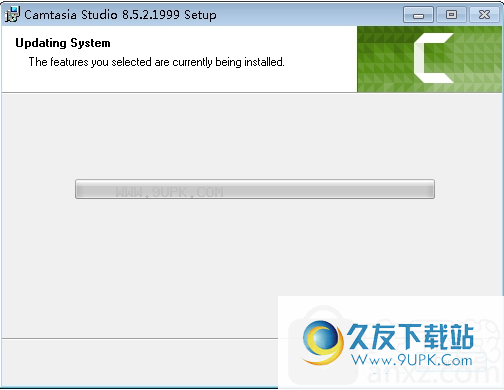
7.所需软件已完成,单击“完成”。
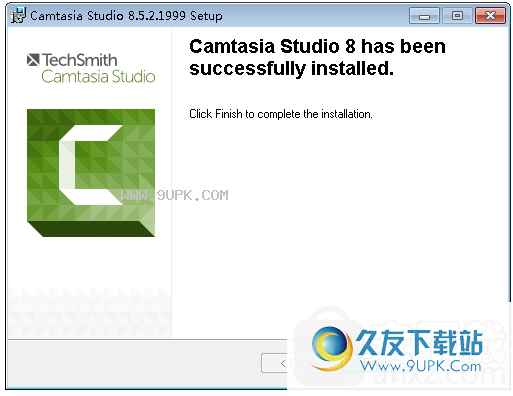
使用说明:
1.进入软件主界面,支持快速播放内置视频;
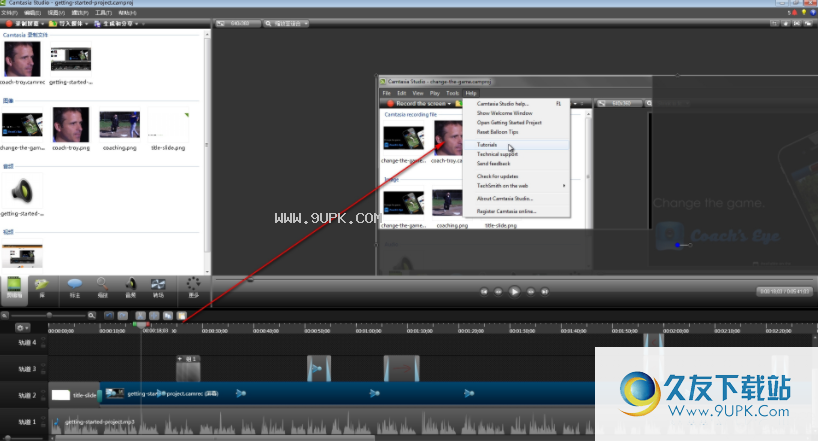
2,支持选择您需要观看的相关视频;
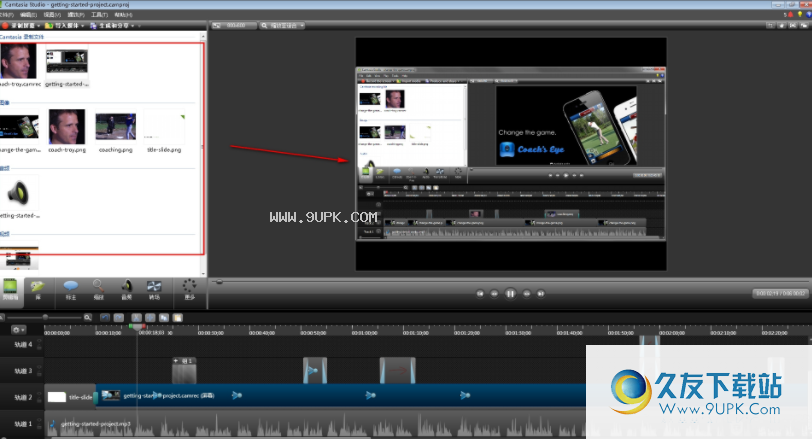
3.快速进入录像操作窗口,单击“录像”完成录像;
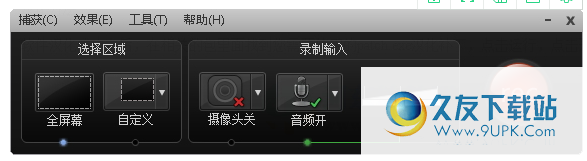
4.支持快速导入本地媒体文件;
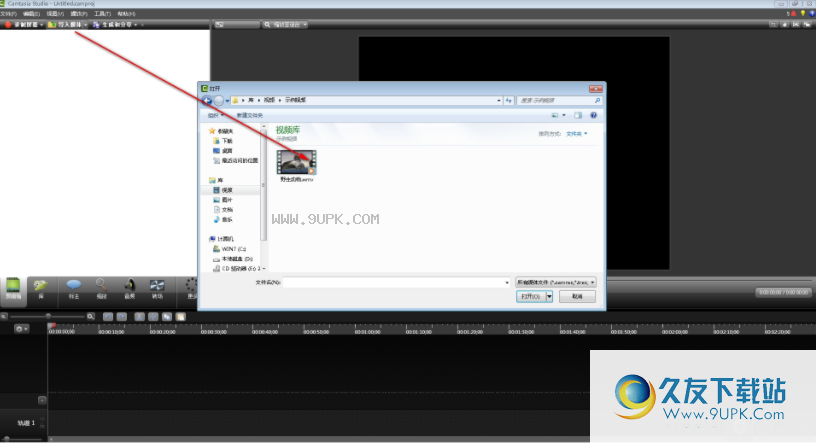
5.导入成功后,双击即可快速播放;
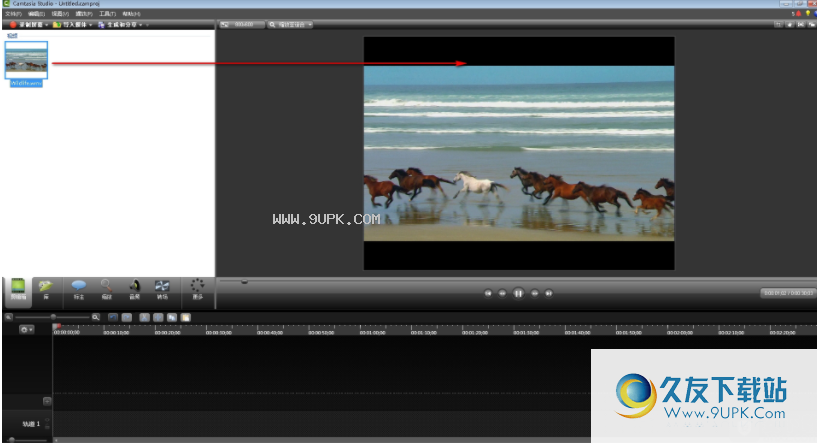
6.您可以在库中快速选择相关材料;
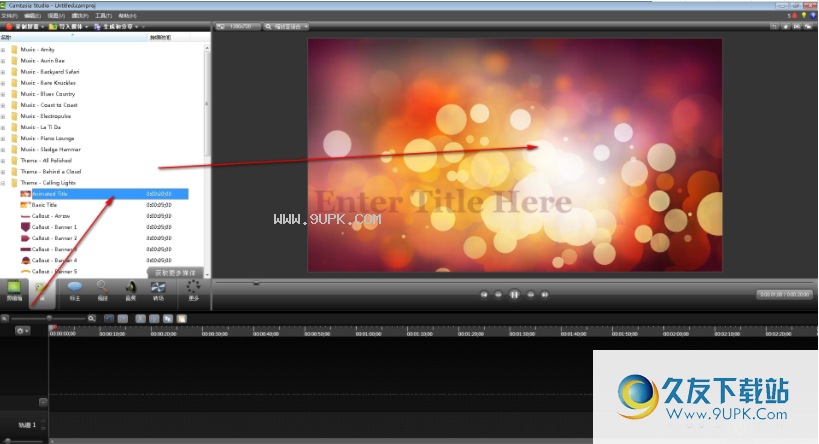
7.使用所需的标签进行快速设置和使用;
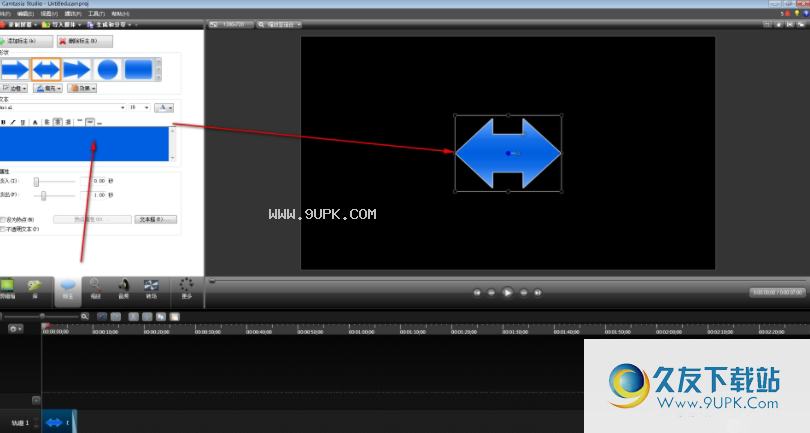
8.快速选择特别会议的效果;
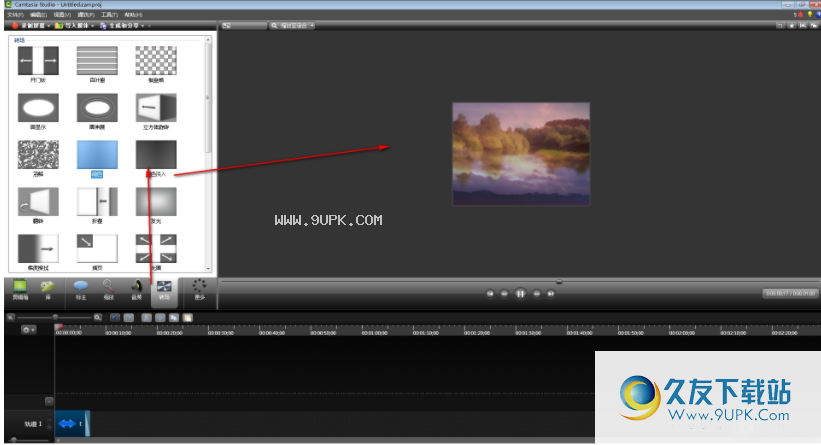

![XCapture 1.0.1正式版[PPS屏幕录制软件]](http://pic.9upk.com/soft/UploadPic/2014-6/2014687492445401.gif)
![SolveigMM HyperCam[视频编辑工具录制] 4.0.1511.6 官方版](http://pic.9upk.com/soft/UploadPic/2015-11/2015112514141783422.png)



 以闪亮之名
以闪亮之名 以闪亮之名台服
以闪亮之名台服 箱庭小偶
箱庭小偶 落樱小屋
落樱小屋 加查性感版2023
加查性感版2023 花间绘君颜手游
花间绘君颜手游 madroom no3汉化
madroom no3汉化 幻想玩偶手机版
幻想玩偶手机版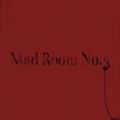 MadRoom no3汉化版
MadRoom no3汉化版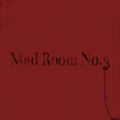 madroom no3官网中文版
madroom no3官网中文版 XSplit Broadcaster可以帮助用户录制各种游戏、直播等内容,软件是很多国外英雄联盟主播的最佳录制软件,相信经常看LOL国外职业选手直播的朋友对XSplit的图标界面都不会感到陌生,入坑可以直接在录视频的时候加上文字...
XSplit Broadcaster可以帮助用户录制各种游戏、直播等内容,软件是很多国外英雄联盟主播的最佳录制软件,相信经常看LOL国外职业选手直播的朋友对XSplit的图标界面都不会感到陌生,入坑可以直接在录视频的时候加上文字...  想不想把自己的视频制作成独一无二的视频呢?那就来Diji Album破解版中进行专业的制作吧!Diji Album完美版作为非常专业的媒体制作工具来说,您可以随时将视频中添加你想要的元素,更多强大功能大家到软件中去了解一下吧!
想不想把自己的视频制作成独一无二的视频呢?那就来Diji Album破解版中进行专业的制作吧!Diji Album完美版作为非常专业的媒体制作工具来说,您可以随时将视频中添加你想要的元素,更多强大功能大家到软件中去了解一下吧!  Accessory Share Stuff可为您创建一个快速简便的界面,供您选择和维护Google Photos照片,另外它内置图片查看器和多媒体播放器,可快速访问共享媒体。下面小编为大家准备了破解版,教程如下,有需要的赶紧来下载吧!
Accessory Share Stuff可为您创建一个快速简便的界面,供您选择和维护Google Photos照片,另外它内置图片查看器和多媒体播放器,可快速访问共享媒体。下面小编为大家准备了破解版,教程如下,有需要的赶紧来下载吧! 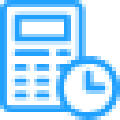 dhf录屏软件可以帮助用户录制下电脑内任意区域的视频操作,记录下用户的教程和游戏中的精彩操作,有喜欢的用户不要错过了。
dhf录屏软件可以帮助用户录制下电脑内任意区域的视频操作,记录下用户的教程和游戏中的精彩操作,有喜欢的用户不要错过了。  CyberLink PowerDirector Ultimate在媒体工具上的作用就像导演一样,可以进行非常专业的动画视频,影视视频创作,进行字幕的添加,背景音乐的创建等。有需要的用户欢迎来久友下载站下载~
CyberLink PowerDirector Ultimate在媒体工具上的作用就像导演一样,可以进行非常专业的动画视频,影视视频创作,进行字幕的添加,背景音乐的创建等。有需要的用户欢迎来久友下载站下载~  QQ2017
QQ2017 微信电脑版
微信电脑版 阿里旺旺
阿里旺旺 搜狗拼音
搜狗拼音 百度拼音
百度拼音 极品五笔
极品五笔 百度杀毒
百度杀毒 360杀毒
360杀毒 360安全卫士
360安全卫士 谷歌浏览器
谷歌浏览器 360浏览器
360浏览器 搜狗浏览器
搜狗浏览器 迅雷9
迅雷9 IDM下载器
IDM下载器 维棠flv
维棠flv 微软运行库
微软运行库 Winrar压缩
Winrar压缩 驱动精灵
驱动精灵