GIFExplainer是一款能够轻松进行GIF动图编辑的软件。编辑gif动图久友下载站小编推荐GIFExplainer。通常,使用视觉元素最适合创建教程或提供各种说明,而视觉元素可提供快速而轻松的理解。使用徽标,图表甚至动画效果可以进一步提高可读性和理解力。 GIFExplainer将允许您创建带有符号和效果的各种图像布局,非常适合用作生成GIF格式图像的说明或教程。在此应用程序的帮助下定义图或创建动画教程,该应用程序以GIF格式生成图像并具有大量的图形编辑工具。
安装方式:
1.下载并解压缩该软件,双击安装程序以进入GIFExplainer安装向导,然后单击[下一步]。
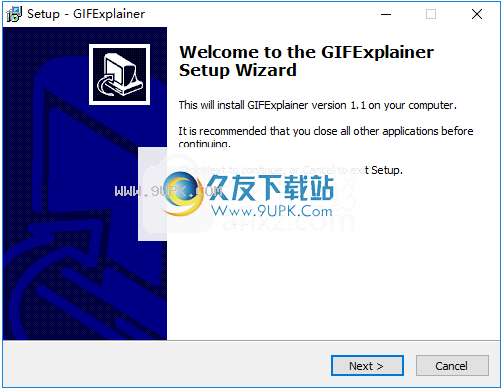
2.阅读最终用户许可协议,选中选项[我接受协议],然后继续进行下一个安装。
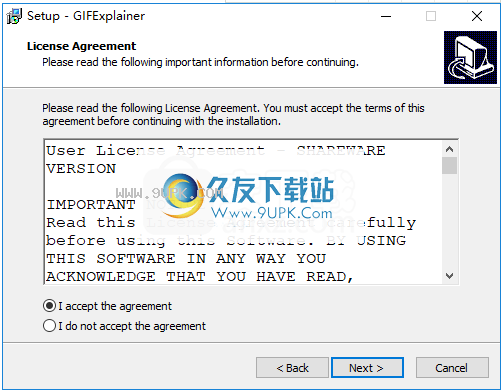
3.选择安装位置,可以选择默认的C:\ Program Files(x86)\ GIFExplainer。

4.选择开始菜单文件夹,用户可以选择默认的“创建桌面”图标。
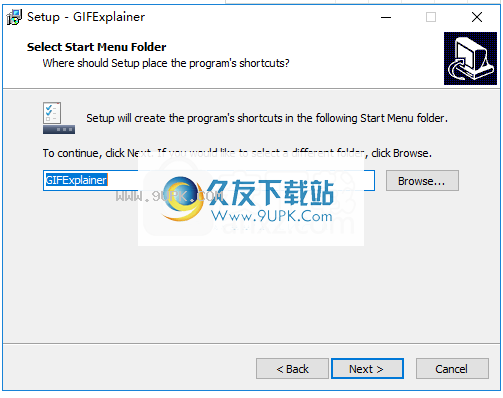
5.选择其他任务,然后选中“创建桌面图标”选项。
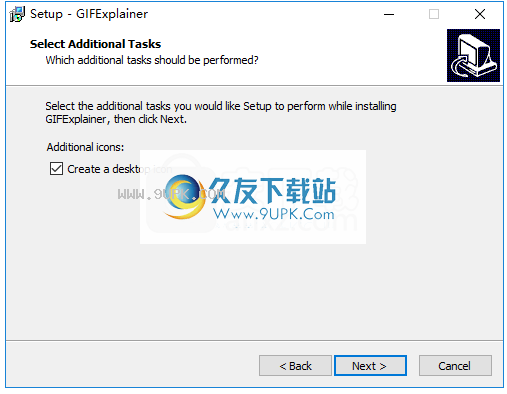
6.准备安装,单击[安装]开始安装。
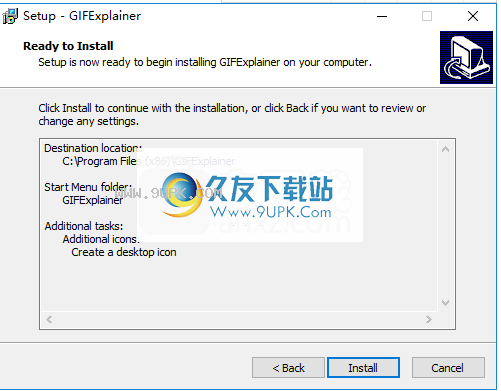
7.弹出以下成功安装Akram Media Creator的提示,单击[完成]完成安装。
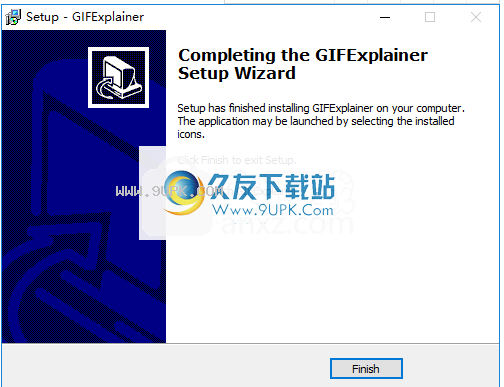
8.打开破解补丁文件夹,并将破解补丁文件“ GIFExplainer.exe”复制到软件的安装目录。默认路径为C:\ Program Files(x86)\ GIFExplainer。
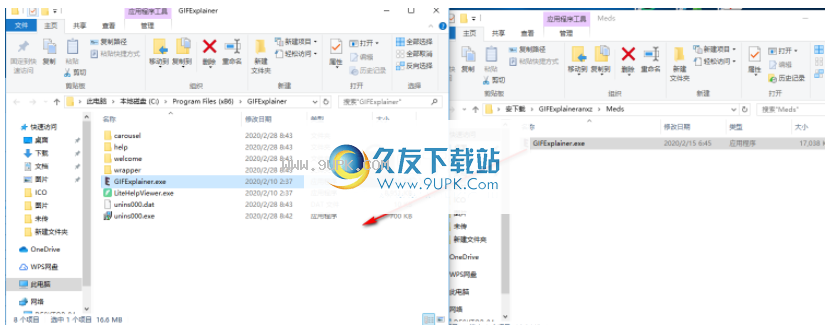
9.以下目标提示包含一个具有相同名称的文件。选择[替换目标文件]。
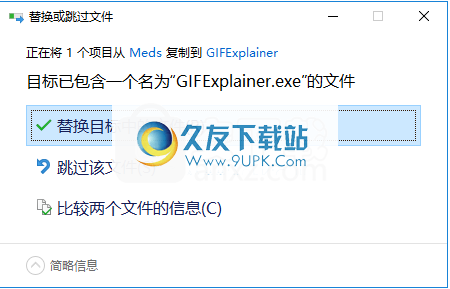
软件功能:
经典的图像编辑器布局,提供了易于处理和许多有用的工具
应用该应用程序带有标准的图像编辑布局,该布局提供了用于主工作区,相邻侧面板和选项卡嵌套的工具。这可以实现高效的工作流程和自然顺序,对于以前使用过图形软件的用户特别有用。
发现菜单中的查找功能不是很有效,用户会发现依靠专用选项卡将使工作流程更好。正确放置并考虑到易于处理,这些操作是不错的。
构造复杂的图表并添加各种符号以提高效果
核心此应用程序功能的核心是创建图像布局,可以帮助完成您需要的任何解释性任务。为了帮助您完成此过程,您可以随时使用各种预定义的效果和符号。
使用各种图像元素非常简单,在更完整的图形套件中您看不到固有的复杂性。同时,这是好是坏,因为它使新手更容易使用,但是对于有经验的用户来说有点不足。
有用的图像编辑器,可以帮助您创建漂亮的图表和GIF动画
鉴于其极简的整体风格和相对丰富的功能集,如果您需要一个可访问的工具来为某些项目准备教程,描述性内容或简单的图表,则GIFExplainer是一个不错的选择。
使用说明
1.创建一个新项目
单击在欢迎屏幕上单击“新建项目”,单击主工具栏上的“新建项目”图标,或选择“主菜单”->“文件”->“新建项目”
2.设置常规设置
将宽度和高度设为400,同时选中“显示幻灯片编号”和“显示总幻灯片”
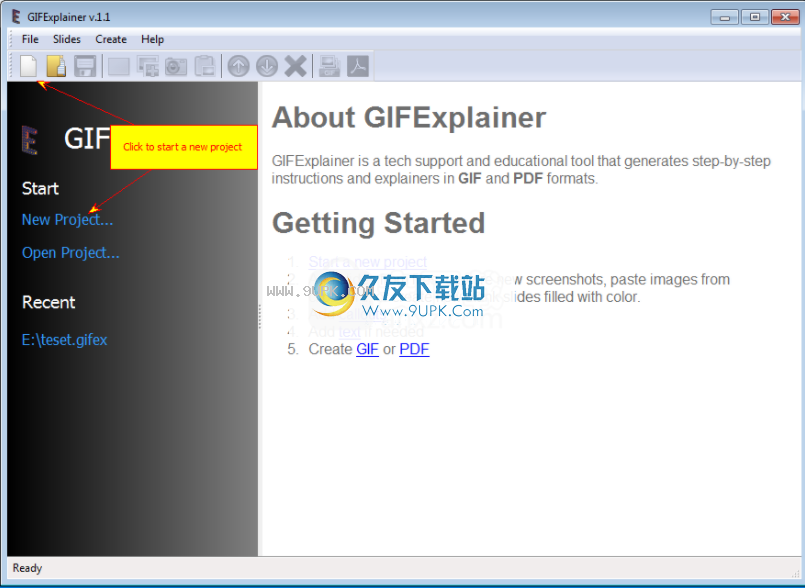
3.设置默认幻灯片显示设置
选择选择默认效果
ct的幻灯片显示为“从右向内滑动”,蓝色为背景。单击“确定”创建项目。
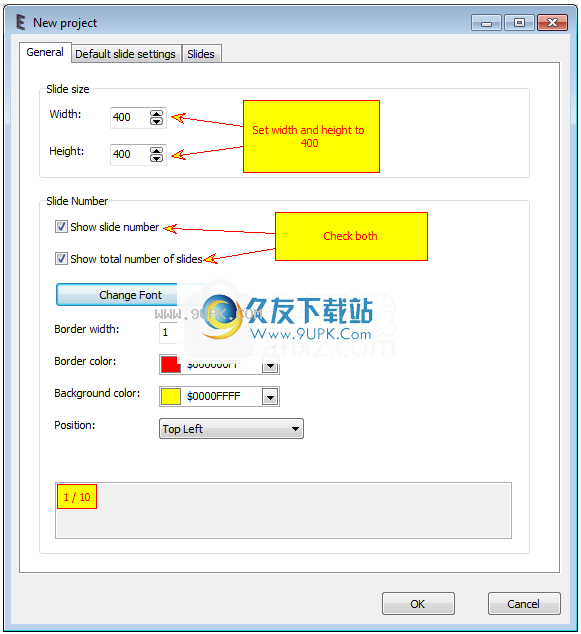
4.添加空白幻灯片
添加一个新的空白幻灯片。
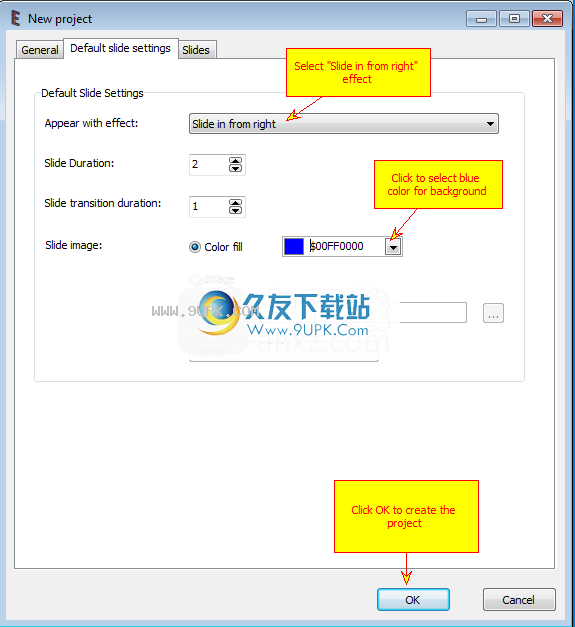
5.设置演示幻灯片的文本
将字体大小设置为25,字体颜色设置为“白色”,文本对齐方式设置为“居中”,然后输入文本。
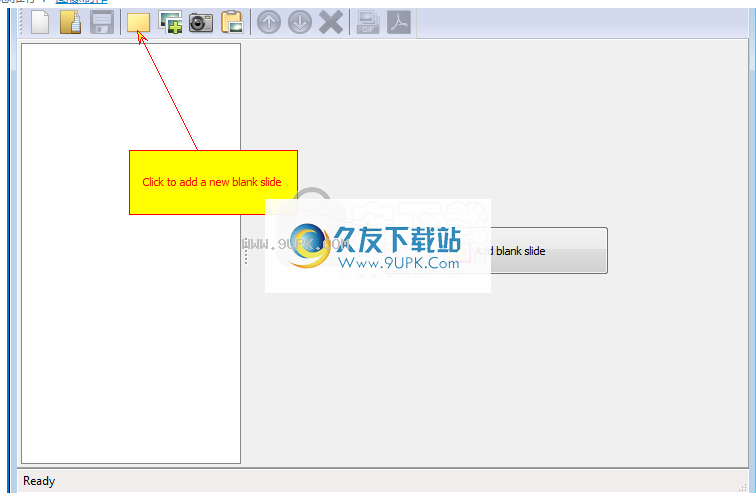
6.设置演示幻灯片的效果和持续时间
对于简介幻灯片,我们不需要任何效果,它应该会出现。取消选中“使用默认效果”,然后从“外观效果”列表中选择“无”。
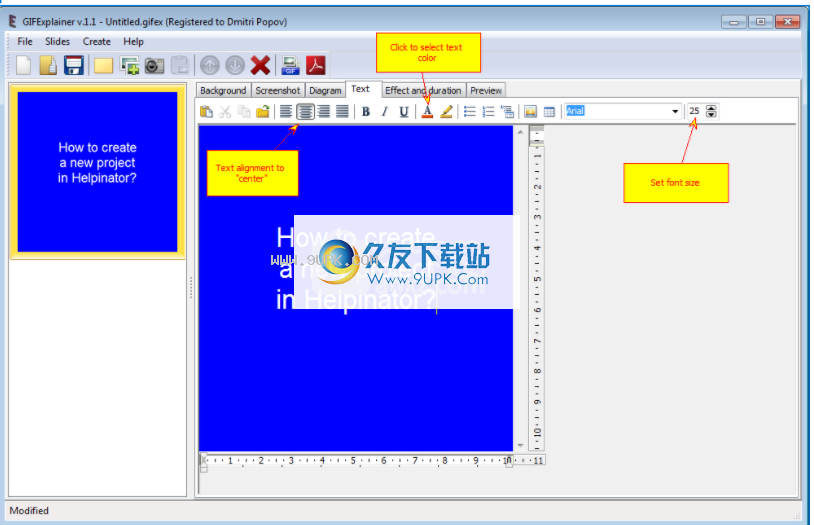
7.从文件中添加模因幻灯片
要添加新的空白幻灯片,请选择“屏幕截图”标签。单击“打开”图标以选择图像文件,然后单击“缩放”以使图像适合滑动。
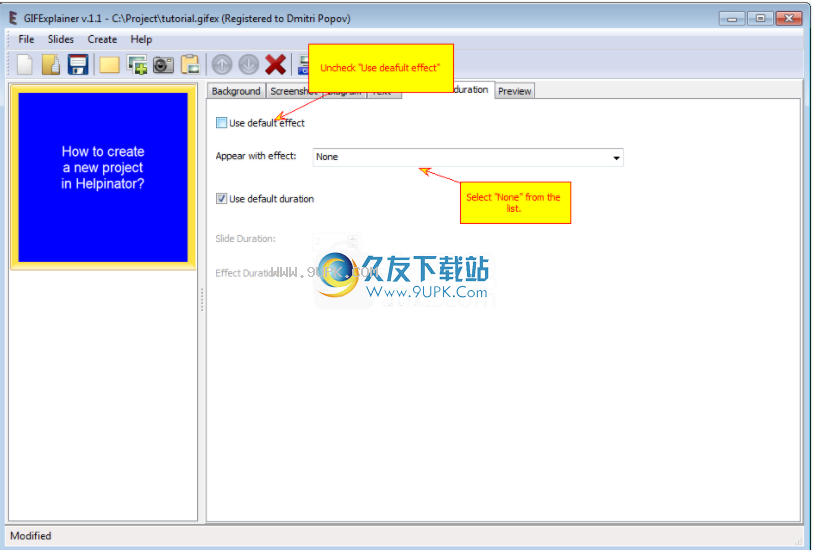
8.屏幕截图
现在,让我们添加一个屏幕快照幻灯片。添加一个新的空白幻灯片,选择“ screnshot”选项卡,然后单击摄像机图像。在“捕捉设置”对话框中,选择具有预定义大小的“矩形”,将宽度和高度设置为幻灯片的宽度和高度,然后单击“捕捉”。准备就绪后,请按Ctrl + F12并指向要捕获的矩形区域。
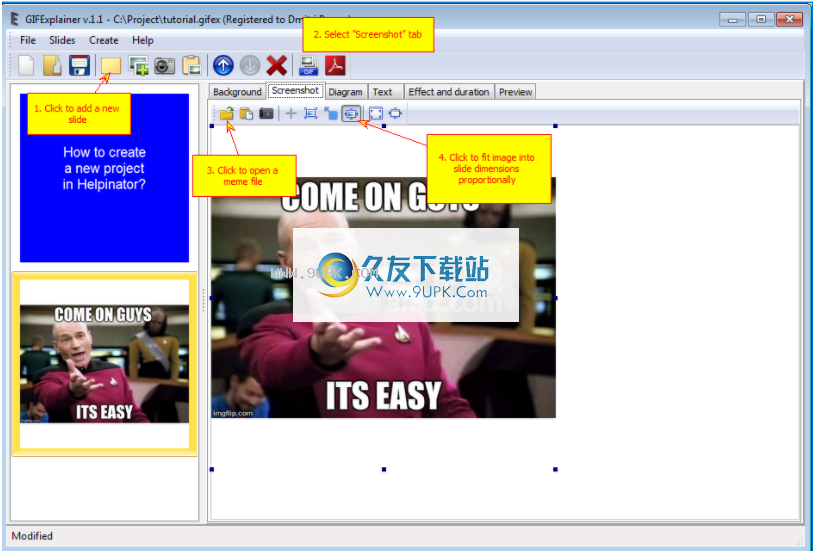
9.预览捕获
预览出现预览窗口。如果屏幕截图正确,请单击“确定”。
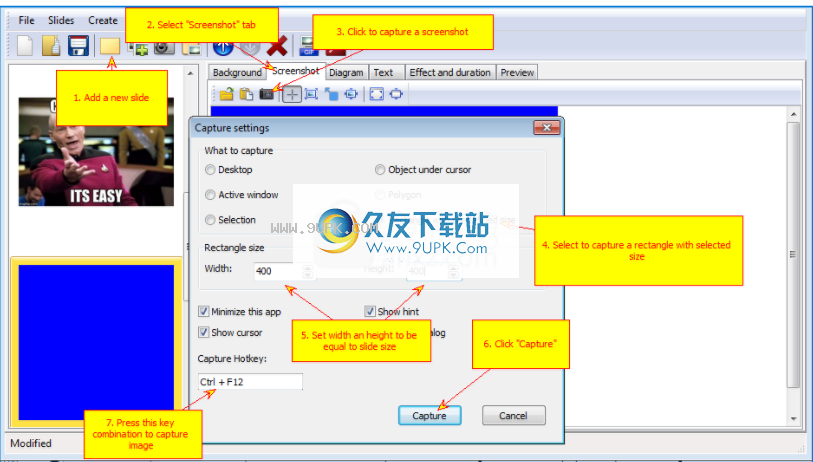
10.添加箭头
选择“图表”层,然后单击“箭头”组中的简单箭头。相应地放置并旋转它。然后在“基本”组中单击“文本”以在其上添加文本。
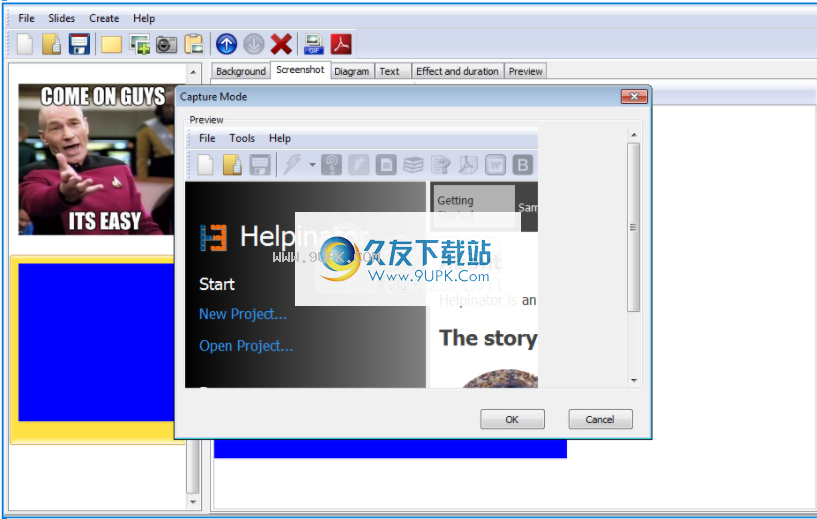
11.添加结束幻灯片
现在,让我们添加一张幻灯片,以感谢您为我们所做的一切。添加一张空白幻灯片,在“背景”选项卡上为背景选择黑色,然后打开“文本”
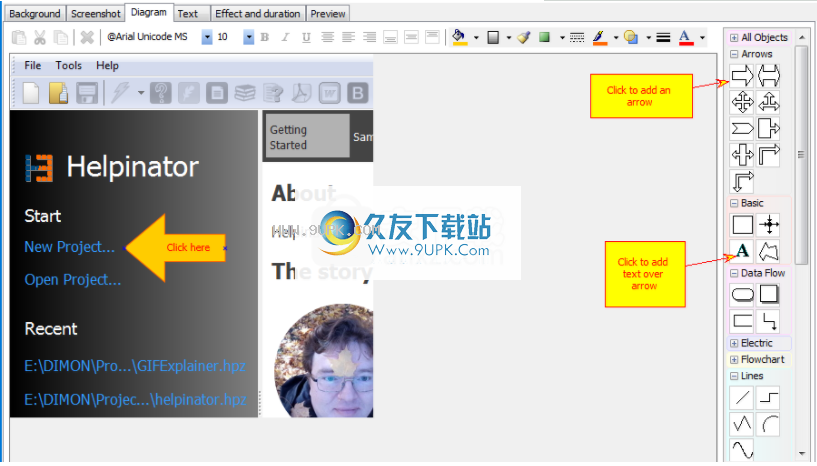
12.创建GIF
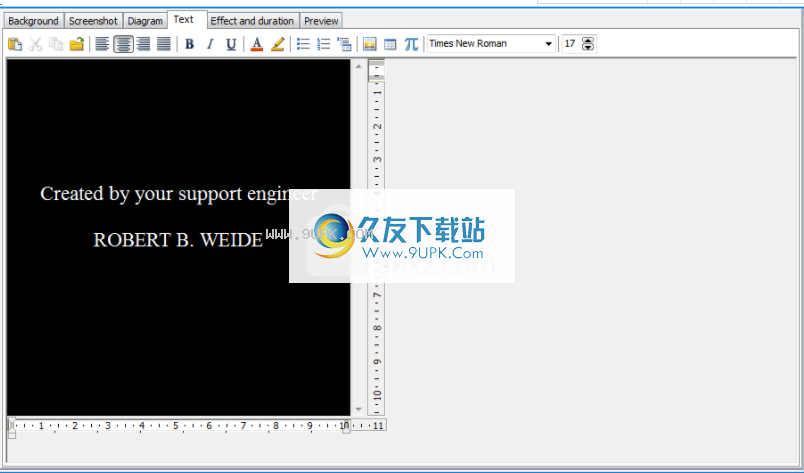
13.结果
答案是我们的支持请求格式为GIF的答案如下

幻灯片效果和持续时间
每张幻灯片可能会立即显示,或者与上一张幻灯片有特殊的过渡效果。您还可以在生成的GIF中选择转换所需的时间以及幻灯片对观众可用的时间。为此,幻灯片编辑器中有一个“效果和持续时间”选项卡。所有持续时间以秒为单位。

默认情况下,幻灯片会在项目设置中使用效果和持续时间。如果需要选择其他值,请取消选中“使用默认值...”复选框:
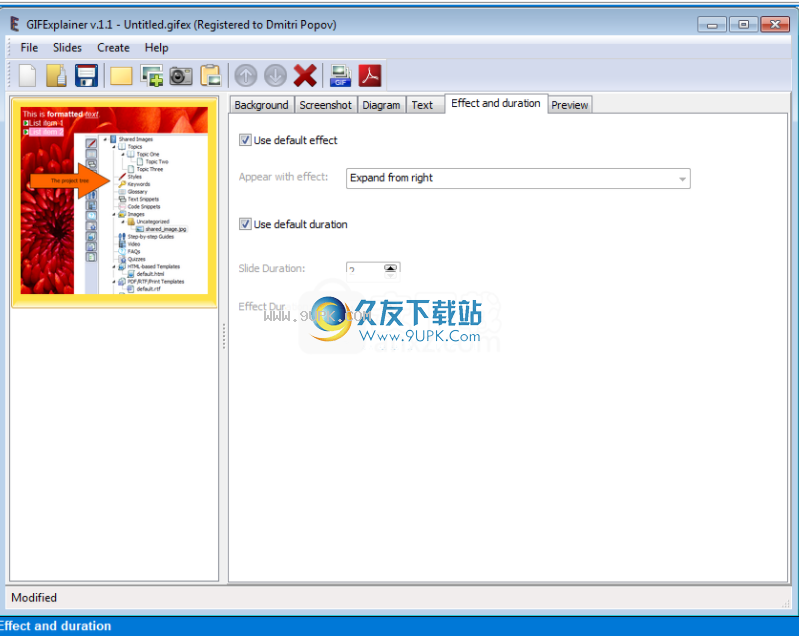
预览幻灯片
有时,您需要查看对幻灯片所做的更改如何影响其在GIF文件中的显示。为此,幻灯片编辑器中有一个“预览”选项卡:

默认情况下,您只会看到包含所有图层的幻灯片本身。如果要查看具有选定效果的完整动画,请选中“动画”复选框。
创建PDF
您也可以从项目中创建PDF。在这种情况下,PDF文件仅包含幻灯片本身,没有动画,抱歉:)每个幻灯片都成为PDF文件中的一页,并且页面大小与幻灯片大小匹配。
创建要创建PDF,请单击主工具栏上的“创建PDF”图标,或选择主菜单->创建->创建PDF。
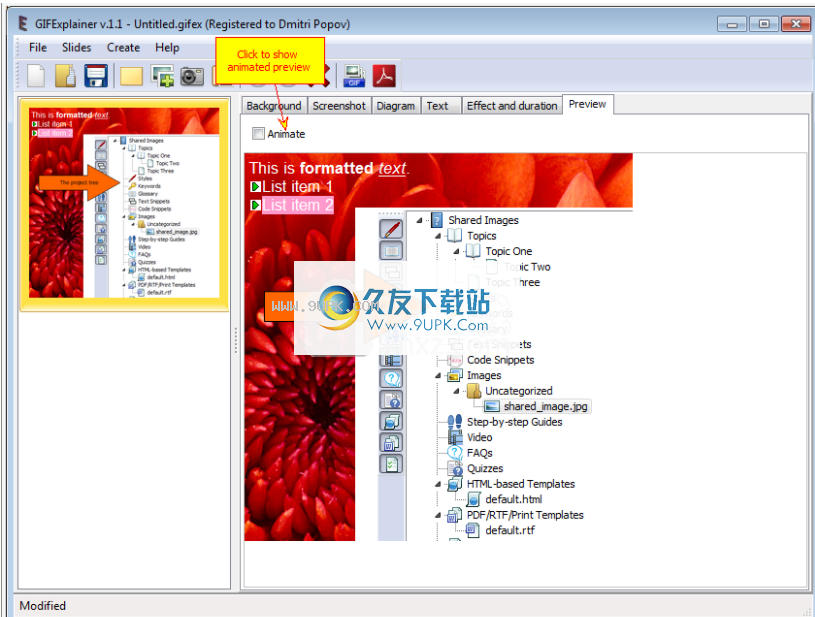
软件功能:
易于创建和共享解释器:
无需昂贵的动画工具以及费时的创作过程和陡峭的斜率曲线。快速轻松地为您的项目创建口译员。
简化的技术支持:
分步指南可能是提供技术支持查询答案的最佳方法。但是,它们不容易共享或发送电子邮件。 GIF解决了这个问题。创建GIF格式的技术支持答案,然后在此处发送/共享!
教学:
的向学生传达信息的唯一正确方法是使用他们习惯的媒体。 GIF使您可以访问今天可用的任何消息传递媒体。
生成PDF:
不需要动画或接受GIF吗?没问题!从幻灯片创建PDF。或将所有幻灯片作为图像导出到文件夹,并在Facebook或Instagram帖子上创建技术支持相册。
只是您需要的工具:
捕获屏幕截图,添加注释和RTF,选择幻灯片动画。
合理的创造力:
简约的表情带来了最令人印象深刻的艺术。


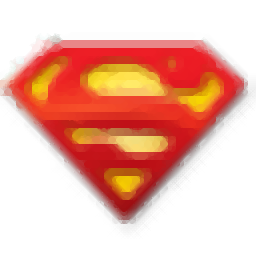
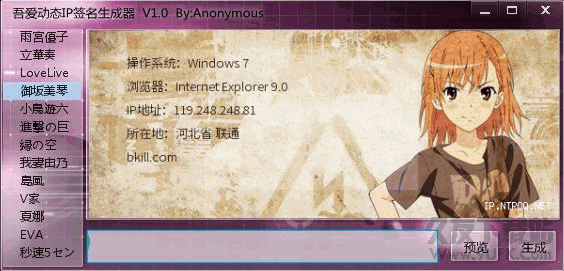
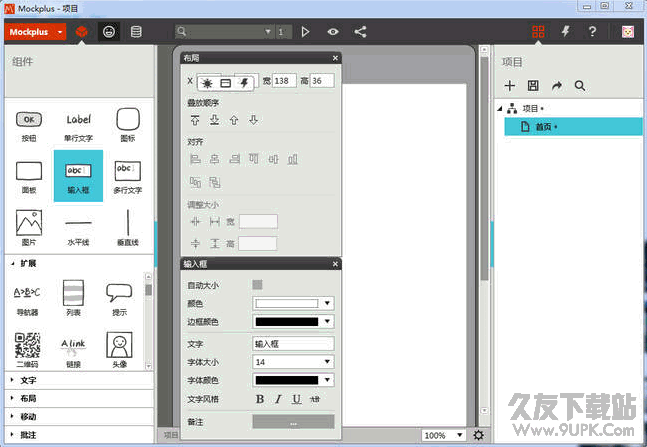

 新浪魔方 2.1最新免费版
新浪魔方 2.1最新免费版 新浪UT Game 5.2.2.1正式最新版
新浪UT Game 5.2.2.1正式最新版 新浪拼音输入法 0.9.3287.1绿色最新版
新浪拼音输入法 0.9.3287.1绿色最新版 新浪show聊天室
新浪show聊天室 金大师 2.2.1.531最新正式版
金大师 2.2.1.531最新正式版![新浪手游助手[电脑玩手游模拟器软件] 2.7.0 官方版](http://pic.9upk.com/soft/softico/2016-4/201646924737962.png) 新浪手游助手[电脑玩手游模拟器软件] 2.7.0 官方版
新浪手游助手[电脑玩手游模拟器软件] 2.7.0 官方版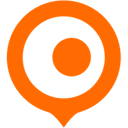 新浪秀场(视频娱乐交友平台) 5.22 官方最新版
新浪秀场(视频娱乐交友平台) 5.22 官方最新版 新浪靠谱助手 5.1官方正式版
新浪靠谱助手 5.1官方正式版 新浪页游助手 2.3.4官方中文正式版
新浪页游助手 2.3.4官方中文正式版 新浪看游戏直播 2.2正式版
新浪看游戏直播 2.2正式版 新浪微盘客户端 2.6.2官方电脑版
新浪微盘客户端 2.6.2官方电脑版 9158多人视频聊天 6.9.8.1官方版
9158多人视频聊天 6.9.8.1官方版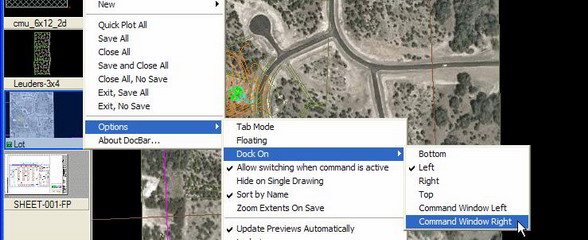 docbar是一款让你能在cad中轻松切换多个窗口的插件,很多用过cad的朋友都知道在cad中打开多个文档的时候,切换标签的时候很不方便,只能在打开窗口》选择需要的图形文件,或者Alt+Tab快捷键,但是不能准确定位到需要的...
docbar是一款让你能在cad中轻松切换多个窗口的插件,很多用过cad的朋友都知道在cad中打开多个文档的时候,切换标签的时候很不方便,只能在打开窗口》选择需要的图形文件,或者Alt+Tab快捷键,但是不能准确定位到需要的... 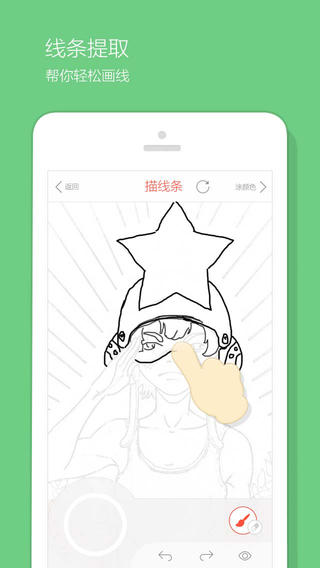 喜欢看动漫的人肯定都梦想着自己能画出非常炫酷的动漫人物,这款画皮皮正好就可以帮你完成这个想法,它可以赋予普通人画龙点睛的神奇魔力,真正让人人都能成为业余漫画家。不管你有没有绘画基础,画皮皮让每个人都可以...
喜欢看动漫的人肯定都梦想着自己能画出非常炫酷的动漫人物,这款画皮皮正好就可以帮你完成这个想法,它可以赋予普通人画龙点睛的神奇魔力,真正让人人都能成为业余漫画家。不管你有没有绘画基础,画皮皮让每个人都可以... 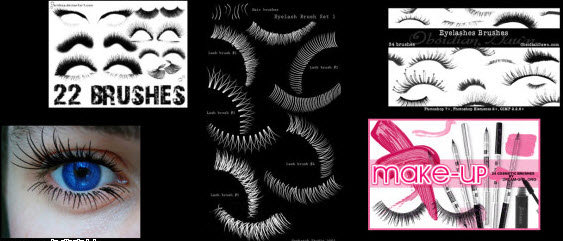 PS眼睫毛笔刷和彩瞳笔刷是一个Photoshop眼睫毛彩瞳笔刷工具,眼睫毛彩瞳载入后选择一下喜欢的颜色就可以给自已的照片化妆啦。平时不会化妆不要紧,只要会ps就可以p出美美的照片出来啦。能通过ps特有的笔刷程序,为照片...
PS眼睫毛笔刷和彩瞳笔刷是一个Photoshop眼睫毛彩瞳笔刷工具,眼睫毛彩瞳载入后选择一下喜欢的颜色就可以给自已的照片化妆啦。平时不会化妆不要紧,只要会ps就可以p出美美的照片出来啦。能通过ps特有的笔刷程序,为照片... 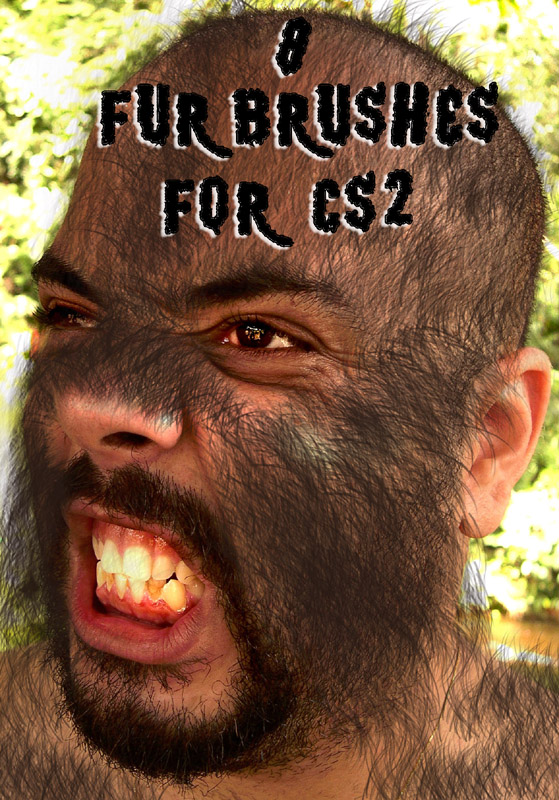 真实的自然人体毛发、绒毛画笔Photoshop笔刷是发布一套逼真,真实的自然人体毛发、绒毛画笔Photoshop笔刷,此笔刷可以用来制作体毛效果和毛人效果,是做人体毛发的不二之选,同时也方便了做美工的人员及PS和广告海报设...
真实的自然人体毛发、绒毛画笔Photoshop笔刷是发布一套逼真,真实的自然人体毛发、绒毛画笔Photoshop笔刷,此笔刷可以用来制作体毛效果和毛人效果,是做人体毛发的不二之选,同时也方便了做美工的人员及PS和广告海报设... 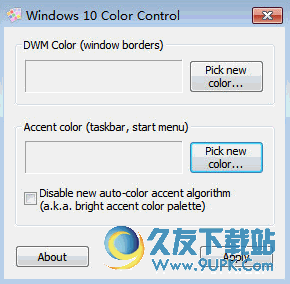 Windows 10 Color Control是一款win10系统的色彩控制工具。Windows 10 Color Control听说是一款国外大神开发的一款工具,Windows 10 Color Control可以通过一个没有公开的注册项是浏览器使用另一种颜色计算的...
Windows 10 Color Control是一款win10系统的色彩控制工具。Windows 10 Color Control听说是一款国外大神开发的一款工具,Windows 10 Color Control可以通过一个没有公开的注册项是浏览器使用另一种颜色计算的...  QQ2017
QQ2017 微信电脑版
微信电脑版 阿里旺旺
阿里旺旺 搜狗拼音
搜狗拼音 百度拼音
百度拼音 极品五笔
极品五笔 百度杀毒
百度杀毒 360杀毒
360杀毒 360安全卫士
360安全卫士 谷歌浏览器
谷歌浏览器 360浏览器
360浏览器 搜狗浏览器
搜狗浏览器 迅雷9
迅雷9 IDM下载器
IDM下载器 维棠flv
维棠flv 微软运行库
微软运行库 Winrar压缩
Winrar压缩 驱动精灵
驱动精灵