Core FTP LE是一款专业的FTP工具。编程人员必备的FTP工具Core FTP LE。软件可以用于站点到站点的传输,使用功能强大的协议保护数据安全,并提供其他选项来简化您的工作。当然,该应用程序还具有您希望FTP客户端提供的流行功能,例如带宽控制,保持活动状态的工具,浏览器集成,文件搜索和权限,收藏夹和文件阻止。此外,它提供了简化整个任务的工具,包括功能强大的站点管理器,可轻松控制FTP服务器,以及配置向导,可帮助您设置新帐户。总的来说,Core FTP LE为您带来了一套有效的FTP解决方案,需要它的朋友可以快速下载它!
软件特色:
Core FTP LE是一个免费的FTP客户端,提供许多功能,所有这些功能都可以帮助您轻松地将文件上传到FTP服务器。
通过多面板界面,类似于我们在其他FTP客户端中看到的界面,Core FTP Le似乎更适合高级用户,尤其是从功能方面而言。
尽管您可以轻松地选择要直接从主窗口上传的文件,也可以使用拖放支持,但Core FTP Le还具有更复杂的功能,例如与HIPAA兼容的安全性,Z模式压缩,自动S / Key支持和安全性。 SFTP和SSL支持。
“选项”菜单带有大量选项,因此,无论您是在寻找扩展,过滤器,策略,代理,SSH,声音,传输或连接的配置设置,还是强烈建议您也将其检出。
尽管Core FTP Le具有许多有用的功能,但是它非常易于使用,但是需要有关特殊功能的更多信息的初学者始终可以阅读附带的非常详细的帮助文件。
总而言之,Core FTP Le是市场上最好的FTP客户端之一。它提供了令人印象深刻的功能阵容以及令人愉悦且易于使用的界面。
使用说明:
编辑档案
连接到FTP服务器后,可以通过右键单击所选文件并选择“编辑”来轻松编辑文件。
默认情况下,大多数应用程序应在其默认编辑器中弹出以进行编辑。例:
Microsoft Word或Write for .DOC文件。
HTML用于.HTML或.HTM文件的HTML编辑器。
“ .DOC”和“ .HTM”是文件扩展名的示例。他们将应用程序与程序相关联。
如果使用默认的Windows安装,但未安装任何应用程序,则必须自己选择合适的编辑器。最常见的问题之一是无需安装某种HTML编辑器即可编辑.html文件的功能。在未选择编辑器的情况下尝试编辑.HTM或.HTML文件将默认启动Internet Explorer。要解决此问题,请输入以下信息。
转到选项扩展名中的“文件关联”选项,或浏览菜单选项。
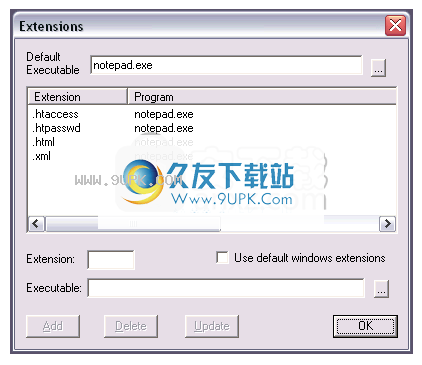
在此设置下,您可以
查看.html和.xml文件已与notepad.exe关联。
添加若要添加另一个应用程序,请在“扩展名”框中添加扩展名(IE:.HTM),然后输入可执行文件(IE:notepad.exe),然后单击“添加”按钮。输入此信息后,您应该看到列出的新关联。
选择应用程序时,可以通过键入可执行文件或选择“ ...”按钮并手动搜索来选择可执行文件。
现在单击“确定”,然后返回到远程文件列表。使用新关联的文件选择“编辑”时,添加的应用程序应与所选文件一起在新窗口中启动。
目前,大多数应用程序都可以正常运行。不建议您使用Write或写字板(write.exe)。
二进制传输的ASCII
传输有两种通过FTP传输文件的常见模式:ascii和二进制。
Ascii模式将文件传输为“文本”。 ascii文件的示例包括.txt,.asp,.html和.php文件...
二进制模式将文件作为原始数据传输。二进制文件的示例包括.wav,.jpg,.gif和mp3文件...
要查看以“ ascii”模式传输的文件,请从Core FTP-> Options-> Extension-> Ascii Extension中进行检查。

在此屏幕中,您可以添加或远程分配要以ascii模式传输的文件的文件扩展名。列出了最常见的文件扩展名。
默认情况下,Core FTP设置为自动选择二进制或ASCII模式。 ascii /文本文件扩展名列表中的文件以ascii格式传输,所有其他文件均以二进制格式传输。
如果要手动设置传输模式,则可以在Core FTP主窗口顶部的工具栏中选择以下任何按钮。

第一个按钮是ascii模式,第二个是二进制,第三个是自动模式(默认)。
其他说明:
如果要将文件从Windows传输到基于Unix的服务器,则Ascii模式将删除每行末尾的CR(回车)字符。您可能会注意到上传的文件小于本地文件。这是完全正常的,无需担心。
加密使用FTP加密文件
加密通过Core FTP为文件增加了另一层安全性。通过加密文件,可以防止出现安全漏洞或未经授权的访问时在FTP服务器上查看或使用它们。
(以下信息也可以在Core FTP帮助文件的“加密/解密”帮助主题下找到)。
要将Core FTP设置为加密和解密文件,必须设置规则。要设置这些规则,请转到以下设置屏幕(查看选项)。
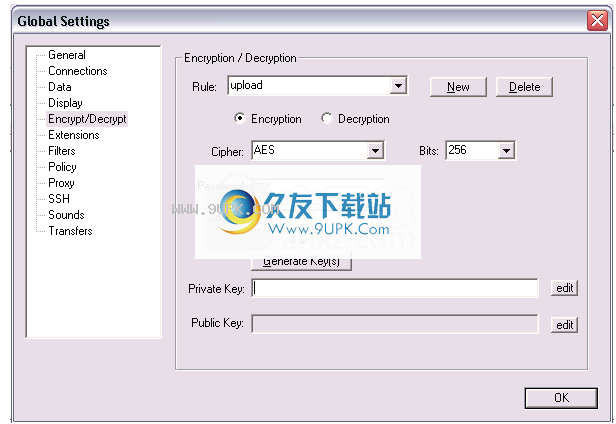
在第一个示例中,我们通过单击新按钮并输入规则名称来设置一个名为“上传”的新规则。选择“加密”按钮,因为此规则将用于加密我们将上传到服务器的文件。
接下来,选择AES密码和数字。位数越多,加密级别越高。最后输入密码,然后在确认行中重新输入。
此时,我们的加密规则仅需使用密码即可完成,但是您也可以生成一个私钥,该私钥可用于添加另一层安全性。然后,可以将该密钥发送给其他想要解密您的加密文件的人(通过电子邮件,存储设备等)。如果文件使用密钥加密,则只能使用相同的密钥解密。使用此附加方法,只有拥有密钥的用户才能解密您的加密文件,反之亦然(请参阅帮助文件以获取有关RSA密钥的更多信息,它提供了更复杂的方法来提供更高的安全性)。
在下一个示例中,我们设置了一个名为“下载”的新规则

在此示例中,我们通过单击新按钮并输入规则名称来设置另一个名为下载的新规则。选择“解密”按钮,因为此规则将用于解密我们将从服务器下载的文件。
接下来,选择AES密码和数字。确保您选择与上载规则相同的密码和位-它们必须匹配才能正常工作。再次输入密码,然后在确认行中重新输入。
您现在可以使用规则。从规则下拉列表中选择每个规则始终是一个好主意,只需确保密码和位正确匹配即可。
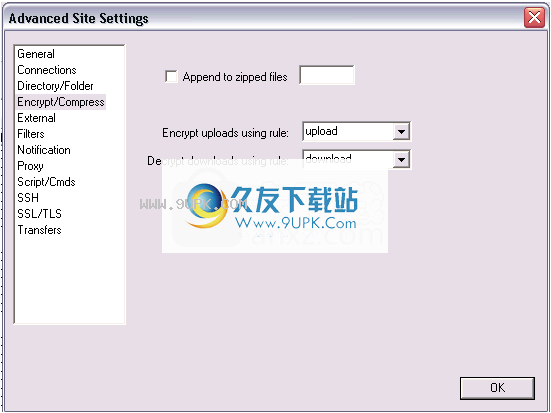
为了使用新的加密规则,请转到“站点管理器”,然后选择计划与该规则一起使用的站点。我们建议您右键单击该站点,然后选择“复制”,然后再复制该站点配置文件。将网站配置文件的一个或多个副本用于测试目的,直到您对设置规则感到满意为止。
选择要修改的站点后,单击“高级”按钮,然后选择“加密/压缩”。
在上面的屏幕中,我们选择了“上传”规则来上传和加密文件。已选择下载规则以下载和解密文件。单击确定保存更改。
现在您准备好了。全部f
上传到站点的文件将被加密,所有下载的文件将被解密。要测试您的规则是否有效,请使用此网站配置文件上载文件,使用原始网站配置文件断开连接并连接,而不使用加密规则。如果选择文件,请右键单击并选择“查看”以查看它,您会注意到该文件已加密(该文件将被视为无意义的垃圾数据)。这是对文件正在加密的确认。如果您的文件看起来正常,则文件未加密。
接下来,断开连接并使用加密规则连接到站点配置文件。再次右键单击远程目录中的加密文件,然后选择查看。现在,您应该在加密之前查看文件的原始状态。我们建议您在测试完此步骤后下载该文件,以避免用加密的文件覆盖原始文件。
安排FTP传输
使用Core FTP,您可以设置和安排无人参与的FTP任务(传输集),使其在任何时间运行。
计划FTP传输的步骤:
1:从Core FTP应用程序开始,照常连接FTP传输并排队到队列管理器(通过右键单击文件并选择“ Queue”)。

2:在队列管理器中安排了传输之后,请右键单击队列管理器,然后选择“计划”。
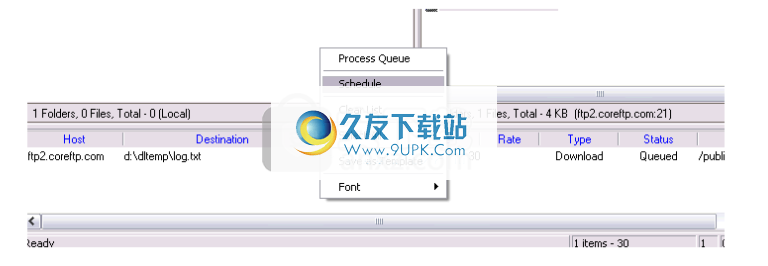
3:然后将出现“核心FTP任务计划程序”,您应该看到排队的传输列表,现在将为计划的FTP传输设置该列表。
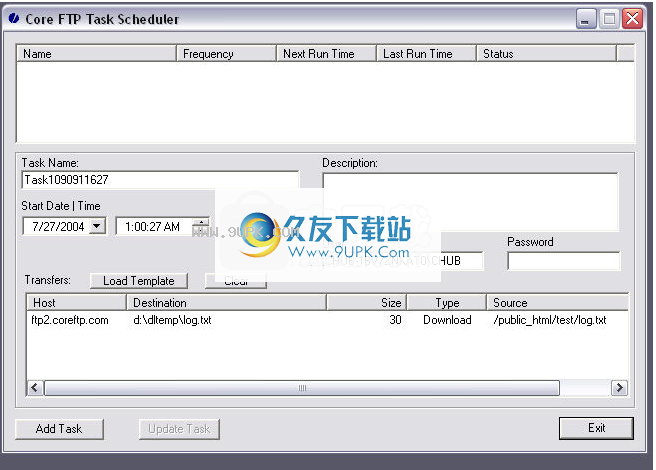
4 :(在任务计划程序中)更新名称,描述以及您希望首次运行该任务的时间,然后单击“添加任务”。如果您使用的是NT / 200x / XP,出于安全原因,您需要输入密码。
5:现在,计划的FTP任务应该出现在屏幕顶部的任务列表中。
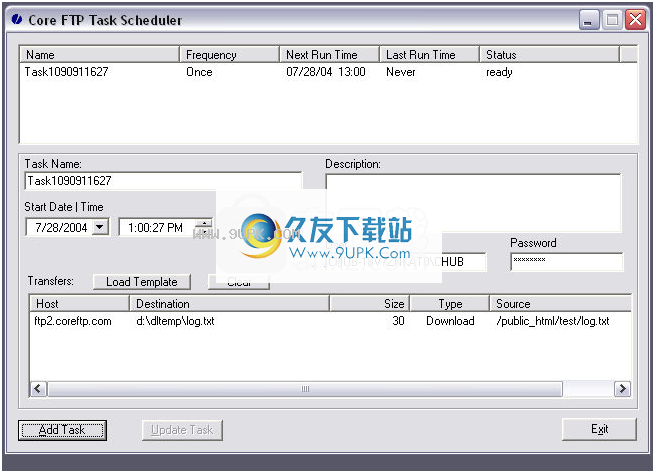
6:突出显示计划的FTP任务,然后选择Frequency |详细信息以进一步设置此任务的计划,使其每天,每周,每月或根据需要运行。
7:要在传输时覆盖目标文件,请单击计划的FTP任务(顶部),然后右键单击第一次传输(底部),选择“属性”,选择覆盖选项,确定,然后更新...
8:退出任务计划程序。
软件功能:
安全的SFTP,SSL,TLS和FTPS
国际域名支持
快速安全的客户转移
符合HIPAA的安全
Z模式压缩
友好的用户界面
站点到站点文件传输
全面的拖放支持
开始/停止/继续传输
自动重试失败的传输
传输带宽控制
浏览器整合
文件屏蔽(通配符)
保持活动功
远程文件搜索
文件权限(CHMOD)
高级目录清单
htaccess和.htpasswd编辑
一键式传输
保持活动功能
自动S /按键支持
通过菜单和下拉菜单收集收藏夹
桌面快捷方式并删除u / l
命令行支持
FTP / HTTP代理,支持Socks 4和5
快速的多线程连接选项
加密-解密文件以提高安全性
压缩解压文件
传输计划(无人值守传输计划)
文件同步
将模板用于常见或重复性任务
连接管理器以连接到高流量站点
其他实用程序,包括Ping和TraceRoute
下载加速(分段下载)
IBM Information Exchange(IE)支持
GXS ICS支持(在v2中)
能够自定义屏幕设置
外部程序执行(用于AV等)
转移状态的电子邮件通知
启动画面延迟已被删除
缩略图视图目录。
递归chmod /时间戳设置和其他高级选项
安装方式:
1.下载并解压缩软件,双击安装程序以进入以下许可协议界面,选中[我同意]按钮以同意并进入下一个安装。
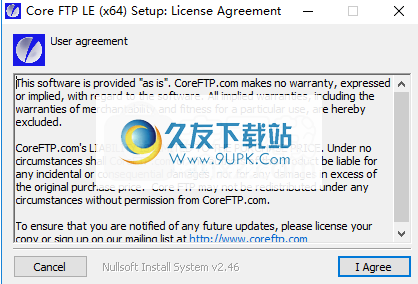
2.选择安装组件。用户可以选择默认安装组件,然后单击[下一步]按钮继续。
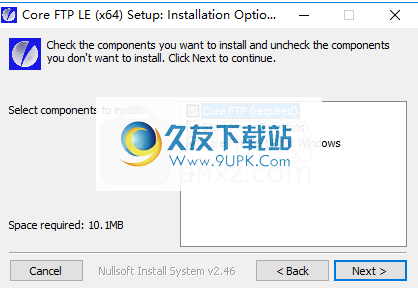
3.选择安装位置,用户可以选择默认的C:\ Program Files \ CoreFTP,也可以对其进行自定义,然后单击[安装]按钮开始安装。
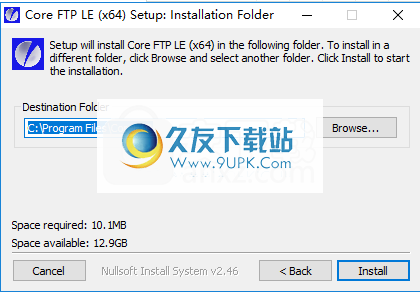
4.弹出以下成功安装提示,然后单击[关闭]按钮结束。
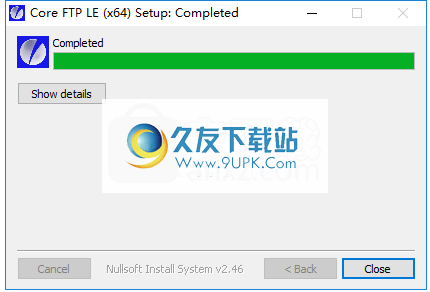

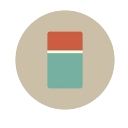




 EVCARD 2.3.1安卓版
EVCARD 2.3.1安卓版 |鸿儒自考 1.0.8安卓版
|鸿儒自考 1.0.8安卓版 自考宝典 1.0.7安卓版
自考宝典 1.0.7安卓版 自考通 1.4.3安卓版
自考通 1.4.3安卓版 广东自考 1.2安卓版
广东自考 1.2安卓版 过啦自考 3.1安卓版
过啦自考 3.1安卓版 自考友 2.1.2.3安卓版
自考友 2.1.2.3安卓版 5184自考 2.0.1安卓版
5184自考 2.0.1安卓版 自考题库 3.2.2安卓版
自考题库 3.2.2安卓版 口袋自考 1.1.2.5安卓版
口袋自考 1.1.2.5安卓版 中国自考人 02.01.0305安卓版
中国自考人 02.01.0305安卓版 伴我考自考 2.0安卓版
伴我考自考 2.0安卓版 vysor pro破解版是一款可以在谷歌浏览器chrome内使用的插件工具,能够在Chrome里通过USB直接控制Android设备,而无需root。当我们把Android手机插到电脑上之后,就可以通过安装vysor插件的Chrome浏览器对智能手机进行...
vysor pro破解版是一款可以在谷歌浏览器chrome内使用的插件工具,能够在Chrome里通过USB直接控制Android设备,而无需root。当我们把Android手机插到电脑上之后,就可以通过安装vysor插件的Chrome浏览器对智能手机进行...  EasyProxy是采用RLIB(核心) +DUILIB(界面)编写的一款简单易用的HTTP代理服务器搜索软件。支持从各大代理服务器发布站下载代理列表并加以验证,快速筛选出可用的代理提供给用户。界面简洁,操作简单,点点鼠标就能够轻...
EasyProxy是采用RLIB(核心) +DUILIB(界面)编写的一款简单易用的HTTP代理服务器搜索软件。支持从各大代理服务器发布站下载代理列表并加以验证,快速筛选出可用的代理提供给用户。界面简洁,操作简单,点点鼠标就能够轻...  无微不智微信助手是一款可以实现多用户账号接入营销功能,将微信公众平台管理桌面化的电脑微信助手,非常轻松的操作公众账号的各项参数
功能介绍
1.智能聊天--从此您的客户不在寂寞;
2.首次关注提示语--有关注就有回...
无微不智微信助手是一款可以实现多用户账号接入营销功能,将微信公众平台管理桌面化的电脑微信助手,非常轻松的操作公众账号的各项参数
功能介绍
1.智能聊天--从此您的客户不在寂寞;
2.首次关注提示语--有关注就有回...  Wechat Helper是一款简单好用的微信清粉工具,能够帮助你检测微信好友是否删除自己,绿色免安装版,点击开始按钮查找谁删除了你,扫描二维码登录网页版,可以检测出联系人中谁删除了你或者拉黑了你,这样就可以轻轻松松...
Wechat Helper是一款简单好用的微信清粉工具,能够帮助你检测微信好友是否删除自己,绿色免安装版,点击开始按钮查找谁删除了你,扫描二维码登录网页版,可以检测出联系人中谁删除了你或者拉黑了你,这样就可以轻轻松松...  浙江省车辆违章批量查询系统,本款软件是一款专业、实用、简洁、高效的车辆违章查询软件,其最大的特点在于实现了多个车辆的批量、实时查询,速度快,数据准。
软件功能:
浙江省车辆违章批量查询系统适用于有众多车辆...
浙江省车辆违章批量查询系统,本款软件是一款专业、实用、简洁、高效的车辆违章查询软件,其最大的特点在于实现了多个车辆的批量、实时查询,速度快,数据准。
软件功能:
浙江省车辆违章批量查询系统适用于有众多车辆...  QQ2017
QQ2017 微信电脑版
微信电脑版 阿里旺旺
阿里旺旺 搜狗拼音
搜狗拼音 百度拼音
百度拼音 极品五笔
极品五笔 百度杀毒
百度杀毒 360杀毒
360杀毒 360安全卫士
360安全卫士 谷歌浏览器
谷歌浏览器 360浏览器
360浏览器 搜狗浏览器
搜狗浏览器 迅雷9
迅雷9 IDM下载器
IDM下载器 维棠flv
维棠flv 微软运行库
微软运行库 Winrar压缩
Winrar压缩 驱动精灵
驱动精灵