Zoner Photo Studio X是一款专门用来管理数码照片的软件。对于数码相机中的照片你可以使用Zoner Photo Studio X轻松管理。该软件可以帮助用户管理计算机上的所有照片。同时,您还可以根据需要将数码相机中的照片上传到软件中进行管理,还可以使用该软件进行编辑,共享和其他操作。该软件支持用户分类管理图片,即,用户可以根据自己的需要创建不同的文件夹进行保存,以便用户以后查看或编辑图片,这将有助于用户将图片文件进行管理。此外,该软件的显示语言是中文,这对于大多数中文用户来说非常方便。您可以使用此软件对图片进行绣,上色,旋转,剪切,填充和其他操作,这可以帮助您快速完成图片的编辑操作,也可以将该软件用作图片浏览器,可以全面预览图片屏幕上,可以帮助您查看图片的所有细节,是一款实用,方便,易于使用的照片管理软件,欢迎有需要的用户下载和使用。
安装方式:
1.查找并下载压缩包,然后双击“ Zoner Photo Studio X 19.1909.2.181.exe”应用程序以进入安装步骤。
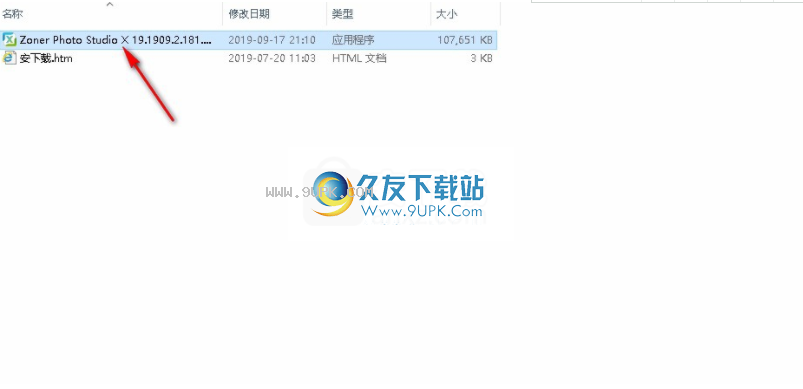
2.该程序将安装在您的计算机上。如果要更改程序的保存位置,请单击文件夹图标进行更改,然后单击[立即安装]按钮开始安装程序。
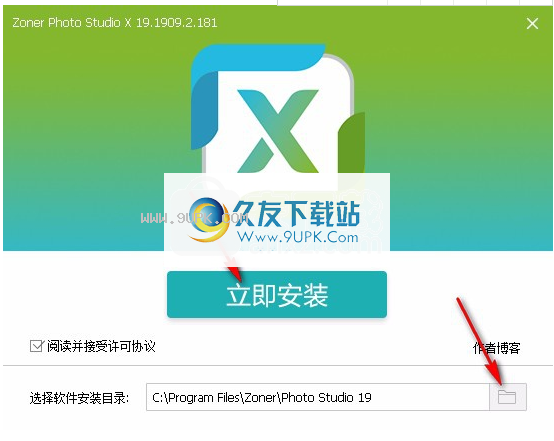
3.等待安装过程。安装可以在大约十秒钟内完成。
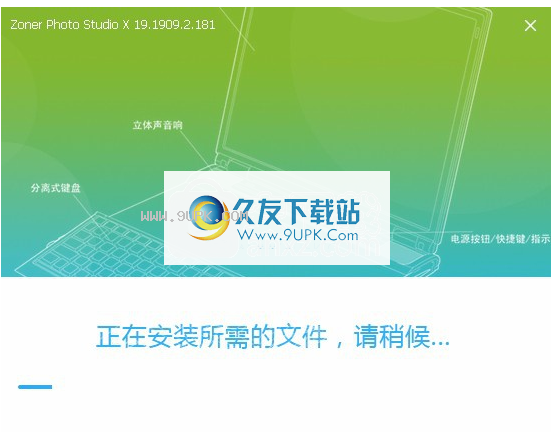
4.安装完成后,单击[完成安装]按钮以退出安装向导并默认运行该程序。
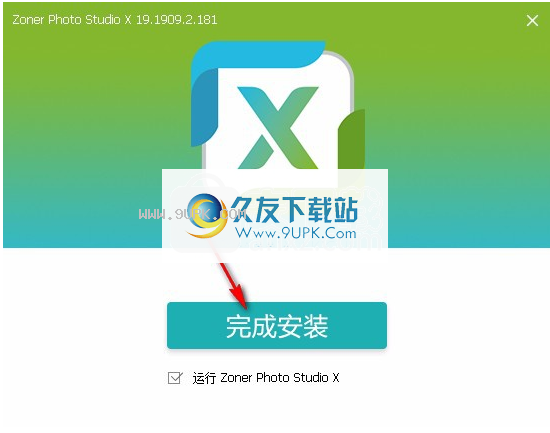
软件功能:
您可以将该软件用作图片浏览器,以帮助您实时预览图片并查看图片上的每个细节
支持编辑添加的图片文件,您可以根据自己的需要对图片进行着色,旋转和拼接
缩图模式
这是默认模式。在此模式下的浏览器窗格显示缩略图(小的预览)。其他信息也可能显示在缩略图旁边。
详细模式
详细信息模式始终在顶部显示一行标题,类似于Windows中相同名称的标题。
平铺模式
此模式类似于缩略图模式,但在缩略图右侧包含其他信息。
预览模式
使用此模式可以快速预览Filmstrip中的当前选定(突出显示)的图片。要快速查看图片的细节,请使用鼠标滚轮放大。
地图模式
使用此模式可以使Manager显示在线地图。使用此地图可按GPS位置浏览图片或为其指定位置。
从跟踪日志分配GPS坐标
可以使用GPX格式的跟踪日志。如果跟踪日志与图片位于同一文件夹中,它将自动出现在地图上。
使用说明:
信息
此版本的侧面板显示在浏览器中选择(突出显示)的图片的信息(元数据)。消息顶部显示所选图片的直方图和基本信息。在此下方是带有常用工具的栏。信息的底部显示有关当前浏览器列表中项目数的信息。
信息信息按类型分组。要设置显示的信息,请单击“信息”面板左下方的齿轮按钮。这将显示“信息设置”窗口。使用它可以显示和隐藏各种类型的信息。该窗口包含用于保存和加载设置的按钮。
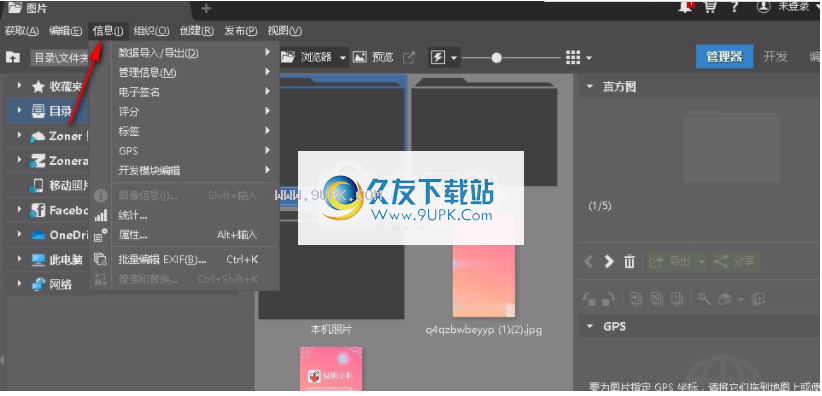
您可以在此处直接编辑某些类型的图片信息(除非图片文件是只读的)。要保存这些编辑:
点击平移右下角的“保存”按钮
f列表中的文件根据文件类型具有不同的颜色。如果需要,可以关闭此行为:转到“设置” |“设置”。设定首选项|显示|突出显示以区分位图/矢量/视频/声音。只要将光标移到图片上,程序就会在鼠标光标旁边显示图片的缩略图。
平铺模式
此模类似于“缩略图”模式,但在缩略图的右侧包含其他信息。这对于诸如描述之类的长文本特别有用。列宽是根据缩略图大小和浏览器窗口的宽度自动设置的。要更改“平铺”显示模式的设置,请使用“设置” |“设置”。设定首选项|缩略图说明。
如果为缩略图显示的描述比可用于显示的描述宽,则滚动箭头会出现在描述区域的右侧。您也可以通过单击描述区域中的鼠标中键并向所需方向拖动来滚动描述文本。
旋转按住[Ctrl]的同时旋转鼠标滚轮以更改缩略图的显示尺寸。
显示的文件类型
通常,程序以所有受支持的图形,音频和视频格式显示所有文件。要显示更大或更窄的文件类型,请使用“设置”首选项|显示。
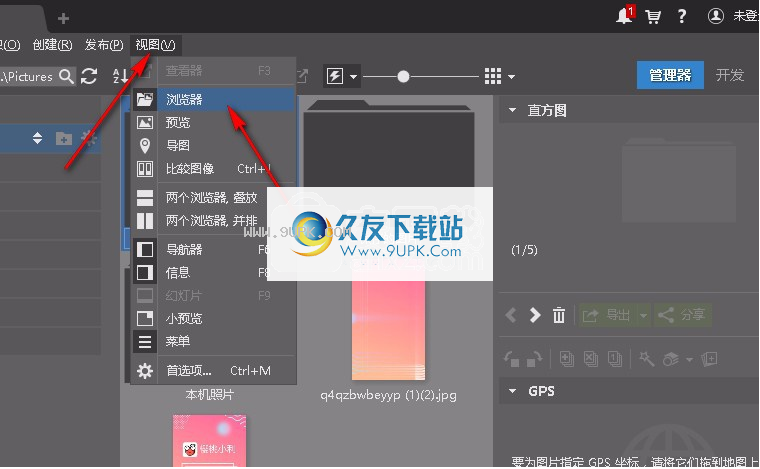
预览模式
使用此模式可以快速预览Filmstrip中的当前选定(突出显示)的图片。要快速检查图片的详细信息,请使用鼠标滚轮放大。默认情况下,图片以“适合窗口”缩放级别显示。单击并按住鼠标左键以100%缩放显示图片。然后拖动图片以将其平移。释放按钮以自动返回到“适合窗口”缩放。
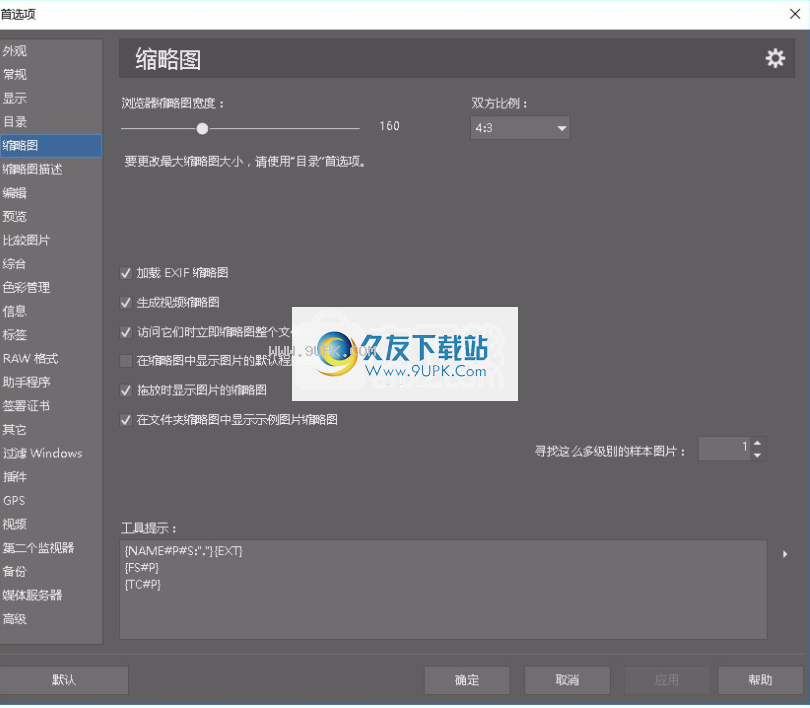
您也可以使用预览区域上方工具栏上的按钮,或使用常用快捷键来更改缩放级别。工具栏包含以下控件:
查看器(F3)-启动查看器
快速预览–使用此选项可以在以完整质量加载和以较低质量快速预览之间进行选择。选择“快速预览”时,将在1个负载下达到全画质:1个缩放选项。选择全画质时,多个文件的快速预览选项将变为可用。
缩放滑块可平滑放大或缩小
普通尺寸(1:1)[数字*]-将缩放级别设置为100%
Fit Frame Number 0]-使整个图片适合预览
适用于短边[数字] –适用于图片的短边;适合短边。图片只能沿一个方向滚动;有用,例如用于查看全景
变焦锁定[数字/]-切换图片时保持变焦等级不变
同步缩放–仅在“预览”中显示多个预览时可用;在预览之间同步缩放级别
显示多个文件
时在Filmstrip中选择了多个文件时,将全部显示“预览”。您一次最多可以预览9张照片。将鼠标移到图片上以显示其他控件:
顶部左固定文件
顶部选择中的右删除文件
底部左下–为图片评分,暂时向左/向右旋转以删除图片
下右下角颜色标签
默认情况下,缩放级别的更改会在所有显示的预览之间同步;要关闭此行为,请使用工具栏上的相应按钮。
固定图片
固照片很有用,例如,当您从一系列拍摄中选择最佳照片时。固定照片后,它将显示在左侧预览中,然后将选择下一张照片。然后使用键盘切换到另一张图片并将其与固定图片进行比较。
固定稍后再固定另一张照片时,它会出现在左侧,代替原始的固定照片。再次单击左上角的固定图标以取消固定图片。
层
的编辑器中的文档可以具有多个层。图层用于高级图像编辑。要使用图层,请使用“编辑器”侧面板底部的“图层”组中的控件,这是图层列表。右键单击列出的图层以显示用于处理该图层的菜单。还可以从编辑器的“层”菜单中访问所有可用于层的操作。

处理层
设置要设置活动层,请在列表中单击其名称。活动层在列表中以蓝色突出显示。
图层的基本参数是其“不透明度”和“模式”,它们设置如何将该图层的图像与下面的图像融合。
通过单击图层列表中的眼睛图标来显示/隐藏图层
单击图层时按住[Ctrl]可以快速显示或隐藏所有其他图层。
您可以使用“移动和变换”工具来移动和变换图层。
有几种添加图层的方法:
添加空白层–这将添加一个空白层;您可以使用“画笔”或“填充”工具在其上绘画,或者选择部分或全部空白层,然后使用“选择”菜单中的两项之一-“填充”或“描边”。
放置颜色层–添加一个新的位图层,其中填充了您选择的颜色。
粘贴-使用剪贴板的内容添加新的位图图层。
从文件粘贴-显示用于选择图像文件的对话框。选择文件后,该文件将添加为新的位图图层。
放置文本–将文本添加为新的位图图层。使用侧面板上的设置调整其参数。
放置符号-将文本符号添加为新图层。使用侧面板上的设置调整其参数。
放置形状-将形状添加为新图层。使用侧面板上的设置调整其参数。
放置线-将线添加为新图层。使用侧面板上的设置调整其参数。
白平衡,曝光度,颜色,颜色渐变,曲线-所有这些都添加了一个调整层-一个影响文档中一个或多个其他层的设置层。
您也可以复制,删除或重命名图层。要更改图层的顺序,请将其拖放到图层列表中
对于包含对象(文本,符号,线条或形状)的图层,请使用栅格化功能将该图层转换为位图图层。这很有用,因为滤镜和效果只能在位图图层上使用。但是,栅格化的对象不能作为对象进行编辑(例如,栅格化的文本无法编辑)。
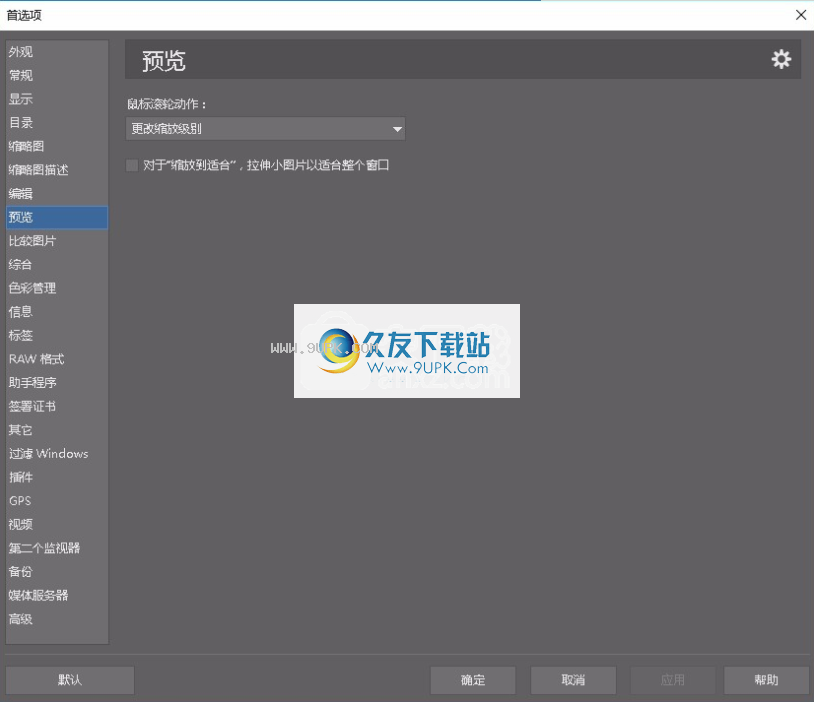
合并使用以下命令合并图层:
向下合并-活动层与列表中其下的活动层合并,以创建新的位层。
可见合并-将所有可见图层合并到一个位图图层。不可见的层将保持未合并状态。
合并图层–将所有图层合并为一个位图图层。
调整层
调整层是用于非破坏性编辑的设置层。有五种可用的白平衡,曝光度,色阶,曲线和颜色。添加这些层有两种基本方法:
单击图标可向过滤器名称旁边的过滤器列表中添加一个调整层(在“主页”工具中)–该层被添加到上方并链接到活动层
使用图层图层列表下方的“添加图层”菜单项或工具栏-“调整图层”被添加到当前图层上方,并影响列表中其下方的每个图层。随时将调整层拖动到另一个内容层上,以将其链接到该层。将其拖动到另一层上方/下方以取消链接。
创建图层后,您可以随时在主页工具中更改调整图层的设置。
您可以将遮罩添加到任何调整图层,并且可以为其设置不透明度和模式。
图层蒙版
每个图层都可以具有一个遮罩,该遮罩可以设置该图层的哪些部分可见以及哪些部分隐藏(即透明)。遮罩是灰度的-黑色的遮罩颜色可隐藏图层(使其透明),而白色则显示图层。绘制蒙版的最佳方法是使用“画笔”工具,但也可以在其上使用其他工具和滤镜。要在蒙版上绘画,请首先单击要使用的图层旁边的蒙版符号。图层列表中概述了该图层活动部分的图标(图像或遮罩)。图层图标和蒙版之间的锁定图标可设置是否将蒙版绑定到图层,这在您使用“移动”和“变换”时有效
使用口罩的特点:
显示全部显示-在图层上添加遮罩;此蒙版可以显示整个图层。然后,您可以使用例如黑色画笔来隐藏图层的一部分。
隐藏全部隐藏-在图层上添加遮罩;遮罩会隐藏整个图层。
显示选择-向图层添加遮罩;此遮罩仅显示图像的当前选定部分。
隐藏选择-向图层添加遮罩;此遮罩将隐藏图像的当前选定部分。
反向蒙版–隐藏蒙版显示的内容,反之亦然。
将遮罩添加到选区-通过将遮罩添加到当前选区来创建新的选区。
减去选择中的遮罩–通过从当前选择中减去遮罩来创建新选择。
将蒙版与选择项相交-根据蒙版和当前选择项的交集创建一个新选择。
删除蒙版–删除图层蒙版。
禁用蒙版–暂时禁用图层蒙版。使用相同的命令重新启用图层蒙版。
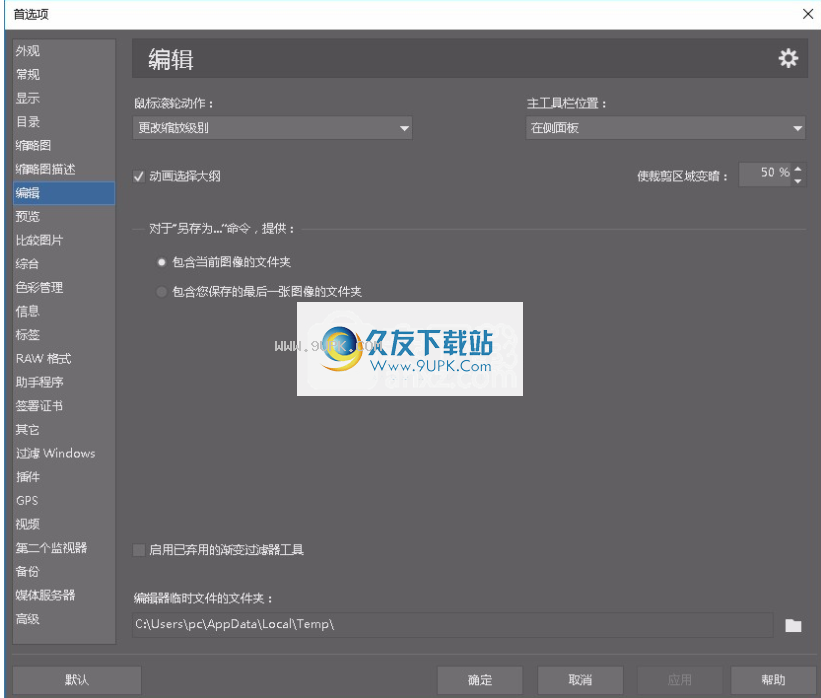
按住某些键,同时单击遮罩以快速访问某些功能:
Ctrl-设置遮罩以进行选择
Ctrl + Shift添加遮罩以选择
Ctrl + Alt从选择中删除蒙版
Ctrl + Shift + Alt与选择相交
禁止移位的遮罩
仅Alt-Show遮罩
层效应
您可以将各种效果应用于图层。这些可以查
稍后。 要显示用于设置效果的对话框,请使用“图层” |“对象”。 层。 在编辑器菜单中单击“效果...”,或在图层上单击鼠标右键,或使用图层列表下的工具栏。 可以使用以下效果:
阴影
内心的阴影
外发光
内部辉光
大纲
斜角和浮雕
缎
颜色叠加
渐变叠加
要保存效果设置或稍后再加载,请使用窗口底部的“预设”控件。 要在图层之间复制和粘贴效果,请使用图层的右键单击菜单或图层列表下的工具栏。
ZPS格式
编辑器文档(包括其图层)可以另存为ZPS格式的文件。 在保存为ZPS以外的任何格式的过程中,必须将图层合并到单个图层中,因此以后无法再编辑图层。
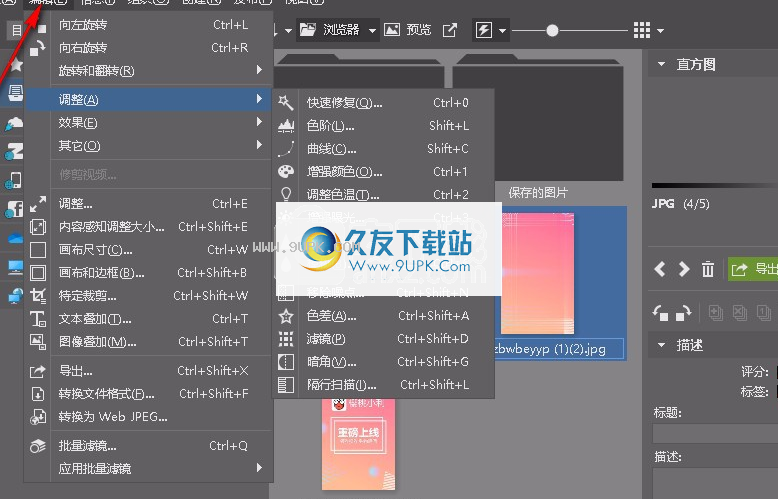
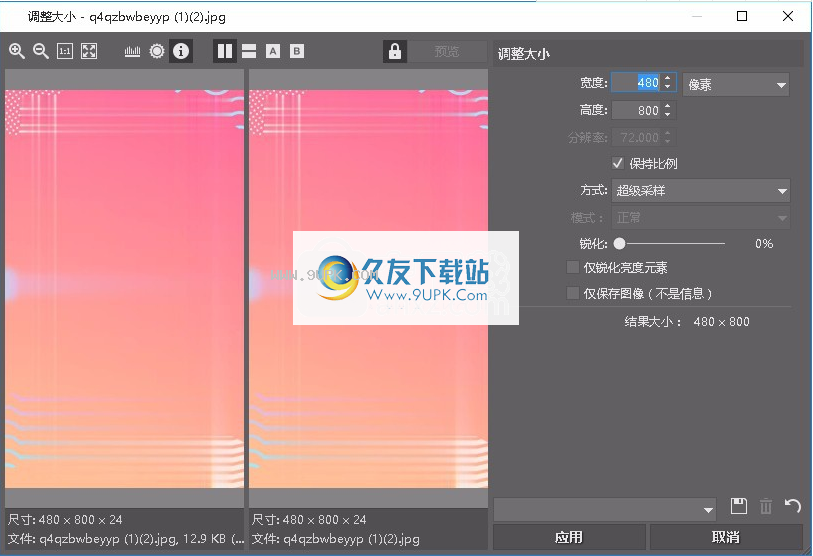
软件特色:
操作简单,可以根据自己的需要编辑或管理图片
支持对添加的图片进行编辑操作,例如旋转,拼接等。
您还可以创建新的文件夹来分类和管理图片,以便以后查看或执行其他操作时很方便。
支持增强图片显示效果
用户可以将编辑后的图片或其他信息导出到计算机进行保存
支持批量分发信息,当您需要一次更改多张图片的信息时,可以使用此功能
您还可以使用“位置”,“城市”,“州/省”和“国家/地区”字段来批量分配图片的位置。
支持搜索或替换图片信息字段中的字段
该软件支持用户使用快捷键进行快速操作,这将帮助用户快速完成图片管理或编辑工作



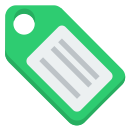


 元首专属球球大作战代领工具 1.1绿色版
元首专属球球大作战代领工具 1.1绿色版 球球大作战棒棒糖领取辅助 1.1绿色版
球球大作战棒棒糖领取辅助 1.1绿色版 球球大作战卡超大宝箱助手 1.1绿色版
球球大作战卡超大宝箱助手 1.1绿色版 球球大作战刷蘑菇币脚本 1.1免费版
球球大作战刷蘑菇币脚本 1.1免费版 球球大作战观战批量登录工具 3.7免费版
球球大作战观战批量登录工具 3.7免费版 球球大作战星空探险辅助 1.2绿色版
球球大作战星空探险辅助 1.2绿色版 球球大作战生存模式入场券绿色版
球球大作战生存模式入场券绿色版 Waveform拥有62个新的内置插件,采用了受到模拟电路启发的接口设计。大大改进提高了该 DAW(数字音频工作站)的性能和效率。有需要的用户欢迎来久友下载站下载~
Waveform拥有62个新的内置插件,采用了受到模拟电路启发的接口设计。大大改进提高了该 DAW(数字音频工作站)的性能和效率。有需要的用户欢迎来久友下载站下载~
 remove bg 该软件支持批量映射,用户需要在图片中添加黄金软件,一键自动处理地图。 100%自动操作。绿色是免费的。
remove bg 该软件支持批量映射,用户需要在图片中添加黄金软件,一键自动处理地图。 100%自动操作。绿色是免费的。  Musemage功能强大,具有多功能处理功能,处理速度非常快,是同类软件的3到10倍。使用Musemage的官方版本可以帮助您快速处理图像处理。方法很简单。此软件可以完全免费使用。
Musemage功能强大,具有多功能处理功能,处理速度非常快,是同类软件的3到10倍。使用Musemage的官方版本可以帮助您快速处理图像处理。方法很简单。此软件可以完全免费使用。  这款电脑抠图软件可以为您提供专业的视频图像合成功能。借助Red Giant Keying Suite 11中文版,您可以执行在线地图操作,这样您就可以轻松地执行完美的地图。如果您有兴趣,可以试试哦!
这款电脑抠图软件可以为您提供专业的视频图像合成功能。借助Red Giant Keying Suite 11中文版,您可以执行在线地图操作,这样您就可以轻松地执行完美的地图。如果您有兴趣,可以试试哦!  SHARPEN projects 3 只需点击几下,您就可以尽可能清晰地锐化模糊图片,并改善照片的细节和质量。它是数码照片快速修饰的好工具。
SHARPEN projects 3 只需点击几下,您就可以尽可能清晰地锐化模糊图片,并改善照片的细节和质量。它是数码照片快速修饰的好工具。  QQ2017
QQ2017 微信电脑版
微信电脑版 阿里旺旺
阿里旺旺 搜狗拼音
搜狗拼音 百度拼音
百度拼音 极品五笔
极品五笔 百度杀毒
百度杀毒 360杀毒
360杀毒 360安全卫士
360安全卫士 谷歌浏览器
谷歌浏览器 360浏览器
360浏览器 搜狗浏览器
搜狗浏览器 迅雷9
迅雷9 IDM下载器
IDM下载器 维棠flv
维棠flv 微软运行库
微软运行库 Winrar压缩
Winrar压缩 驱动精灵
驱动精灵