screenshot是一款小巧好用的电脑截图软件。需要截图小工具的你一定不能错过screenshot。在日常的计算机操作中,我们经常需要执行屏幕截图操作。在这里,我们推荐屏幕截图,这是一个有用的屏幕截图工具。与其他屏幕截图软件相比,该程序没有花哨的功能,只有简单的屏幕截图和绘图功能,您可以一键拍摄全屏屏幕截图或自定义屏幕截图。截屏完成后,您可以使用基本的绘图工具对其进行处理然后保存。通常,“屏幕截图”为您提供基本的屏幕截图功能。 ,该软件非常有用,有需要的朋友赶紧到本网站下载并体验一下!
软件特色:
按下按钮即可从桌面捕获图像。
ScreenShot是一个简单的工具,可让您捕获屏幕快照并将其保存到您选择的位置。该程序旨在捕获屏幕并在您按下PrintScreen按钮时保存图像。
用户可以在应用程序文件夹和硬盘驱动器的根目录之间进行选择,以保存图像文件。该应用程序使用随机名称保存图像并使用JPG格式。
使用这个简单而直接的应用程序可以捕获全屏,预览图像并将其另存为JPEG图形文件。
就界面而言,Screenshot选择标准的.NET Framework表单,并且不添加任何特殊的图形元素,而是着重于功能。只有两个按钮可用于捕获屏幕和保存图像。
单击``捕获''按钮后,将应用程序临时最小化到任务栏以捕获屏幕的整个可见区域,无论是桌面,正在运行的应用程序的最大化窗口还是更多Windows。
图像您可以在主面板中预览图像,以决定是否要保留它。之后,只需指定输出目录和文件名,就可以将其丢弃或保存为JPEG格式。在接下来的步骤中,您可以使用外部图像查看器打开图形文件以检查结果。
该应用程序不包含复杂的选项或自定义属性,因此,所有类型的用户都可以使用该应用程序,即使是那些使用屏幕截图工具经验较少的用户也可以使用该应用程序。
软件功能:
1.抓取整个工作区/抓取整个屏幕:alt + prtscr(F12右侧的那个)
2.拦截活动窗口:ctrl + prtscr
3.自由拦截矩形区域:shift + prtscr
4.捕获固定的矩形区域:ctrl + alt + prtscr
当然,此软件的拦截模式不仅仅如此,@ rjno1.com还可以使用它来保存滚动界面,因此,如果要将网页另存为图像,则该软件也希望对您有所帮助手。
在屏幕截图之后出现的迷你窗口中,您可以清除屏幕截图,编辑屏幕截图,打印图片,保存图片,将图片保存到剪贴板等。
软件特色:
默认为全屏截图,您可以直接获取整个桌面。
支持自定义截图,您可以手动选择要捕获的屏幕范围。
截图一键式快速截图并保存。
支持简单的绘图和颜色工具,以帮助您执行简单的编辑。
您可以自定义设置文件的存储路径。
使用方法:
1.运行截图,我们可以直接选择要拍摄截图的范围,默认是全屏,可以自定义框架选择。

2.选择要截图的范围,然后单击[完成]按钮进行截图。

3.截屏后,您可以使用基本绘图和颜色工具进行绘图。

4.弹出以下“另存为”窗口,用户可以快速保存它。
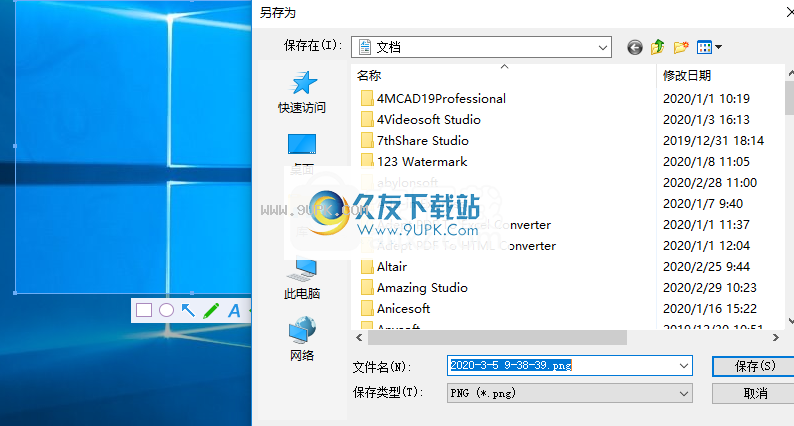
软件界面:
1.界面左侧是图片查看器,它允许您预览文件夹中的所有图片,因此您也可以轻松地找到刚拍摄的任何图片。
2.文件名和路径将显示在界面底部。您可以轻松更改图片名称。底部还有一个放大镜。您可以使用它来查看像素级图片中的图片的一部分(鼠标经过的地方)。对于精确裁切图片非常有用。
3.界面右侧有一个工具栏。有许多常用功能。由于它们以图标显示,因此即使您不懂英语,也可能会猜到该功能。您可以使用这些工具来保存,打印,着色,调整大小,添加边框,添加箭头,添加图像阴影,裁剪,标记,添加文本以及为图片添加撕裂效果。
4.还有在顶部的“ specialFX”菜单中添加水印的功能。
在此软件中,还有多种格式可用于保存屏幕截图。除了常见的jpg,png,gif,bmp格式外,您甚至可以将它们另存为pdf文件。
基本介绍:
Screenshot Captor是一个不错的选择,因为除了免费之外,它还将继续使用旧习惯,即按Print Scrn键,您不再需要打开绘图软件(例如画家)收集您捕获的截图,因为当您打开Screenshot Captor时,它将自动收集用户按Print Scrn捕获的屏幕截图,并立即将它们另存为图片文件(内置四个图片文件)格式。
除了捕获全屏和工作窗口之外,您还可以自定义要捕获的范围的大小,这样就无需捕获全屏或工作窗口的屏幕,然后使用绘图软件捕捉重要图像或将要显示的部分被裁剪,这不仅将图片文件的尺寸减小到最小,而且还节省了裁剪操作。


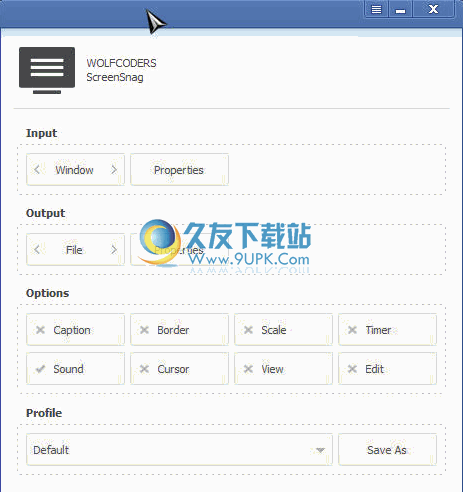
![BugShooting 2.14.0.775中文正式版[截图软件]](http://pic.9upk.com/soft/UploadPic/2015-10/2015101216213123722.gif)
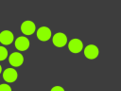

 长龙航空 1.1.0安卓版
长龙航空 1.1.0安卓版 国货航 1.0.0安卓版
国货航 1.0.0安卓版 FlightAware 5.1.131安卓版
FlightAware 5.1.131安卓版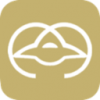 空港联盟 1.0.11安卓版
空港联盟 1.0.11安卓版 西部航空 01.00.0003安卓版
西部航空 01.00.0003安卓版 中华航空 4.9.1安卓版
中华航空 4.9.1安卓版 北航同袍 1.0.2安卓版
北航同袍 1.0.2安卓版 cebu pacific 1.0.4安卓版
cebu pacific 1.0.4安卓版 江西航空 1.0.0安卓版
江西航空 1.0.0安卓版 福州航空 2.6.1安卓版
福州航空 2.6.1安卓版 祥鹏惠 3.0.0安卓版
祥鹏惠 3.0.0安卓版 face变脸 1.0.2最新安卓版
face变脸 1.0.2最新安卓版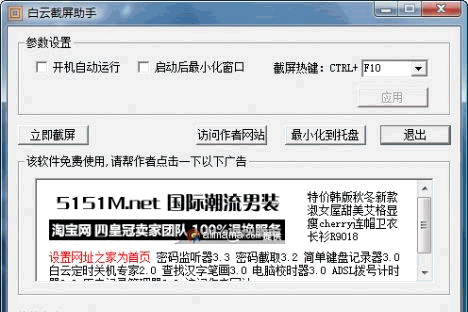 白云截屏助手用于方便截取屏幕任意区域的图像,复制到剪贴版或者保存为图像格式文件。
白云截屏助手用于方便截取屏幕任意区域的图像,复制到剪贴版或者保存为图像格式文件。  HyperSnap(雅诗汉化版)集一流的屏幕捕捉应用程序和先进的图像编辑实用工具于一体,合成了一个易于使用的强大工具!HyperSnap是从Windows屏幕拍摄屏幕截图和从可以复制系统文字的地方捕捉文字最快捷最简易的方式
HyperSna...
HyperSnap(雅诗汉化版)集一流的屏幕捕捉应用程序和先进的图像编辑实用工具于一体,合成了一个易于使用的强大工具!HyperSnap是从Windows屏幕拍摄屏幕截图和从可以复制系统文字的地方捕捉文字最快捷最简易的方式
HyperSna... 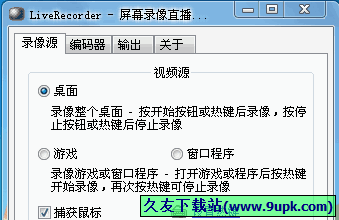 LiveRecorder是一款可以对屏幕或游戏录像并直播的免费软件,可以将屏幕或游戏录像成AVI视频,
但不同于其他录像软件——它还可以让别人直接从网络上观看!非常适合游戏直播、网络监控或网络教学。
LiveRecorder是一款可以对屏幕或游戏录像并直播的免费软件,可以将屏幕或游戏录像成AVI视频,
但不同于其他录像软件——它还可以让别人直接从网络上观看!非常适合游戏直播、网络监控或网络教学。
![Shotty 1.0免安装版[图片截图修改工具]](http://pic.9upk.com/soft/UploadPic/2013-9/201392610265146124.gif) Shotty是一个小巧的免费截图软件,可抓取整个电脑屏幕或是某个软件界面的图片,除了截图外,Shotty还带有一些图片编辑功能,在截图后,还能做简单的编辑处理
特色:
1、高品质截图,支持Aero透明和阴影;
2、方便的裁剪...
Shotty是一个小巧的免费截图软件,可抓取整个电脑屏幕或是某个软件界面的图片,除了截图外,Shotty还带有一些图片编辑功能,在截图后,还能做简单的编辑处理
特色:
1、高品质截图,支持Aero透明和阴影;
2、方便的裁剪... ![Ashampoo Snap 8.0.8多语言绿色特别版[屏幕截图工具]](http://pic.9upk.com/soft/UploadPic/2015-9/20159161315375259.jpg) Ashampoo Snap是一款设计精巧,功能强大的专业屏幕截图工具。只要屏幕上见到的使用它都能为您抓取并保存为高质量图片或视频。Ashampoo Snap (屏幕截图)功能齐全,操作简单,界面优秀!具有3种不同的抓图模式;多张抓图...
Ashampoo Snap是一款设计精巧,功能强大的专业屏幕截图工具。只要屏幕上见到的使用它都能为您抓取并保存为高质量图片或视频。Ashampoo Snap (屏幕截图)功能齐全,操作简单,界面优秀!具有3种不同的抓图模式;多张抓图...  QQ2017
QQ2017 微信电脑版
微信电脑版 阿里旺旺
阿里旺旺 搜狗拼音
搜狗拼音 百度拼音
百度拼音 极品五笔
极品五笔 百度杀毒
百度杀毒 360杀毒
360杀毒 360安全卫士
360安全卫士 谷歌浏览器
谷歌浏览器 360浏览器
360浏览器 搜狗浏览器
搜狗浏览器 迅雷9
迅雷9 IDM下载器
IDM下载器 维棠flv
维棠flv 微软运行库
微软运行库 Winrar压缩
Winrar压缩 驱动精灵
驱动精灵