steelray project viewer是一款能够轻松打开mpp文件进行mpp文件浏览管理的软件。久友下载站小编知道有很多用户都在烦恼如何打开mpp文件于是特地准备了这款steelray project viewer。它可以帮助用户打开mpp文件。 Mpp文件在工作中并不常用,但是其使用率正在不断提高。这需要可以打开和管理它的软件。这个工具诞生了;它不仅允许用户在短时间内打开文件,而且还为用户提供所有管理工具,就像管理其他文件一样容易。该程序是世界上第一个Project Navigator,主要用于查看,打印和导出Microsoft Project文件,SPV可以查看从Project 2007到Project 2019的Project文件,并且可以在所有平台上打开;需要它的用户可以下载体验。
软件特色:
Steelray Project Viewer是领先的Microsoft Project查看器。 Steelray对于企业客户而言是一种有吸引力的选择,其原因如下:
1. Steelray Project Viewer高质量,低成本且易于使用。
2. Steelray不会克隆Microsoft Project用户界面。相反,它是唯一提供真正创新项目的受众。
Steelray发明了Microsoft Project.mpp查看器,并且我们继续引入其他任何产品都没有的新功能和创新功能(实时导航,内置搜索引擎,Excel支持)。 Steelray专为从头导航而设计,使其成为世界上第一个也是唯一的项目导航器或浏览器。
它的功能类似于Web浏览器,并且具有相同的易用性。用户可以指向并单击实际数据以导航到以该数据为中心的更详细的视图。
后退和前进按钮允许用户在最近访问的视图之间导航,就像Web浏览器的工作方式一样。内置的搜索引擎提供了一种快速简便的信息查找方法。
3. Steelray在全球成千上万的组织中使用。 Steelray是企业安装的最佳选择。我们支持静默安装,站点范围内的许可证密钥和简单的许可过程。
破解方法:
1.打开安装包,双击注册机“ kg.exe”,输入用户名和电子邮件,选择steelray项目查看器,然后单击生成以获取序列号,如下所示:
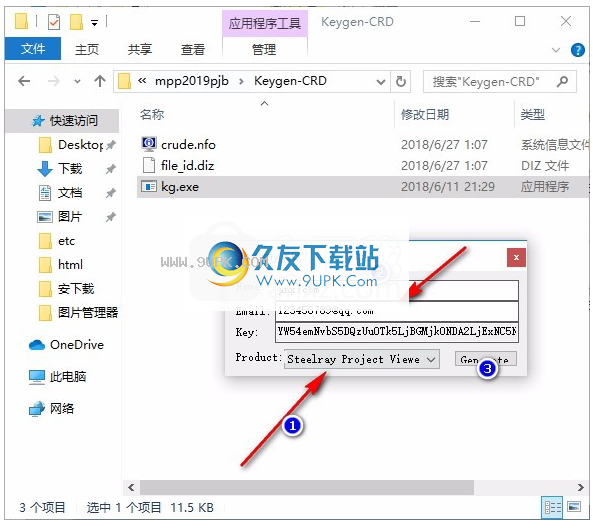
2,运行程序,弹出激活码提示窗口,输入获得的序列号,单击继续继续;
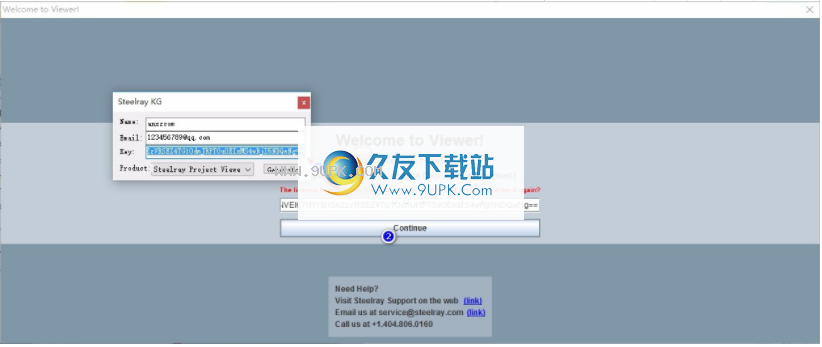
3,然后在新界面中输入您在注册机中输入的电子邮件地址;
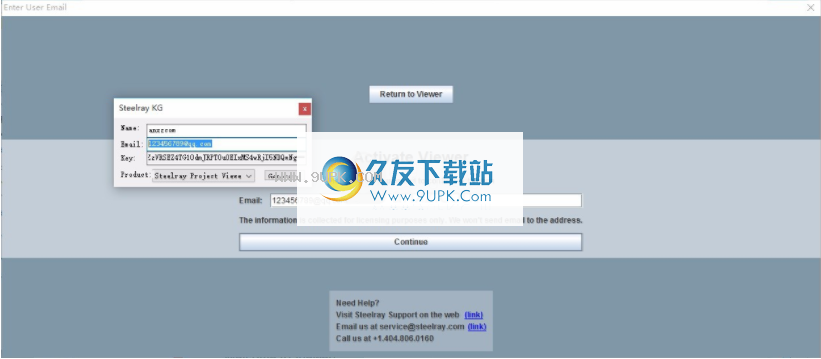
4,完成以上步骤以破解应用程序,然后即可免费使用此程序

软件功能:
1,企业就
的项目时间表最多的行业的客户正在使用Steelray Viewer(例如,航空航天/国防,建筑)。
2,增强印刷
预览打印前预览所有页面,一页或实际尺寸。缩放和查看输出效果,控制页面大小和方向以及标题数据。比在Project中打印更容易!
3.计划搜索
找到使用集成到项目查看器中的第一个搜索引擎,快速找到所需内容。搜索任务信息,资源名称和日期。
4.平台就绪
可以打开从Microsoft Project 98到Project 2019的文件,也可以打开Primavera P6 .XER文件。
5,一键式导航
单击任务并查看详细信息。选择资源名称,您将看到该资源的分配。单击日期以查看开始,完成和正在进行的过程。
6.易于使用
对原始版本的改进,而不是Microsoft Project或Primavera的克隆。为需要的每个人简化项目数据。
安装步骤:
1.用户可以单击本网站提供的下载路径下载相应的程序安装包
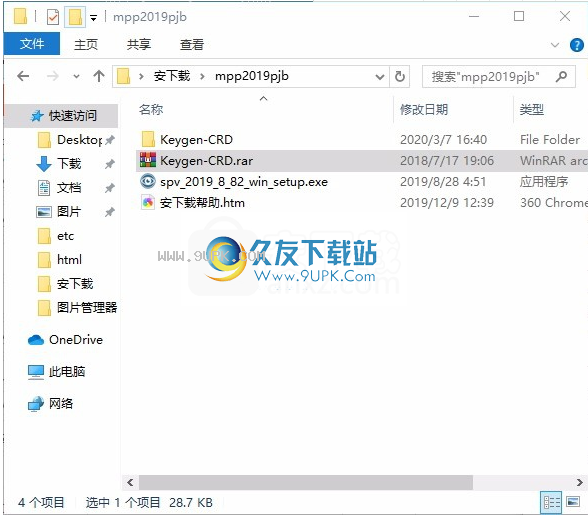
2,只需使用解压功能打开压缩包,双击主程序进行安装,并弹出程序安装界面

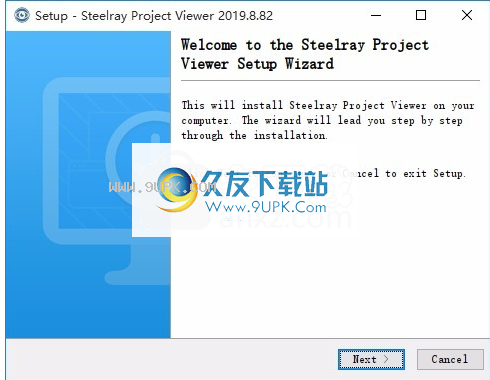
3.同意协议条款,然后继续安装应用程序,单击同意按钮
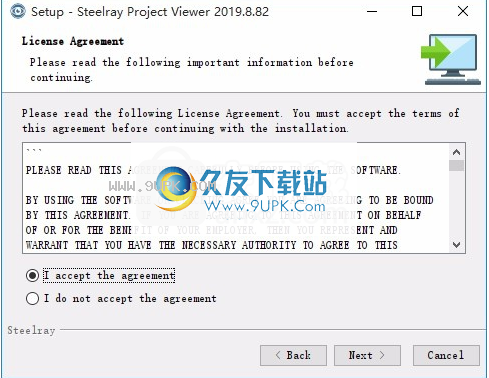
4.您可以单击浏览按钮,根据需要更改应用程序的安装路径。
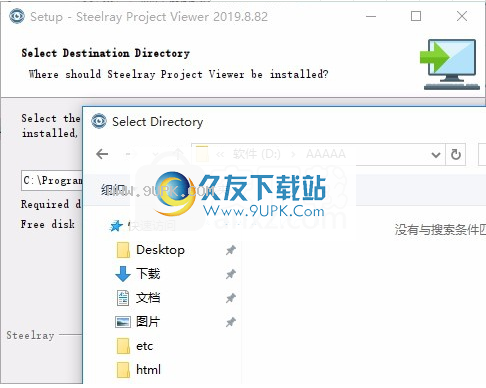
5,弹出以下界面,用户可以直接用鼠标点击下一步按钮,可以根据需要安装不同的组件
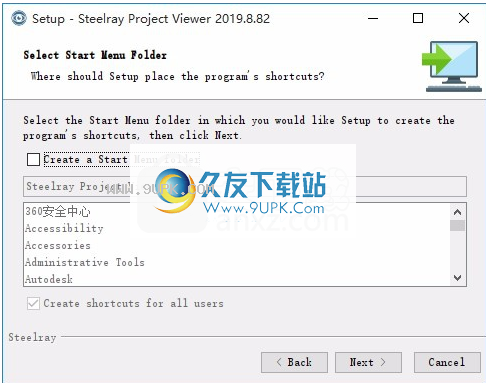
6.桌面快捷方式的创建可以根据用户的需要而定
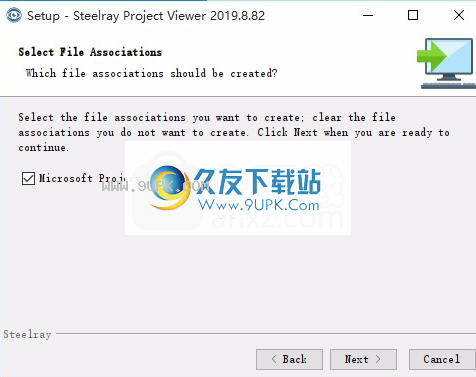
7.现在准备安装主程序,单击安装按钮开始安装。
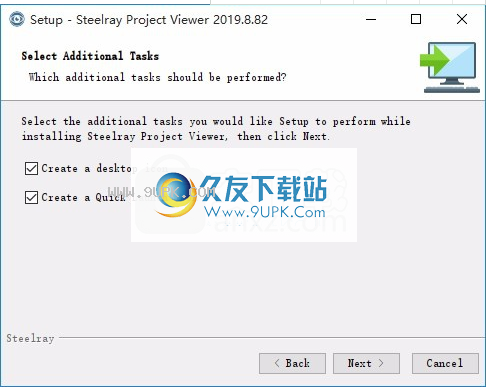
8.弹出应用程序安装进度栏加载界面,等待加载完成
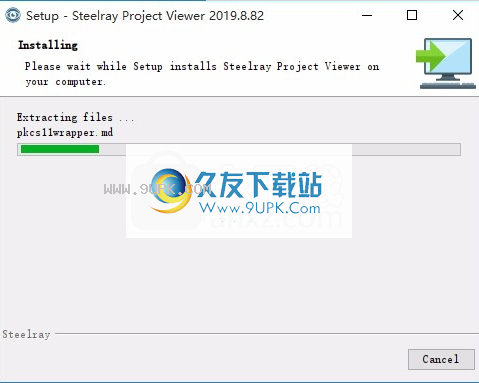
9.根据提示单击“安装”,弹出程序安装完成界面,单击“完成”按钮。
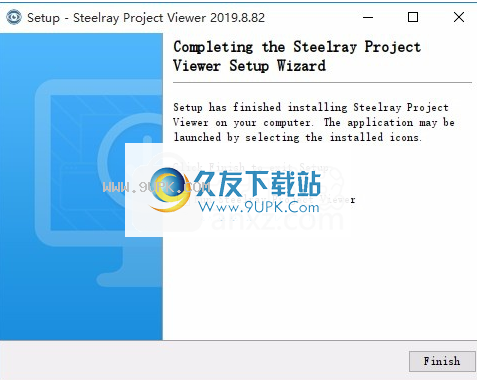
使用说明:
要打开任何有效的项目文件,请单击SPV顶部栏中的文件夹图标,然后选择“打开...”。选择文件后,您将看到该项目的甘特图。在左窗格中,您将看到“甘特表”,在右窗格中,您将看到“甘特图”(请参见下面的屏幕截图)。拆分器可以向右或向左移动以调整视图。 SPV具有八个附加视图:时间轴视图,资源表,资源使用情况,任务使用情况,日历,网络图,资源图和任务表。通过单击主视图顶部功能区中的相应按钮来访问这些视图。
SPV具有两种模式:“浏览详细信息”(默认情况下为“打开”)和“选择单元格”。在“选择单元格”模式下,您可以使用向左按钮在视图之间切换,选择要复制/粘贴的单元格等等。浏览详细信息模式允许您通过使用数据本身作为导航手段来导航项目。单击此处详细浏览详细模式。
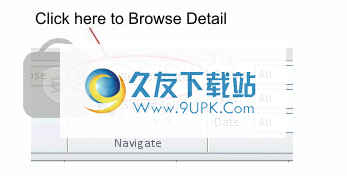
甘特甘特表(左窗格)描述了项目中的每个任务,并且可以完全自定义。您可以添加或隐藏任何列。在表中右键单击(或按住Ctrl键单击)以使用此功能。使用标记为“状态”的工具栏,您可以筛选视图以仅查看某些任务,例如过期,里程碑,分配给特定资源等。单击刷新按钮对这些筛选器进行任何更改。
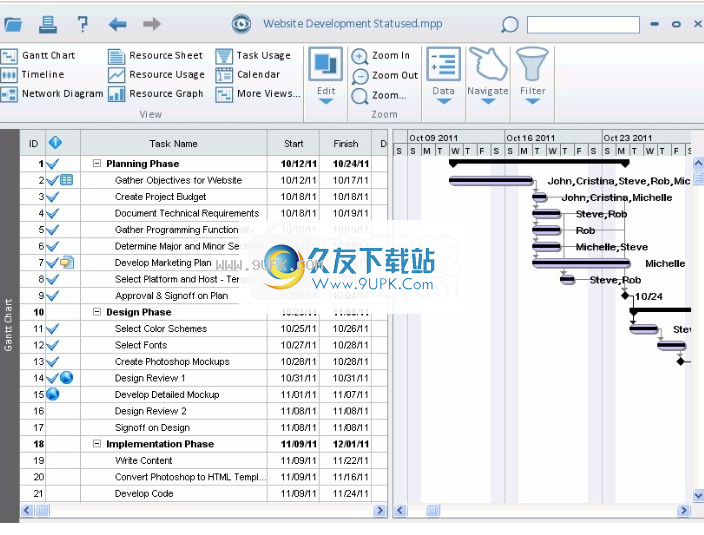
在甘特图(右窗格)中,是项目时间线的直观表示。每个任务由彩色条表示。其他功能包括每个任务的完成百分比(黑条贯穿任务栏),显示分配给任务的资源的选项以及五个缩放级别。
在标题栏上有一系列按钮。从左到右:
文件菜单:单击以打开文件菜单,其中显示以下选项:打开.mpp文件,导出,打开最新记录,打印和首选项。
打印:单击以打印和预览当前文件。您还可以在此处更改许多首选项,以影响打印的外观。
帮助菜单:单击以打开帮助菜单,以访问文档,许可证信息,检查更新并访问Steelray网站。
前进和后退:导航回到先前的视图和选择,然后再次前进。
搜索:在项目中搜索文本。
标题栏下方是功能区控件。功能分为多个选项卡,可轻松访问Steelray Project Viewer的所有功能,这些选项卡从左到右:
视图:访问所有可用的甘特图和其他视图。
编辑:复制您的选择并全选。
缩放:更改当前视图的缩放级别。
数据:展开或折叠甘特图中的所有任务。另外,在使用“浏览详细信息”时指定详细信息的类型
导航:指定浏览详细信息或使用“选择单元格”模式。
过滤器:应用大量过滤器以快速访问所需的数据。
要获得更深入的帮助,请从左侧菜单中选择一个主题。
输入可证密钥
您在下载Steelray Project Viewer(SPV)时,可能会收到一个试用版密钥。要在试用期过后继续运行Steelray,您需要购买并输入购买的订阅密钥。许可证密钥有两种类型:试用和订阅。试用密钥生成后在有限的时间内有效,并允许所有功能;在试用期间,我们不会禁用任何功能。订阅密钥已购买,并在订阅结束时到期(通常为一年)。没有试用版或订阅许证密钥,您将无法运行Viewer。
注意:您可以随时通过单击表单底部帮助框中的链接或单击此处来访问我们的支持站点。
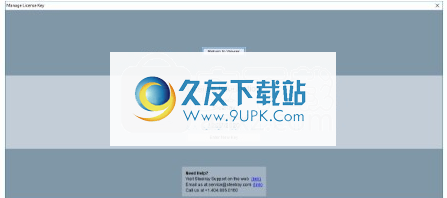
上面是“管理许可证密钥”对话框。您的个人许可证信息显示在此处。要输入新密钥,请单击Enter New Key。

如果复制了通过电子邮件收到的许可证密钥或激活码,则可以右键单击并单击“粘贴”,然后将密钥粘贴到对话框中。
单击继续后,查看器将检查您输入的密钥的有效性。
甘特图
甘特炭
视图占据了Steelray Project Viewer的大部分主窗口,并且由两个区域组成:甘特图和甘特图。请注意,您可以在表格和图表之间移动拆分器,以在一侧查看更多内容
甘特表
该区域包含有关每个任务的表格数据。计划类型确定默认情况下哪些列可见。对于Microsoft Project计划(.mpp),默认列为“任务ID”,“指示器”,“任务名称”,“开始”,“完成”,“持续时间”,“完成百分比”和“资源名称”。对于P6 XER计划(.xer),默认列为“指标”,“活动ID”,“活动名称”,“基线持续时间”,“剩余持续时间”,“开始”,“完成”,“资源名称”和“总松弛”。任务以分层方式组织。例如,在此示例项目中,“网站的收集目标”是“计划阶段”的子任务(请参见下面的屏幕截图)。
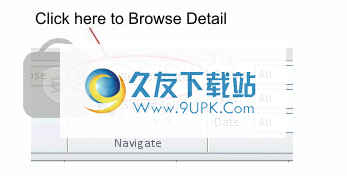
任务任务名称左侧带有折叠(加号)或展开(减号)图标的粗体任务是摘要任务,表示它们具有一个或多个子任务。展开的图标表示任务已展开并且其子任务可见。折叠的图标表示该任务已折叠,并且其子任务均不可见。单击折叠图标将展开任务,然后单击展开图标将折叠任务。
添加和删除列很简单。右键单击(或按住CTRL键单击)任何列(在标题或数据中),然后选择隐藏该列,或在紧接所选列之前插入一列。您可以按任意顺序添加任意数量的列。您选择显示的列(及其顺序)将在会话之间保存。
您还可以通过拖动表标题中的列的边框并将其拖动以使其变小或变大来调整任何列的大小。要移动列,请单击并拖动列标题并将其移动到所需位置。
指标该指标列可用于Microsoft Project计划。此列包含有关项目的各种信息,例如“完成日期”,“超链接”,“约束”和“评论”。要查看此信息,只需将鼠标悬停在所需信息的图标上。要添加注释,请在目标任务上单击鼠标右键(或CTRL单击),然后选择“添加注释”。给定评论的图标也可以通过编辑评论窗口来选择。要编辑注释,只需右键单击(或CTRL单击)带有目标注释的任务,然后选择“编辑注释”。注解不存储在实际项目中,而是驻留在Steelray Project Viewer的设置中。
甘特图
这是项目时间表的直观表示。
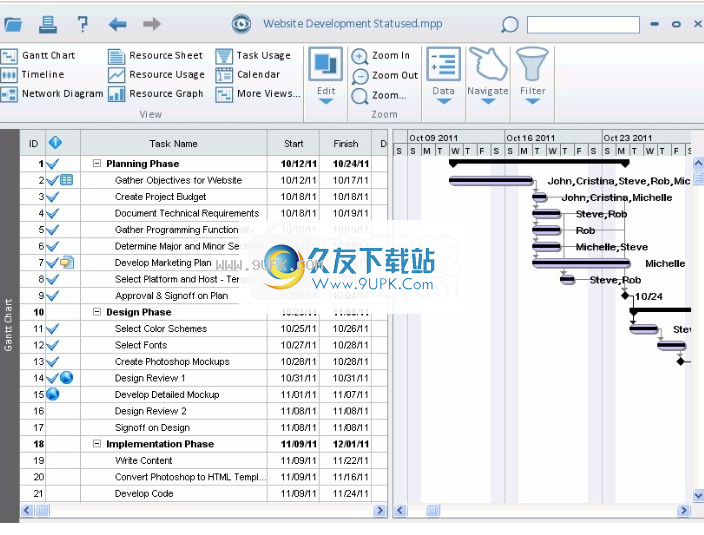
您可以放大和缩小(使用菜单或工具栏图标)以更改为其他时间刻度。这是每周视图。图表顶部显示按周细分的时间表,并显示日期。任务的开始和结束日期由薰衣草条(任务栏)的开始和结束指示。任务栏上的黑线显示完成百分比。每个任务栏的右侧是“资源名称”。这是一个首选项,可以在“首选项”对话框中更改。箭头指示两个任务之间的关系。周末在此视图中以阴影显示。
过滤标签
五个功能区的“过滤器”选项卡中有五个过滤器,下面将分别说明每个过滤器。所有过滤器的行为均相同。更改可用选项时,将使用所选选项刷新甘特图视图。请注意,所有选项均生效。例如,如果选择“过期”,“摘要”和“级别2”,则仅显示可能满足所有这些条件的任务(可能没有)。
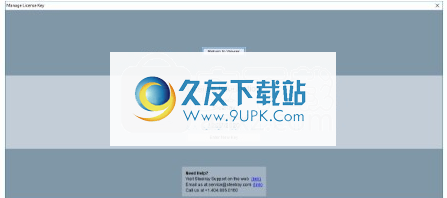
状态:所选成本大于,成本超出预算,已完成,未完成,尚未开始,逾期且工作超出预算。所有这些都是不言自明的。
类型:选择是关键路径,里程碑,摘要和无效。里程碑任务是那些由项目经理标记为里程碑的任务,且任务的工期为0天。摘要任务是带有子任务的任务。
日期:选项包括日期范围,该日期范围从今天开始,从本周开始,到本周结束,从本月开始,到本月结束,并且应该可以开始。日期范围选项将允许用户输入有效的日期范围。然后仅显示在该日期范围内发生的任务。选项“应优先”将允许用户输入有效日期,并且仅显示开始日期早于或等于该日期的任务。
级别:从此项的最高级别中选择1。如果选择“级别1”,则只会看到顶级任务。如果选择“级别2”,则只会看到顶级任务和子任务。 3级,等等……表现相同。
资源:对分配给项目的所有资源选择是。选择一个任务将仅显示已分配了特定资源的任务。
时间线视图
时间线视图沿时间线显示有关特定任务的信息,这在演示中可能很有用。默认情况下,时间线视图显示里程碑,并包含项目的整个时间线。
时间轴视图有两个方向,您可以从时间轴工具栏中选择:纵向和横向。选择横向将显示以下视图:

选择“纵向”将显示以下视图:

您可以通过在时间轴工具栏中选择“选择任务...”来更改显示的任务。在“选择任务”对话框中,您可以选择要显示在时间轴视图中的单个任务。为了帮助更快地选择任务,可以选择“全部”,“无”或“里程碑”,这将切换适当的任务。
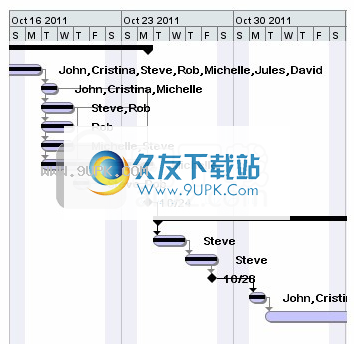
您还可以通过单击视图顶部的开始或结束日期来更改时间轴视图的日期。
资源表
资源表视图显示特定于每个资源的信息。在此视图中,您将看到每种资源的名称,缩写,组,比率等。

资源使用情况视图
资源使用情况视图按任务显示有关每个资源的整体使用情况的信息。
左视图显示资源ID,资源名称和作业。资源行上显示的工作是该资源的总工作。任务行上显示的工作是该任务的工作量,其中列出了资源。扩展或收缩资源仅影响该资源。
在右侧,按时间段在视图的左侧显示相应的信息行。放大和缩小的工作方式与甘特图视图相同。共有五个级别,每个列代表每个缩放级别中的不同时间段。

任务使用情况视图
任务使用情况视图显示有关每个任务的信息,因为每个任务都与分配的资源相关。
左视图显示每个任务的任务ID,任务名称,作业,持续时间,开始和完成。任务行上显示的工作(和工期)是任务及其所有子任务的总工作(或小时)。任务行上显示的工作是该任务的工作量,其中列出了资源。扩展或收缩任务只会影响任务。资源行显示特定于资源参与此任务的信息。
在右侧,相应的信息行按时间段显示在视图的左侧。放大和缩小的工作方式与甘特图视图相同。共有五个级别,每个列代表每个缩放级别中的不同时间段。
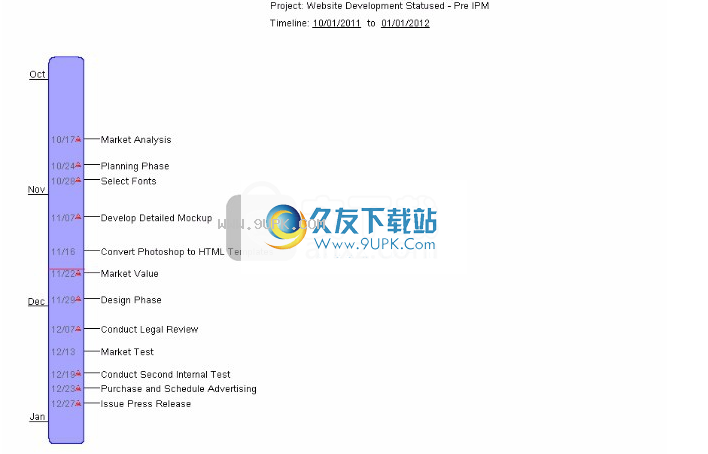
日历视图
日历视图一次显示一个月。任务由跨越一天或更多天的条形图(带有“任务名称和持续时间”)表示。单击更改左上角显示的上个月或下个月。里程碑任务以黑色背景和白色文本显示。要查看特定日期的任务的完整列表,请在视图中单击该日期,将显示这些任务的列表。
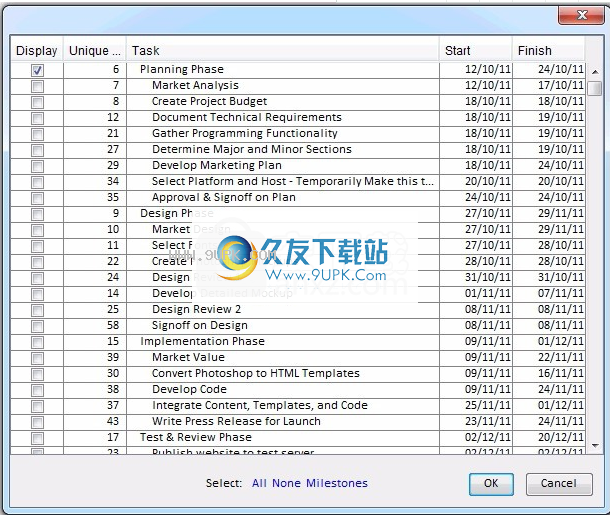
图网络图视图
网络图视图以类似于PERT图的方式显示有关项目任务的信息。
任务每个任务都由具有特定形状和颜色的框表示。形状:标准任务是矩形。摘要任务是梯形的。里程碑是六角形。颜色:标准任务以蓝色勾勒出轮廓,并具有浅蓝色背景。关键任务以白色背景上的红色概述。
通过连接线和箭头显示任务的前任和后继。通过按每个摘要任务框左上方的加号或减号,可以折叠摘要任务(隐藏其所有子任务)或展开(显示其所有子任务)。
每个任务的框均包含有关任务的信息。标准任务显示任务的ID,开始和结束日期,持续时间和使用的资源。摘要任务显示已完成的百分比,而不是资源。里程碑任务显示里程碑日期和任务ID。
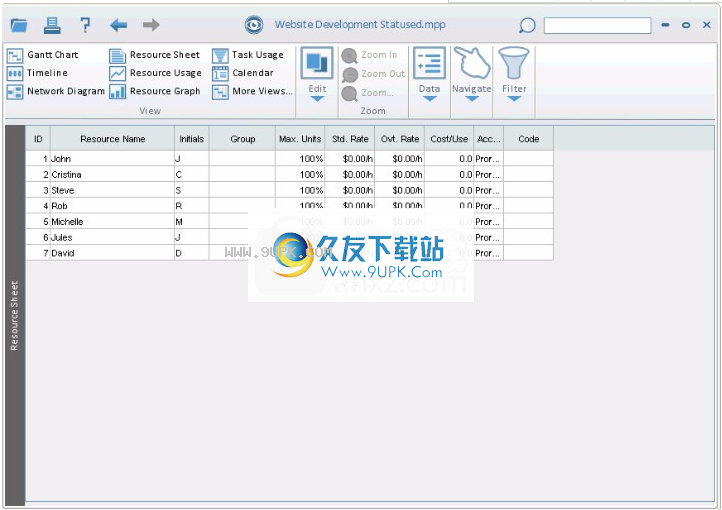
资源图视图
资源图视图显示有关项目资源的信息
资源视图显示的左侧是资源名称。用户可以通过调整水平滚动条来滚动浏览资源。
视图的右侧显示一个垂直条,该条显示标题中指定时间段内的资源分配。如果在此期间资源过度分配,则垂直线在100%标记上方为红色。
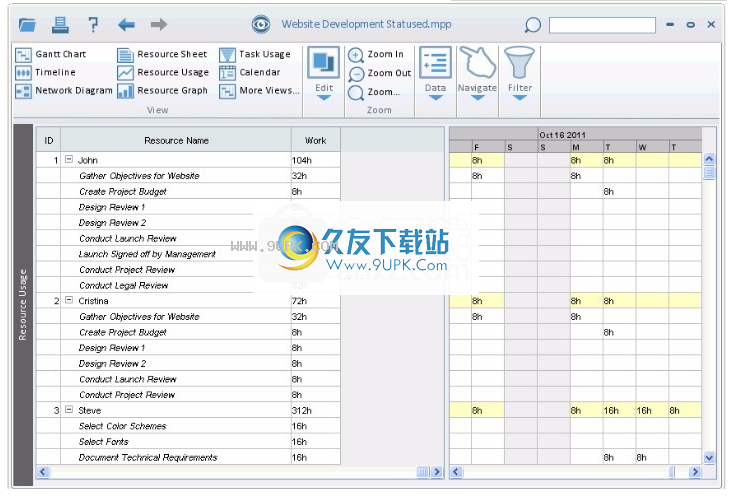
任务表视图
任务表视图与甘特图视图的左侧相同。该视图非常适合列出所有任务。
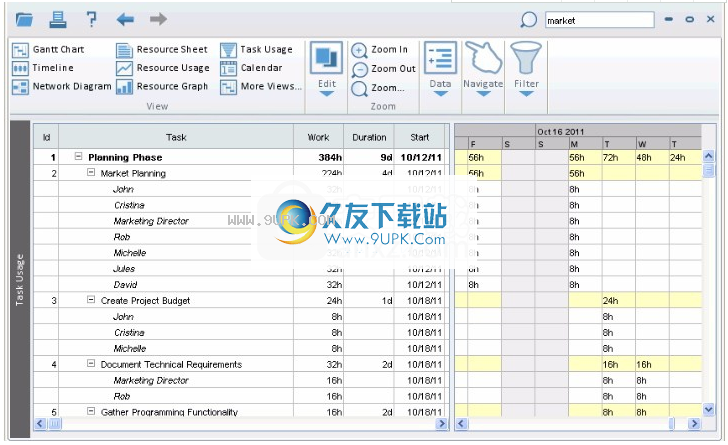
导航浏览详细信息
Steelray Project Viewer(SPV)是世界上第一个项目导航器。 SPV不是Microsoft Project的简单“克隆”。通过使数据本身成为您的导航方式,与其他查看器甚至Microsoft Project本身相比,它使查看项目更加容易,并在许多方面提供了更好的体验。启用浏览详细信息(默认情况下启用)后,您可以像使用Web浏览器一样使用SPV。您可以单击任务名称,资源和日期以显示有关该特定项目的更多信息。
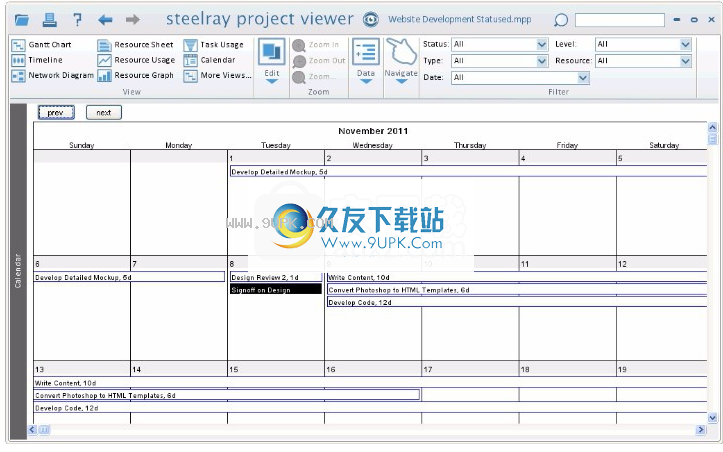
浏览浏览详细信息时,单击某个项目以获得更详细的视图时,光标将变为手形图标。您可以单击三个不同的项目:
任务名称:单击任务名称将显示“任务详细信息视图”。
日期:单击日期以显示日期详细信息视图。
资源:单击资源(或资源列表)会显示“资源使用情况视图”,并按您单击的资源进行过滤。
SPV跟踪同一MPP文件中的最后十个视图。工具栏最左侧的后退和前进按钮的功能与Web浏览器的后退和前进按钮的功能完全相同。打开一个新文件将重置保存的视图。
任务详细信息视图
任务详细信息视图包含有关特定任务的最重要信息。您可以在表格形式中看到“名称”,“开始”,“完成”等……,还可以看到分配给任务及其“前任”的资源。您可以单击任何表格以调出这些资源或以前的任务。在“下一个”和“上一个”按钮上,在当前顶视图中浏览任务。
说明说明选项卡包含任务和注释(如果有)。如果没有与此任务关联的注释,则不会显示任何注释。

日期详细信息视图
日期详细信息视图是查看按时间范围分组的任务的灵活方式。
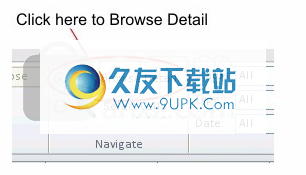
默认情况下,单击日期只会显示该日期的“日期详细信息视图”。您可以通过从视图右上方的下拉菜单中选择日,周,月,季度或年份来更改时间范围。例如,选择“周”将显示从上一个星期日到下一个星期六的所有任务。选择月份将显
安排该日历月的任务,依此类推。
此视图中有三个选项卡:“开始”(默认选项卡),“结束”和“进行中”。 选择“开始”或“结束”选项卡将分别显示在选定时间段内开始和结束的所有任务。 选择“进行中”选项卡将显示所选时间段内所有正在进行的任务(包括开始和结束)。
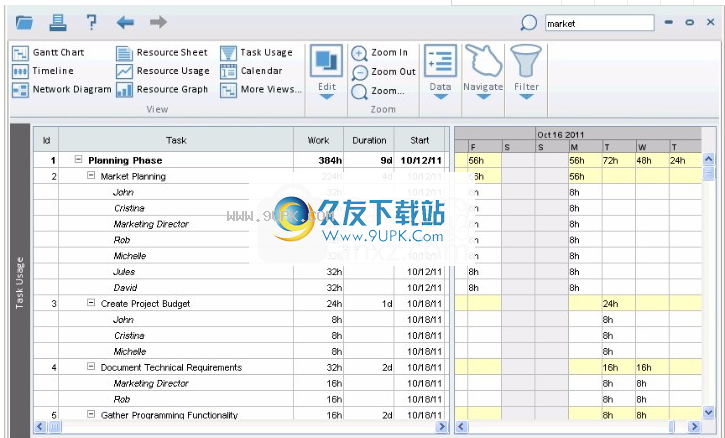
就导航模式而言,此视图中的表的功能与甘特表完全相同。 也就是说,单击任何“任务名称”,“日期”或“资源”将显示适当的详细信息视图。




![eZWeather 1.8.0.5免安装版[天气预报查询工具]](http://pic.9upk.com/soft/UploadPic/2014-1/20141299444478867.gif)
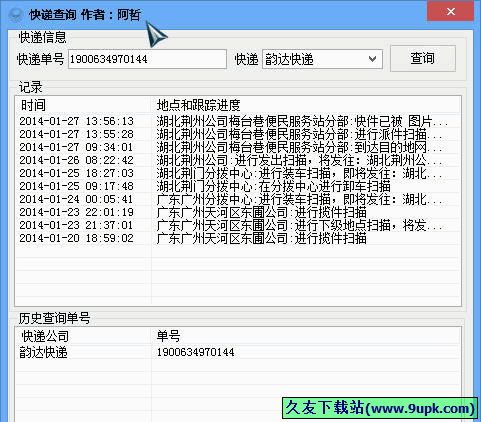

 技成播放器 1.6.0.8最新免安装版
技成播放器 1.6.0.8最新免安装版 超级VIP电影收看器 1.1绿色免费版
超级VIP电影收看器 1.1绿色免费版 啪啪影音 2.0.1 官方最新版
啪啪影音 2.0.1 官方最新版 PotPlayer Portable
PotPlayer Portable xfplay播放器 9.9.2免安装版
xfplay播放器 9.9.2免安装版 Win10媒体中心Kodi 17.4汉化版
Win10媒体中心Kodi 17.4汉化版![佛弟子视频播放器[佛教视频播放器]20161128绿色免费版](http://pic.9upk.com/soft/softico/2016-4/201641612413428140.jpg) 佛弟子视频播放器[佛教视频播放器]20161128绿色免费版
佛弟子视频播放器[佛教视频播放器]20161128绿色免费版 弹弹play播放器
弹弹play播放器 zoom player max 13.7.2汉化破解版
zoom player max 13.7.2汉化破解版 酷酷影音播放器
酷酷影音播放器 泥巴影音 1.0.0.9官网正式版
泥巴影音 1.0.0.9官网正式版 amv播放器(体积小巧的AMV格式视频播放工具) 1.1 绿色版
amv播放器(体积小巧的AMV格式视频播放工具) 1.1 绿色版 金蝶K/3注册表清理工具是一款好用简洁的可以清理金蝶K/3卸载时没有卸载干净的残留软件。它可以轻松的帮助用户清除系统中的软件卸载残留,从而解决软件无法正常安装的问题。
使用说明:
可清理KIS旗舰版3.0、2.0...
金蝶K/3注册表清理工具是一款好用简洁的可以清理金蝶K/3卸载时没有卸载干净的残留软件。它可以轻松的帮助用户清除系统中的软件卸载残留,从而解决软件无法正常安装的问题。
使用说明:
可清理KIS旗舰版3.0、2.0...  SimpleWMIView是一个功能非常强大的WMI分析服务工具。它允许用户选择显示的信息,以及保存其结果为TXT,CSV,XML或HTML格式。任何用户输入显著。有一组预定义的选项,他们可以选择。一旦WMI命名空间和类被选择,该实用...
SimpleWMIView是一个功能非常强大的WMI分析服务工具。它允许用户选择显示的信息,以及保存其结果为TXT,CSV,XML或HTML格式。任何用户输入显著。有一组预定义的选项,他们可以选择。一旦WMI命名空间和类被选择,该实用...  金鹰定时王软件是一款集报时、定时程序、定时拍照、定时MP3录音、定时提醒、定时MP4录像、定时控制、定时关机等常用功能于一体的电脑报时提醒工具。它提供24小时的报时服务,你可以随意开启或者关闭某个时段的报时。并...
金鹰定时王软件是一款集报时、定时程序、定时拍照、定时MP3录音、定时提醒、定时MP4录像、定时控制、定时关机等常用功能于一体的电脑报时提醒工具。它提供24小时的报时服务,你可以随意开启或者关闭某个时段的报时。并...  CYY发布助手是一款适用于信息发布、网页推广的网络推广工具。不仅可以快速发布、自动保存,同时还可以使用快捷键来代替繁琐的文本粘贴动作!
发布文章到互联网
1、选择『网址列表』中的一个网址,右边的网页浏览器将自...
CYY发布助手是一款适用于信息发布、网页推广的网络推广工具。不仅可以快速发布、自动保存,同时还可以使用快捷键来代替繁琐的文本粘贴动作!
发布文章到互联网
1、选择『网址列表』中的一个网址,右边的网页浏览器将自...  repair my word是一款绿色免费的word文档修复软件。如果你电脑内的doc文件无法打开可以使用repair my word软件进行紧急恢复,软件完全免费不过不适用于Office 2007 .docx文件。
软件说明
1、“文档名称...
repair my word是一款绿色免费的word文档修复软件。如果你电脑内的doc文件无法打开可以使用repair my word软件进行紧急恢复,软件完全免费不过不适用于Office 2007 .docx文件。
软件说明
1、“文档名称...  QQ2017
QQ2017 微信电脑版
微信电脑版 阿里旺旺
阿里旺旺 搜狗拼音
搜狗拼音 百度拼音
百度拼音 极品五笔
极品五笔 百度杀毒
百度杀毒 360杀毒
360杀毒 360安全卫士
360安全卫士 谷歌浏览器
谷歌浏览器 360浏览器
360浏览器 搜狗浏览器
搜狗浏览器 迅雷9
迅雷9 IDM下载器
IDM下载器 维棠flv
维棠flv 微软运行库
微软运行库 Winrar压缩
Winrar压缩 驱动精灵
驱动精灵