Digital Vision Nucoda是一款专业的电影视频调色软件。非常合适电影视频后期处理人员使用的一款Digital Vision Nucoda。它在用户中非常流行,并且还在不断为用户更新功能;它提供色彩管理和LUT。为了使新用户更加清晰,系统已最小化CMS(色彩管理系统)的使用。重命名为LUT,没有单独的CMS或CMS路径效果,新的LUT效果将同时被替换,“应用LUT”选项以前是“应用CMS”,现在可以使用任何输出格式;该程序增加了对四面体LUT和四面体LUT Option的支持,以便在LUT点之间使用不同的插值方法,这可能会由于较低分辨率的LUT而编辑在对抗图像条纹方面的行为;现在可以为项目中的所有LUT或LUT中的每个LUT启用四个面。体积选项影响使用四面插值时性能可能会降低;新版本的程序在图像画布上添加了放大倍数-使用新的放大镜图标打开放大模式,在图像画布上单击并按住鼠标左键可放大视图,也可以使用滚轮进行缩放进出窗户。现在可以从设置菜单访问使用CIE示波器时的色域警告。警告;现在,每个项目保存设置菜单Nucoda .setting的监视和I / O控制;用户需要下载体验。
破解方法:
1.程序安装完成后,请勿先运行程序,再打开安装包,在文件夹中运行注册机,然后单击“生成”。
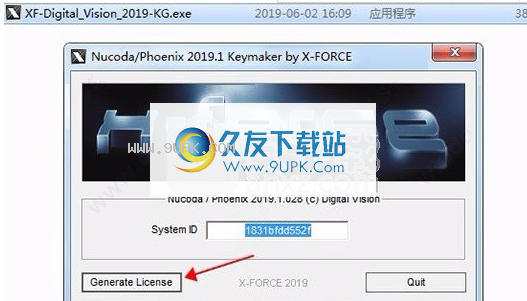
2.提示成功生成许可证,然后单击相应的确认按钮
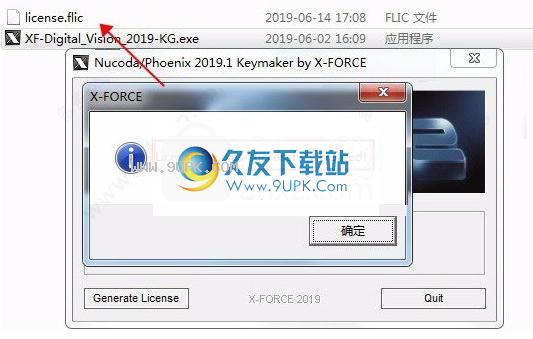
3,将生成的许可证复制到Nucoda 2019许可证目录以覆盖原始文件以完成破解,许可证目录为C:\ Nucoda \ License
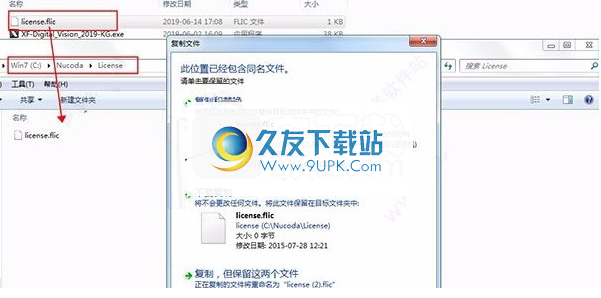
4.完成上述步骤后,您可以双击该应用程序以将其打开。此时,您可以获得相应的破解程序。
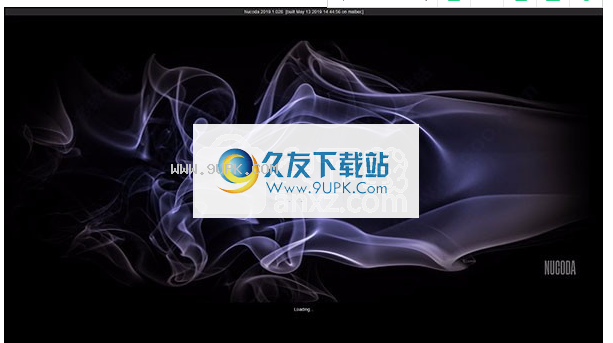
软件特色:
1.软件创造性地将工具集与工作流集成在一起
2,具有互动操作流程
3.领先的工具集,包括DVO纹理,DVO孔径,DVO Regrain和DVO Brickwall等。
4.色彩管理
5,人类HDR得分和杜比视觉支持
6.多显示器支持
7.任何适合任何项目的时间表
8,快速准确的现场检查
9,支持佳能,索尼,Red,幻影等原始文件
新的功能:
1,ACES色彩管理; HDR分级和杜比视界支持
2,分辨率高达4K 60p;来自多个来源的比较模式
3.符合XML,AAF或EDL; 12每个色彩层都有强大的色彩工具
4.隔离可以基于遮罩,形状或键;您可以有选择地缓存图层
5.多显示器支持;回想单效果或复杂的多层效果
6,可配置主复位适用于任何项目中任何时间表的任何细分
7.快速准确的场景检测;自动变形形状追踪器
8. GPU加速平移扫描和主色;可以从同一时间轴传输多种格式
9.最终作物或调整大小的全球应用;出口包括DnxHR,Apple ProRes和EXR
10. VTR I / O摄取和输出。 PAL,NTSC,高清
11.支持佳能,索尼,阿里,红色,幻影的RAW文件
安装步骤:
1.用户可以单击本网站提供的下载路径下载相应的程序安装包
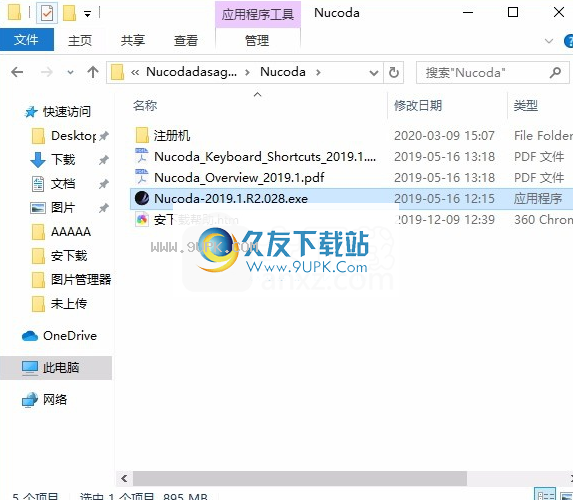
2,只需使用解压功能打开压缩包,双击主程序进行安装,并弹出程序安装界面
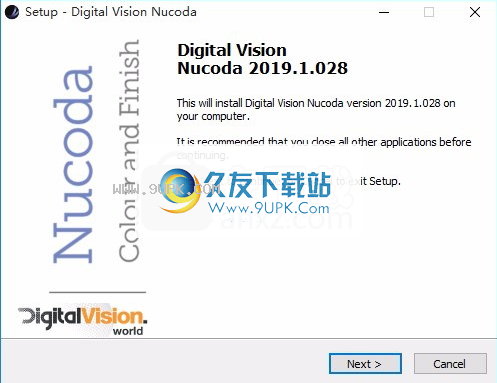
3,弹出以下安装界面,单击下一步功能按钮安装程序
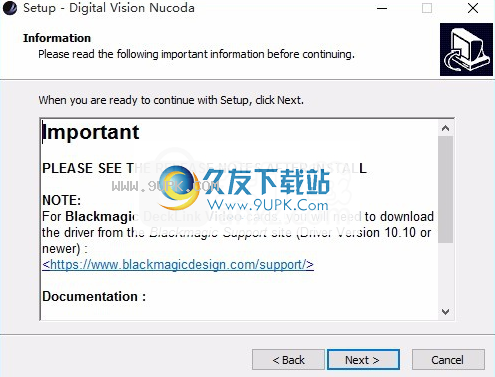
4.弹出以下界面,用户可以直接用鼠标单击下一步按钮,并可以根据需要安装不同的组件
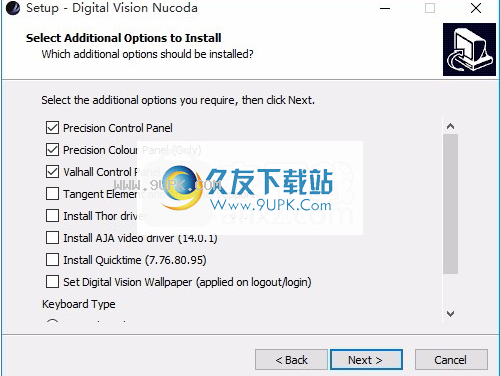
5.现在准备安装主程序,单击安装按钮开始安装
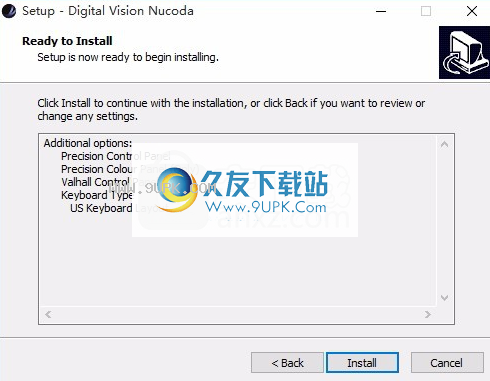
6.根据提示单击“安装”,弹出程序安装完成界面,单击“完成”按钮。
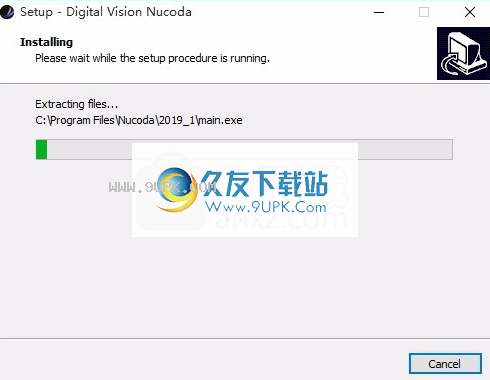
使用方法:
项目用于存储和组织您的工作。这包括一个项目库,其中包含您的所有合成和源材料,每个合成的所有编辑和级别,所有项目输出格式的定义以及所有其他项目状态(例如播放头,缓存的渲染,窗口位置,撤消堆栈Wait))。

项目项目屏幕是启动应用程序时显示的第一个屏幕。在这里您可以创建和管理项目。
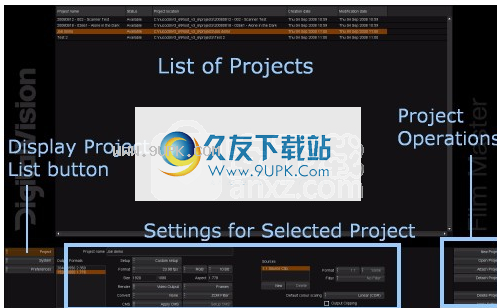
底部在项目列表下方是一个区域,显示当前所选项目的配置设置。在这些设置的右侧,有一组按钮,允许我们在项目上创建,打开和执行各种其他操作。
每次从项目列表中选择一个项目时,项目设置面板都会刷新以显示所选项目的当前设置。
库组件
库库显示在媒体资产的中央表周围,左侧的文件夹列表以及下面的功能行和视图过滤器按钮被组织起来。
主要领域如下:

尽管我们在本章中讨论了导入,但是该应用程序不会移动或复制媒体。与允许您导入专有存储卷的某些应用程序不同,我们创建对原始媒体文件的库引用。在大多数情况下,导入大序列几乎是即时的。
库库模块将出现在我们桌面的顶部:
组成可以被认为是您具有容器组成的工作。一个项目可以包含不限数量的作品,每个作品可以包含任意数量的视频和音频轨道及其媒体剪辑。
组成包括:
视频和音频轨道以安排媒体
书签
编辑和过渡
射击版
坡任何坡度和对赛道的影响
播放头和标记
作文是您所做的任何创造性作品的重要组成部分。

将媒体剪辑添加到合成时间轴时,可以将其添加为现有剪辑的版本,而不是新剪辑。
添加通过添加版本,可以将基本剪辑及其所做的所有更改(例如修剪或效果)保留在构图中。因此,版本允许您尝试不同的剪辑,或逐步更改剪辑,并将每个剪辑另存为单独的版本,直到您决定保留哪个版本。

灰色三角形表示该细分中存在基本版本,绿色三角形表示批准的版本。批准版本只是一种机制,可让您将自己喜欢的版本与所有其他版本区分开。您可以随时更改批准的版本。
控制
时间轴工具栏上的添加,批准和删除版本按钮:
渲染图
效果将效果添加到段或转换源以进行输出将需要CPU处理:渲染。该渲染通常在您工作时在后台透明地进行,并且在大多数情况下不需要任何明确的干预。

如果你需要:
添加效果层或
添加调整细分
创建和使用代理源(1:1克隆,2:1等)
创建源缓存(例如,从MXF,Quicktime或Red原始文件)
代理源和源缓存
代理代理源和源缓存在技术上是一回事,但是我们将它们区分开来是因为:
源缓存始终为1:1(相当于1:1克隆代理),并且
源高速缓存在项目中不需要显式的代理格式。缓存代理是自动透明创建的。
请注意,只有在Clips.prefs首选项文件(位于ROOT文件夹下)中将createClone参数保留为true(对于相关文件格式)时,(2)才为true。
以下按钮控制项目中的渲染过程:
自动渲染可在不同的控件渲染行为之间切换,而手动渲染控件可让您取消特定的渲染任务。场景检测
场景检测模块可以自动检测连续段中的场景变化,并在找到的位置添加场景编辑。启用后,检测将从活动播放头的当前位置开始。
设定
配置要配置场景检测,请切换到“场景检测”选项卡。
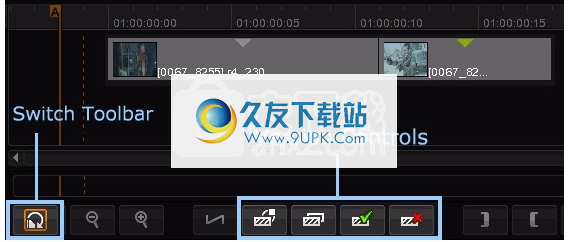
参数
灵敏度
数字此数字滑块用于调整检测场景变化的灵敏度。值越低,场景检测的灵敏度越低,因此该变化必须非常明显才能触发场景变化,而值越大,对场景检测器的变化越敏感,并且检测量越小更改以触发编辑。如果该值太大,则将在场景中间插入编辑,而如果该值太小,则可能会丢失对场景的更改。
随身携带
数字此数字滑块用于指定插入下一个编辑之前要保留在段落中的最小帧数。默认设置为5张。
因此,在最高灵敏度设置下,场景检测器可以检测每帧的场景变化,但仅每5帧插入一次编辑。
野外
[R
如果启用,您还可以将编辑插入隔行素材的场边界。
使用交错图像时,有时场景之间会发生变化,而不是帧之间发生变化,因此启用此选项可使场景检测器在实际发生场景变化的地方插入编辑。如果禁用此选项,则编辑将插入到帧边界,而不是实际发生场景更改的位置。
颜色
场景检测取决于材质的颜色格式,尤其是输入是线性还是对数。默认设置取自项目颜色缩放设置。在此处设置不正确的值可能会导致错误的场景变化检测。
面板音频通知
当检测到场景变化时,启用此功能将发出音频通知。声音是通过控制面板产生的。
调整设置后,切换回“时间轴”选项卡,然后将活动播放头移到要分割的片段的开头。
要启用视频轨道以进行场景检测。
打开“场景检测”按钮以启动场景检测过程:
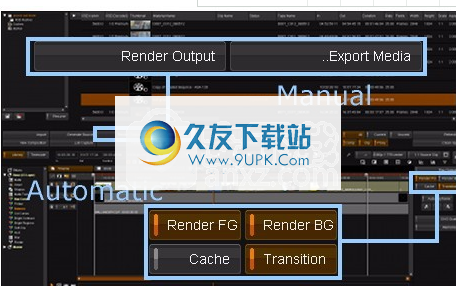
您将看到编辑器出现在时间轴上,并且进度报告将显示在“库”屏幕中:

要随时停止场景检测,只需关闭场景检测按钮即可。
通过弹出菜单选择每个功能的设置后,您可以从菜单弹出窗口或从桌面上的相应图标打开/关闭这些功能。
比较较功能使您可以将在计划中看到的帧与其他情况,参考帧或帧本身的不同版本进行比较。
比较模式

从右侧菜单的下拉列表中选择“比较”选项。使用F12热键显示此菜单。项目中列出的选项可能是可用选项的一部分,因为您可能希望限制可以回收的选项。此列表中可用的选项在“控制面板”首选项部分中进行配置。

拆分模式。您可以使用鼠标或面板以交互方式更改拆分
双模式。并排比较。
分裂
选择拆分模式将允许您在查看器中当前活动的帧和比较图像之间进行擦拭。
覆盖覆盖控件将出现在浏览器中,分隔两个框架。然后,您可以通过向任意方向拖动控件进行交互以在两个图像之间进行比较。您也可以在播放期间调整覆盖。
选择双重模式将在查看器中显示两个图像。当前活动的框架将显示在左侧,其右侧将是您选择的比较图像。
选择裁剪模式将允许您在当前帧和全尺寸比较图像之间切换。按下开/关比较按钮,确保一次只显示一幅图像。当关闭比较按钮时,您将正常看到当前帧;当打开比较按钮时,您将看到比较图像。
全屏比较可以通过拍摄当前图像的快照并移至新的帧进行比较来实现。按CTRL + 5捕获当前图像。以后随时按住5键将在监视器中显示快照帧,而不是当前图像。
差异模
有3种不同的模式
•红灯
•差异亮度
•单色差异
每个都将以指定的颜色显示当前帧和比较帧之间的差异。
比较表
选择比较模式后,您可以关闭查看器工具菜单(F12)并调出“内存”屏幕以选择要比较的内容。

可以在每个项目的基础上启用立体声模式。 这样可以显示立体声和左右声道并对其进行分级。
项目设定
立体声每个项目均独立启用立体声。 要在项目上启用立体声,请在主项目屏幕上选择项目,然后选择“立体输出”复选框
应用程序
支持两种立体声通道输出模式:SDI视频和隔行DVI
SD
输出通过DVS Centaurus II视频板在SDI通道A和B上输出左右立体声
您需要通过以下方式启用您的SDI I / O卡:
首选项/监控/ VideoIO:启用SDI I / O卡

隔行DVI
通过DVI将隔行立体声输出到支持的显示设备
如果您的立体声显示设备使用隔行DVI信号,请通过以下方式启用此功能:
首选项/监控/ VideoIO:隔行立体声DVI输出
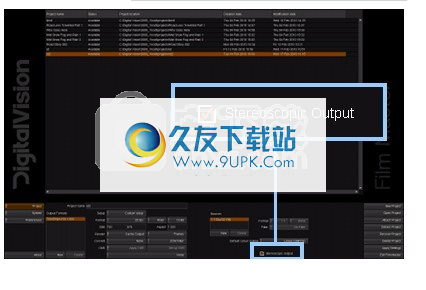






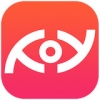 天眼直播 1.1.1安卓版
天眼直播 1.1.1安卓版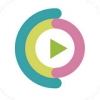 九城云播 2.1安卓版
九城云播 2.1安卓版 天影宝盒 1.3安卓版
天影宝盒 1.3安卓版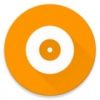 javiewer 1.2安卓版
javiewer 1.2安卓版 全云播 1.5安卓版
全云播 1.5安卓版 影视云播 1.0安卓版
影视云播 1.0安卓版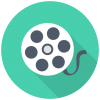 电影云观看 1.3安卓版
电影云观看 1.3安卓版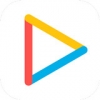 wibox 6.5安卓版
wibox 6.5安卓版 黑科离线云 1.0安卓版
黑科离线云 1.0安卓版 超简云播 6.3.3安卓版
超简云播 6.3.3安卓版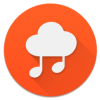 云播放器 21.9.4安卓版
云播放器 21.9.4安卓版 紫葡云播 2.9安卓版
紫葡云播 2.9安卓版 SolveigMM Video Splitter是一款功能强大的视频编辑工具,操作无损且快速,通过点击几下鼠标就能准确无误的切除和合并视音频流,有需要的用户欢迎下载。
SolveigMM Video Splitter是一款功能强大的视频编辑工具,操作无损且快速,通过点击几下鼠标就能准确无误的切除和合并视音频流,有需要的用户欢迎下载。
 康能普视编辑软件是一款专业视频编码转换软件。它可以在几乎所有主流应用的媒体格式之间进行转换,而且支持批处理、滤镜等高级功能。
本次小编带来的是会声会影的经典插件,可以解决一些比较繁琐的问题。需要的,赶...
康能普视编辑软件是一款专业视频编码转换软件。它可以在几乎所有主流应用的媒体格式之间进行转换,而且支持批处理、滤镜等高级功能。
本次小编带来的是会声会影的经典插件,可以解决一些比较繁琐的问题。需要的,赶...  OpenShot是一个流行的,易于使用的非线性视频编辑器。它支持视频实时预览并剪贴缩放,修剪和切割,还有视频的合成,图像叠加层,水印,使用搅拌机,数码变焦,视频片断以及提供更多的3D动画标题,和视频过渡。
使用说明...
OpenShot是一个流行的,易于使用的非线性视频编辑器。它支持视频实时预览并剪贴缩放,修剪和切割,还有视频的合成,图像叠加层,水印,使用搅拌机,数码变焦,视频片断以及提供更多的3D动画标题,和视频过渡。
使用说明...  视频音频分割软件是一款分割工具,能够分割视频和音频。该软件分割速度相当快,而且可以保持原有视频品质,达到无损分割的目的!软件采用可视化操作界面,非常容易上手使用。
该软件支持市面上主流的视频格式,如...
视频音频分割软件是一款分割工具,能够分割视频和音频。该软件分割速度相当快,而且可以保持原有视频品质,达到无损分割的目的!软件采用可视化操作界面,非常容易上手使用。
该软件支持市面上主流的视频格式,如...  柯尼卡美能达 bizhub C266打印机驱动最新版是一款由柯尼卡美能达官网专为旗下bizhub C266型号打印机推出的一款驱动程序,如果你的打印机无法打印,可以下载该驱动程序来解决该问题!
打印机简介:
产品类型:彩色...
柯尼卡美能达 bizhub C266打印机驱动最新版是一款由柯尼卡美能达官网专为旗下bizhub C266型号打印机推出的一款驱动程序,如果你的打印机无法打印,可以下载该驱动程序来解决该问题!
打印机简介:
产品类型:彩色...  QQ2017
QQ2017 微信电脑版
微信电脑版 阿里旺旺
阿里旺旺 搜狗拼音
搜狗拼音 百度拼音
百度拼音 极品五笔
极品五笔 百度杀毒
百度杀毒 360杀毒
360杀毒 360安全卫士
360安全卫士 谷歌浏览器
谷歌浏览器 360浏览器
360浏览器 搜狗浏览器
搜狗浏览器 迅雷9
迅雷9 IDM下载器
IDM下载器 维棠flv
维棠flv 微软运行库
微软运行库 Winrar压缩
Winrar压缩 驱动精灵
驱动精灵