Golden Software Grapher是一款行业必备的数据绘图软件。需要在工作上进行数据绘图的你一定不能错过这款Golden Software Grapher。该软件可以有效地支持基本图表类型,条形图类型,极坐标图类型,三元图类型,特殊图类型,统计图类型,轮廓线和曲面图类型以及其他类似图类型。Office设计有丰富的示例和教程来帮助您学习。功能上,它提供重复轴,图形放大镜,移动标签,导出数据,计算区域,显示工作表,重新加载工作表,列表工作表,更改工作表,标准轴,角度轴,箱线图轴,刚性图轴以及许多其他强大功能帮助您分析数据并绘制图表。需要它的朋友可以快速下载它!
软件特色:
借助此简化的软件,可以轻松快速地创建具有出版质量的图形和其他类型的图表。
Grapher是一个完整的解决方案,旨在满足高级图形需求(2D和3D),而无需考虑其用途。它可以通过各种演示(营销,分析,销售)证明是一项资产,或者只是为了更好地描绘特定情况。
由于选项列表丰富,乍一看,该界面似乎不堪重负,但仔细查看主应用程序屏幕中包含的窗口应该可以使事情更清晰。但是,具有使用此类软件的经验是一个很大的优势。
此外,还有很多文档可供学习,该程序附带的示例可以帮助加快处理速度,并避免从头开始创建新项目。这些可以自定义并保存为模板以备后用。
型的视觉表示的核心是冷数据,这些数据可以直接添加到程序中,也可以在第三方解决方案中创建,例如ASCII文本编辑器或Excel实用程序。
就图形而言,该应用程序提供了许多选项。数据可以通过画线绘制,并可以按类型(基本,条形,对极,统计,特殊或轮廓表面)进行组织;您还可以使用向导说明向导。
为了避免重复的任务,该应用程序包括对自动执行脚本的支持
并节省时间。
ErGrapher旨在构建专业,复杂的视觉效果,即使乍一看,它也不是显而易见的。它非常灵活,用途广泛,并提供了您工作所需的所有工具。
新的功能:
易于使用:
完全的Unicode集成,您可以在程序的所有方面使用国际字体和字符。
安装32位或64位版本的Grapher。
更新为现代Windows外观。
将Grapher.INI文件设置移至工具| Options命令更容易设置默认值。
可以将图表拖放到图形中或从图形拖放到另一个图形中。
控制屏幕上粗线的显示。
图表功能:
将剪切条显示为剪切极限,而不是始终删除剪切条。
使用标准修剪选项修剪拟合曲线。
裁剪用标准裁剪选项来裁剪置信区间。
新标记盒子和晶须图的所有部分。
移动对数轴选项以从轴属性中删除INI中的零。
使用“移动标签”命令用鼠标移动图形标题。
标记工作表列中的浮动条形图。
提高了轮廓图和曲面图的网格划分精度。
Z轴功能:
将工作表中的工作表刻度标签限制为仅工作表中的某些行。
使用日期/时间设置来设置短轴刻度线。
显示使用日期/时间格式显示短轴标签。
设置在对数轴上设置次刻度号,以仅显示一位数字。
使用“移动标签”命令将坐标轴标签移动到鼠标所需的任何位置。
使用“移动标签”命令,使用鼠标将轴标题移动到任何所需位置。
添加了将指数标签格式化为一位显示的选项。因此,现在可以将1.0E008显示为1.0E8。
图例
更改类似分散的图例以显示图例项的任何文本。
更改类似散点图例的符号属性。
已将“链接的”图例条目的默认设置添加到“工具” |默认命令。
在“工具” |“工具”中添加了默认图例名称(或无名称)项目。工具。默认命令。
绘图和数字化功能:
改进了带有空工作表单元格的链接文本的显示。
改进了从模板文件创建图形时的链接文本显示。
添加了在合成中编辑单个对象而又不分解的功能
增强当不透明度小于100%时,增强图像填充图案。
数据功能:
读取从Access数据库查询中读取数据。
读取从Access ACCDB fil读取数据
e。
自动化:
更新的Scripter程序使用了更现代的界面来简化脚本编写。
新增了引用从模板创建的工程图中的网格文件的功能。
变更记录
崩溃:
卸载GRF工作表时崩溃
使用Open Excel导入缺少工作表的XLSX文件时崩溃
访问等高线图“级别”默认值时崩溃
当运行脚本时撤消时崩溃,然后关闭Grapher
取消导出时崩溃
将折线图更改为使用Open Excel命令打开的文件时崩溃
在复制/粘贴数据时崩溃
自动化:崩溃编辑图例的文本属性
自动化:关闭包含网格图的文件后退出崩溃
选择粘贴到组中的图形时发生内部错误
内部打开文本编辑器时出现内部错误
删除极地风图时,Grapher关
Z轴数
下降轴“ 0”附近的舍入误差
更改X轴位置将移动整个图形
关闭在最后一个“图形向导”对话框中关闭轴标题不会从图中删除轴标题
向水平类别条形图中添加误差线时,Y轴限制不正确
以百分比显示风向图的“半径轴”标签不会影响次刻度线标签
实现在日期/时间轴上更精巧的刻度间隔,以最大程度地减少标签重叠的风险
将图形的轴从一个轴更改为另一个轴(与第一个轴重复)时,将实现更智能的轴限制
特定于该图:
饼形图:
时背景填充属性未显示在属性管理器中
添加了对饼图/甜甜圈图填充的重做支持
气泡图:
XYZ气泡图:更改填充方法时不会自动更新属性
从工作表创建多个图形不适用于2D和XYZ气泡图
功能图:
将初始的第一个/最后一个值更改为轴限制
裁剪:图形不一定总是裁剪为Y最小值/最大值
数学图:现在可以独立于X变量数据的排序顺序绘制图
刚性图:垂直对齐不适用于标签
线条画:在线条画中添加线条样式,然后平滑画线,沿着线条添加线条样式
条形图:更改条形图的共享属性将更改列Z
传说:
打开“选择图形”对话框将导致字体更改
all /填充属性不适用于风标传奇
曲线拟合:
更改拟合类型后,插入统计信息未正确更新
对数正态拟合曲线未出现在置信区间中
更改方程式后,自定义方程式从属性管理器中消失了
工作表:
单击从“图纸”窗口单击到“工程图”文档,以打开属性管理器
排序在某些计算机上无法正常工作
标签:
在工作表中使用标签时,源文本对齐方式会丢
移动标签:按TAB键选择下一个标签
文本:
文本编辑器:新模板中插入了太多空间
提高打开包含极坐标图的文件时的速度
用箭头键移动旋转的文本并不总是能正常工作
EMF导出或复制/粘贴:旋转文本以粗体显示
MathType 6.0 Equation对象最初不会出现在对象管理器中
网格划分:
网格未正确划分为厘米
缩放删除了一些网格点
自动化:
最后箱形图的最后一行最初并未更新
引发Scripter中引发的错误将错误的参数标识为错误原因
运行脚本:当脚本到达断点时,不能使用此命令运行新脚本
没有UI交互,AngleWidt
h无法给出正确的值
在更改轴之前,LastTickValue没有返回正确的
填充模式名称未正确返回
删除通过自动化删除图例的原理与通过UI删除的原理不同
脚本记录器:使用文本编辑器在类图例中编辑单个条目的属性,而无需记录任何内容
UI警告通过自动化作为状态栏警告传播,因此无法关闭
首次选择新的图形数据时,不会记录图形名称
默认值/选项/设置:
清理设置/重复的默认文件
其他:
固定数字化:光标跳出行
创建工程图时获得更智能的初始x / y列(无文本列)
当达到列数时,向行数据图添加新图将停止增加行数
软件功能:
通过“脚本管理器”窗口添加的脚本(宏)记录器。
文本对象现在可以从工作表单元格中获取文本。
现在,您可以设置工作表的相对路径。
条现在,您可以通过“绘图组”部分控制条形图组。
折线图现在可以按照类似于条形图的方式进行分组(堆叠)。
条形图的宽度现在可以由数据列控制。
现在可以将条形图的宽度设置为固定的页面单位宽度。
添加了散点图,极地散点图和XYZ散点图类型。
的图例条目的字体设置可以通过一项操作进行设置。
图例条目可以链接到图名称,因此,如果图名称更改,则图例条目名称会自动更改以反映这一点。
您可以将图例标题链接到工程图名称,因此,如果工程图名称更改,则图例标题也将更改以反映该名称。
箱图和晶须图中使用的离群值的定义可以更改。
您可以通过在工作表窗口中选择多个列来在一个操作中创建多个图形,其中第一列用作X列,随后的列用作Y列。
拟合您可以将拟合统计信息插入为动态文本对象,该对象会随着拟合属性的变化而更新。
图形可以通过符号表分配图形符号,方式与使用颜色表选项类似。
为图形符号添加了角度控制。
加了符号列选项,以允许使用数据列指定要显示的符号。
将框和边距设置添加到文本对象的文本编辑器。
“文件打开”对话框会记住上一次选择的文件类型。
添了自动备份选项,您可以按设置的时间间隔自动备份所有打开的文件。
您可以将属性检查器中的选项卡设置为显示在PI的顶部。
更改图表使用的工作表时,所有选定的图表,无论哪个图表拥有它们,都将更改其工作表。
浮动对于浮动条形图,工程图标签只能显示在图表的顶部或底部。
现在,三元图上可能会出现气泡。
刚度图已添加到程序中。
现在可以调整导入和导出对话框的大小
现在可以将数据库导入到Grapher工作表中。
添加了样条线折线和样条线多边形绘制工具。
添加了允许页眉和页脚导出的选项。
现在可以将2D图表更改为3D,反之亦然,只要该图表具有相应的类型即可。
选项在图形标签和图形数据点之间绘制连接线的选项。
现在可以垂直或水平绘制中间填充。
别现在,您可以使用“图形向导”创建类别条形图类型。
轴现在可以在刻度之间绘制轴刻度标签。
图形向导已经过重新设计,以提供更多功能和可用性。
安装方式:
1.下载并解压缩安装包,双击安装程序“ Grapher_16_Installer.exe”以开始安装。

2,然后进入Grapher安装向导,选择安装版本(一般根据系统选择32位或64位,即可看到已安装的版本,下面容易破解)。
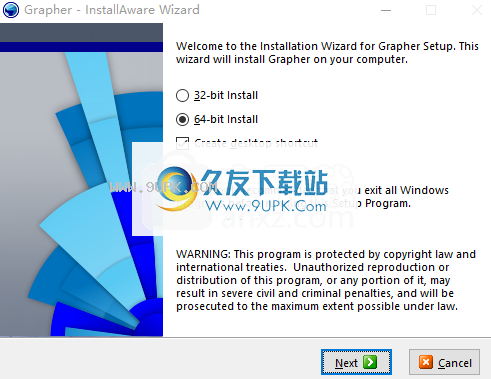
3.在本月底获得许可协议,选中选项[我已阅读...],然后进行下一次安装。
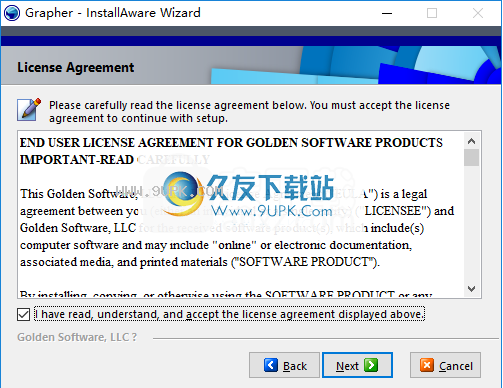
4.选择安装位置。用户可以选择默认的安装路径。默认安装文件夹为C:\ Program Files \ Golden Software \ Grapher。

5.选择开始菜单文件夹,用户可以选择默认的Golden Software Grapher。

6.阅读重要信息,然后单击[下一步]按钮继续。

7.正在安装Grapher 16,并且用户等待安装完成。
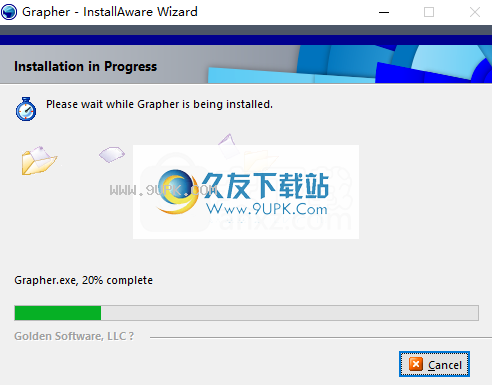
8.显示成功安装Grapher的弹出提示,取消[立即运行Grapher]选项,然后单击[完成]结束。
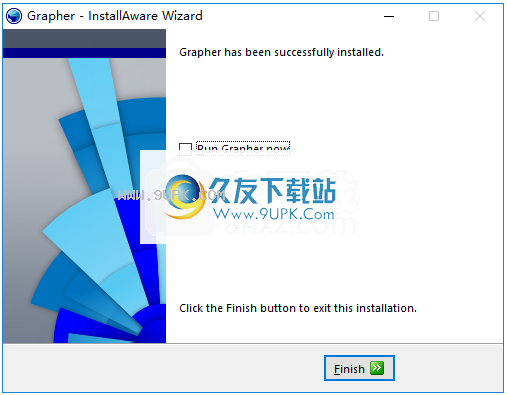
9.打开破解文件夹“ crack”文件夹,可以看到补丁分为32位和64位,根据您安装的版本进行选择。

10.将破解补丁文件“ Caldera.dll”和“ Grapher.exe”复制到软件安装目录。默认路径为C:\ Program Files \ Golden Software \ Grapher。
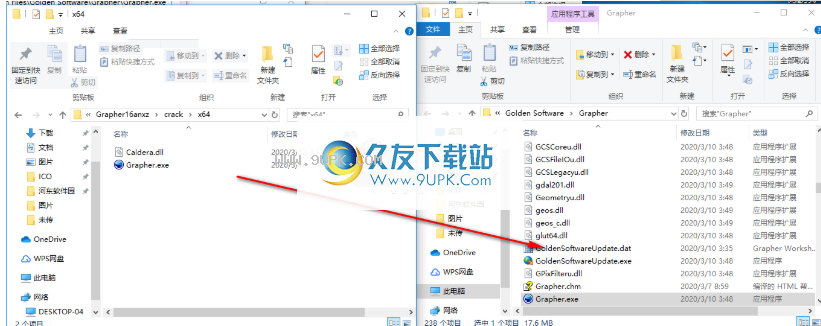
11.在弹出的提示中,目标包含相同名称的文件,选择[在目标中替换文件]。
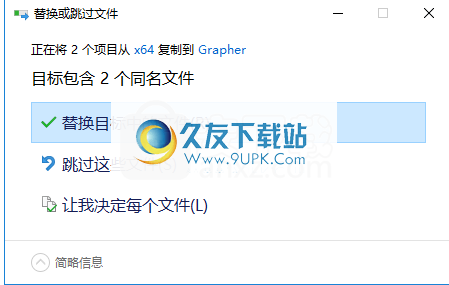
12.运行Grapher 16并直接使用。
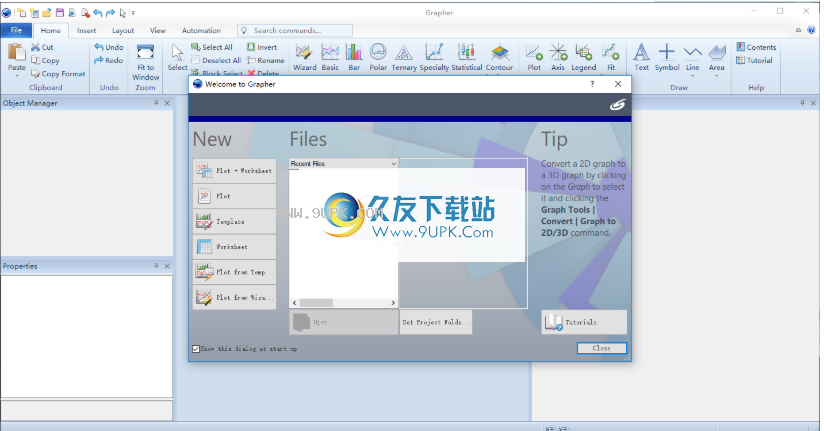
使用说明:
创建图表
您可以通过多种方式在Grapher中创建图形。您可以使用首页|在“图形”向导中的“图形”上创建图形。来自工作表和模板的新Graph命令。创建图形帮助主题中讨论了所有这些方法。我们将使用本教程中最常用的方法从“主页”选项卡上的“新建图形”组创建图形。我们将根据现有数据集创建线形/散点图。
要创建折线图:
如果工作表窗口仍处于打开状态,请单击“ Plot1”选项卡。或者,您可以通过单击文件|创建新的绘图窗口。新品|绘图命令。
点击首页|新图表基本折线图命令。
在“打开工作表”对话框中,选择保存在第1课中的Tutorial.dat文件。您可以在文件列表部分或对话框底部的“打开工作表”部分中选择文件。如果尚未完成第1课,则可以打开Tutorial.dat示例文件。
选择文件后,单击“打开”按钮。
创建使用默认属性创建折线图。默认情况下,Grapher使用数据文件中包含数字或日期/时间数据的前两列。在此示例中,X值在列A中,Y值在列B中。
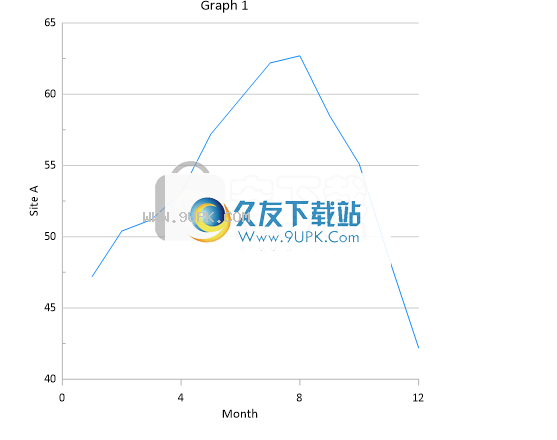
新增图片
您可以在Grapher中将多个图形添加到一个图形。在Tutorial.dat中,列B到I是其他Y数据,因此可以轻松地将其他图形添加到图形中。要将图添加到图中:
单击在对象管理器中单击Site_A以选择现有的折线图。
单击属性管理器中的“绘图”选项卡。
在“添加到图形”部分中,单击“新建图形”字段旁边的“创建”以向图形添加新图形。
单击“创建”按钮,使用与原始图表相同的工作表来创建新的折线/散点图。相同的轴和图属性也用于新图,并且图颜色会自动更改。 X列保持不变,Y列增加到包含数据的下一列。执行命令后,将选择一个新图形。 Property Manager标题更改为Property Manager-Site_B,Y变量更改为C:站点B列。
新“工程图”页面中的“新工程图”功能仅基于原始工程图的数据文件创建工程图。同样,此选项并非对所有图形类型都可用。选择多种图形类型时,“添加到图形”命令可用。这些允许将其他轴,重复轴,来自不同数据文件的图,图例,求和图和放大镜添加到所选图形。有关此命令的更多信息,请参见“图形添加到图形”。图形向导还可以用于从单个数据文件快速创建包含多个图形的图形。
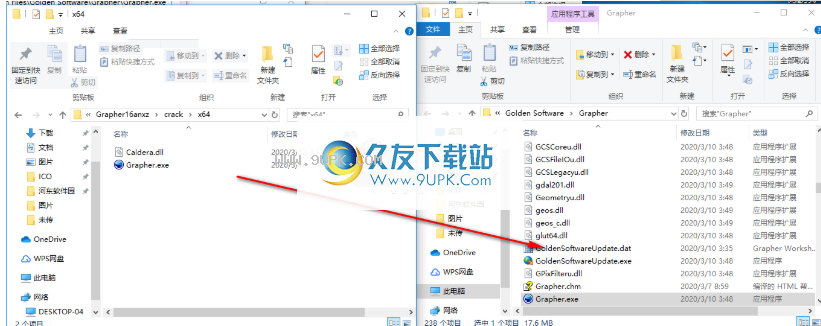
显示图形标签
标签可以显示在图形的任何数据点上。标签可以来自X或Y数据列,也可以来自工作表中的任何其他数据列。要显示数据点标签:
显示Cli
在对象管理器中单击Site_B以选择图形。
在属性管理器中,单击“标签”选项卡以显示图形标签属性。
在“变量变量”(Tag Variable)属性中,从列表中选择“列C:站点B”。
列B中的数据Y数据值在图中显示为数据点标签。
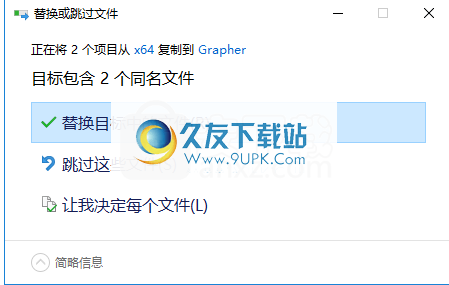
添加图标题
图形属性控制影响整个图形的设置,例如标题,背景线和填充颜色,以及在多个图形之间填充的填充图案。让我们编辑图形标题并在图形中的图形之间添加填充。
要添加图形标题:
单击单击对象管理器中的“图1”对象以选择整个图。
单击属性管理器中的“标题”选项卡。
在“文本”属性字段中,删除“图形1”并键入图形标题“平均每日最大”。
如有必要,请单击“字体”旁边的按钮以打开该部分。
突出显示当前大小(点)值,并将其更改为24。
文本和字体属性可用于快速添加和修改简单的文本标题。文本编辑器可用于向标题添加多行以及各种字体,大小和颜色。
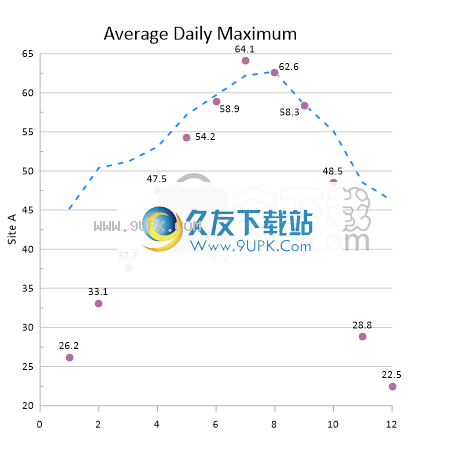
添加在图之间添加填充
在两个图之间添加填充将有助于指示图的值的差异。颜色渐变和/或透明度可用于增强填充的外观。要在图形之间添加填充:
单击单击对象管理器中的“图1”以选择该图。
单击属性管理器中的“填充”选项卡。
在“图之间的填充属性”部分中,在“添加填充”字段中单击“添加”。填充列表将更新为填充1。
将图1的属性设置为Site_A。
将“图2”属性设置为Site_B。
如有必要,请展开“填充样式”部分。将前景色设置为深绿色。
在“前景不透明度”属性中键入30,将不透明度设置为30%。
半在Site_A折线图和Site_B散点图之间添加了半透明的绿色填充。
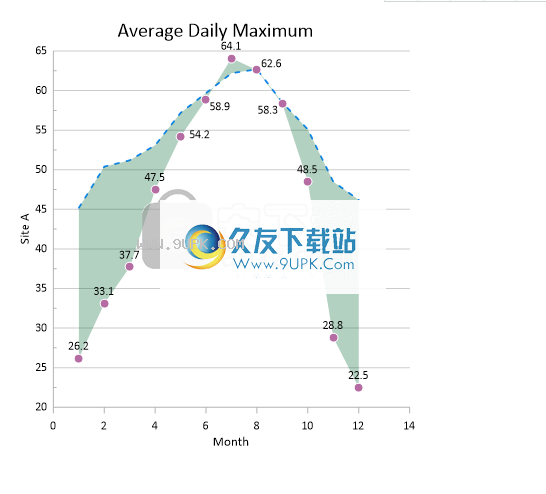
编辑轴
绘图仪的轴可以进行修改以适合任何设计需求。可以自定义轴刻度,轴长度,刻度空间,刻度标签,轴标题,颜色等。选择轴时,所有轴属性都会显示在“属性管理器”中。标准轴具有“轴”,“比例”,“标签”,“链接轴”和“线”选项卡。轴标题选项位于“轴”选项卡上。默认情况下,轴标题链接到数据文件的第一行。在此示例中,我们将更改Y轴标题。
单击单击对象管理器中的“ Y轴1”以选择Y轴。
单击属性管理器中的“轴”选项卡以编辑轴属性。
在“标题”部分中,单击“文本”字段中的按钮。将打开一个文本编辑器。
在“文本编辑器”对话框中,突出显示并删除当前链接的文本<< @ B1 >>。
类型
字温(F)。
单击F前面的空间,然后单击按钮。
在“符号属性对话框中,将“符号集”更改为Calibri,然后选择度数符号“数字144”。单击确定以返回到文本编辑器。或者,您可以单击F之前的空格,然后在键入数字0176的同时按住ALT键。这也将插入符号而无需打开“符号属性”对话框。这是在任何文本框中插入Unicode或国际字符的好方法。
接下来,让我们更改轴标题的属性。在文本编辑器中,单击并拖动以突出显示文本“温度(°F)”。
突出显示当前字体大小,然后键入18以使字体变为18磅。字体大小在对话框左上角字体名称的右边。只有突出显示的文本会更改大小,因此请确保选择所有文本。
单击“确定”关闭“文本编辑器”,并将更改保存到轴标题。
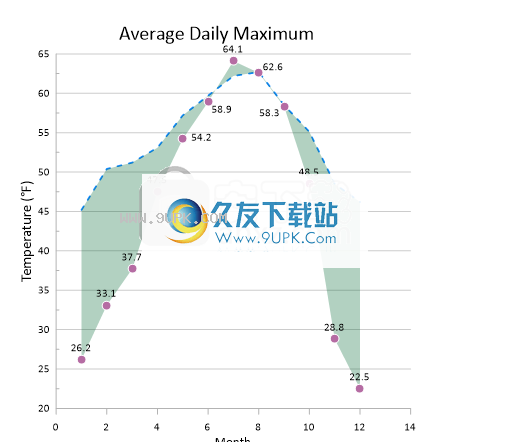
更改刻度线间距
刻度线是指示度量单位的一种手段,通常与标尺上的线等距。刻度线是从轴垂直出现的线。通常,主要刻度线较长,次要刻度线较短,出现在主要刻度线之间。例如,在教程图表中,Y轴上的主要刻度线间隔5个单位,例如40、45、50,依此类推。此外,每组主要刻度线之间都有一个未标记的次要刻度线。在以下练习中,将X轴刻度间隔更改为1。要更改刻度间距:
单击在对象管理器中单击“ X轴1”以将其选中。
在属性管理器中,单击“刻度线”选项卡以打开刻度线属性。
如有必要,请单击“主要比例”旁边。
将“音高”从2更改为1。要更改间距,请突出显示现有数字4,键入新数字1,然后按键盘上的Enter。单词“自动”将自动替换为单词“自定义”,表示自定义间距值。
如有必要,请单击“小勾号”旁边。如果在“次要刻度”部分中选择了“在顶部显示刻度”或“在底部显示刻度”选项,请清除该复选框。
现在,主要刻度线相距1,次要刻度线不显示。
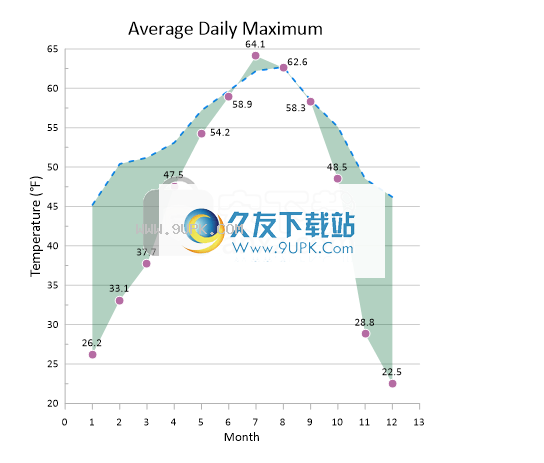
更改刻度标签
刻度标签以使用不同的标签来源显示,包括``自动'',``日期/时间''和``来自工作表''。自动标签是默认标签,但在某些情况下,将数字用于日期/时间值或直接从工作表源使用标签可能会有用。在本教程中,我们将更改X轴标签以使用工作表中的数据列,在该列中指定了刻度标签名称。要更改刻度标签的来源:
单击在对象管理器中单击XAxis 1以将其选中。
在属性管理器中,单击“标签”选项卡以打开刻度标签属性。
单击标签来源选项旁边的单词自动单词,然后在列表中选择来自工作表。这将在“标签”页面中显示Sheet属性。
在工作表旁边,单击单词无,以显示打开的工作表和浏览选项的列表。浏览选项将用于选择尚未打开的工作表。在本教程中,我们要使用的工作表已经打开。从列表中选择Tutorial.xlsx文件(如果使用的是示例文件,则选择Tutorial.dat)。
在数据变量属性旁边,单击当前列,然后选择列A:月。
在“标签”变量属性旁边,单击当前列,然后选择“列J:月份名称”。
图形图形将更新由工作表J列中的文本定义的工作表标签。
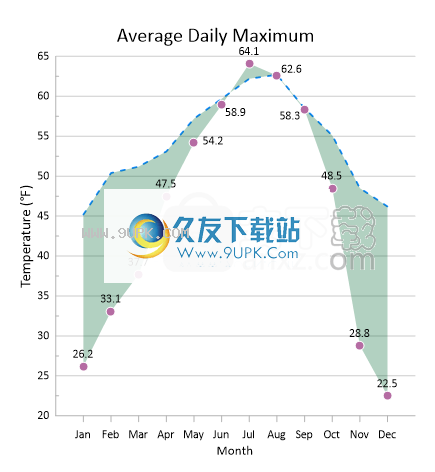
添加辅助链接轴
辅助轴用于在图形上显示不同的比例。在此示例中,我们将添加第二个Y轴以显示摄氏温度。
要添加链接轴:
单击对象管理器中单击图1中的对象。
点击首页|添加到图表轴| Y轴命令添加第二个Y轴。
在“位置Y轴2”对话框中,选中“翻转刻度线和标签”复选框。
单击确定。
单击属性管理器中的“链接轴”选项卡以链接新轴。
在“链接轴”字段中,单击“无”,然后从列表中选择“ Y轴1”。
选择链接限制复选框。
在“限制Y = F(X)=“字段中,突出显示当前文本,键入(X-32)* 5/9,然后按Enter。轴限制会自动更新,以将方程式应用到相关的轴限制。等式中的X表示控制轴。因此,从32中减去最小值(40),然后乘以5/9,以获得新的从轴的最小值。最大值(70)使用相同的过程来计算相关轴的最大值。新轴的最小值为4.444,最大值为21.111。
我们还希望图形移动时轴保持相同的相对位置。选中旁边的框
“链接X”和“链接Y”位置。现在,当图形的任何部分移动时,轴也将移动。
单击“线”选项卡以打开“ Y轴2”的线属性。
在“网格线属性”部分中,清除“主要刻度网格线”选项,以删除“ Y轴2”网格线。
单击“刻度”选项卡以打开“ Y轴2”刻度标记属性。
在“主要比例”部分中,选择“在左侧显示比例”选项。
现在,辅助Y轴以摄氏度为单位显示在图表的右侧。当图形移动或轴限制更改时,Y轴2会自动更新,以保持与Y轴1相同的相对位置和相同的相对轴限制。使用上一课中的步骤添加轴标题,更改刻度间隔,并根据需要移动所有重叠的标签。
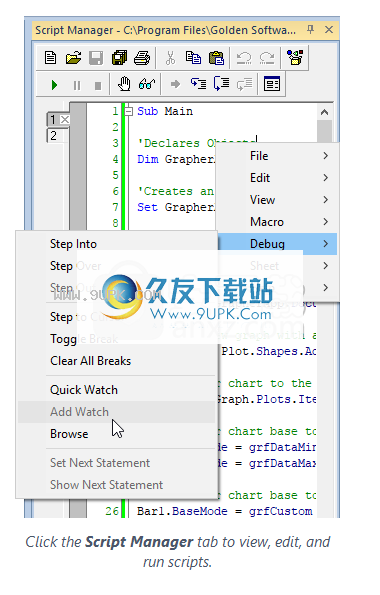
使用脚本记录器
Scripter是Golden Software的自动程序。您可以使用Script Recorder在Grapher中记录您的操作,而不是在Scripter中手动编写脚本。有关自动化的更多信息,请参见脚本管理器,脚本编写器简介和脚本记录器帮助主题。目录中的“ Grapher Automation”手册包含与自动化有关的所有帮助主题。
脚本记录器可用于许多任务。我们将提供一个场景来演示脚本记录器。例如,假设您每季度收到一次数据文件。该文件每季度具有相同的文件名和相同的列数,但是文件中包含的信息每次都会更新。每季度需要创建一个图形,然后导出该图形以生成报告。您可以使用脚本记录器来自动执行此过程,以节省时间并提高效率。
为了方便起见,此示例中的图形相当简单,但请记住,复杂的图形非常适合自动化。我们将记录创建图形,更改图形的某些特征以及添加拟合曲线的过程。该图是使用上一课中包含的功能创建的,其中包括一些新项目。如果您不理解其中的某些说明,请查阅上一课中的资料或咨询在线帮助。
脚本管理器可用于在录制脚本时查看它们。
选择视图|显示|脚本管理器选项以显示脚本管理器。
可见管理器旁边会显示一个复选标记。默认情况下,脚本管理器位于“绘图仪”窗口的右侧,并用“图纸管理器”标记。单击脚本管理器选项卡以查看脚本管理器。右键单击脚本管理器以访问菜单命令。






 掌心捕鱼 1.0.1安卓版
掌心捕鱼 1.0.1安卓版 赏金捕鱼 1.1安卓版
赏金捕鱼 1.1安卓版 三指捕鱼 1.1安卓版
三指捕鱼 1.1安卓版 集结号千炮捕鱼 1.35安卓版
集结号千炮捕鱼 1.35安卓版 无炮捕鱼
无炮捕鱼 金手指捕鱼
金手指捕鱼 海王捕鱼
海王捕鱼 悠游捕鱼
悠游捕鱼 捕鱼天堂
捕鱼天堂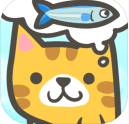 暖风捕鱼日2048
暖风捕鱼日2048 欢乐捕鱼大战
欢乐捕鱼大战 捕鱼公司
捕鱼公司 亿图图示Edraw Max不仅拥有超过12500个的内置矢量符号使您的绘图变得更加简单,还可以一键轻松将您的图表转化 Word,Excel,PowerPoint,PDF,SVG,透明的 PNG 格式。亿图图示9 4富含多种多样的模板和强大的图库,...
亿图图示Edraw Max不仅拥有超过12500个的内置矢量符号使您的绘图变得更加简单,还可以一键轻松将您的图表转化 Word,Excel,PowerPoint,PDF,SVG,透明的 PNG 格式。亿图图示9 4富含多种多样的模板和强大的图库,...  小鱼办公是一款高效的企业办公会议软件,为用户提供强大的云视频会议功能,它拥有智能会议体验,极简部署,高清视频体验,多平台共享,能够支持多方在线沟通,有会议管理、直播管理、微信邀请、一键入会、会议录制、一...
小鱼办公是一款高效的企业办公会议软件,为用户提供强大的云视频会议功能,它拥有智能会议体验,极简部署,高清视频体验,多平台共享,能够支持多方在线沟通,有会议管理、直播管理、微信邀请、一键入会、会议录制、一...  TANSENmodbus组态软件,完全免费不限点数无须注册,目前只支持MODBUS协议,可用于工程设备监视、控制、报警等。软件结构简单,使用方便,简单的学习便可编辑自己的工程项目。绿色版无须安装。软件java编写不能运行请先安...
TANSENmodbus组态软件,完全免费不限点数无须注册,目前只支持MODBUS协议,可用于工程设备监视、控制、报警等。软件结构简单,使用方便,简单的学习便可编辑自己的工程项目。绿色版无须安装。软件java编写不能运行请先安...  庄生晓工作助手是一款功能强大的资料管理软件。庄生晓工作助手具有资料管理和通知管理两大功能,方便大家对资料的管理。下面小编给大家带来庄生晓工作助手下载,有需要的朋友快来下载吧!
软件介绍:
庄生晓工作助手是一...
庄生晓工作助手是一款功能强大的资料管理软件。庄生晓工作助手具有资料管理和通知管理两大功能,方便大家对资料的管理。下面小编给大家带来庄生晓工作助手下载,有需要的朋友快来下载吧!
软件介绍:
庄生晓工作助手是一...  Coolmuster PDF Converter是一款非常厉害的PDF转换编辑软件,Coolmuster PDF Converter Pro将PDF文件转换为7种不同的格式,以供您编辑和共享。它是可以代替在没有Adobe Acrobat Pro的情况下来使用的,拥有批量处...
Coolmuster PDF Converter是一款非常厉害的PDF转换编辑软件,Coolmuster PDF Converter Pro将PDF文件转换为7种不同的格式,以供您编辑和共享。它是可以代替在没有Adobe Acrobat Pro的情况下来使用的,拥有批量处...  QQ2017
QQ2017 微信电脑版
微信电脑版 阿里旺旺
阿里旺旺 搜狗拼音
搜狗拼音 百度拼音
百度拼音 极品五笔
极品五笔 百度杀毒
百度杀毒 360杀毒
360杀毒 360安全卫士
360安全卫士 谷歌浏览器
谷歌浏览器 360浏览器
360浏览器 搜狗浏览器
搜狗浏览器 迅雷9
迅雷9 IDM下载器
IDM下载器 维棠flv
维棠flv 微软运行库
微软运行库 Winrar压缩
Winrar压缩 驱动精灵
驱动精灵