WinNc 8是一款能够轻松进行文件管理的软件。最好用的文件管理软件WinNc 8。该软件使用双窗口模式。用户可以同时打开两个驱动器或文件夹目录,以便用户可以更有效地管理文件/文件夹。它还集成了FTP,刻录,搜索,模糊,分割文件以及通过解压缩包创建文件,加密文件,同步文件,比较文本文件,以及其他丰富的工具,可以为用户提供最完整的文件管理解决方案。它具有直观的用户界面,大多数功能可直接在工具栏上使用。方便实用,这是WinNc 8破解版供您共享,需要它的用户可以快速下载!
使用说明:
虚拟文件夹
的WinNc的新功能是虚拟文件夹。它们类似于Windows 7库。在虚拟文件夹中,您可以“复制”文件或文件夹,这将创建指向复制文件的“链接”
因此,在虚拟文件夹中,您可以从不同来源创建集合文件和文件夹。可以使用:
-创建档案
-浏览来自不同来源的相似文件
-同步
创建一个新的虚拟文件夹:
-单击驱动器工具栏中的“虚拟”
-双击面板中的“新建...”项
-命名文件夹
-浏览新的虚拟文件夹
-将其他面板中的项目拖动到虚拟文件夹中。
优点通过面板分隔符拖动文件
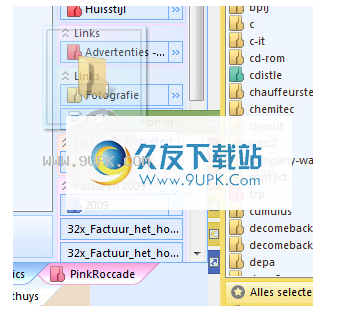
配置工具栏
将外部应用程序添加到WinNc工具栏非常简单:
预先从WinNc面板(或资源管理器)中拖动文件
将其放在目标工具栏的空白区域(
放置它的好位置是在工具栏的末尾,并带有一个下拉标记)
删除将外部应用程序删除到WinNc工具栏:
在工具栏上单击鼠标右键,将出现一个菜单
选择自定义
优先从工具栏拖动按钮
WinNc工具栏中的“移动”按钮:
在工具栏上单击鼠标右键,将出现一个菜单
选择自定义
将该按钮拖动到新位置
更改按钮外观:
在工具栏上单击鼠标右键,将出现一个菜单
选择自定义
右键按钮
更改显示文字或图像样式
属性您还可以在自定义对话框中更改属性。
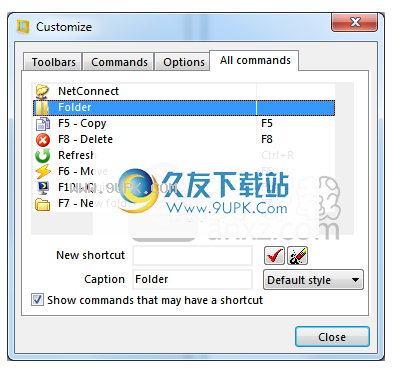
图标目前无法更改图标,但我们会尽快添加此功能。
WinNc操作对话框
WinNc对其所有文件操作都使用标准化对话框,例如复制,移动,压缩,分割等。下面显示了操作对话框的示例。
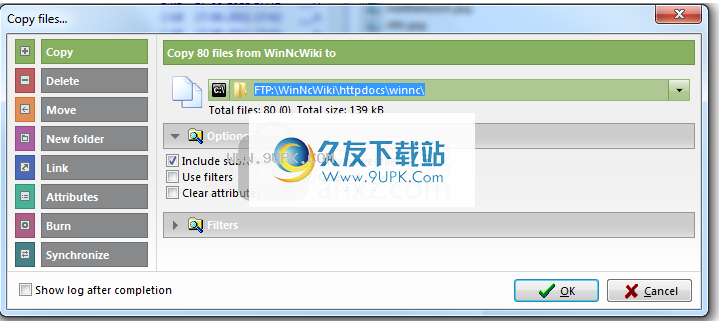
可用的操作
在操作对话框的左侧,您可以看到可用的操作并可以选择。操作的可用性取决于文件选择以及源文件夹和目标文件夹的类型。例如,在FTP服务器上选择时,无法写入CD。在这种情况下,此操作不可用。
目的地
在顶部,显示目标编辑器。在这里,用户可以通过键盘更改目的地或选择其他路径。在路径下方,显示文件数和计划的文件大小。您可以输入其他目标名称或通配符。例如,当用户将一个名为“ readme.txt”的文件复制到目标“ c:\ temp”时,则通过将目标更改为“ c:\ temp \ readme.dat”,将文件复制到该名称。复制多个文件时,可以使用通配符将多个文件复制到'c:\ temp \ *。 Bak”以复制扩展名为.bak的文件。您甚至可以通过将文件复制到“ * .bak”(无文件夹规范)直接在源文件夹中复制文件。
选项
大多数操作都支持一个或多个标准选项,例如“包含子文件夹”。选项包括:
包括子文件夹:此操作还包括位于所选文件夹中的文件和文件夹。
过滤:使用过滤器(请参阅过滤器部分)。
清除属性:不会将只读,隐藏和系统属性复制到目标文件。
仅较新的文件:如果目标文件夹中已存在文件,则仅当源较新时才将其覆盖。
队列:WinNc暂停操作,直到其他操作完成。
允许撤消:
马不停蹄:
CRC校验:
过滤
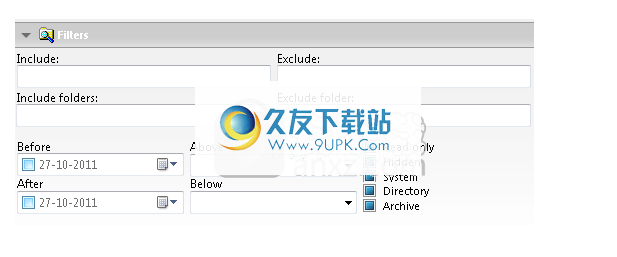
这些过滤器框为您提供以下选项,以进一步缩小搜索范围。多个框可以输入参数。
在第一行上,这两个框是:
包括:您可以在此处输入其他文件名和扩展名。
排除:您可以在此处输入其他文件名和扩展名。
在第二行上,这两个框是:
包含文件夹:您可以在此处输入另一个文件夹名称。
排除文件夹:您可以在此处输入另一个文件夹名称。
在第三和第四行中,四个框是:
之前:输入文件创建日期之后的日期。这只会显示早于您选择的日期的文件。
之后:输入文件创建之前的日期。这将仅显示所选日期之后的日期文件。
上图:输入文件的大小小于您要搜索的文件(即100 kB)。这会将您的结果留为空白,并且仅显示较大的文件。
下图:输入文件的大小大于您要搜索的文件(即1000 kB或1 mB)。这将限制结果,并且仅显示较小的文件。
现在,我们在右侧有五个复选框。这些复选框与Windows软件中使用的功能相同。
只读:只读属性(受文件和目录影响)。
隐藏:隐藏属性(受文件,目录影响)。
系统:系统属性(受文件,目录影响)。
目录:目录属性(受目录影响)。
存档:存档属性(受文件,目录影响)。
备注过滤器部分中的这些复选框实际上具有三种状态。让我们以隐藏的复选框为例。
透明/灰色框表示仅非隐藏文件(默认状态)。
清除复选框仅表示隐藏。
稳定的蓝色/未选中表示隐藏且未隐藏。
特别选择
许多企业都有专门的选择。这些选项取决于所选的动作,并将由该特定动作来描述。
WinNc FTP
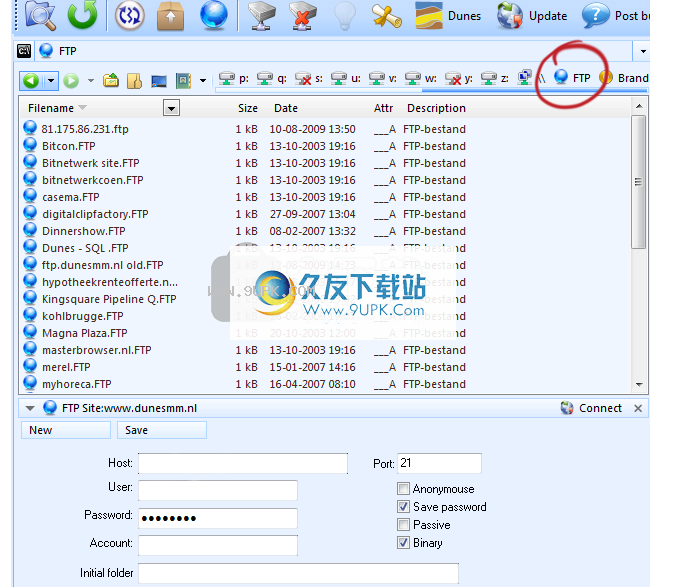
FTP站点
WinNc可以从连接到网络(Intranet)或Internet的计算机上复制,移动和其他文件。使用文件传输协议,您可以与Internet和网络上的其他计算机交换文件。这些计算机,例如Windows,OS \ 2和UNIX系统,必须是FTP服务器。
WinNc中的FTPFTP
您可以在此处添加和删除FTP站点并连接到FTP服务器。左侧是包含您定义的站点的对话框。选择一个。在右侧,您可以看到
ftp务器和WinNc对话框。在这里,您可以查看连接是否处于活动状态。
连接到FTP服务器
连接到FTP服务器的步骤:•转到ftp站点(例如ftp.microsoft.com)。指定DNS地址的IP号•指定登录名(匿名或否)•指定目录(默认为空)•指定是直接连接到Internet还是通过防火墙连接•单击“连接”
如果WinNc可以连接到FTP服务器,则您将在右侧面板中看到远程站点。现在,您可以复制,移动,删除文件,就好像它是计算机上的驱动器一样。要断开连接,请在面板上方使用带有感叹号的图标。您也可以使用FTP图标打开连接屏幕并从此处断开连接。
“匿名”登录在许多站点上,当您没有有效的登录名(用户ID)和密码时,您将无法登录。您可以尝试使用(用户ID)“匿名”而不使用用户名登录。常见的协议是您使用电子邮件地址作为密码。但是,您想将复选框完全标记为“匿名”以进行匿名登录。
使用防火墙或代理服务器当您的计算机位于防火墙之后时,您需要填写一些其他信息以进行连接。选中使用防火墙复选框,然后执行以下步骤。 •防火墙或代理服务器的地址(IP编号或名称)(向网络管理员询问)•端口号(通常为21)•登录名和密码(如果需要)•防火墙/代理服务器的类型。
安装方式:
1.下载并解压缩该软件,双击安装程序“ setup_8_3_0_0.exe”以开始安装。

2,然后输入setup_8_3_0_0.exe安装语言,在此处选择默认英语。
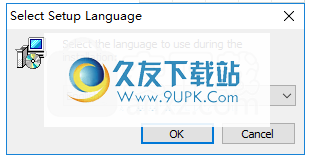
3.选择安装位置。用户可以选择默认的C:\ Program Files(x86)\ WinNc或对其进行自定义。
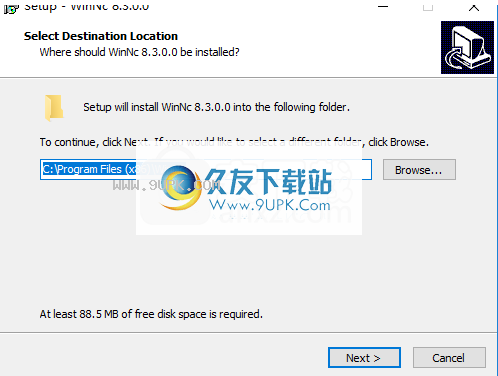
4.选择开始菜单文件夹。用户可以选择默认的WinNc,然后直接单击[下一步]。
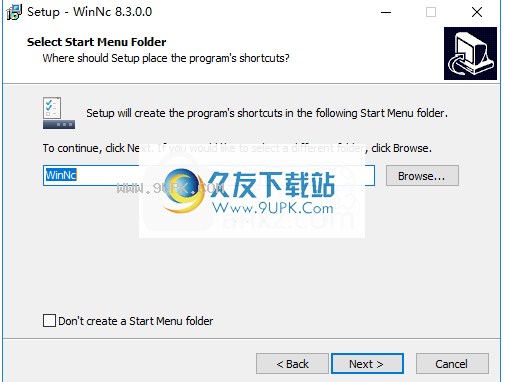
5.选择其他任务。用户可以选中选项[创建桌面快捷方式]。
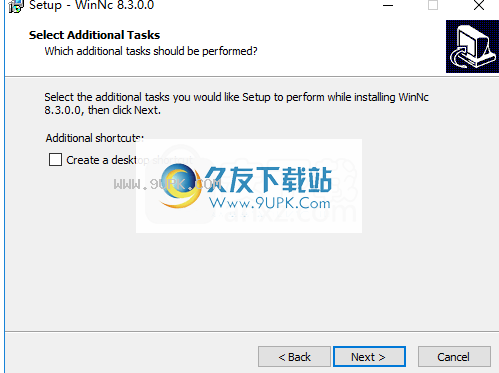
6.准备安装,单击[安装]按钮开始安装。
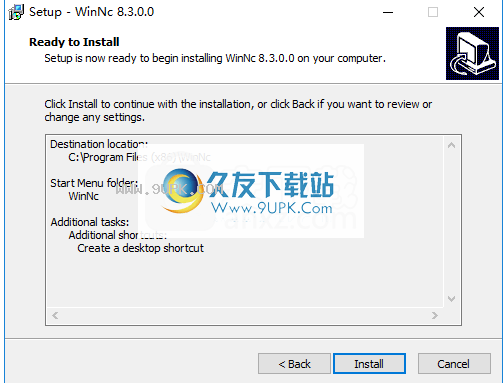
7.弹出以下成功安装提示,取消[启动WinNc]选项,然后单击[完成]结束。
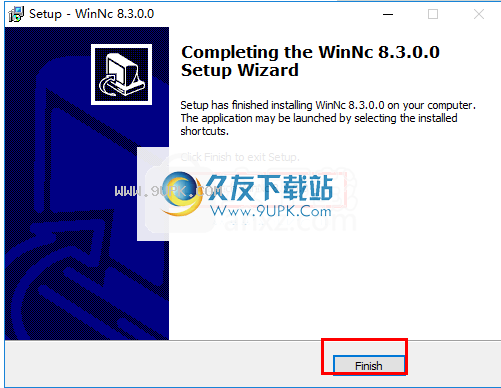
8.将破解补丁文件“ Patch-WinNc.8.x.exe”复制到软件安装目录。默认路径为C:\ Program Files(x86)\ WinNc。
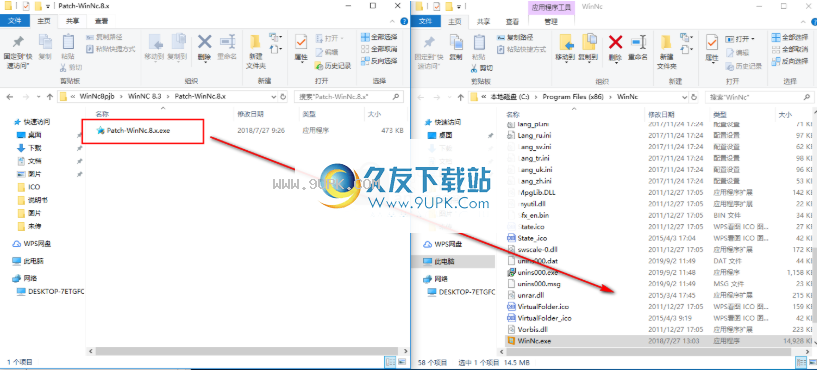
9.在安装目录中运行该破解补丁,然后单击[patch]按钮以应用该补丁。
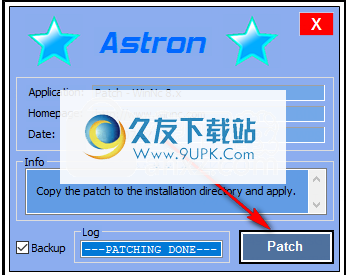
10.运行WinNc,并在进入要使用的界面后选择中文。
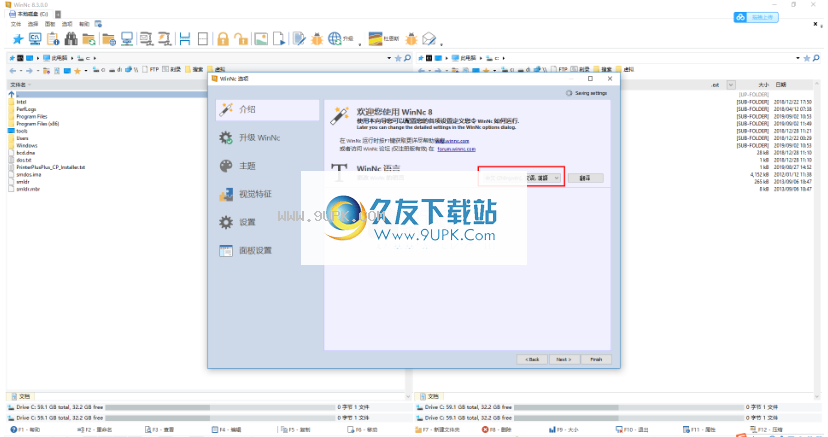
常见问题:
问:如何复制文件?答:请按照以下步骤操作或尝试我们的动画教程
在一个面板中设置源目录,在另一个面板中设置目标使用“插入”或鼠标选择要复制的文件(Ctrl +单击)按F5或单击“复制”按钮现在可以更改目标目录单击“ OK”“。现在将复制文件
问:如何使用ZIP打包文件?答:请按照以下步骤操作或尝试我们的动画教程
使用插入”或鼠标选择要打包的文件(按住Ctrl键并单击),从菜单中选择“文件”-“打包”,或按F12键选择要使用的打包器。内置ZIP单击确定。最终的存档文件将显示在目标窗格中。
问:如何解压缩文件?答:请按照以下步骤操作或尝试我们的动画教程
使用ENTER打开存档文件。使用“插入”或鼠标选择要提取的文件(按住Ctrl键并单击)按F5或单击“复制”按钮,然后单击“确定”。解压缩的文件显示在目标窗格中。还有另一种解压缩文件的方法:将光标放在文件上。您还可以选择多个文件。选择文件提取您可以决定仅提取特定文件,例如* .txt。单击确定。所有选定的存档将被提取到目标目录。
问:如何使用内置查看器查看文件?答:请按照以下步骤操作,或尝试
试试我们的动画教程
将光标放在要查看的文件上,然后按F3或单击“查看”按钮
问:如何编辑文本文件? 答:请按照以下步骤进行
将光标放在要编辑的文件上,然后按F4或单击“编辑”按钮
问:如何更改文件属性? 答:请按照以下步骤操作:
选择要更改其属性的文件从菜单中选择文件-更改属性在这里您可以设置存档,只读,隐藏和系统属性您还可以更改文件的“上次修改”时间戳
问:如何重命名文件? 答:请按照以下步骤操作:
选择要重命名的文件,然后按F6 /或F2。 如果仅选择一个文件,则可以直接修改其名称。 如果选择了多个文件,则可以使用通配符重命名。 *代表所有剩余字符,? 换个角色。 示例:* .bak将扩展名重命名为.bak并保持名称不变。 按ENTER重命名文件。
软件功能:
标签标记为双面文件管理器,具有强大的选项,可让您在用户友好的环境中操作文件。
很好与应用程序联系的是各种活动任务的颜色编码。这样,您可以轻松地确定并推迟某些任务,而转而执行更紧急的任务您还可以设置可以同时运行的最大并行操作数。
无论您是在家中还是在办公室中使用它,您都将很高兴地知道WinNc支持FTP连接,并具有邮件和邮件功能,使您无论何时何地都可以按时发送重要文件。
使用WinNc,您也可以像打开文件夹一样打开存档,并从中复制项目。
应用程序的工作空间无法完全自定义,但是您可以在计算机上创建任何目录的快捷方式以进行快速访问。
总而言之,WinNc具有用户友好性,实用性,可靠性和丰富的功能,可以满足您遇到的最苛刻的任务。
软件特色:
NWinNc是一款旨在复制Norton Commander File Manager的实用性和快速传输速度并对其进行更新以满足当今需求的应用程序。
与Norton Commander一样,WinNc显示相同的两个面板布局,使您可以同时查看两个文件夹的内容,从而轻松查找和移动文件。
NWinNc使用键盘上的功能键来维护简单的方法来复制,移动,删除和重命名文件。现在,与Norton Commander不同,每个任务都带有大量过滤选项和设置。
这似乎有点矫kill过正,因为每次您要执行简单的复制任务时都会弹出一个窗口。例如,使用过滤器,您可以定位在指定的时间间隔创建的特定子文件夹并重新定位它们,而无需查看根目录。但是,如果事实证明不方便,则可以禁用过滤器窗口。
作为文件管理器,WinNc不仅可以移动文件,还可以压缩,链接,加密,解密,转换,刻录CD,创建ISO,拆分和合并以及同步文件夹,因为每个人的计算机上都有音乐,因此您可以还可以为您创建MP3播放列表。


![amagno下载v2.5.0正式版[文件管理]](http://pic.9upk.com/soft/UploadPic/2012-4/201242914443864192.gif)
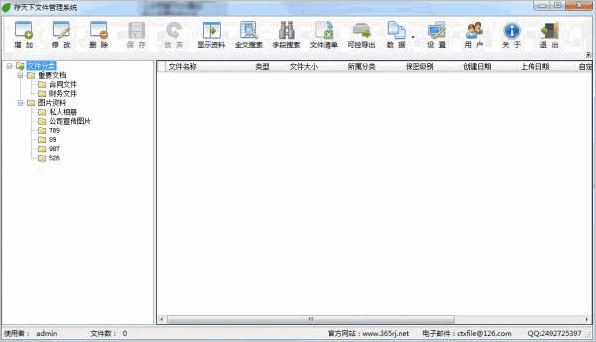


 地铁跑酷空间站无邪叶烸原创修改MOD
地铁跑酷空间站无邪叶烸原创修改MOD 地铁跑酷爱丁堡内置菜单
地铁跑酷爱丁堡内置菜单 地铁跑酷乱码之城
地铁跑酷乱码之城 地铁跑酷涵痛3.0
地铁跑酷涵痛3.0 地铁跑酷涵痛定制版本
地铁跑酷涵痛定制版本 地铁跑酷乱码之城叶烸原创
地铁跑酷乱码之城叶烸原创 地铁跑酷乱码之城魔改版
地铁跑酷乱码之城魔改版 地铁跑酷海底城全人物
地铁跑酷海底城全人物 地铁跑酷笑脸金币版本锅铲
地铁跑酷笑脸金币版本锅铲 地铁跑酷笑脸金币版本(农村人)
地铁跑酷笑脸金币版本(农村人) 地铁跑酷涵痛天河2.0
地铁跑酷涵痛天河2.0 地铁跑酷playmodsnet菜单
地铁跑酷playmodsnet菜单 Wise Duplicate Finder Pro是一款电脑重复文件查找软件,能够轻松的扫描和清理磁盘上的重复文件,并详细的罗列出文件名,从而方便用户更好的整理电脑磁盘空间。
Wise Duplicate Finder Pro界面友好,拥有简体中文...
Wise Duplicate Finder Pro是一款电脑重复文件查找软件,能够轻松的扫描和清理磁盘上的重复文件,并详细的罗列出文件名,从而方便用户更好的整理电脑磁盘空间。
Wise Duplicate Finder Pro界面友好,拥有简体中文...  Fairdell HexCmp2是一款可视化的二进制文件比较编辑工具,可以帮助你快速的轻松的比较两个文件,支持进行编辑操作,可以把两个文件不同部分输出为文件,方便查看。程序还拥有强大的搜索功能,可以执行基于十六进制或者...
Fairdell HexCmp2是一款可视化的二进制文件比较编辑工具,可以帮助你快速的轻松的比较两个文件,支持进行编辑操作,可以把两个文件不同部分输出为文件,方便查看。程序还拥有强大的搜索功能,可以执行基于十六进制或者...  钢筋翻样软件筋筋计较表是一款用于钢筋下料的钢筋表格软件,以下料的深度领先业界,同时对钢筋算量、钢筋加工等亦有很好的解决方案。自2008年11月推出至2010年12月底,全国已有超过5000名钢筋翻样人员在施工现场下料、工...
钢筋翻样软件筋筋计较表是一款用于钢筋下料的钢筋表格软件,以下料的深度领先业界,同时对钢筋算量、钢筋加工等亦有很好的解决方案。自2008年11月推出至2010年12月底,全国已有超过5000名钢筋翻样人员在施工现场下料、工...  极速SQL数据库修复软件目前支持SQL 7.0 2000 2005 2008 2008R2 2012(3264)位数据库MDF的修复,修复后将直接附加到SQL上生成新的MDF和LDF 文件。
极速SQL数据库修复软件目前支持SQL 7.0 2000 2005 2008 2008R2 2012(3264)位数据库MDF的修复,修复后将直接附加到SQL上生成新的MDF和LDF 文件。
 sqlserver数据库修复工具是一款简单而又实用的mssql数据库修复软件,该软件功能强大,简单实用,能够修复mssql数据库的各种错误,比如:使用数据库的过程中,由于断电或其他原因,有可能导致数据库出现一些小错误,比如...
sqlserver数据库修复工具是一款简单而又实用的mssql数据库修复软件,该软件功能强大,简单实用,能够修复mssql数据库的各种错误,比如:使用数据库的过程中,由于断电或其他原因,有可能导致数据库出现一些小错误,比如...  QQ2017
QQ2017 微信电脑版
微信电脑版 阿里旺旺
阿里旺旺 搜狗拼音
搜狗拼音 百度拼音
百度拼音 极品五笔
极品五笔 百度杀毒
百度杀毒 360杀毒
360杀毒 360安全卫士
360安全卫士 谷歌浏览器
谷歌浏览器 360浏览器
360浏览器 搜狗浏览器
搜狗浏览器 迅雷9
迅雷9 IDM下载器
IDM下载器 维棠flv
维棠flv 微软运行库
微软运行库 Winrar压缩
Winrar压缩 驱动精灵
驱动精灵