file viewer是一款集文件管理查看于一体的专业软件。无论你是需要文件管理还是文件查看file viewer都可以轻松做到。它可以快速查看文件夹中的图片,使用另一个程序来处理文件,在Internet上查看图片和多媒体文件,为文件查看器功能选择多个文件,使用设备/磁盘/文件夹/文件浏览器窗口,保存文件,移动文件,重命名文件,删除文件,创建新文件夹,文件属性,多文件查看器,查看图片和图像,查看文本/文档和HTML文件,查看数据库文件,在数据库表上运行查询,在文本中搜索特定文本和数据库,播放多媒体文件,打印图片/图像/文档/数据库文件,并通过Internet发送文件。用户可以查看所有文件类型并具有某些编辑和处理功能。有需要的用户赶紧下载吧!
软件特色:
该程序通过专门搜索扩展名或名称来帮助您查找和整理所有文件。找到后,您可以根据文件的格式和内容对文件执行各种操作。例如,您可以播放音乐或视频,或编辑文档和数据库文件。
便利此应用程序的一个便利功能是图像编辑器,它可以帮助您裁剪,调整大小或为每张图片添加特殊效果以对其进行优化。为了帮助您快速访问文件,该程序已正确分类,因为您可以专门访问图像,视频,声音或文档。
可以帮助您快速分类和组织文件,使用预定义类别以及根据您的首选项创建自定义类别。这可以帮助您将预定义类别与相邻类别一起扩展。例如,您可以为墙纸生成“工作文档”类别或类别。
允许您打开大量文件,无论其格式如何。这可以帮助您避免下载专门用于打开这些文件的程序,这有时会花费一些时间来查找和部署。
安装方式:
1.下载并解压缩该软件,双击安装程序以进入文件查看器向导界面,然后单击[下一步]按钮。
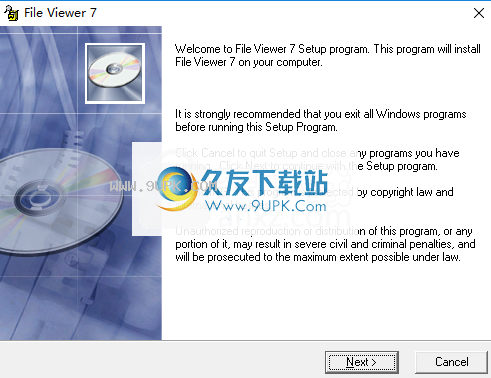
2.阅读软件信息,然后单击[下一步]继续。
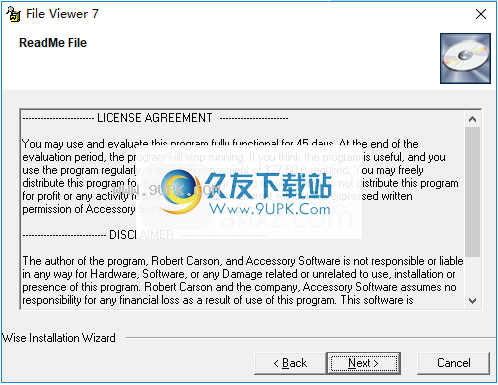
3.选择安装位置。用户可以选择默认安装路径或对其进行自定义。
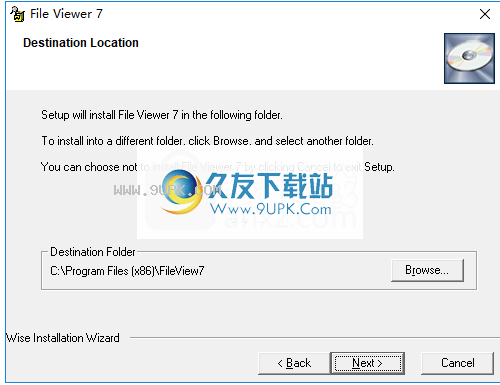
4.准备安装,单击[下一步]按钮继续。
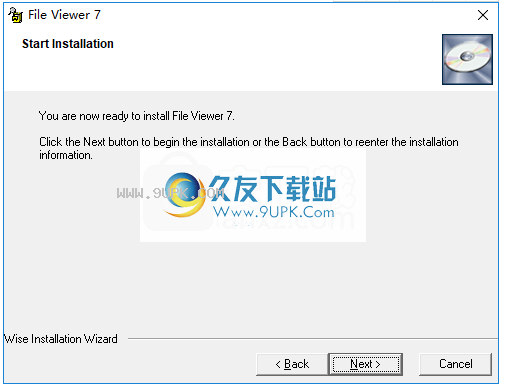
5.以下文件查看器成功弹出。单击[完成]完成安装。
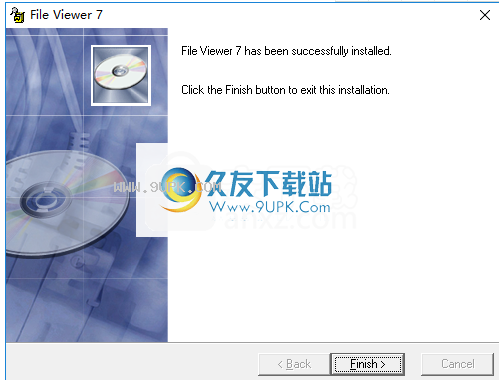
6.运行文件查看器以开始使用它。

软件功能:
ViewFile Viewer是功能丰富的软件应用程序,其中包含用于查看和管理各种类型的文件(例如图片,音频和视频)的工具。
经过短暂而安全的安装过程,您将看到一个结构合理的标准窗口,您可以在其中使用基于资源管理器的文件夹结构在硬盘上查找项目并在主窗口中查看它们。 File Viewer支持多个选项卡。
您可以过滤图片,视频,音乐,声音,数据库表,文本和文档或ZIP文件,或者仅查看所有类型的文件。
您可以调整图片的亮度,对比度,伽玛和强度,调整图片的大小或旋转,反转颜色以及消除红眼效果。
可以在主应用程序窗口中播放视频剪辑。此外,您可以使用滑块捕获帧,调整音量并在流中找到位置。对于文档,该程序提供的唯一选项允许您更改字体和字体颜色。
此外,在处理大量数据(按类型或下一个文件夹查找文件),查看文件属性,创建专辑和播放列表以及编写部分或整个磁盘或设备的目录时,可以使用搜索功能。
File Viewer的其他功能使您可以重命名文件或以批处理模式从其中创建ZIP文件,通过电子邮件发送图片和其他文件类型,仅举几例。对于程序选项,您可以更改窗口颜色,缩略图大小,JPG质量和默认目录文件名,并配置电子邮件设置。
使用说明:
快速查看文件夹中的图片
文件查看器为您提供了一个缩略图窗口,其中显示了所选文件夹中的所有图片。单击缩略图按钮或在文件菜单的文件夹菜单选项中选择图片的快速查看将显示缩略图。如果图片很多并且很大,有时可能需要几分钟才能显示图片。对于选择了不同文件类型的文件夹,您可以拥有尽可能多的ThumbNail窗口。
您可以通过调整窗口大小来调整缩略图显示的大小,以连续获取更多图片。您还可以使用“实用工具”菜单上的“设置程序选项”菜单选项来设置图片的大小。每个缩略图的位图位也可以在此处设置。双击缩略图将在“图片图像”窗口中显示图片。
您可以在“缩略图显示”和其他显示的文件窗口之间切换,方法是单击“下一个风”的“下一个”或“后退”按钮
ow”。除非使用资源管理器显示更改文件夹,否则不会重新加载ThumbNails。
加载另一个文件程序
您可以通过单击“文件”菜单选项为文件框中突出显示的文件加载另一个程序(文件类型的默认程序)。如果您使用文件查看器查找使用其他程序编辑的文件,则此选项很有用。使用此选项时调用的程序是针对该特定文件类型的一个程序。您可以使用资源管理器的“视图”菜单上的“窗口”的“资源管理器文件夹选项”来选择要显示或使用其他文件类型的程序。显示文件夹选项时,选择“文件类型”选项卡。
查看在Internet上查看图片和多媒体
您可以在Internet上查看或播放图片和多媒体文件。单击菜单选项-从主菜单或图片查看窗口菜单打开Internet上的文件,将显示可调整大小的窗口。您可以在列表中选择一个多媒体文件,或为另一个多媒体文件输入一个新的已知网址。这包括图片,音乐,声音和视频文件。输入新的文件地址后,它会自动保存在列表中。在Internet上找不到的文件应从列表中删除。
单击“确定”按钮或按Enter,将开始在Internet上查找文件的过程。如果您尚未登录Internet,请使用Internet服务以AOL身份登录,等等。如果出现的登录名不是您通常用于登录Internet的登录名,请取消登录并使用您的常用徽标它。根据大小,可能需要几分钟才能找到并绘制图片。视频和音乐将使用Windows Media Player播放。加载Internet图片时,可以使用File Viewer执行其他任务。这可能会降低计算机的速度,具体取决于内存和处理器速度。如果您查看网址,它将被自动添加到列表中。
您可以通过单击要突出显示的URL从列表中删除文件或URL,然后按键盘上的Delete键。
从文件查看器中选择文件
File Viewer提供了许多功能,例如查看,打印,发送电子邮件,播放多媒体文件,组织和批处理文件功能。多个文件选择窗口使您可以选择任意数量的文件来执行这些功能。某些图像编辑功能也可以用于消除红眼,亮度和对比度。您可以使用最左侧的标签框选择文件。系统选项卡将显示磁盘/设备/文件夹和文件。双击文件将显示该文件。您可以查看,图片,文本,文档,网页,DBase,Access,Paradox,Excel文件,并播放多媒体文件,例如AVI,MPG,MP3,CDA(CD Rom),VOB(DVD文件),WAV,WMA, WMV等待,直到您可以使用底部附近的系统选项卡上的按钮过滤文件。
-过滤图片和图像。
-过滤音频/视频。
-过滤音乐和Midi文件。
-过滤波形和声音文件。
-过滤文本和文档文件。
-过滤数据库和电子表格文件。
-过滤Zip和Cab文件。
-显示所有类型的文件。
创建并选择收藏夹文件列表
您可以将文件列表保存在名为“收藏夹文件列表”的文件中。单击“创建收藏夹文件列表”按钮。将会弹出一个小窗口,让您输入收藏夹文件列表的名称。现在,您可以使用“实用工具”菜单上的“创建或更改文件夹列表”来添加或删除列表中的文件。您也可以从窗口底部附近的组合框列表中选择“收藏夹文件”列表来使用这些文件。
有三个选项卡用于选择文件:
1.系统-在文件夹和其他位置使用搜索来查找文件。
2.目录-创建磁盘,设备,具有不同文件类型的文件夹的目录,以方便访问。
3.整理-创建专辑,播放列表和其他文件列表,以便每天轻松访问许多文件和文件组合。
使用设备/磁盘/文件夹/文件浏览器窗口
File Viewer为您提供类似于“ Windows资源管理器”的界面,这里称为“设备/磁盘/文件夹/文件资源管理器”窗口。这与以前版本的File Viewer中的File Explorer相似,但是您可以拥有多个带有不同文件夹/文件位置和文件过滤器的Explorer Windows。单击工具栏按钮将显示“文件夹/文件资源管理器”。您可以使用与左侧文件夹/文件浏览器相同的方式进行导航。提供以下功能:
-将文件视为大图标。
-将文件视为小图标。
-查看列表中的文件。
-查看详细格式的文件。
-上一个文件夹级别。
-ThumbNails显示当前的文件夹和文件过滤器。
-转到上一个文件夹。
-前进一个文件夹。
-添加一个新文件夹
文件过滤器
-过滤图片中显示的文件。
-过滤视频中显示的文件。
-过滤音乐显示的文件。
-过滤由波形和声音文件显示的文件。
-过滤文档显示的文本和文档。
-过滤文件显示
在数据库和传播表中输入。
-过滤由Zip文件显示的文件。
-显示所有文件类型。
-在文件夹/文件过滤器列表中显示具有文件过滤器设置的文件夹。
保用文件查看器保存文件
您可以使用File Viewer程序保存图片,图像和其他文件。通过在“主文件查看器”窗口或“文件”窗口显示中选择“文件”菜单选项“将文件另存为”,可以使用此功能。选择此菜单选项后,将显示一个对话框窗口,显示选定的文件和文件夹。您可以更改文件名或选择另一个文件夹并保存文件。使用对话框窗口,可以将文件保存在另一台计算机上,并使用Windows网络功能。如果保持相同的文件名和文件夹,则将提示您是否要替换图片。更改颜色,亮度,大小或对图像进行任何编辑后,“文件另存为”菜单选项将很方便。数据库文件也使用此功能保存。当文件为DBase或Paradox时,将复制所有具有相同名称的文件,以确保包括索引和备忘录文件。
删除文件
您可以使用此程序选择文件并将其移至Window的回收站。在“文件”菜单上选择“删除文件”选项,将显示“确认文件删除对话框”窗口。您可以在这里将文件移到回收站。如您所知,将文件移至Window的回收站后即可对其进行恢复。
打印文件或文件位置
您可以打印文件的内容或文件或文件类型所在的所有文件夹的列表。图像,文本和数据库按其原样打印,而文档和HTML文件则使用源进行打印。您可以通过单击“打印”按钮或在“文件”菜单上选择“打印”选项来查看“打印选择”窗口。对于此程序支持的大多数文件类型,将打印使用主窗口文件列表或文件视图选择的文件内容。您也可以选择打印包含此文件的所有文件夹或包含特定文件类型的文件的所有文件夹的列表。在“打印”选项卡框中选择“打印文件位置”。您可以使用所选文件类型打印所有文件夹的列表。
打印窗口框架还基于四组标签:
1.打印图片
2.打印文本文件,文档或
3.-打印数据库文件。
4.-打印文件位置
打印图片和图像
打印图片时,可以在页面上设置图片的尺寸和位置。图像显示在代表页面的矩形框的右侧。使用水平滚动条调整图片宽度,使用左侧的垂直滚动条设置图片高度。当相对于页面设置图片尺寸时,页面下方的复选框用于自动设置图片位置。图片右侧的打印窗口框架是用于设置图片尺寸和页面位置的数字设置。在这里,您可以在页面的左侧和顶部输入图像。单位是缇,高度大约是0到3000或0到3500。这是相对于8-1 / 2 x 11英寸的页面,将自动转换。您还可以输入标题和描述,然后将描述放置在页面上。您可以使用字体按钮设置字体,使用文本颜色按钮设置打印颜色。单击“确定”按钮将打印图片。
打印文字和文件
选择顶部“打印框工具栏”上的“打印文本”按钮以打印文本
,HTML文档,Word和WordPerfect文档。支持文本,RTF,HTML文件,但是要打印Word或Word完美文档,必须在系统上安装Microsoft Word。单击“打开并查找框架”上的文本或文档文件,或者在“查看器”窗口中查看文件时,单击“打印”按钮将在“打印”选项卡“上显示文档。单击“确定”按钮将打印文档。
打印数据库文件
单击在突出显示或查看数据库文件的同时单击“打印”按钮将显示“打印框架数据库”选项卡的“打印”选项。数据库文件打印允许您选择文件中的字段以列表形式进行打印。如果未选择任何字段,则将打印所有字段。通过单击文件中的可用字段,然后单击两个字段列表框之间的单个箭头按钮,可以选择报告列表中显示的字段。您也可以通过单击右侧“打印字段”列表框中的字段并单击“删除”按钮来撤消该字段以打印选择内容。您可以通过单击“所有字段”按钮选择所有要打印的字段,并通过单击“删除要打印的所有字段”来取消选择所有字段。除非该过程被中断,否则将打印整个文件。您可以在“字体大小”组合框中选择打印大小以设置字体打印大小。
打印文件位置
您可以使用此打印框架打印特定文件的所有位置或给定文件类型的位置和文件。当您单击“打印”按钮而不选择文件时,将进入此“打印文件位置”打印框。通过单击“打印选定文件的所有位置”或“径向选定文件类型”按钮,是打印选定文件类型的一个文件还是所有文件的位置。通过选中“将位置保存到文件”复选框,可以将所有这些位置保存到将在此处创建的文本文件中。您可以通过在右侧的文件类型选择组合框中选择文件类型来选择要列出的文件类型。您可以通过从字体大小组合框中选择字体大小来设置类型的大小。
确定确定按钮将打印报告,帮助按钮将显示此帮助文本。


![amagno下载v2.5.0正式版[文件管理]](http://pic.9upk.com/soft/UploadPic/2012-4/201242914443864192.gif)
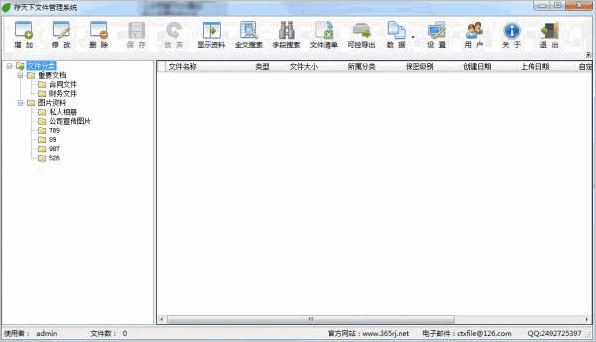


 西游奇遇记
西游奇遇记 全民斗西游BT
全民斗西游BT 崩坏西游
崩坏西游 西游女儿国
西游女儿国 跑跑西游
跑跑西游 欢乐西游
欢乐西游 西游太空模拟器
西游太空模拟器 西游找找找
西游找找找 大话西游归来手游
大话西游归来手游 自在西游
自在西游 梦幻诸石官方版(送疯狂连抽)
梦幻诸石官方版(送疯狂连抽) 降魔神话(封神之战)
降魔神话(封神之战) 文件名获取工具是一款可以很轻松的将文件名称全部显示在软件中的,方便你一次复制文件夹内的所有文件名称,提高了文件名称复制的速度,需要的朋友可以下载试试!
软件特色:
1、可以一键全选软件中存在的文件名称
2、...
文件名获取工具是一款可以很轻松的将文件名称全部显示在软件中的,方便你一次复制文件夹内的所有文件名称,提高了文件名称复制的速度,需要的朋友可以下载试试!
软件特色:
1、可以一键全选软件中存在的文件名称
2、...  海鸥查找重复文件是一款能够帮助你查找到电脑中重复文件的工具,它支持按类型搜索,绿色小巧,无需安装就可以使用,欢迎大家来下载体验!
操作方法:
1、选择搜索方式:全盘搜索还是指定文件夹路径。
2、选择文件类型...
海鸥查找重复文件是一款能够帮助你查找到电脑中重复文件的工具,它支持按类型搜索,绿色小巧,无需安装就可以使用,欢迎大家来下载体验!
操作方法:
1、选择搜索方式:全盘搜索还是指定文件夹路径。
2、选择文件类型...  银叶树是一款windows文件管理器的辅助工具,跟clover这款软件有点类似,多标签页的文件管理,在使用资源管理器的时候更加高效。
软件功能:
银叶树是一个Windows Explore(资源管理器)增强扩展工具,它能让windows ...
银叶树是一款windows文件管理器的辅助工具,跟clover这款软件有点类似,多标签页的文件管理,在使用资源管理器的时候更加高效。
软件功能:
银叶树是一个Windows Explore(资源管理器)增强扩展工具,它能让windows ...  EF Find是个功能很多的搜寻程序,当然具备基本的寻找功能,另外还能做更彻底的搜索,遇到文字文件、HEX文件和压缩文件时能够进入文件内容做寻找,支持的格式有:纯文字文件、HEX、ACE、ARC、ARJ、BZIP2、CAB、GZIP、LH...
EF Find是个功能很多的搜寻程序,当然具备基本的寻找功能,另外还能做更彻底的搜索,遇到文字文件、HEX文件和压缩文件时能够进入文件内容做寻找,支持的格式有:纯文字文件、HEX、ACE、ARC、ARJ、BZIP2、CAB、GZIP、LH...  小米f码生成器让大家可以优先购买够小米手机,小编为大家准备了小米f码软件下载,可以小米f码生成软件,是一个非常不错的小米f码领取通道,别看小小的一个工具,但是带给大家的便利却很多,而且小小的一个插件就可以发...
小米f码生成器让大家可以优先购买够小米手机,小编为大家准备了小米f码软件下载,可以小米f码生成软件,是一个非常不错的小米f码领取通道,别看小小的一个工具,但是带给大家的便利却很多,而且小小的一个插件就可以发...  QQ2017
QQ2017 微信电脑版
微信电脑版 阿里旺旺
阿里旺旺 搜狗拼音
搜狗拼音 百度拼音
百度拼音 极品五笔
极品五笔 百度杀毒
百度杀毒 360杀毒
360杀毒 360安全卫士
360安全卫士 谷歌浏览器
谷歌浏览器 360浏览器
360浏览器 搜狗浏览器
搜狗浏览器 迅雷9
迅雷9 IDM下载器
IDM下载器 维棠flv
维棠flv 微软运行库
微软运行库 Winrar压缩
Winrar压缩 驱动精灵
驱动精灵