rollback rx pro是一款能够轻松进行系统还原的软件。对于电脑系统还原rollback rx pro是一个非常不错的选择。该程序旨在帮助用户以简单的方式获取其计算机的系统快照。当系统出现问题或需要恢复丢失的文件时,可以通过RollBack Rx快速还原它。它具有简单直观的操作界面。提示快速创建一些简单的步骤,并在需要时一键还原它们。它还提供了计划任务功能,可以定期自动为您创建还原点。另外,为方便起见,它还可以自动生成详细的操作日志。这是您共享的破解版本,需要它的朋友们快下载吧!
安装方式:
1.下载并解压缩软件,双击安装程序以进入以下语言选择界面,选择[简体中文]的语言,然后单击[确定]。
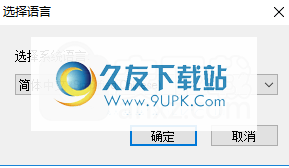
2,然后进入RollBack Rx Professional安装向导,单击[下一步]按钮。
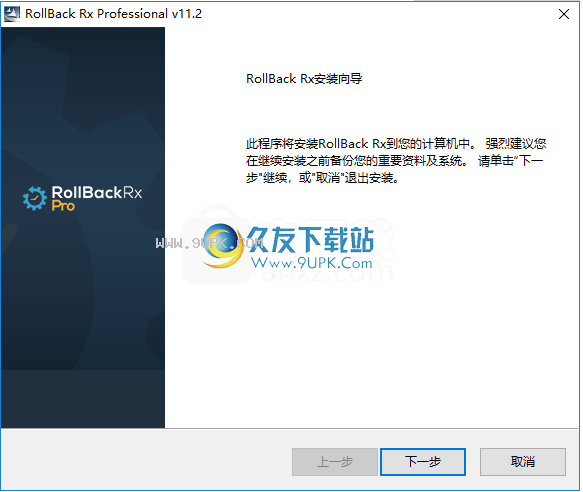
3.阅读用户协议,单击[下一步]按钮以同意并继续下一次安装。
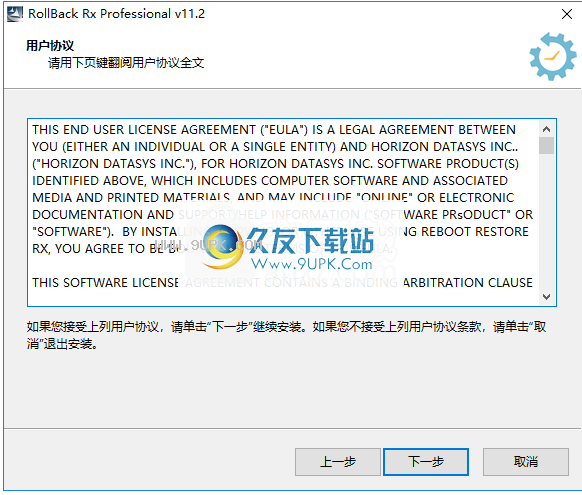
4.选择安装类型,通常选择默认的典型安装。
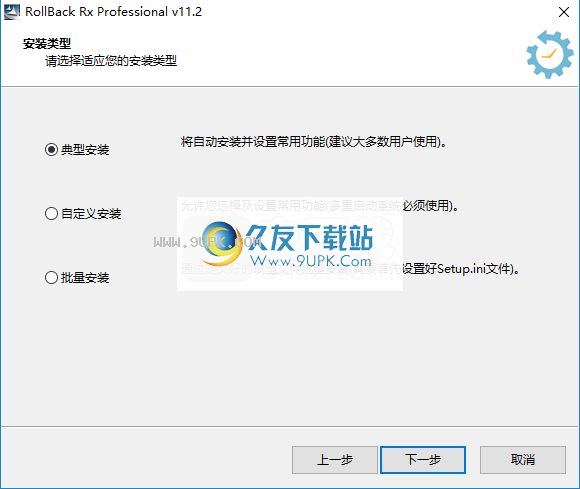
5.输入用户信息,您可以输入用户名,公司名称,然后单击[试用]按钮,然后进入下一步。
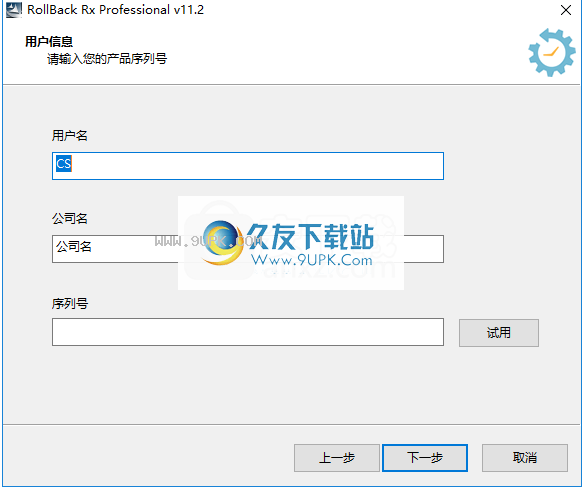
6.准备好后,单击[下一步]按钮继续。
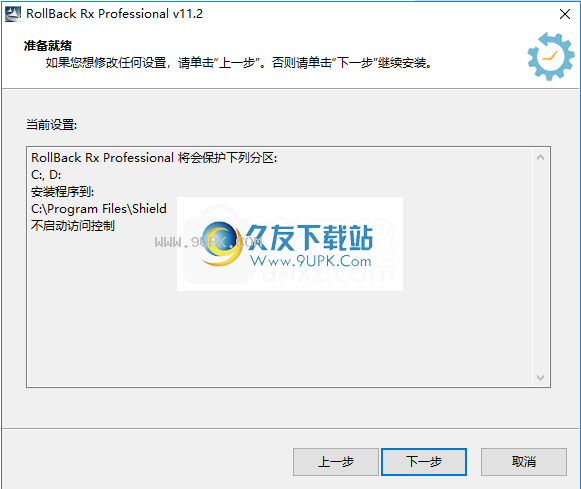
7.弹出以下成功安装提示,单击[完成]。
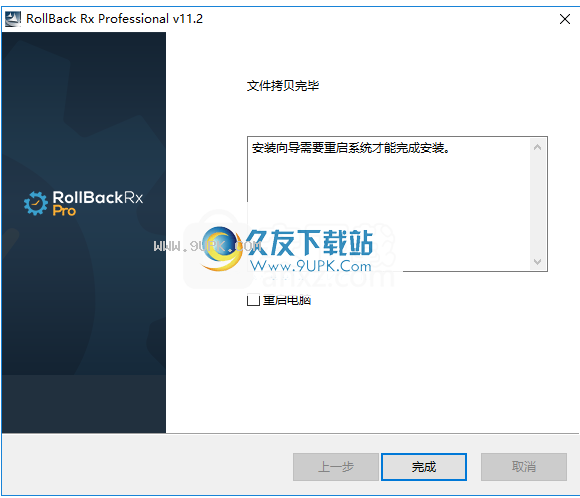
8.将破解补丁文件“ ShdApi.dll”复制到软件安装目录,默认路径为C:\ Program Files \ Shield。
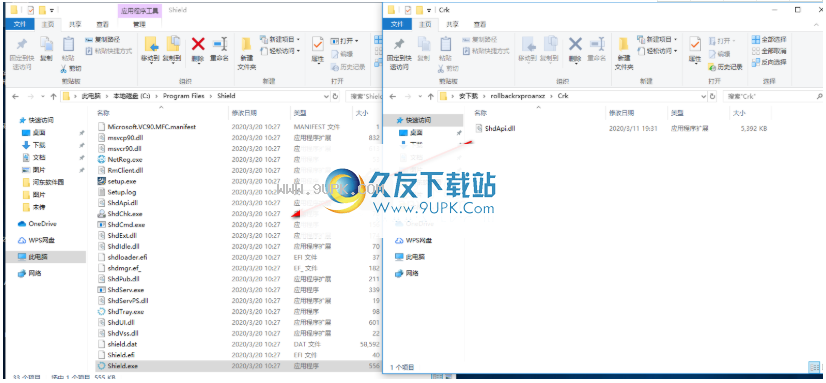
9.以下目标提示包含一个具有相同名称的文件。选择[替换目标文件]。

软件特色:
创建根据需要或按计划创建系统快照,以确保您可以将计算机还原到以前的状态或还原已删除的文件。
创建硬盘快照
基本上,此应用程序可帮助用户创建计算机的综合快照,而不会占用过多的磁盘空间,此外,整个过程只需很少的时间。
问题发生时,您可以选择快速选择以前创建的快照之一,以将整个计算机还原到以前的状态。或者,您可以仅还原所选快照中的文件和文件夹,或者仅浏览其内容以确保文档安全。
从创建的快照还原数据
当您选择从快照中检索某些项目时,可以指定它们的文件名,文件类型或位置-当您不记得文档的确切名称但知道名称时,该文件夹的最后一个选项很方便您将它们存储在哪里。
此外,您可以依靠RollBack Rx Professional根据您设置的时间表自动执行快照过程。
您还可以根据计划将PC恢复到较早的状态,以确保PC始终处于最佳状态。您可以回滚到最新快照,也可以将计算机设置为还原到所选快照。
保护通过自动快照保护数据
总而言之,RollBack Rx Professional可以帮助您放心,无论何时您的数据和计算机都是安全的,因为您可以轻松地恢复到以前的状态。
软件特色:
返回以秒为单位的任何先前时间点。
能够退出任何失败的程序和操作系统更新以及无效的更新。
直观的基于GUI的快照管理器。
锁定快照以防止自动删除。
兼容与VMWare和虚拟机兼容,可以用作虚拟机中的主机或客户端。
即使Windows无法启动,也能够从崩溃的PC中检索文件。
浏览从任何快照浏览,浏览和检索文件和文件夹。将它们拖放到活动系统中。
使用说明:
拍摄新快照的不同方法
回滚Rx的魔力在于其快照技术。您只需将系统回滚到以前的良好快照,即可轻松恢复已崩溃的系统。同样,您可以从可用的快照存档中恢复损坏的文件。创建快照时,可以将快照视为系统的确切图片。定期拍摄新快照以包括系统中的所有主要更改非常重要。如果遇到任何PC灾难,您将可以轻松地将系统还原到较早的快照或轻松地还原文件。
有许多方法可以使用RollBack Rx对系统进行快照:
获取从Windows中的RollBack Rx应用程序控制台获取新快照。
如果Windows操作系统
如果m启动失败,请从RollBack Rx子系统控制台获取新快照。
从系统托盘中的桌面快捷方式拍摄新快照。
使用命令行开关或批处理文件拍摄新快照。
设置计划任务以自动拍摄新快照。
获取从主程序控制台获取新快照
要从Rollback Rx应用程序控制台获取新快照:
1.右键单击系统托盘中的RollBack Rx图标。从弹出菜单中选择“打开回滚接收”。如果启用了访问控制,则需要密码才能登录到Rollback Rx应用程序控制台。
2.在应用程序控制台的“常规任务”菜单下,单击“拍摄快照”。您需要输入新快照的名称和描述。您还可以通过选中“锁定新快照”选项来选择锁定新快照。锁定快照可以防止快照被删除。点击“下一步”继续。
*快照名称限制为20个字符。
*快照说明限制为50个字符。
3.您的新快照将立即创建。
为确保最佳快照完整性,建议您在拍摄新快照之前保存所有文件并关闭所有正在运行的应用程序。
Windows无法启动时拍摄新快照
如果遇到完整的系统崩溃,即说,您甚至无法启动Windows操作系统。在选择将系统从“ Rollback Rx子系统控制台”回滚到另一个快照之前,可以从“子系统控制台”拍摄新的快照以保留数据直到崩溃。您将来可以访问此崩溃的系统快照以进行文件恢复。
1.重新启动计算机。当您看到“ Rollback Rx子系统控制台”屏幕时,按HOME键。如果启用了“回滚接收”访问控制,则需要用户名和密码。
2.单击“拍摄快照”按钮。您需要输入新快照的名称和描述。单击下一步立即对崩溃的系统进行新快照。
*快照名称限制为20个字符。
*快照说明限制为50个字符。
通过对崩溃的系统进行快照,您可以在崩溃的系统上保留所有可用内容。将系统回滚到较早的快照后,可以搜索崩溃的系统的快照以进行可能的数据恢复。
获取从桌面快捷方式获取新快照
要从系统托盘中的桌面快捷方式拍摄新快照:
1.右键单击系统任务栏中的RollBack Rx图标,然后从弹出菜单中选择“获取快照”。如果启用了“回滚接收”访问控制,则需要用户名和密码。
2.输入新快照的名称和描述。您还可以通过选中“锁定新快照...”选项来选择锁定新快照。锁定快照可以防止快照被删除。点击“下一步”继续。
3.将立即创建一个新的快照。
为确保最佳快照完整性,建议您在拍摄新快照之前保存所有打开的文件并关闭所有正在运行的应用程序。
使用计划任务拍摄快照
您可以使用以下七个“计划任务”设置之一来计划“回滚Rx”以自动拍摄新快照。
1.计划RollBack Rx重新启动后拍摄新快照。
2. RollBack Rx计划拍摄新快照。
3. RollBack Rx计划每小时拍摄一次新快照。
4. RollBack Rx计划每天拍摄新快照。
5. RollBack Rx计划每周拍摄一次新快照。
6. RollBack Rx计划每月拍摄一次新快照。
7.计划RollBack Rx拍摄基于事件的快照。
1.右键单击RollBack Rx系统任务栏图标,然后从弹出菜单中选择“打开Rollback Rx”。如果启用了访问控制,则需要用户名和密码登录到Rollback Rx应用程序控制台。
2.在“应用程序控制台”中的“控制面板任务”下,单击“计划任务”。右侧面板显示计划的任务。单击添加以打开新的计划设置窗口。在“计划任务”下拉列表中选择“创建快照”,然后在“计划类型”下拉列表中选择“计划类型”。单击“保存”以保存新的计划任务。
3.然后,您将看到一个新的计划任务条目。您可以选择查看或删除计划任务的属性。

![System Restore Exploer下载0.0.5英文版[提取备份系统还原]](http://pic.9upk.com/soft/UploadPic/2012-2/201221317283485788.gif)
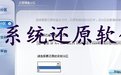



 掌上火车票12306抢票 5.9.0安卓版
掌上火车票12306抢票 5.9.0安卓版 抢票达人 3.0.0安卓版
抢票达人 3.0.0安卓版 飞猪 8.1.1.010602安卓版
飞猪 8.1.1.010602安卓版 猎豹抢票 4.31.3安卓版
猎豹抢票 4.31.3安卓版 途牛旅游
途牛旅游 网易火车票 3.8.5安卓版
网易火车票 3.8.5安卓版 高铁管家
高铁管家 铁友火车票12306抢票 6.7.2安卓版
铁友火车票12306抢票 6.7.2安卓版 铁路12306 2.5安卓版
铁路12306 2.5安卓版 360手机浏览器抢票版 8.0.0.124安卓版
360手机浏览器抢票版 8.0.0.124安卓版 火车票达人 3.1.0 安卓最新版
火车票达人 3.1.0 安卓最新版 携程旅行app
携程旅行app 小编为大家推荐的知名windows激活神器—KMSpico KMSpico 是一款支持 Office2013、Win7、Win8 8 1 10、Win2008 2012 R2的本地离线激活工具,不释放任何多余的文件,并且是全自动安装,无需联网状态即可全部激活。
小编为大家推荐的知名windows激活神器—KMSpico KMSpico 是一款支持 Office2013、Win7、Win8 8 1 10、Win2008 2012 R2的本地离线激活工具,不释放任何多余的文件,并且是全自动安装,无需联网状态即可全部激活。 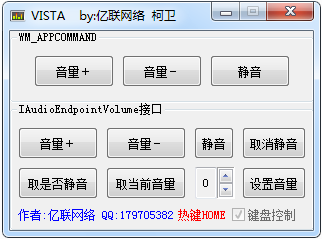 VISTA系统音量控制是一款绿色免费体积小巧能够对音量进行快捷控制的电脑音量调节软件,初次使用windows系统默认音量控制软件的用户来说,很多人不喜欢,VISTA系统音量控制能为您完美替代系统默认音量软件。
软件说明:
...
VISTA系统音量控制是一款绿色免费体积小巧能够对音量进行快捷控制的电脑音量调节软件,初次使用windows系统默认音量控制软件的用户来说,很多人不喜欢,VISTA系统音量控制能为您完美替代系统默认音量软件。
软件说明:
...  wintousb是一款完全免费,且操作简单的装系统软件,功能非常强大,能够轻松将系统安装到u盘或移动硬盘中,并支持ISO光盘镜像或者CD DVD光驱安装,让你能够拥有一个移动的操作系统,下文附有详细的安装教程,希望网友们喜欢。
wintousb是一款完全免费,且操作简单的装系统软件,功能非常强大,能够轻松将系统安装到u盘或移动硬盘中,并支持ISO光盘镜像或者CD DVD光驱安装,让你能够拥有一个移动的操作系统,下文附有详细的安装教程,希望网友们喜欢。  PhraseExpress Pro是一个非常优秀的短语记录和快速输入工具。能帮助你快速输入文字,它可以将经常输入的文本或语句通过热键或设定的自动文本直接输入(Autotext 热字符串替换),有效减少工作量,提高录入准确度。
PhraseExpress Pro是一个非常优秀的短语记录和快速输入工具。能帮助你快速输入文字,它可以将经常输入的文本或语句通过热键或设定的自动文本直接输入(Autotext 热字符串替换),有效减少工作量,提高录入准确度。 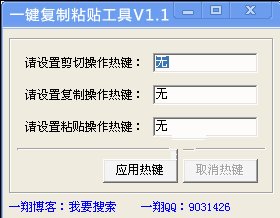 一键复制粘贴工具:对于经常要对大量数据进行复制粘贴的朋友,虽然可以通过ctrl+c、ctrl+v来完成,但这样不仅繁琐、容易按错,长时间重复操作后还会感觉手指疲劳。基于以上原因编写了此程序,实现了一键复制粘贴的功能
...
一键复制粘贴工具:对于经常要对大量数据进行复制粘贴的朋友,虽然可以通过ctrl+c、ctrl+v来完成,但这样不仅繁琐、容易按错,长时间重复操作后还会感觉手指疲劳。基于以上原因编写了此程序,实现了一键复制粘贴的功能
...  QQ2017
QQ2017 微信电脑版
微信电脑版 阿里旺旺
阿里旺旺 搜狗拼音
搜狗拼音 百度拼音
百度拼音 极品五笔
极品五笔 百度杀毒
百度杀毒 360杀毒
360杀毒 360安全卫士
360安全卫士 谷歌浏览器
谷歌浏览器 360浏览器
360浏览器 搜狗浏览器
搜狗浏览器 迅雷9
迅雷9 IDM下载器
IDM下载器 维棠flv
维棠flv 微软运行库
微软运行库 Winrar压缩
Winrar压缩 驱动精灵
驱动精灵