ShadowCopyView是一款专门用来创建硬盘快照的软件。一款专业的硬盘快照创建工具ShadowCopyView。该软件可以帮助用户创建硬盘快照。用户还可以根据需要使用该软件查看系统备份的文件或数据。您可以直接使用此软件来还原备份的文件和数据。操作非常简单。您可以查看文件信息或还原文件内容。此外,该软件还列出了Windows服务创建的硬盘快照。从创建快照之日起,每个快照都包含较旧版本的文件和文件夹。您可以浏览旧版本的文件和文件夹。您可以选择将它们复制到磁盘上的文件夹中,这非常方便,快捷且实用。欢迎需要它的用户来下载它。
使用说明:
ShadowCopyView入门
ShadowCopyView不需要任何安装过程或其他DLL文件。要开始使用,只需运行可执行文件ShadowCopyView.exe
运行ShadowCopyView之后,主窗口的上部窗格显示Windows的Volume Shadow Copy Service创建的所有快照的列表。在上方窗格中选择快照时,下方窗格将显示所选快照的文件和文件夹。您可以通过双击文件夹或按Enter导航到子文件夹。您可以使用“目录级别向上”(Alt +向上箭头)选项或“转到根目录”选项(Ctrl + R)返回上一个文件夹。
您还可以通过在文件/文件夹列表上方的文本框中键入路径(例如:\ Windows \ System32)并按Enter来导航到所需的文件夹。
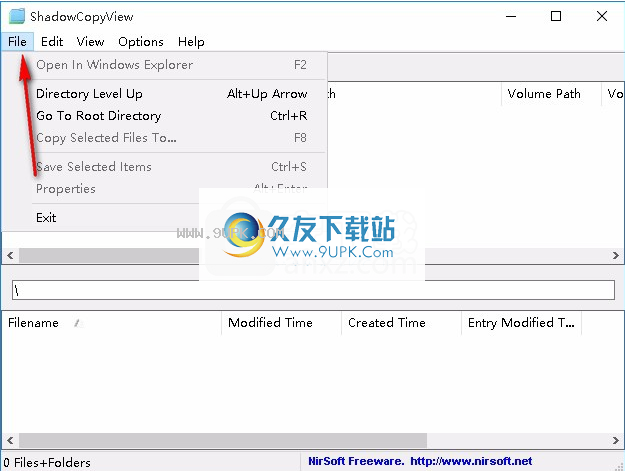
可选(可选)您还可以通过按F2键(在Windows资源管理器中打开)在Windows资源管理器中打开所选快照,但是仅当Windows的“早期版本”功能支持所选快照时,此选项才有效。否则,您将收到一条错误消息。
提取卷影副本文件
您可以通过选择下部窗格中的文件/文件夹并按F8(“将所选文件复制到”选项)来从快照中提取/复制文件。在“复制文件”对话框中,您应该选择目标文件夹,然后按Go!。请注意,如果目标文件夹中已存在文件或文件夹,则ShadowCopyView不会覆盖您的文件,但会使用其他名称复制该文件。
访问使用其他软件访问卷影副本
“快照名称”列下显示的路径(例如:\\?\ GLOBALROOT \ Device \ HarddiskVolumeShadowCopy6)可用于访问某些其他程序上的卷影副本。例如,如果您在NirSoft SearchMyFiles实用程序中将此路径指定为要搜索的基本文件夹,SearchMyFiles将在指定的卷影副本中搜索文件。
您也可以使用此路径来访问7-zip文件管理器上的卷影副本,但是...我发现,在该工具的某些版本中,它无法访问根文件夹,但是在指定的子文件夹中仍然可以正常工作(对于例如:\\?\ GLOBALROOT \ Device \ HarddiskVolumeShadowCopy1 \ Windows)
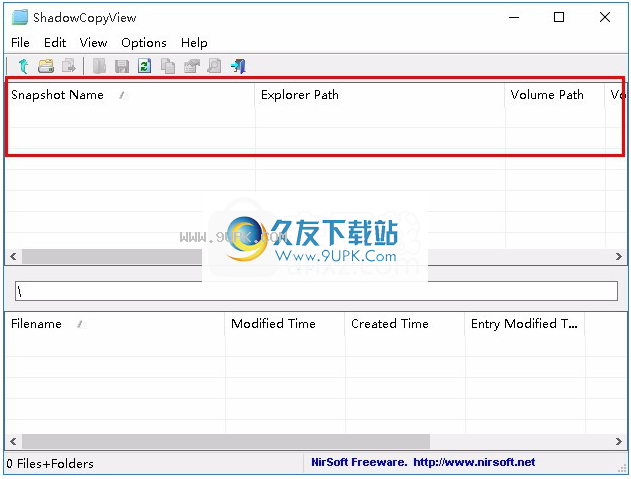
将ShadowCopyView翻译成其他语言
要将ShadowCopyView转换为其他语言,请按照以下说明进行操作:
运行使用/ savelangfile参数运行ShadowCopyView:
ShadowCopyView.exe / savelangfile
将在ShadowCopyView实用工具的文件夹中创建一个名为ShadowCopyView_lng.ini的文件。
在记事本或任何其他文本编辑器中打开创建的语言文件。
翻译将所有字符串条目翻译成所需的语言。或者,您可以添加您的名称和/或链接到您的网站。 (TranslatorName和Tra
nslatorURL值)如果添加此信息,它将在“关于”窗口中使用。
翻译完成后,运行ShadowCopyView,所有翻译后的字符串将从语言文件中加载。
如果要运行不翻译的ShadowCopyView,只需重命名语言文件或将其移动到另一个文件夹。
软件特色:
不需要任何安装过程或其他DLL文件,下载并使用
上部主窗口的上部窗格显示Windows的卷影复制服务创建的所有快照的列表
时在上部窗格中选择快照时,下部窗格将显示所选快照的文件和文件夹。您可以通过双击文件夹或按Enter导航到子文件夹
该软件不会覆盖您的文件,但会复制其他名称的文件
您还可以添加名称或链接到您的网站
软件功能:
如果要运行该程序而不进行翻译,只需重命名语言文件或将其移动到另一个文件夹
可用于访问某些其他程序上的卷影副本
您还可以使用此路径在7-zip文件管理器上访问卷影副本
提取卷影副本文件
您可以通过选择下部窗格中的文件/文件夹并按F8(“将所选文件复制到”选项)来从快照中提取/复制文件。
该软件具有完整的管理权限(提升过程),因此您可以访问和提取所需的任何文件。
安装方式:
不需要安装该软件,找到下载的压缩包并解压缩,然后双击“ ShadowCopyView.exe”应用程序进入软件界面。
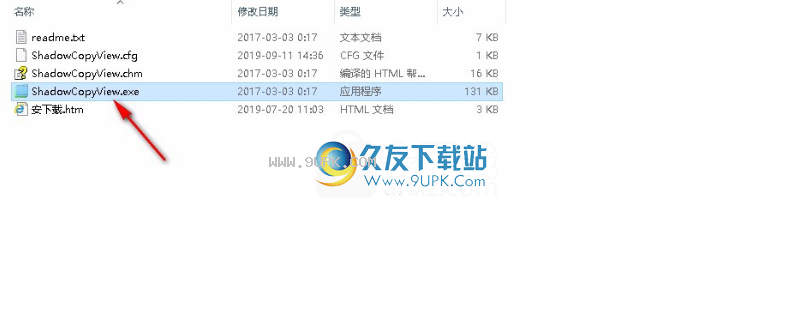


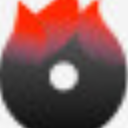

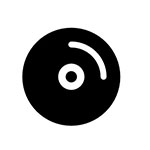
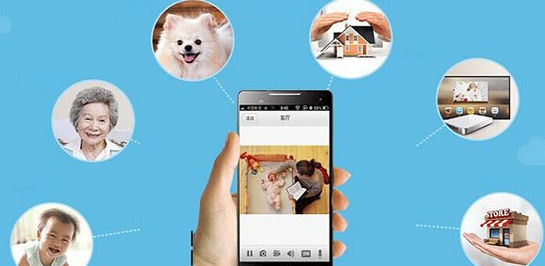
 德联监控 1.1.0安卓版
德联监控 1.1.0安卓版 华迈云监控 2.9.17.5450安卓版
华迈云监控 2.9.17.5450安卓版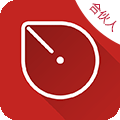 移动云监控大众版 1.3.6.1安卓版
移动云监控大众版 1.3.6.1安卓版 中维高清监控系统 6.2.5安卓版
中维高清监控系统 6.2.5安卓版 家庭视频监控 1.0安卓版
家庭视频监控 1.0安卓版 沃云监控 1.0安卓版
沃云监控 1.0安卓版 动环监控 1.164528安卓版
动环监控 1.164528安卓版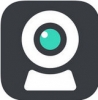 lv360 2.0安卓版
lv360 2.0安卓版 防盗监控 2.5安卓版
防盗监控 2.5安卓版 睿云监控 1.0.5安卓版
睿云监控 1.0.5安卓版 有看头 00.46.00.14安卓版
有看头 00.46.00.14安卓版 恒视安 1.5.1安卓版
恒视安 1.5.1安卓版 一键C盘清理工具是一款小巧实用的软件,c盘垃圾过多,运行速度慢那么你就需要清理你的C盘了,现在小编为你带来了一款清理C盘的工具,有需要的朋友来下载吧。
软件说明:
C盘为电脑的系统盘,清理不慎会造成电脑无法使用...
一键C盘清理工具是一款小巧实用的软件,c盘垃圾过多,运行速度慢那么你就需要清理你的C盘了,现在小编为你带来了一款清理C盘的工具,有需要的朋友来下载吧。
软件说明:
C盘为电脑的系统盘,清理不慎会造成电脑无法使用...  PlexTurbo是一款功能强大,便捷实用的ssd硬盘优化工具,软件专门为浦科特硬盘研发制作,可以很大幅度提升浦科特固态硬盘的性能,并且不会强制性霸占内存。软件方便简单,支持不需要时自动释放内存空间,需要的话可以来...
PlexTurbo是一款功能强大,便捷实用的ssd硬盘优化工具,软件专门为浦科特硬盘研发制作,可以很大幅度提升浦科特固态硬盘的性能,并且不会强制性霸占内存。软件方便简单,支持不需要时自动释放内存空间,需要的话可以来...  UdiskHelper 软件是一款专为U盘定制的软件。它能够实现U盘的分区、加密、以及启动盘的制作。
使用方法:
1.选择U盘
2.单击变属性为固定磁盘
3.等待片刻,直到提示成功
4.接下来你就会发现你的U盘已经是本地磁盘了
...
UdiskHelper 软件是一款专为U盘定制的软件。它能够实现U盘的分区、加密、以及启动盘的制作。
使用方法:
1.选择U盘
2.单击变属性为固定磁盘
3.等待片刻,直到提示成功
4.接下来你就会发现你的U盘已经是本地磁盘了
...  CnCrypt是一款由TrueCrypt制作的磁盘加密软件,磁盘加密软件(CnCrypt)为你提供便捷的电脑磁盘加密功能,能创建加密的“虚拟磁盘文件”(类似虚拟光驱,大小可以自定义),CnCrypt不需要生成任何文件即可在硬盘上建立虚拟磁盘,...
CnCrypt是一款由TrueCrypt制作的磁盘加密软件,磁盘加密软件(CnCrypt)为你提供便捷的电脑磁盘加密功能,能创建加密的“虚拟磁盘文件”(类似虚拟光驱,大小可以自定义),CnCrypt不需要生成任何文件即可在硬盘上建立虚拟磁盘,...  虚拟启动软盘是一款值得拥有的虚拟软件启动工具,软件功能强大,能够把扇区“引导文件”(VLOADER.BIN)和“软驱模拟文件的执行代码”(VMEMDSK.BIN)及命令行主执行程序(VFLOPPY.EXE)封装成为单个执行文件,需要的话可以来...
虚拟启动软盘是一款值得拥有的虚拟软件启动工具,软件功能强大,能够把扇区“引导文件”(VLOADER.BIN)和“软驱模拟文件的执行代码”(VMEMDSK.BIN)及命令行主执行程序(VFLOPPY.EXE)封装成为单个执行文件,需要的话可以来...  QQ2017
QQ2017 微信电脑版
微信电脑版 阿里旺旺
阿里旺旺 搜狗拼音
搜狗拼音 百度拼音
百度拼音 极品五笔
极品五笔 百度杀毒
百度杀毒 360杀毒
360杀毒 360安全卫士
360安全卫士 谷歌浏览器
谷歌浏览器 360浏览器
360浏览器 搜狗浏览器
搜狗浏览器 迅雷9
迅雷9 IDM下载器
IDM下载器 维棠flv
维棠flv 微软运行库
微软运行库 Winrar压缩
Winrar压缩 驱动精灵
驱动精灵