SpeedCommander Pro是一款能够轻松进行电脑文件管理的软件。对于电脑里拥有一大堆文件需要管理的你不妨来试试这款SpeedCommander Pro。它可以帮助您很好地管理计算机上的文件。文件信息将实时显示在软件界面上,供用户查看。该软件使用双窗格查看模式,使用户可以清晰直观地查看计算机上的所有文件信息。这将帮助用户管理他们的文件,并且该软件还可以通过久经考验的Double Star技术帮助用户管理文件,该技术易于使用,但仍为经验丰富的用户提供强大的功能。此外,该软件还提供强大的数据压缩,加密和其他功能,供用户选择。用户可以根据自己的需要压缩计算机上的文件。这将减小文件大小并增加计算机的存储量。空间和速度方面,该软件支持计算机上所有磁盘信息的管理,是一种非常实用的文件管理软件。
安装方式:
1.查找并下载压缩包,然后双击“ SpeedCommander Pro 18.30.9500 x64.exe”应用程序以进入安装步骤。
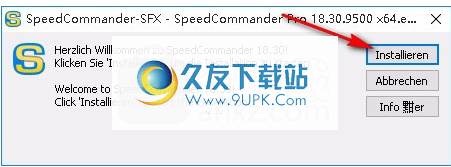
2.双击该程序,将出现一个提示框,如图所示。单击[Installeren]按钮进入安装。
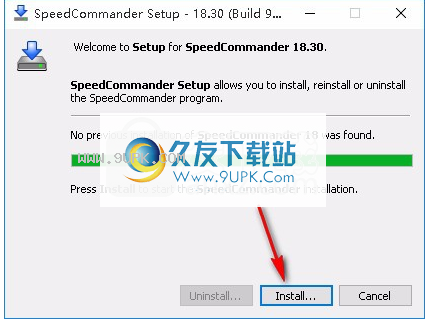
3.解压程序完成后,单击[安装]进入下一步安装,或单击[取消]退出安装程序。
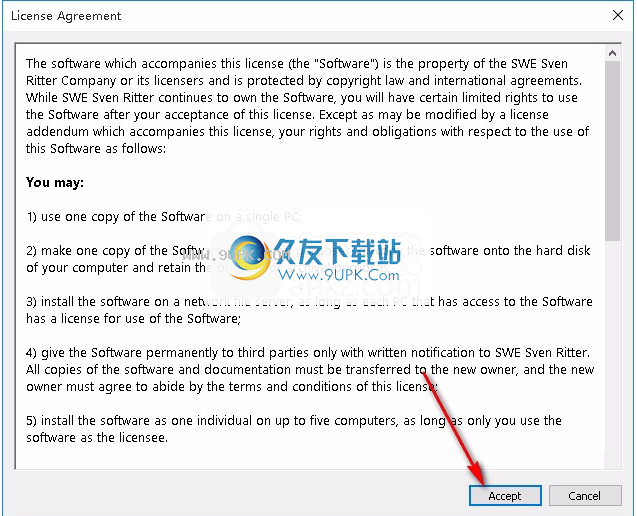
4.阅读软件的相关许可协议,单击[接受]继续安装程序,或单击[取消]退出安装程序。
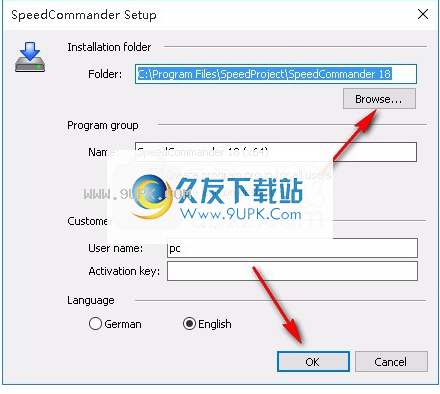
5.如果要更改程序的保存位置,请单击[浏览]并选择目标文件夹。您还可以设置程序的开始菜单文件夹或选择语言,然后单击[下一步]继续安装。
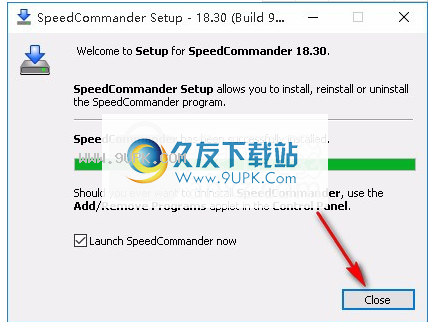
6.安装后,单击[关闭]以退出安装向导并默认运行该程序。
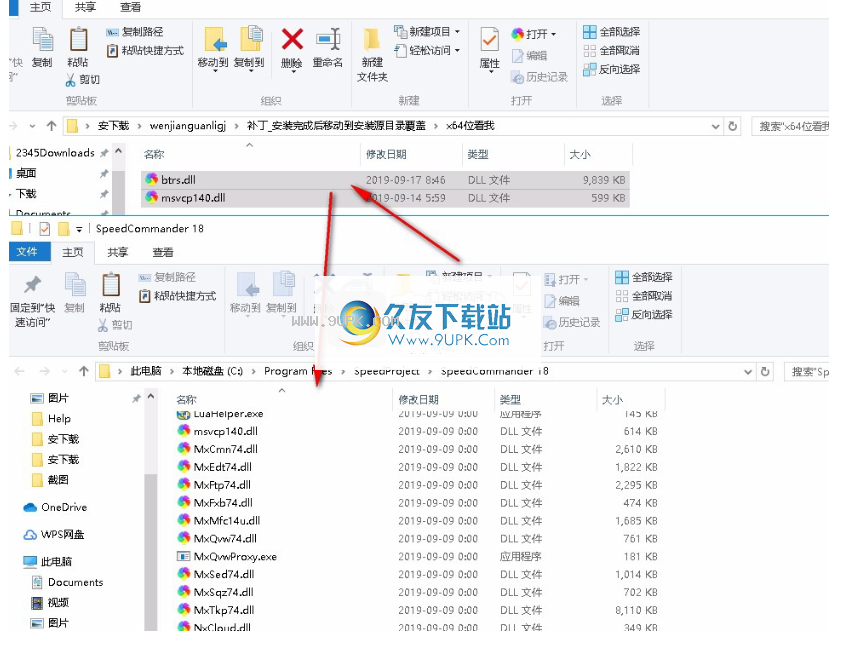
软件特色:
具有自己的色彩调节功能的NC选择模式
隐藏文件图标
访问最重要的系统文件夹
状态驱动器状态和文件夹信息
同步文件夹窗口
支持多种布局
按名称,大小,类型,文件时间和属性显示和分类文件,以成组显示文件
通过字段选择显示在详细视图中显示或隐藏列
用户帐户控制支持受UAC保护的文件夹中的文件操作
文件夹当驱动器连接时在SpeedCommander中显示文件夹
同步将找到的文件传输到文件夹窗口或SpeedCommander的文件存储,以同步文件和文件夹
方便的界面和命令行工具,用于同步文件和文件夹(FileSync)通过时间戳,大小或内容匹配文件和文件夹
使用过滤器来包含/排除文件和文件夹
直接支持归档格式7Z,ACE,ARJ,BZIP,CAB,GZIP,JAR,LZH,RAR,SQX,TAR,UUE,ZIP,ZIPX
显示和提取MSI文件
完全支持ZIP64(ZIP存档大小和文件数量不受限制)
Deflate64支持打包和解压缩(ZIP)
支持拆箱时支持LZMA和WavPack(ZIP)
检查档案的完整性
支持存档和文件注释
创建在存档中创建文件夹
使用AES加密存档数据和/或存档目录
后台在后台进行存档操作,具有暂停和可调整的优先级
修复SQX存档(内部和外部)数据
使用说明:
显示文件和文件夹列表视图显示当前文件夹的所有文件和子文件夹。 SpeedCommander为您提供
可以通过“视图”菜单更改的不同视图形式。
缩略图显示了每个文件的预览图像,该图像由操作系统或应用程序编译。对于文件夹图标,预览图像由文件夹中的文档组成。您可以快速识别文件夹的内容。如果您已将图片保存在其他文件夹中,则可以一目了然地在缩略图视图中看到哪个文件夹包含要查找的图片。您可以在页面外观详细信息设置对话框中调整缩略图的大小。
平铺视图将文件和文件夹显示为48像素的图标。排序顺序信息显示在文件或文件夹名称下。例如,如果要按文件类型对文件排序,则Microsoft Word文档将在文件名下方显示“ Microsoft Word文档”。
图标视图将文件和文件夹显示为32个大小的图标。文件名显示在图标下方。没有列出排序信息。在此视图中,您可以查看组中的文件和文件夹。
列表列表视图将文件夹的内容显示为文件或文件夹名称的列表,并带有一个16点的小图标。如果文件夹包含许多文件,并且您要在列表中搜索特定的文件名,则此视图很有用。您可以在此视图中对文件和文件夹进行排序,但不能按组查看文件。
详细信息视图可能是最常用的视图。在此视图中,SpeedCommander在列表中显示打开的文件夹的内容,并提供有关文件的详细信息,包括名称,类型,大小和修改日期。您也可以在此视图中查看组中的文件。
组显示
通过分组显示,您可以根据文件的每个详细信息(例如名称,大小,类型或修改日期)对文件进行分组。例如,如果按文件类型排序,则图像文件显示在一组中,Microsoft Word文件显示在不同的组中,而Excel文件放置在第三组中。可以在缩略图,图块,图标和详细信息视图中查看组。若要查看组中的文件,请指向“查看”菜单上的“排列图标”,然后单击“组中查看”。
排序条目
在列表视图中,您可以指定文件的排序方式。你能行的。按名称,扩展名,时间,大小或属性排序。默认值按名称排序。
条目的排序是通过“查看”菜单中的“排序依据”菜单完成的。提供的排序选项取决于详细视图中显示的列。如果要按菜单中未提供的条件进行排序,则必须首先将相应的列添加到详细视图中。
如果两次选择相同的排序选项,则顺序相反。因此,例如,如果您选择大小,则最大的文件将首先出现在列表顶部;重新选择大小后,排序顺序将颠倒。
在“详细信息”视图中,SpeedCommander显示有关每个文件的其他信息。您自己决定要显示哪些信息。提供的信息取决于相应的操作系统。 SpeedCommander集成了Windows资源管理器的所有系统安装的列扩展。例如,这些是有关MP3件(标题,艺术家,专辑,时长)和图像文件(大小,拍摄日期和相机)的详细信息。
更改显示的详细信息
右键单击文件夹窗口顶部的列,然后在上下文菜单中选择“字段选择”命令以打开“选择详细信息”对话框。
选择所需的列,然后单击“显示”以将该列添加到文件夹窗口。单击“隐藏”以删除该列。
顺序您可以使用向上和向下按钮更改显示列的顺序。仅在选择“淡入”列时才激活这两个按钮。
更改要更改列的宽度,请在所选列的“宽度”字段中输入所需的宽度。
单击确定,或使用Enter关闭对话框以应用更改。
更改的宽度:
将指针移到两列之间的列分隔符区域上。鼠标指针变为移动符号。
按住鼠标左键并向左或向右移动鼠标,同时按住鼠标左键可增加或减小列的宽度。
释放鼠标左键。
更改列的顺序:
鼠标左键单击该列,然后在按住鼠标按钮的同时将列移动到所需的新位置。插入位置由两个红色小箭头指示。
释放鼠标左键,将列插入新位置。
您也可以更改“名称”列以外的各列的文本对齐方式。如果您希望文件属性不是左对齐而是右对齐,这将很有用。
要更改列的文本对齐方式:
右键单击要更改其文本对齐方式的列。
在上下文菜单中,指向“方向”,然后选择所需的方向。
重新激活缺少的列
有时,可能会发生色谱柱意外收缩的情况
大小,使其不再可见。
右键单击文件夹窗口顶部的列,然后在上下文菜单中选择“字段选择”命令以打开“选择详细信息”对话框。
选择不再可见的列。
输入在“宽度”输入字段中为所选列输入值100。
单击确定,或使用Enter关闭对话框以应用更改。
使用树形视图树形视图显示计算机上文件夹的层次结构,其中桌面为顶部条目。要显示树视图,请打开“视图”菜单,指向“文件夹窗口”,然后选择“树视图”命令。在树状视图中移动时,所选文件夹的文件和现有子文件夹将显示在文件列表中。双击以在树视图中显示或隐藏子文件夹。树状视图中突出显示的文件夹将成为当前文件夹。
设置对话框的外观-在“文件和文件夹”页面上的树视图中,始终显示“桌面”作为顶部条目的设置确定了树形视图是始终从桌面开始还是驱动器的主目录应作为顶部条目出现。显示驱动器。
对于具有主文件夹的文件夹窗口,还可以在文件夹窗口属性中指定将主文件夹显示为树视图中的顶部条目。
请注意,FTP连接没有树形视图。
使用主文件夹通常,SpeedCommander在启动时在退出时处于活动状态时会显示每个文件夹窗口。但是,如果希望始终在启动时显示特定文件夹,则可以定义主文件夹。
定义主文件夹:
打开“查看”菜单,指向“文件夹窗口”,然后选择“文件夹窗口属性”命令。
选中“限制导航”和/或“使用主文件夹”复选框。
在“基本文件夹”字段中,输入SpeedCommander每次在此文件夹窗口中启动时应显示的文件夹。
受限导航
SpeedCommander还使您能够限制文件夹窗口中的导航。如果只想在此文件夹窗口中的同一驱动器中进行更改,请激活“锁定驱动器更改”复选框。 “锁定切换到子文件夹”复选框指定您不能在此文件夹窗口中更改为子文件夹。将设置更改为更高级别的文件夹将禁用切换到更高级别的文件夹。
如果要在每次激活文件夹窗口时切换到基本文件夹,请激活“激活时切换到基本文件夹”复选框。如果要在树视图中将当前基本文件夹显示为顶部条目,请激活在树视图中显示为顶部条目的设置。
其他功能
如果要在每次激活时读取文件夹窗口的内容,请激活“始终激活更新”复选框。通过将“自动调整名称”设置为“当前文件夹”,您可以指定SpeedCommander在更改文件夹时是否应将选项卡的名称更改为新文件夹。如果要为标签使用固定名称,请清除此复选框。
软件功能:
清晰在高DPI分辨率的系统上清晰显示
两个文件夹窗口可以并排排列,或者一个在另一个下面
显示通过标签在文件夹窗口中显示多个文件夹
直接访问桌面,计算机和虚拟文件夹
显示每个文件夹窗口的树状视图
驱动器窗口
整合式快速检视
命令行输入
命令输出窗口
QuickDrop图标作为文件操作的目标
支持两级键盘快捷键
随身使用USB记忆棒
舒适的备份和还原设置
QuickDrop图标作为文件操作的目标
支持两级键盘快捷键
随身使用USB记忆棒
舒适的备份和还原设置
插件扩展
破解方法:
1.打开下载程序附带的补丁文件,然后将此文件移至程序的源目录。注意:如果程序已经打开,请在关闭程序后移动文件。
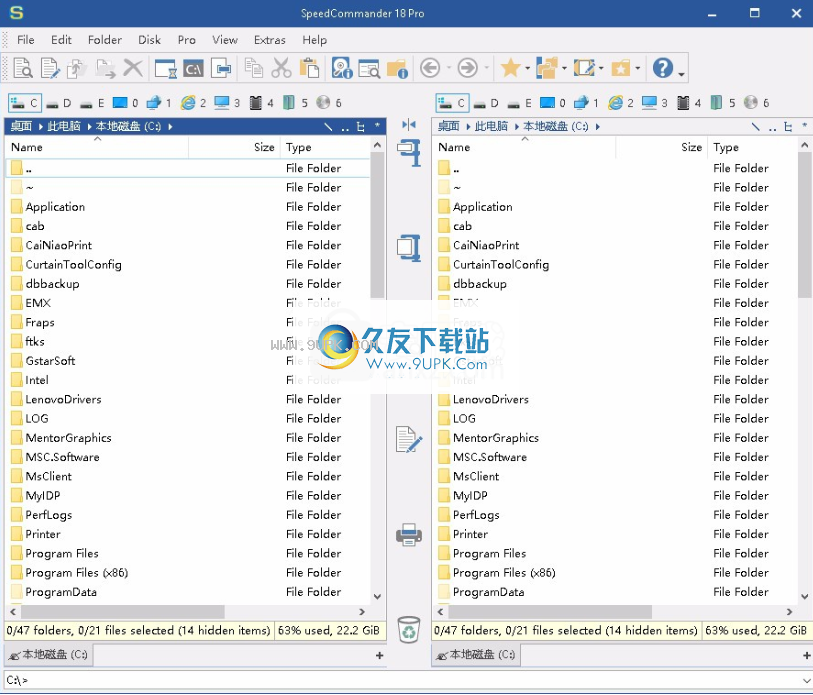
2.移动完成后,将出现如下图所示的提示框。单击“替换目标文件”按钮以完成破解操作。
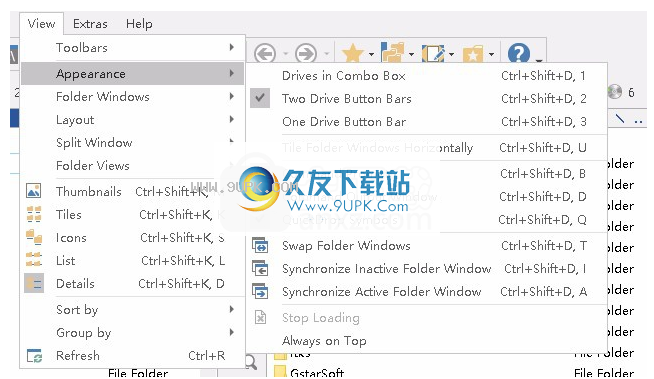
3.破解完成后,打开程序,如图所示。
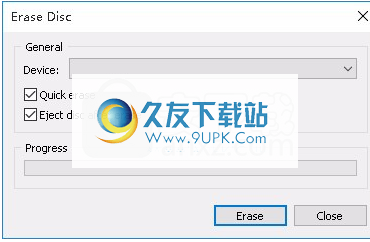
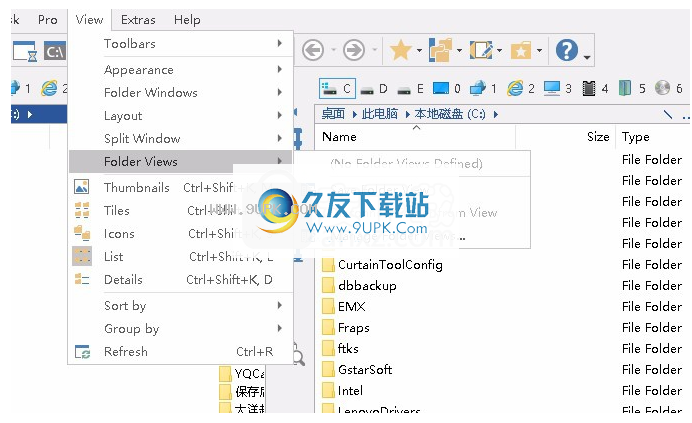


![amagno下载v2.5.0正式版[文件管理]](http://pic.9upk.com/soft/UploadPic/2012-4/201242914443864192.gif)
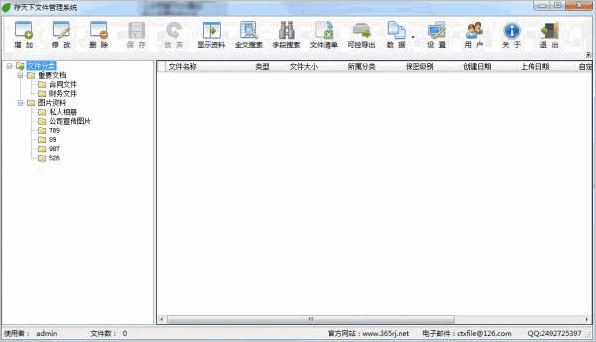


 合体三国(主公约会吧)
合体三国(主公约会吧) 战地冲突(超攻速打金)
战地冲突(超攻速打金) 兵临三国(登录送十万元宝)
兵临三国(登录送十万元宝) 鹰击苍穹(上线送赵云)
鹰击苍穹(上线送赵云) 通神(定制版)
通神(定制版) 国战来了(BT-送神将无限刷充)
国战来了(BT-送神将无限刷充) 天下策(登录送金将)
天下策(登录送金将) 蜂鸟五虎将(送万元真充)
蜂鸟五虎将(送万元真充) 钢魂(三国争霸)
钢魂(三国争霸) 大话三国(BT-GM神将刷充)
大话三国(BT-GM神将刷充) 守卫主公(BT三国全神将)
守卫主公(BT三国全神将) 乱世无双(群雄逐鹿)
乱世无双(群雄逐鹿) 非常有用的名称更名工具。可以选择文件夹,文件,可以设置具体的改名方案如:*. 规划. *. 数学等,还可以过滤一些文件的改名。
非常有用的名称更名工具。可以选择文件夹,文件,可以设置具体的改名方案如:*. 规划. *. 数学等,还可以过滤一些文件的改名。
 缤纷批量修改文件名软件是一款简单易用功能强大的批量修改文件名软件。
功能:
批量删除文件名中的指定字符,或从文件名中指定位置删除n个字符;
批量替换文件名中的字符;
缤纷批量修改文件名软件是一款简单易用功能强大的批量修改文件名软件。
功能:
批量删除文件名中的指定字符,或从文件名中指定位置删除n个字符;
批量替换文件名中的字符; 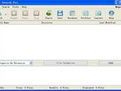 VX Search是一个以规则为基础的自动化,文件的搜索解决方案,让一个搜索的文件类型,类别,文件名,大小,位置,延伸,正则表达式,文本和二进制模式,创建,修改和最后访问日期,EXIF文件标签,等用户提供有能力进行...
VX Search是一个以规则为基础的自动化,文件的搜索解决方案,让一个搜索的文件类型,类别,文件名,大小,位置,延伸,正则表达式,文本和二进制模式,创建,修改和最后访问日期,EXIF文件标签,等用户提供有能力进行...  DiskBoss是一种先进的文件和磁盘管理解决方案,允许搜索和分类文件,进行磁盘空间的利用率分析,检测和删除重复的文件,组织文件,根据用户定义的规则和政策,在容错复制大量的文件方式,同步磁盘和目录,清理磁盘空间...
DiskBoss是一种先进的文件和磁盘管理解决方案,允许搜索和分类文件,进行磁盘空间的利用率分析,检测和删除重复的文件,组织文件,根据用户定义的规则和政策,在容错复制大量的文件方式,同步磁盘和目录,清理磁盘空间...  QQ2017
QQ2017 微信电脑版
微信电脑版 阿里旺旺
阿里旺旺 搜狗拼音
搜狗拼音 百度拼音
百度拼音 极品五笔
极品五笔 百度杀毒
百度杀毒 360杀毒
360杀毒 360安全卫士
360安全卫士 谷歌浏览器
谷歌浏览器 360浏览器
360浏览器 搜狗浏览器
搜狗浏览器 迅雷9
迅雷9 IDM下载器
IDM下载器 维棠flv
维棠flv 微软运行库
微软运行库 Winrar压缩
Winrar压缩 驱动精灵
驱动精灵