ScanAndSave是一款专门通过扫描仪扫描文档的软件。专门在电脑上使用的文档扫描软件ScanAndSave。该程序旨在帮助您使用扫描仪扫描支票,水费账单,银行账单以及其他类型的普通账单或文件。扫描结果可以直接保存到相应的类别,方便您直接管理。可以在需要时快速检索和使用它。扫描之前,它允许您自定义各种参数,例如文件格式,文件名,图像/文档大小以及旋转90°以获取最佳输出结果。在这里,我们为您分享。可以将ScanAndSave的破解版免费激活为注册版本。有需要的朋友可以立即下载!
使用说明:
步骤1:选择目的地
扫描文档之前,第一步是选择要在其中扫描文档的类别和文件夹。在“选择目标文件夹”窗口中,浏览列表,然后选择最适合您的文档的文件夹。在此示例中,所选文件夹为:“银行->银行1->报表”。如果在列表中找不到适合您的文档的文件夹或类别,则可以通过右键单击鼠标并在Windows窗口中选择“新建文件夹”来创建新的类别或子类别。您也可以通过右键单击鼠标并选择“重命名”来重命名文件夹。因此,如果您的银行是``美国银行'',则可能需要将``银行->银行1''更改为``银行->美国银行''等。
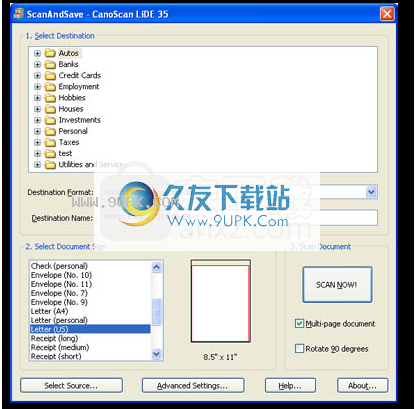
步骤2:目标格式
AndScanAndSave的优点之一是,下次您扫描某些内容时,它将自动为您选择一个文件名。例如,如果您在本月的银行对帐单中将其扫描为“ Month Ending 2009-11-01.jpg”,则下次选择此文件夹时,它将自动推进该月份并建议命名文件“ Month Ending 2009” -12-01.jpg”。因此,继续并从下拉列表框中选择最合适的“目标格式”。
步骤3:目的地
选择“目标格式”后,ScanAndSave将使用此选定格式并自动预填充“目标”字段以为您建议最终文件名。在本示例中,建议的文件名为“ Month Ending 2009-10-03”。如果这不是您想要的名称,请说出日期不正确或不合适,您将需要对其进行修改以反映正确的日期。即使您可以将“目标”文件名更改为所需的名称,我们也建议您仅尝试修改其日期部分。否则,此日期之后的自动日期提前功能可能不可用。
步骤4:选择档案大小
下一步是选择要扫描的文档的大小。选择每种尺寸时,您会注意到其尺寸显示在预览窗口下。选择尺寸后,ScanAndSave告诉扫描仪以指定的尺寸执行准确的扫描,并阻止扫描仪执行耗时的预扫描过程来确定文档的尺寸。如果文档的大小不在列表框中,则可以在“高级设置”选项下定义自己的文档大小,或者可以选择略大于文档大小的大小。
步骤5:选择多页文档
如果您的文档有一页以上,请记住在扫描之前选中“多页文档”复选框。
步骤6:旋转90度
如果文档的方向与预览窗口不匹配,则可以选择将文档旋转90度。
步骤6:立即扫描!
点击“立即扫描!”按钮开始扫描。对于多页文档,将在扫描第一页后提示您在随后的每一页上进行扫描。确保将文档放置在扫描仪上的正确位置。如果您有更多文档要存档,请重复这些步骤。
软件特色:
一个文档扫描软件,用于扫描和保存您的文档。
AndScanAndSave是一个易于使用的小型文档扫描实用程序,可让您使用扫描仪和PC快速高效地扫描,保存和整理月度报告,收据,已取消的支票以及其他重要文档。
AndScanAndSave通过提供预定义的类别(用于放置文档),自动生成文件名以及消除其他扫描软件所需的繁琐步骤,简化了此过程。
所有文档均以行业标准文件格式存储,使您可以查看或通过电子邮件将其发送给任何人。
AndScanAndSave支持文件格式,包括TIFF,BMP,JPG,GIF等。
本文档扫描软件提供对PDF文件的支持。
AndScanAndSave带有预定义文档大小的列表。此功能
事件使扫描仪花费不必要的时间扫描空白区域。选择合适的文档大小并不重要。只要选择的大小足够大,可以覆盖您实际的文档大小,它就可以正常工作,唯一的缺点是浪费了很少的磁盘空间。如果找不到适合您文档的尺寸,则可以选择添加新文档尺寸,方法是单击“添加”按钮并输入适当的尺寸以定义您自己的文档尺寸。您也可以通过单击“删除”按钮删除现有文档大小,或通过单击“编辑”按钮编辑现有文档大小。但是,不建议删除或更改软件随附的任何预定义大小。
软件功能:
选择文件大小
您可以在此处指定要扫描的文档的尺寸。列表框包含许多预定义的文档大小。如果您不知道文档的大小,则可以选择覆盖文档的最大大小(例如,语句(大))。如果您知道文档的大小,但不在提供的列表中,则可以选择上述方法,也可以在“高级设置”对话框中定义新的文档大小。通过指定文档尺寸,可以防止扫描仪浪费时间在要扫描的每一页上执行预览扫描。
页文件
如果要扫描的文档有一页以上,请选中此框。 ScanAndSave扫描文档的第一页后,它将提示您放置每个后续页面,直到扫描了整个文档。
旋转90度
如果要在扫描后将文档旋转90度,请选中此框。如果您在与文档尺寸预览窗口不同的方向上扫描文档,则可能会发现此功能很有用。
输出文件
组组框包含“分辨率”列表框,“颜色”列表框和“文件格式”列表框。这三个列表框的设置直接影响扫描文件的最终结果。因此,在更改这些设置之前,请了解每个选项的含义和目的。
解析度
此设置允许您指定文档扫描的分辨率。分辨率越高或dpi设置越高,质量越好。这意味着扫描的文本将更清晰,但这也意味着扫描的文档可能具有更大的文件大小并占用更多磁盘空间。
使用此设置可以指定用于扫描文档的颜色模式。同样,颜色越多,扫描文档的外观越好。但是,就像分辨率设置一样,更多颜色意味着更大的文件大小。如果您要扫描的文档是黑白文档,则没有太多理由以全彩色扫描文档。
文件格式
您可以使用以下受支持的格式之一扫描文档:PDF,BMP,JPG,GIF,TIFF和PNG。默认情况下,ScanAndSave扫描TIFF格式的所有文档。主要原因是TIFF是支持多个页面的良好格式。您可以将默认格式更改为其他列出的格式之一。此外,与JPG和GIF不同,TIFF是一种无损格式,可以保留高质量的扫描图像。
查看扫描后查看每页
默认情况下,此选项处于选中状态,它将向您显示每个扫描页面的结果。扫描文档的每一页后,将调用标准Windows图片查看器并显示扫描的图像。
使用默认的文件查看器
如果选择此选项,则使用扫描文档的默认查看器进行查看。因此,例如,您可能已将其设置为使用CorelDraw作为所有BMP文件的默认查看器,并使用PhotoShop作为所有GIF文件的默认查看器。如果您已经扫描了GIF格式的文档,并且试图通过在“选择目标位置”窗口中双击文件来查看文件,则该文件将显示在PhotoShop中。
更新扫描后更新目的地
如果选择此选项,则在完成扫描后,主对话框中的“目标”字段将自动前进到下一个文档的名称。例如,在扫描一堆排序的文档时,此功能很有用。
使用说明:
1.下载并解压缩该软件,双击以运行“ Register.reg”。
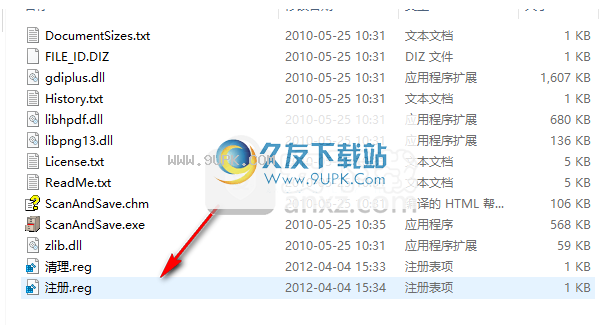
2,将弹出以下添加注册表项的提示,选择[是]以注册并激活程序。
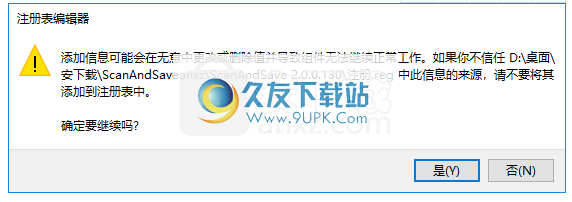
3,然后进入ScanAndSave主界面,如下图。
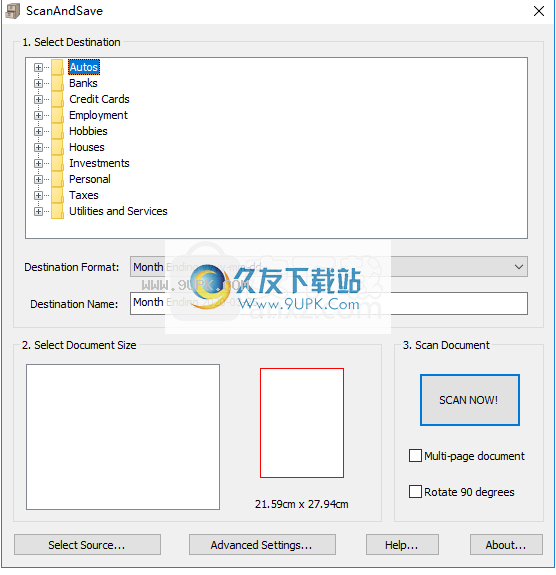
4.单击[高级设置]按钮,然后配置首选项参数。
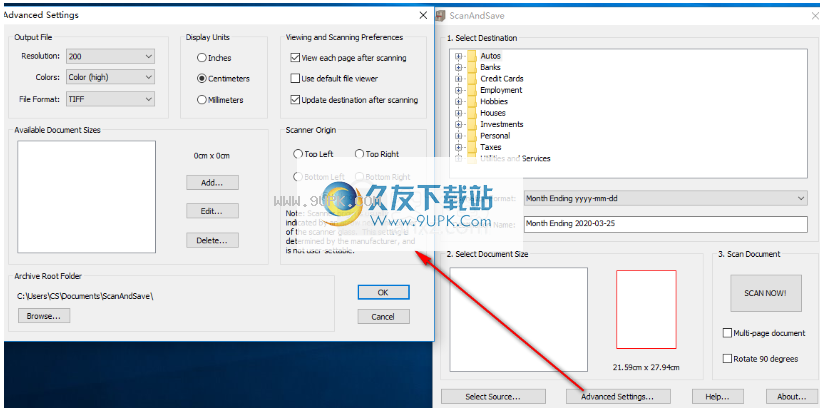
5.选择位置,您可以根据需要选择相应的存储位置。
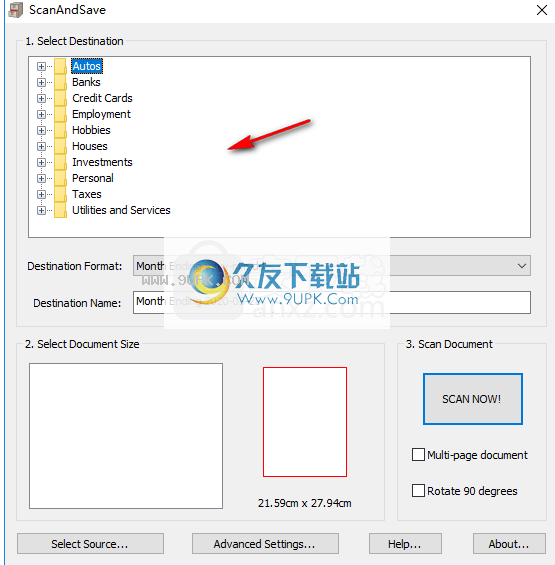
6.您可以自定义文件格式和文件名。
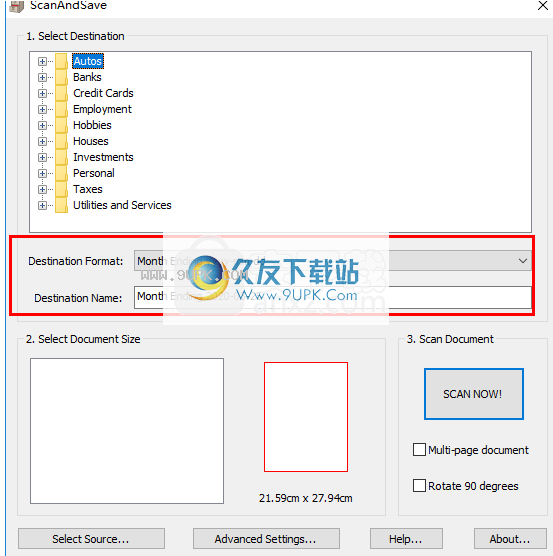
7.选择文档尺寸,可以选择预设,或根据需要自定义。

8.用户可以快速选择来源。
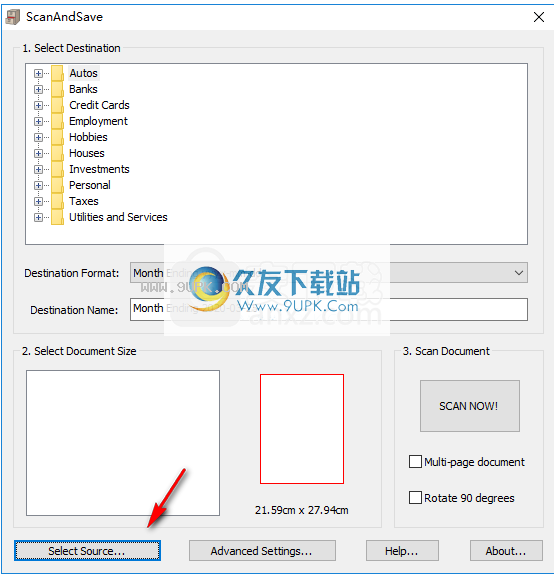
9.提供诸如扫描所有页面和旋转90°之类的功能。
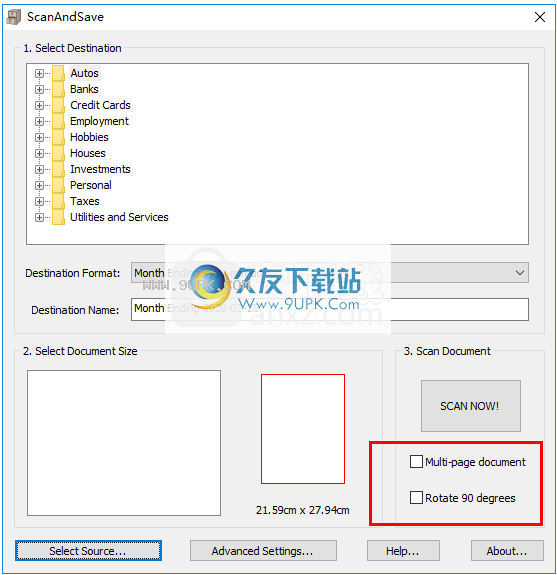
10.最后,单击[立即扫描!]按钮进行扫描。
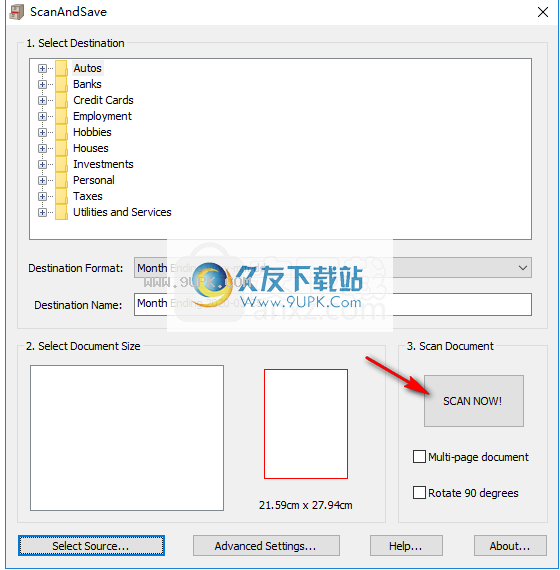

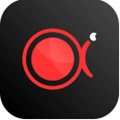




 达人时代 1.2安卓版
达人时代 1.2安卓版 岁宝众包 1.1.0安卓版
岁宝众包 1.1.0安卓版 万创中国 0.6.7安卓版
万创中国 0.6.7安卓版 神行工程师 2.2.1安卓版
神行工程师 2.2.1安卓版 闪蝠众包 1.0.0安卓版
闪蝠众包 1.0.0安卓版 袋鼠快送 01.00.0004安卓版
袋鼠快送 01.00.0004安卓版 众创平台 1.0.0安卓版
众创平台 1.0.0安卓版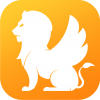 可以可以 1.14安卓版
可以可以 1.14安卓版 花生艺术 1.0安卓版
花生艺术 1.0安卓版 快码众包 2.0.0安卓版
快码众包 2.0.0安卓版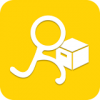 跑男众包 1.0.20安卓版
跑男众包 1.0.20安卓版 好哇众包 1.4安卓版
好哇众包 1.4安卓版![RawTherapee 4.2.48英文免安装版[RAW转换处理工具]](http://pic.9upk.com/soft/UploadPic/2012-1/201213116101520329.gif) RawTherapee下载4.2.48英文免安装版[RAW转换处理工具]
查看并将RAW格式数码底片转换为JPG,TIFF、PNG等数位格式的工具。并且拥有强大的编辑处理功能,丝毫不逊色于专业的Adobe Lightroom!而且本软件免费。
不要将Raw...
RawTherapee下载4.2.48英文免安装版[RAW转换处理工具]
查看并将RAW格式数码底片转换为JPG,TIFF、PNG等数位格式的工具。并且拥有强大的编辑处理功能,丝毫不逊色于专业的Adobe Lightroom!而且本软件免费。
不要将Raw... ![【图像编辑器】SoftColor PhotoEQ 1.7.0 特别版[照片色彩校正软件]](http://pic.9upk.com/soft/UploadPic/2015-8/2015861642633189.png) 照片色彩校正软件(SoftColor PhotoEQ)使简单的色彩校正,图像编辑和色彩管理任务。
只需拖动和图像文件或文件夹拖放到photoeq,你准备开始改善你的图像。
photoeq的待办事项队列,帮助您组织和完整的图像编辑任务,没...
照片色彩校正软件(SoftColor PhotoEQ)使简单的色彩校正,图像编辑和色彩管理任务。
只需拖动和图像文件或文件夹拖放到photoeq,你准备开始改善你的图像。
photoeq的待办事项队列,帮助您组织和完整的图像编辑任务,没... 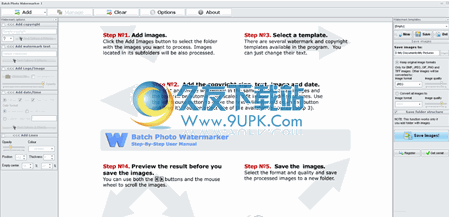 Batch Photo Watermarker下载3.5英文免安装版_批量图片添加水印
Batch Photo Watermarker是一款批量图片添加水印工具,在批模式中允许您添加文本或复杂图形水印或logo到您的所有照片。只要选择要处理的图像,设置水...
Batch Photo Watermarker下载3.5英文免安装版_批量图片添加水印
Batch Photo Watermarker是一款批量图片添加水印工具,在批模式中允许您添加文本或复杂图形水印或logo到您的所有照片。只要选择要处理的图像,设置水... 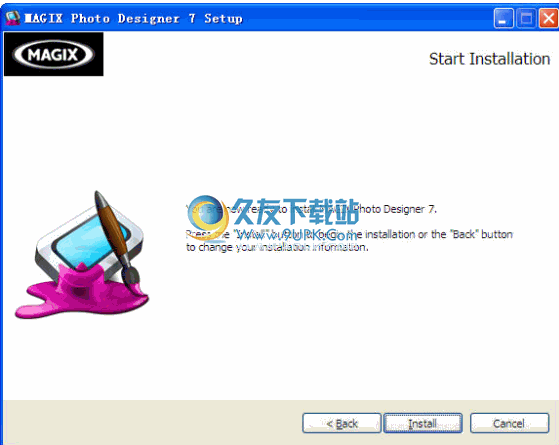 【照片设计师】Magix Photo Designer下载7.0.1.1英文版
Magix Photo Designer是一个免费的照片编辑、处理软件。
它支持调色、高亮、校正、锐化你的数字图像,还包括去除红眼等优化功能,只需几次点击,你就可以...
【照片设计师】Magix Photo Designer下载7.0.1.1英文版
Magix Photo Designer是一个免费的照片编辑、处理软件。
它支持调色、高亮、校正、锐化你的数字图像,还包括去除红眼等优化功能,只需几次点击,你就可以... 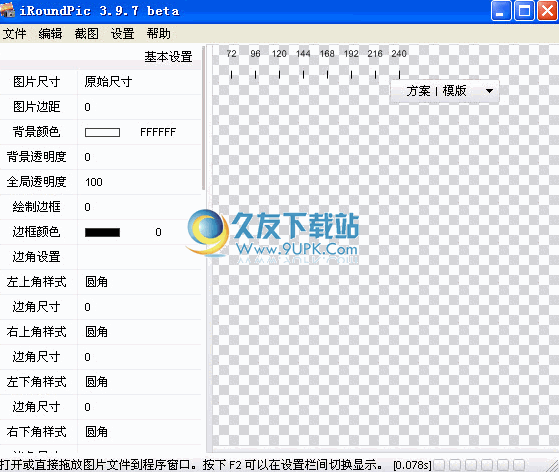 iRoundPic下载5.6.4681中文免安装版_免费圆角图片证件按钮制作器
这个工具能够为您快速实现圆角图片、广告条幅、透明按钮、自拍大头贴的制作,通过软件的丰富的功能,还能为您实现墙纸制作、手机墙纸制作、批量图片格式...
iRoundPic下载5.6.4681中文免安装版_免费圆角图片证件按钮制作器
这个工具能够为您快速实现圆角图片、广告条幅、透明按钮、自拍大头贴的制作,通过软件的丰富的功能,还能为您实现墙纸制作、手机墙纸制作、批量图片格式...  QQ2017
QQ2017 微信电脑版
微信电脑版 阿里旺旺
阿里旺旺 搜狗拼音
搜狗拼音 百度拼音
百度拼音 极品五笔
极品五笔 百度杀毒
百度杀毒 360杀毒
360杀毒 360安全卫士
360安全卫士 谷歌浏览器
谷歌浏览器 360浏览器
360浏览器 搜狗浏览器
搜狗浏览器 迅雷9
迅雷9 IDM下载器
IDM下载器 维棠flv
维棠flv 微软运行库
微软运行库 Winrar压缩
Winrar压缩 驱动精灵
驱动精灵