AVS Video Converter是一款能够轻松进行视频转换的软件。视频转换工具中的佼佼者AVS Video Converter。该软件旨在帮助用户以非常简单的方式在各种主流视频格式之间快速转换。该软件具有简单明了的操作界面。用户添加了要转换的文件后,他们可以通过选择转换的格式来快速转换。对于用户,您还可以根据需要调整视频编码,分辨率,帧率,比特率,视频质量和其他参数,以获得最佳输出效果。此外,它还支持从视频转换视频字幕和从视频提取字幕。许多强大的功能(例如音频)使用起来非常方便,需要它的用户可以从本网站快速下载!
安装方式:
1.下载并解压缩该软件,双击安装程序以进入AVS Video Converter向导界面,然后单击[下一步]按钮。
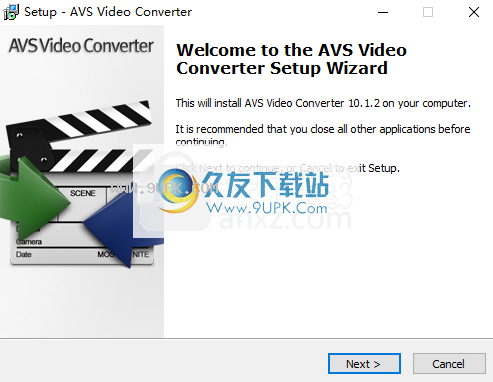
2.阅读软件许可协议,选中[我接受...]选项,然后继续进行下一个安装。

3.选择安装位置,用户可以选择默认的安装路径C:\ Program Files(x86)\ AVS4YOU \ AVSVideoConverter。
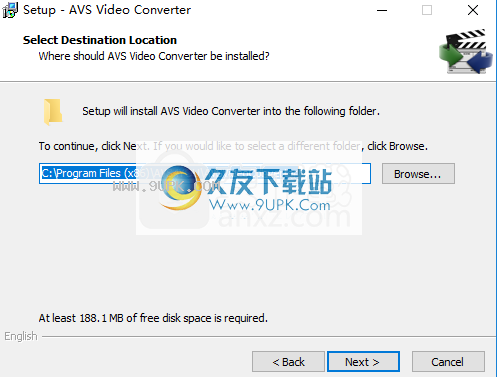
4.选择其他任务,可以根据需要进行检查。

5.准备安装,单击[安装]按钮开始安装。
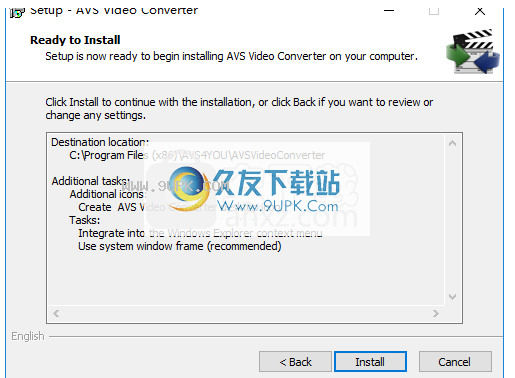
6.成功安装后,取消选中启动的AVS Video Converter,然后单击[完成]完成。

7.将破解补丁文件“ Patch.exe”复制到软件安装目录。默认安装目录为C:\ Program Files(x86)\ AVS4YOU \ AVSVideoConverter。

8.在安装目录中运行补丁程序“ Patch.exe”。进入界面后,单击[刷新]按钮刷新软件组件,然后单击[补丁]。

9.以下提示“所有选定的产品均已成功修补。”弹出,然后单击[确定]。

10.运行AVS Video Converter以开始使用它。

软件功能:
AVS Video Converter提供了结构良好的应用程序,能够在每种主要的视频和音频格式之间进行转换。它将为您带来简单有效的视频编辑。如今,真正高质量的视频转换器将为用户提供易于使用,友好的界面,强大的功能(大量的转换配置文件,视频编辑功能)以及高速转换,以提供出色的结果。
转换将您的视频转换成多种格式
特定此特定软件旨在将您的视频文件转换为与市场上几乎所有便携式产品兼容的各种文件格式。它将帮助您在AVI,MPEG,MP4、3GP,MKV,WMV,DivX,XviD,MOV,FLV,H.264 / AVC,AVCHD,RM和音频MP3,WMA,WAV,RA,M4A,AAC视频, AC3,OGG。
该应用程序还支持多种数字多媒体功能,例如PlayStation3,XBOX360,Nintendo Wii,PSP,iPod,iPhone,Apple TV,索尼Walkman,iRiver,Zune,Ingenious Zen,Archos和某些移动电话,例如BlackBerry,Google手机或Palm。
支持转换优先级
通过使用“集成”按钮,“文件”菜单或增强的拖放功能,可以轻松加载视频文件。然后,您可以一一移动源视频文件以设置转换优先级,清除列表或从顶部菜单进入编辑模式。该软件还增强了批量转换和合并文件的能力,因此无需使用其他视频连接器。
可用的配置文件具有子配置文件以及输出视频和音频流的微调。您可以调整视频编解码器,大小,帧速率,比特率和比率,以及音频编解码器,比特率,通道数,样本大小或音量。这些选项对于想要获取特定文件大小的用户很有用,因为应用程序将确定转换后的视频的估计大小。
包含一些编辑功能
AVS Video Converter具有基本的编辑功能,这些功能在裁剪,修剪或应用效果和水印时确实有所不同。通过“裁剪”选项卡,用户可以在进行调整后删除部分视频流并快速预览原始视频。
您将能够调整伽玛,对比度,效率或饱和度,并集成视频效果,例如灰色,浮雕,负片或旧胶片。可以将源文件修剪为较短的片段,并可以附加图像/文本水印。
便捷的视频转换器
AVS Video Converter是一款功能强大的软件,它源于实际的作业执行速度,以及主输出和生动输出的良好表达,因此深受用户好评。
使用说明:
从视频文件中提取音频
运行AVS Video Converter并选择您的输入视频文件
要选择要转换视频,请单击“输入文件名”字段旁边的“浏览...”按钮。在打开的Windows资源管理器窗口中浏览所需的视频文件:
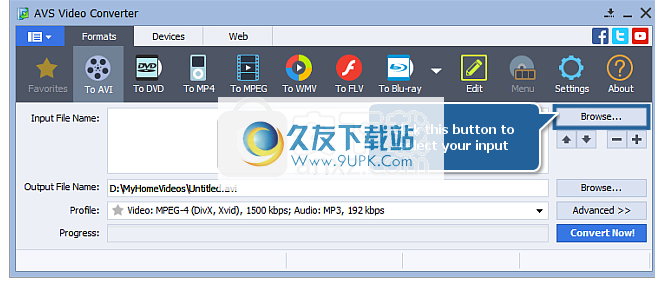
注意:输入DVD光盘时,您将需要选择源文件的路径:X:\ Video_TS \ Video_TS.IFO。 “ X”代表您的DVD-ROM或存储DVD的硬盘文件夹。
步骤3:选择音轨(可选)
单击高级>>按钮以查看其他输入视频文件参数:

如果视频包含多个音轨,则您将在“输入文件”部分的“音频标题”旁边看到一个下拉框。用鼠标单击它,然后从列表中选择要提取的一个:

步骤4:打开“编辑”窗口,然后选择视频的一部分
现在,您可以单击“编辑”按钮以打开“编辑输入文件”窗口:

窗口不仅可以用来提取音频,还可以选择要提取的音轨的哪一部分。
选择要选择一个删除的区域,您需要标记其开始和结束。将光标放在要开始删除的位置,然后按Trim Start按钮:

删除区域的末端也同样进行了标记,选择要从输出音频中排除的区域的末端,用鼠标单击它,然后按Trim End按钮:

您也可以选择删除区域起点和终点的确切位置。用鼠标单击删除的区域,然后使用“属性”按钮打开“属性修剪”窗口:

您可以在此处使用“开始时间”和“结束时间”字段输入删除区域的确切位置。准备好后,单击“完成”。
其他删除区域的设置方法(如有必要)相同。
步骤5:提取音频

必要现在已经进行了必要的调整,您可以开始音轨提取了。单击左侧的音频导出中心按钮。
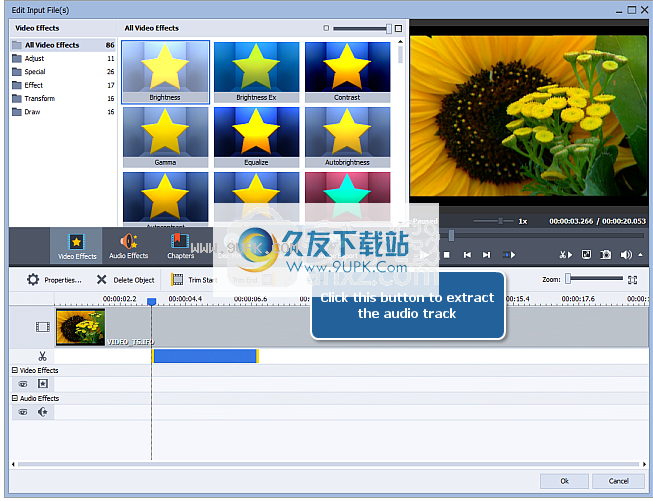
将打开“导出音频”窗口,让您命名音频,选择文件夹或分配自己的目录以保存音频,定义音频格式并决定是否按原样保存音频或考虑删除区域:

开始要开始提取,请按保存按钮。此过程将花费一些时间,具体取决于输出音频长度和计算机性能。
后提取结束后,在目标文件夹中找到您的音频,然后使用您喜欢的音频播放器进行播放。
软件特色:
使用此易于使用的软件解决方案,可将视频文件转换为多种流行格式,该解决方案还提供多种编辑功能。
分割和合并视频。
添加字幕,线条,横幅和水印。
新用于各种设备的新视频预设。
WEBM格式支持。
增强的视频编辑功能,新的视频效果,
增强的可用性,新设备的预设,与Windows 10、2K QHD和4K UHD视频转换的兼容性。命令行模式已添加。

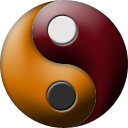




 天天外卖365 4.1安卓版
天天外卖365 4.1安卓版 村急送外卖
村急送外卖 彩虹外卖
彩虹外卖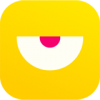 竹际外卖
竹际外卖 咫尺外卖
咫尺外卖 搜点外卖
搜点外卖 外卖是不可能迟到的
外卖是不可能迟到的 最外卖
最外卖 外卖是一定要送到的
外卖是一定要送到的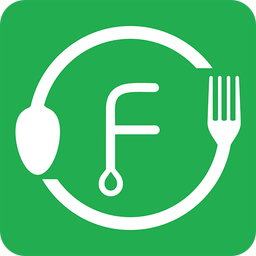 春风外卖
春风外卖 微联外卖
微联外卖 百乐外卖
百乐外卖 闪电vob格式转换器是一款可以帮助用户将VOB视频格式转换为其他视频格式的转换工具,用户可以通过这款vob格式转换器将vob格式视频转换为MP4、AVI、MKV、MPG、3GP、FLV、WMV、MOV等等常见的格式。
功能介绍:
1、...
闪电vob格式转换器是一款可以帮助用户将VOB视频格式转换为其他视频格式的转换工具,用户可以通过这款vob格式转换器将vob格式视频转换为MP4、AVI、MKV、MPG、3GP、FLV、WMV、MOV等等常见的格式。
功能介绍:
1、...  佳佳iPad视频格式转换器是一款方便的实用的软件,它强大的功能可以帮你将任意格式的视频转换为ipad等设备专用的视频格式,需要的朋友们来看看吧。
佳佳iPad视频格式转换器是一款方便的实用的软件,它强大的功能可以帮你将任意格式的视频转换为ipad等设备专用的视频格式,需要的朋友们来看看吧。  凡人3GP视频转换器是一款可以帮你将任何视频格式转换为3gp格式,让你不必再为你视频格式不同而无法播放,有需要的朋友快来下载吧。
基本简介:
您也可以将任何视频格式(包括HD高清视频格式),转换为3GP和MP4视频格式...
凡人3GP视频转换器是一款可以帮你将任何视频格式转换为3gp格式,让你不必再为你视频格式不同而无法播放,有需要的朋友快来下载吧。
基本简介:
您也可以将任何视频格式(包括HD高清视频格式),转换为3GP和MP4视频格式...  闪电PSP视频转换器是一款操作简单、功能强大的Sony PSP视频转换工具,它可以帮助用户将各种流行的视频格式快速转换为Sony PSP游戏机上所支持的视频格式。
功能特点:
1、可以将各种流行的视频音频格式转换为Son...
闪电PSP视频转换器是一款操作简单、功能强大的Sony PSP视频转换工具,它可以帮助用户将各种流行的视频格式快速转换为Sony PSP游戏机上所支持的视频格式。
功能特点:
1、可以将各种流行的视频音频格式转换为Son...  超时代视频万能转换器是一款比较专业的视频格式转换工具,该软件完美支持现在市面上的所有格式到MP4格式的转换,功能强大,操作简单,有需要的朋友快来下载吧。
功能介绍:
该工具是超时代软件公司专为大黄蜂视频加密系...
超时代视频万能转换器是一款比较专业的视频格式转换工具,该软件完美支持现在市面上的所有格式到MP4格式的转换,功能强大,操作简单,有需要的朋友快来下载吧。
功能介绍:
该工具是超时代软件公司专为大黄蜂视频加密系...  QQ2017
QQ2017 微信电脑版
微信电脑版 阿里旺旺
阿里旺旺 搜狗拼音
搜狗拼音 百度拼音
百度拼音 极品五笔
极品五笔 百度杀毒
百度杀毒 360杀毒
360杀毒 360安全卫士
360安全卫士 谷歌浏览器
谷歌浏览器 360浏览器
360浏览器 搜狗浏览器
搜狗浏览器 迅雷9
迅雷9 IDM下载器
IDM下载器 维棠flv
维棠flv 微软运行库
微软运行库 Winrar压缩
Winrar压缩 驱动精灵
驱动精灵