Unnamed Planner是一款行业必备的项目管理软件。对于项目管理Unnamed Planner是一个非常不错的辅助工具。该程序旨在帮助用户通过甘特图和时间表有效地管理多个项目。您可以快速创建项目并根据需要输入名称,里程碑,任务完成时间,时间表,完成百分比,优先级和其他信息。 ,并根据项目进行实时更新,以方便您更好地完成管理任务,它具有简单直观的操作界面,并支持在各种图表中显示项目和数据,通常,未命名的计划程序可将您带到全面的项目管理解决方案,任何类型的用户都可以轻松使用。
软件特色:
NerPlanner是一种便捷的软件应用程序,旨在帮助个人更好地组织其项目,从而提高工作效率。
实用程序该实用程序将您的项目分为任务和资源,并且还包含许多重要信息。例如,首先提到的选项包括姓名,开始和结束日期,持续时间,成本,分配的人员,注释,前任和完成状态(以百分比表示)。资源可以指员工或材料,您可以在其中输入详细信息,例如姓名,类型,电子邮件,成本,日历和便笺。
界面该界面简单直观,使新手和高级用户都可以轻松使用Planner而不会遇到问题。除此之外,它还包含一个导航窗格,因此您可以轻松切换整个甘特图,任务和资源。
您还可以查看资源使用情况以及项目将持续的名称,任务以及小时或天数的图形表示。
程序该程序支持从XML格式导入,并且可以同时导出到HTML文件。您可以撤消和重做操作,放大和缩小图表,直接从主窗口打印项目以及在“绘图”窗口中预览打印作业。
您可以自定义日历以及日期类型(工作,不工作)和工作时间(例如,上午8点至下午17点)。
使用方法:
任务视图
任务也显示在“甘特图”视图上,但是“任务”视图显示了每个任务的更多详细信息。
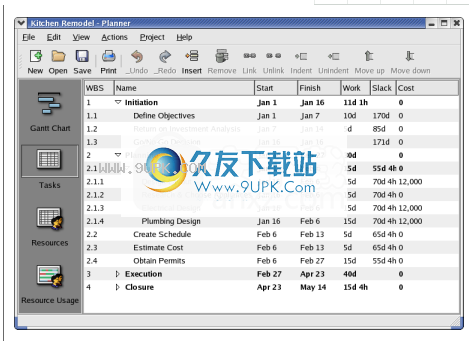
计划者任务视图
任务视图用于以下目的:
任务定义-将项目可交付成果分解为更小,更易于管理的任务
任务排序-通过任务属性对话框,“前置任务”选项卡确定任务与其他约束之间的依赖关系。任务属性中的详细信息。
估计任务持续时间-估计完成任务所需的时间
任务成本计算-估算完成任务的成本
甘特图
甘特图视图将甘特图与任务视图的简化版本结合在一起。
甘特图是组成项目的所有任务的图形显示。图表上的每个条形图都是计划执行任务的时间的图形表示。甘特图没有提供其他视图中找不到的任何功能,但是它是一种有价值的项目管理工具,可让用户查看项目数据。
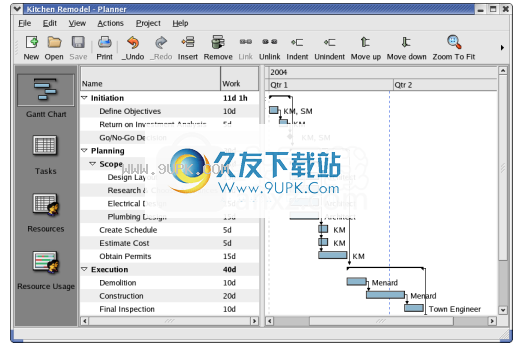
策划人甘特
甘特图视图使您能够:
查看项目进度的图形表示
使用拖放管理任务关系
使用放大和缩小功能
查看不同级别的细节
查看分配给每个任务的资源
您可以通过选择查看→编辑可见列来更改可见列。此对话框将允许您添加,删除和重新排列甘特视图中的列。其他视图提供相同的功能。
资源视图

规划器资源视图
资源视图使您可以访问以下功能:
资源库存管理,包括人力资源和材料
资源组管理
资源成本管理
资源使用情况视图

规划器资源使用情况视图
资源使用情况视图显示基于分配的任务的资源可用性。它们的布局与甘特图相似,但是此图是按资源组织的。
摘要行显示资源的可用性。可以汇总每个资源的可用性,以便通过单击资源名称旁边的三角形仅显示摘要行。
详细信息显示了分配了资源的每个任务,并且计划任务的时间由图表中的条形表示。总体分配在摘要栏中显示为红色,很容易看到任务分配在哪里排列以创建总体。
颜色编码如下:
绿色表示当时没有资源分配给任何任务
蓝色的含义根据其上下文而略有不同。在任务行上,它显示资源已部分或全部分配给任务(分配百分比显示在任务旁边),但是在资源摘要行上,它显示资源当时已完全分配。
灰色表示当时资源已部分分配
红色表示资源已过度分配
发射计划者
您可以通过以下方式启动Planner:
应用菜单
选择“办公室”→“项目管理”。
命令行
启动要从命令行启动Planner,请键入以下命令,然后按Return键:
策划人
当前没有命令行参数。
启动计划程序时
时规划器启动时,将显示以下窗口。如您所见,“甘特图”视图是默认视图。

显示“计划器”主窗口。包含标题栏,菜单栏,工具栏,显示区域和滚动条。菜单栏包含“文件”,“编辑”,“视图”和“帮助”菜单。
规划器窗口包含以下元素:
菜单栏。
的菜单栏上的菜单包含在Planner中处理文件所需的所有命令。
工具栏。
工具栏包含您可以从菜单栏中访问的命令的子集。
状态栏。
状态栏显示有关当前Planner活动的信息以及有关菜单项的上下文信息。
编辑多个项目
您可能同时打开多个项目。每个项目都有自己的Scheduler窗口。多次按“ CTRL-N”,然后尝试一下。您应该得到类似于图6的内容。多个项目正在进行中。
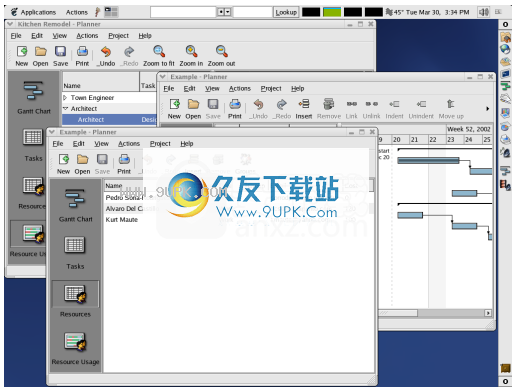
显示Gnome 2桌面并打开三个Planner窗口。
编辑项目日历
编辑要编辑项目日历,请选择项目→管理日历。项目日历通过定义何时可以在工作日和非工作日使用资源,以及在工作日有多少小时可用,来帮助我们进行计划。左侧是要显示的日历的名称,中间是日历,右侧是所选日期的工作时间范围。下面显示的默认日历描绘了一个典型的工作月,而周末则变灰以表明它们是非工作日。
注意
非甘特图中的非工作日也显示为灰色。对项目默认日历的任何更改都将反映在甘特图中。
更改要更改日历,请选择要更改的日期,然后选择3个可用的单选按钮之一:
在派生日历中使用工作时间-使用父日历来确定一天的工作时间。有关更多信息,请参见创建新日历。
将日期类型设置为:-使用选定的日期类型来确定一天的工作时间。有关更多信息,请参见“工作时间和日期类型”部分。
自定义工作时间-为特定日期定义唯一的工作时间。
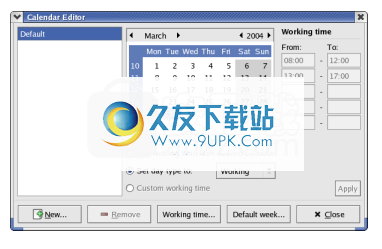
项目日历编辑器
创建一个新日历
您可以通过单击“新建”按钮来添加“新日历”,这将启动“新日历”对话框。 “新建日历”对话框的左侧包含当前日历的列表,右侧是一个文本框,可用于命名新日历。文本框下方是创建日历的三个选项:
从日历派生-创建子日历。新日历将继承在左侧选择的父日历的设置。对父项c所做的任何更改
alendar将反映在子日历中。在下面的示例中,“美国”和“美国”是子日历的示例。
复制现有日历-创建左侧所选日历的副本。复制后,对原始日历或其父日历所做的更改不会反映在副本中。在下面的示例中,“ US-Copy”是使用此选项创建的日历的示例。
创建一个空的日历-创建一个新的日历。没有设置被继承或复制。在下面的示例中,“空”是使用此选项创建的日历。
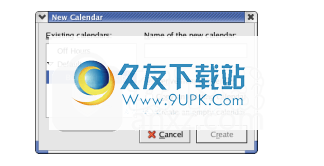
新日历对话框
更改默认星期
单击“默认周”按钮以更改默认周,这将启动“周编辑器”对话框。星期编辑器对话框包含一个下拉列表框,允许您选择星期几,另一个对话框选择日期类型。该对话框还显示为所选日期类型安排的工作时间。确保关闭前单击“应用”以保存更改。

默认星期对话框
工作时间和日期类型
您可以通过单击“工作时间”按钮来更改每天的工作时间类型,这将启动“工作时间”对话框。 “工作时间”对话框的左侧显示可用日期类型的列表,右侧显示当前所选类型的工作时间。由于不支持am / pm指示器,因此请以24小时格式输入时间(例如,输入5:00 PM作为17:00)。
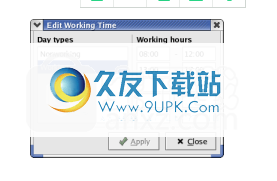
工作时间对话框
您可以通过选择项目→编辑日期类型来添加日期类型。此对话框显示日期类型的简单列表。使用添加和删除按钮来管理列表。请注意,您不能删除默认日期类型“工作”和“不工作”。
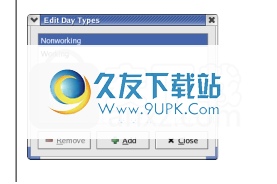
次日类型对话框
处理任务
添加任务
添加要添加任务,可以单击工具栏上的“插入”按钮,也可以右键单击任务区域,然后从弹出选项框中选择“插入任务”。这些选项在“甘特图”视图或“任务视图”中相同。
快速要快速添加多个任务,请选择操作→插入任务。这将打开“插入任务”对话框。此对话框使您可以快速输入多个任务。只需输入任务名称和工作量,然后按Enter。将添加一个新任务,该对话框将保持打开状态,并为您的下一个任务输入做好准备。详细信息可以在以后添加。

插入任务
注意
操作“操作”菜单对当前显示的视图敏感,因此,如果要使用“插入任务”对话框,则需要处于“任务”视图或“甘特图”视图中。在其他视图中不可用。
任务属性
某些您可以直接从甘特图任务视图编辑一些任务属性:任务名称和工作量。您还可以从此处启动任务属性对话框,方法是右键单击任务,然后选择“编辑任务”。
在任务视图中,与在甘特视图中相比,您可以编辑任务的更多字段,并且是开始向项目中添加任务时的首选视图。
软件功能:
用于创建任务,分配资源,监视资源使用情况以及使用直观选项生成图表。
您可以创建任务并指示名称,里程碑,固定持续时间,时间表,完成百分比,优先级,资源,注释...
对于可以分配给作业的资源,有必要编辑基本信息,例如人员的姓名,简称,类型,组,电子邮件地址。
日历使用日历,您可以监视资源以及放大和缩小。
您可以管理日历,生成和研究甘特图,编辑日期类型(工作中,不工作中)以及管理项目阶段。
可以执行撤消和重做操作,因此您可以修复任何错误。
使用Planner,您还可以打印信息,将项目保存到文件中以供以后还原,以及将它们导出为HTML或Planner格式。
安装方式:
1.下载并解压缩该软件,双击安装程序以进入Planner安装向导,然后单击[下一步]。
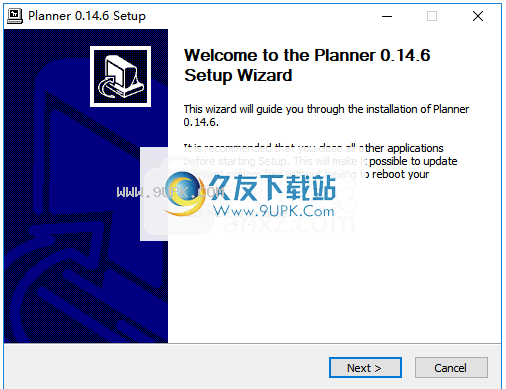
2.阅读许可协议,单击[接受]选项,然后继续进行下一个安装。
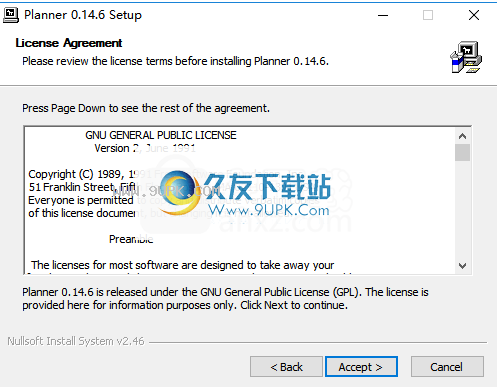
3.选择安装组件,用户可以选择模拟热量的组件。
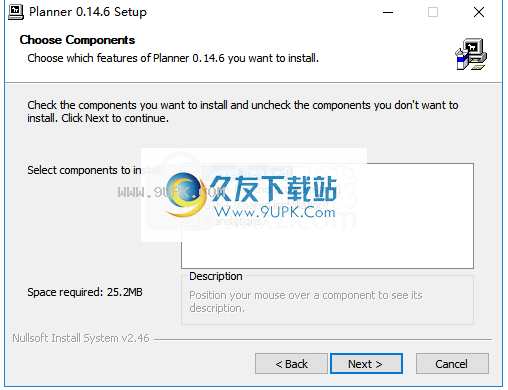
4.选择安装位置。用户可以选择默认的C:\ Program Files(x86)\ Planner,然后单击[安装]按钮开始安装。
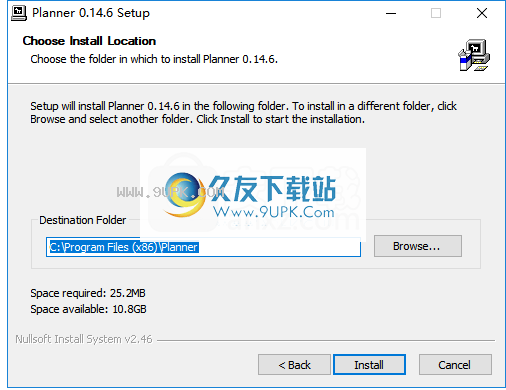
5.弹出以下成功安装Unnamed Planner的提示,单击[完成]结束。
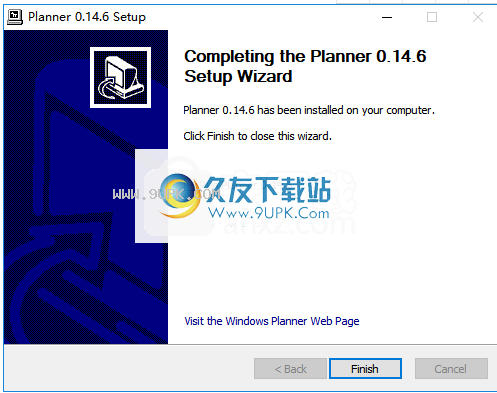

![ProjectCenter v4.2 免费版[工程项目管理工具]](http://pic.9upk.com/soft/UploadPic/2015-11/2015113013564876438.gif)
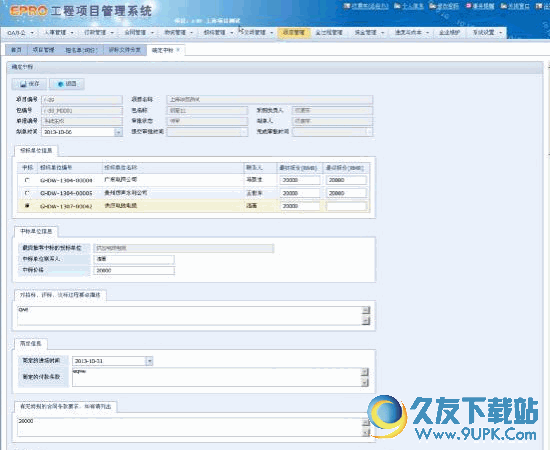


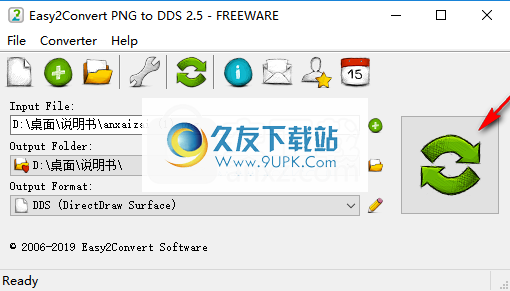

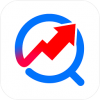 百度股市通 3.4.3安卓版
百度股市通 3.4.3安卓版 涨乐财富通
涨乐财富通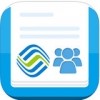 贵州移动集团号簿 4.7.0安卓版
贵州移动集团号簿 4.7.0安卓版 财说 3.0.4安卓版
财说 3.0.4安卓版 九牛网 5.4.2.5安卓版
九牛网 5.4.2.5安卓版 方正证券小方 5.0.0安卓版
方正证券小方 5.0.0安卓版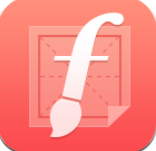 茄加输入法
茄加输入法 奇麟鲜品
奇麟鲜品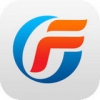 广发证券 4.8.8安卓版
广发证券 4.8.8安卓版 牛股宝模拟炒股 7.3.3安卓版
牛股宝模拟炒股 7.3.3安卓版 水印制作相机
水印制作相机 益盟操盘手加强版 2.9.4安卓版
益盟操盘手加强版 2.9.4安卓版 小鱼办公是一款高效的企业办公会议软件,为用户提供强大的云视频会议功能,它拥有智能会议体验,极简部署,高清视频体验,多平台共享,能够支持多方在线沟通,有会议管理、直播管理、微信邀请、一键入会、会议录制、一...
小鱼办公是一款高效的企业办公会议软件,为用户提供强大的云视频会议功能,它拥有智能会议体验,极简部署,高清视频体验,多平台共享,能够支持多方在线沟通,有会议管理、直播管理、微信邀请、一键入会、会议录制、一...  TANSENmodbus组态软件,完全免费不限点数无须注册,目前只支持MODBUS协议,可用于工程设备监视、控制、报警等。软件结构简单,使用方便,简单的学习便可编辑自己的工程项目。绿色版无须安装。软件java编写不能运行请先安...
TANSENmodbus组态软件,完全免费不限点数无须注册,目前只支持MODBUS协议,可用于工程设备监视、控制、报警等。软件结构简单,使用方便,简单的学习便可编辑自己的工程项目。绿色版无须安装。软件java编写不能运行请先安...  庄生晓工作助手是一款功能强大的资料管理软件。庄生晓工作助手具有资料管理和通知管理两大功能,方便大家对资料的管理。下面小编给大家带来庄生晓工作助手下载,有需要的朋友快来下载吧!
软件介绍:
庄生晓工作助手是一...
庄生晓工作助手是一款功能强大的资料管理软件。庄生晓工作助手具有资料管理和通知管理两大功能,方便大家对资料的管理。下面小编给大家带来庄生晓工作助手下载,有需要的朋友快来下载吧!
软件介绍:
庄生晓工作助手是一...  Coolmuster PDF Converter是一款非常厉害的PDF转换编辑软件,Coolmuster PDF Converter Pro将PDF文件转换为7种不同的格式,以供您编辑和共享。它是可以代替在没有Adobe Acrobat Pro的情况下来使用的,拥有批量处...
Coolmuster PDF Converter是一款非常厉害的PDF转换编辑软件,Coolmuster PDF Converter Pro将PDF文件转换为7种不同的格式,以供您编辑和共享。它是可以代替在没有Adobe Acrobat Pro的情况下来使用的,拥有批量处...  BacthXls破解版提供BacthXls的注册机,下载后运行注册机即可生成BacthXls的注册码,从而让你永久免费使用BacthXls,有需要的赶紧来久友下载站下载吧!
破解说明:
下载后解压,双击运行注册机,生成BacthXls的注册码...
BacthXls破解版提供BacthXls的注册机,下载后运行注册机即可生成BacthXls的注册码,从而让你永久免费使用BacthXls,有需要的赶紧来久友下载站下载吧!
破解说明:
下载后解压,双击运行注册机,生成BacthXls的注册码...  QQ2017
QQ2017 微信电脑版
微信电脑版 阿里旺旺
阿里旺旺 搜狗拼音
搜狗拼音 百度拼音
百度拼音 极品五笔
极品五笔 百度杀毒
百度杀毒 360杀毒
360杀毒 360安全卫士
360安全卫士 谷歌浏览器
谷歌浏览器 360浏览器
360浏览器 搜狗浏览器
搜狗浏览器 迅雷9
迅雷9 IDM下载器
IDM下载器 维棠flv
维棠flv 微软运行库
微软运行库 Winrar压缩
Winrar压缩 驱动精灵
驱动精灵