ashampoo movie studio pro是一款专业的视频编辑工具。对于视频编辑久友下载站小编推荐ashampoo movie studio pro。该软件提供了一整套视频编辑解决方案。它具有许多强大的功能,例如合并视频,添加背景音乐,设置过渡效果,添加标题和结尾,添加视频效果以及添加字幕。视频编辑操作可帮助用户全面处理视频资料,并且具有简单的操作界面,使用非常简单。此外,该程序还具有多种工具,例如切出广告和转换视频,完全满足了用户的视频编辑需求!
软件功能:
组合通过此直观可靠的软件实用程序,通过添加过渡效果和叠加文字消息来组合视频。
无论您通常使用数码相机还是手机录制视频,都可能需要进一步增强视频效果,直到对效果满意为止。您可以使用的一种软件解决方案称为Ashampoo Movie Studio Pro。
由于安装程序的大小,应用程序可能需要花费一些时间才能下载并安装到PC上,因此您需要耐心等待并等待该过程完成。
应用程序该应用程序的界面友好且直观,因此您可以轻松地开始进行项目:可以创建空白屏幕或按照应用程序的向导进行操作,可以从视频中删除广告,也可以转换文件。
您需要添加视频,然后选择自己喜欢的主题,并且考虑到Ashampoo Movie Studio Pro提供了每种样式的预览,您肯定会找到最适合您的要领。
下一步是选择背景音频和过渡效果,以及可以作为标题和字幕叠加在视频上的文本消息-您可以进一步自定义字体的类型,大小和颜色。此时,您还可以选择其他视频以集成到您的项目中。
选择选择输出格式时,还可以指定目标视频的分辨率,并选择其在计算机或要将其刻录到的光盘上的位置。
您可以依靠Ashampoo Movie Studio Pro快速删除视频中的讨厌广告,或将它们转换为其他格式,以便可以在便携式设备上播放它们而没有任何问题。
软件特色:
允许您编辑和组合视频剪辑,过渡效果和音乐文件,以创建个性化的电影,以供您欣赏。
使您可以按自己的方式编辑和制作家庭电影。它包含所有功能,可让您通过特殊效果个性化每部电影,将视频剪切和修剪为您喜欢的尺寸,无缝融合场景和过渡效果,并轻松制作自己的电影。
由于不需要您成为高级用户,因此您可以执行复杂的操作,因此该应用程序将遵循逐步的模式,该模式将指导您完成根据您的想法创建和个性化自己的电影的过程。
启动该程序后,您将获得四个选项,例如“创建电影”,“打开项目”,“剪切广告”和“转换文件”。
感谢对拖放的支持,您可以从不同位置添加任意数量的视频文件。插入首选文件后,您可以轻松选择预定义的主题之一并开始创建自己的电影。如果要修改其他配置,则可以使用菜单。您可以更改转场效果,添加覆盖和新主题。在程序的左侧,显示视频预览及其当前播放位置
Ashampoo movie studio pro还提供分割,裁剪和微调功能。每个过程都是一个简单的过程,可帮助您以自己的方式个性化所选电影。例如,如果要拆分当前视频,只需拖动标记或使用文本字段,然后按“添加剪切”按钮即可。
重要此应用程序的另一个重要功能是您可以轻松剪切广告。选择电影后,您可以根据需要添加任意多个选项。默认情况,您会注意到某些选项已添加到电影的开头和结尾。
此外,您还可以将个人文件转换为不同的媒体格式,例如AVI,WMV和MPG。另外,您可以修改分辨率,质量和输出位置。
总而言之,ashampoo movie studio pro在创建自己的电影,转换多个文件并轻松剪切广告时被证明是一种直观,可靠的媒体解决方案。
使用说明:
创建一个新项目
您可以在简单模式下创建一个项目,该项目显示轨道中的所有元素,或者在专家模式下创建一个项目,该项目显示视频剪辑以及文本和声音元素,以便在时间轴中的单独轨道中进行更精确的微调。从简单模式,您可以随时通过按一下按钮切换到专家模式。请注意,无法从专家模式切换到简单模式。
项目创建涉及以下步骤:
选择项目,添加和编辑时间表(请参阅:视频编辑器)。
选择格式
选择质量/驱动器
选择目的地(不是DVD /蓝光)
格式选择
1:查看支持的设备制造商,媒体类型,上传门户和文件类型。单击条目以查看可用的质量设置。
2:根据制造商/平台/门户/文件类型,此处显示不同的质量级别,例如“手机质量”。下一步将进行微调。
3:在此处可以进行高质量的微调。
选择质量/选择驱动器
1:这是基于静止图像的幻灯片预览,因此您可以更好地测量当前质量设置。
2:使滑块在先前选择的格式范围内调整视频质量/文件大小。
3:这将带您进入目标文件夹选择。
如果选择“蓝光”或“ DVD”作为输出格式,请选择适当的驱动器。
1:这是可用的驱动器。
2:使用滑块调整刻录速度。
3:弹出插入的音量。
4:如果需要,还可以将数据写入文件夹,以供以后刻录,例如,使用单独的刻录程序。使用适当的按钮选择目标文件夹。
5:开始书写过程。
选目的地(不是DVD /蓝光)
1:在此处输入视频文件的名称。
2:在当前选择的目录中创建一个新文件夹。
3:在这里您可以看到计算机文件夹的树状视图。单击条目前面的箭头以展开/折叠它。或者,您可以通过双击执行此操作。
4:如果所选文件夹已经包含视频文件,它将显示在此处。单击该条目以接受其名称。
5:创建一个新的视频文件。频编辑
您可以通过拖动相应的“ ...”按钮来调整区域1、2和5的大小。
1:元素选择。在这里,您将找到分配给当前项目的元素,例如视频剪辑,文本等。
2:视频预览
3:切换到专家模式。
4:在时间轴上恢复或恢复以前的操作。
5:时间
6:程序导航和帮助访问。
项目选择
元素选择包括项目中可用的所有视频剪辑,转场,文本,视频/音频效果和动画,并允许您通过相应的加号按钮将它们添加到时间线。在“媒体库”下,您可以找到添加的视频剪辑,图片,音频文件以及通过编辑功能创建的所有剪辑。请注意,这些条目不是副本,而是指向系统上相应视频文件的链接。一旦删除了受影响的文件之一(例如使用Windows资源管理器),该文件就不再在项目中可用。
1:在这里您可以调整条目的表示形式,例如,没有预览图像的纯文本条目。
2:在此处按类型或搜索词过滤条目。
按钮3-7仅在“媒体库”选项卡中可用。
3:允许您使用Windows文件选择对话框添加视频/图像/音频文件。
4:创建所选条目的副本。
按钮5-7为您提供了不同的编辑方法,您还可以通过上下文菜单使用时间轴中的元素(请参阅:编辑)。
5:根据选定的视频剪辑创建剪辑,并将它们作为单独的剪辑添加到媒体库中。请注意,这些不是驱动器上的实际视频文件,而是指向原始文件的链接,当您删除原始文件(例如使用Windows资源管理器)时,这些链接也会删除剪辑。
6:从所选视频剪辑中自由定义区域,然后相应地调整受影响的视频剪辑。
7:从视频片段的开头/结尾自由定义可定义的区域,并相应地调整相关的视频片段。
8:允许在类别之间切换。
加图片/使用Ken Burns效果
了视频和音频文件,您还可以将图像文件添加到项目中。在时间轴中,您可以选择通过图标或右键单击上下文菜单将Ken Burns效果(缩放的相机导航)应用于图片元素。
1:设置效果的长度。
2:您可以在此处手动设置稍后显示的图像部分的初始尺寸/位置和最终尺寸/位置。绿色区域表示开始和结束
红色区域表示结束。拖动相应的角标记以调整大小(缩放),拖动中心圆标记以改变区域的位置(相机移动)。箭头指示方向。
3:这是当前效果设置的预览。
4:在这里您可以找到变焦和相机平移的预制组合。尝试不同的选择以更好地了解区域2。
5:如果缩小比例超出实际图像尺寸,则可以在此处指定显示背景应使用的颜色。颜色表示以圆形颜色渐变出现。您还可以在此处激活/禁用图像的阴影。
6:接受/放弃设置。
过渡
些效果使您可以在两个视频剪辑之间创建漂亮的过渡效果,例如使用黑屏。要插入过渡效果,请先在两个时间线之间单击鼠标左键,然后使用加号按钮将播放标记放置在时间轴上。要交换转换,请右键单击受影响的元素,然后选择适当的函数。然后,您可以通过弹出菜单选择新的转换。
文字/未结信用/终止信用
根据类型,文本元素使用其自己的淡入效果,并且可能包括(移动)其他图形。要插入文本元素,请先通过在所需位置上单击鼠标左键将播放标记放置在时间轴上,然后使用加号按钮。请注意,领导者/信用会自动粘贴在受影响的视频元素之前/之后。通过双击或右键单击上下文菜单来完成文本调整。
1:文字输入
2:字体
3:字体颜色
4:字体大小
5:垂直位置(上,中,下)和对齐(左,中,右)
6:过渡效果;此选择仅适用于没有其他图形的文本元素
7:调整元素透明度(100 =不透明,0 =透明)
8:接受/放弃设置
影片特效
例如,您可以使用这些元素将棕褐色效果应用于一个或多个视频元素。要插入视频效果,请先通过在所需位置上单击鼠标左键将播放标记放置在时间轴上,然后使用加号按钮。对于``色彩匹配'',您可以分别调整亮度,对比度,伽玛和色彩饱和度的值。
更改播放速度/旋转/旋转/镜像
或者,您可以使用右键单击上下文菜单将视频效果应用于单个视频剪辑。除了颜色设置(亮度,对比度,伽玛,饱和度)外,您还可以应用清晰度效果并调整播放速度(50%-200%)。此外,您可以旋转或镜像受影响的剪辑。
音讯
在这里,您将找到包含的音频效果以及项目的背景音乐。要插入音频元素,请先通过在所需位置上单击鼠标左键将播放标记放置在时间轴上,然后使用加号按钮。
编辑音效/编辑音轨
右键单击视频元素以自定义视频剪辑的音轨。
1:手动调节播放音量。
2:自动将播放音量调节为平均值。如果将此功能应用于多个视频元素,则可以避免例如响度不愉快的跳跃。
3:应用预设/个人均衡器效果
4:接受/放弃设置使用这些动画元素,您可以创建特定的情感或设置重音。要插入动画,请先通过在所需位置上单击鼠标左键将播放标记放置在时间轴上,然后使用加号按钮。
片预览
使用视频预览,您可以在简单模式下获得完成视频的印象,并在当前播放位置查看相应的单张图片。
1:您可以在此处将播放头设置为毫秒。单击箭头按钮接受您的输入。
2:您可以在此处开始/暂停预览,并向后/前进1/15帧。
3:调整预览的音量。
4:当鼠标指针悬停在缩略图上时,此按钮出现,并允许将当前帧另存为
图像文件(保存当前图像)。
保存当前图像
1:图像分辨率
2:文件格式;根据格式,压缩会导致轻微的质量损失
3:存放地点
时间轴(简单模式)
在这里,您可以将所有添加的元素按相应的播放顺序视为块。拖动鼠标中心以调整元素的位置,并拖动页边距以调整除视频剪辑以外的所有元素的显示持续时间。例如,要在多个视频剪辑中应用文本或视频效果,请调整元素的长度以匹配时间轴中视频元素的总长度。该程序使用尽可能少的演示文稿空间自动优化演示文稿。
请注意,在简单模式下,无论实际持续时间如何,所有剪辑都将保持相同的长度。
1+ 4:学分/学分
2:视频剪辑;此元素类型直接支持视频和声音效果,而不必事先将它们作为单独的元素插入,但是,设置始终引用整个剪辑的长度。
3:过渡效果;仅在插入过渡时显示。可以通过在元素上单击鼠标左键来调整显示持续时间。
5:文字/音频或视频效果
将鼠标悬停在某个项目上以访问其其他选项/功能,或从垃圾桶图标中删除该项目。或者,您可以右键单击以通过上下文菜单打开这些功能。您还可以通过双击元素(例如文本元素的文本)来访问主设置。设置的调整总是在选择元素的程序区域进行,在这种情况下,它用作模式对话框,阻止所有其他条目,直到接受或放弃调整为止。
时间轴(专家模式)
在专家模式下,元素按类型显示在单独的轨道中。例如,如果您更改文本元素的大小/位置,该程序将自动合并相同类型的轨道,以便现在有足够的空间容纳上覆文本轨道中的元素。如果更改大小/位置,以使轨道中的元素之间重叠,则程序将自动将受影响的元素移动到新轨道。添加的元素按相应的播放顺序显示为块。块的长度取决于它们显示的时间。通过在中心拖动鼠标,可以调整元素的位置并拖动边框以调整所有元素的显示持续时间。例如
在默认配置中,显示6条轨道。
1:视频剪辑和预张紧/张紧元件
2:视频效果
3:过渡
4:图片元素
5:文字元素
6:声音元素
将鼠标悬停在某个项目上以访问其其他选项/功能,或从垃圾桶图标中删除该项目。或者,您可以右键单击以通过上下文菜单打开这些功能。您还可以通过双击元素(例如文本元素的文本)来访问主设置。设置的调整总是在选择元素的程序区域进行,在这种情况下,它用作模式对话框,阻止所有其他条目,直到接受或放弃调整为止。
切
程序为您提供了三种不同的切割方法:
剪切视频
剪下广告
剪切开始/结束
剪辑视频片段
使用此对话框,您可以创建视频的一部分并将其用作单独的剪辑。剪辑内容对应于两个黄色剪切标记之间的非红色区。
1:包含创建的剪辑。可以使用左上角的四个按钮来调整视图设置。
2:视频预览
3:编辑和导航
4:时间表
剪切和导航按钮
1:将剪辑的开头设置为当前播放头位置。
2:将剪辑的结尾设置为当前播放头位置。
3:根据黄色剪切标记之间的内容创建片段。
4:向前或向后移动播放头,或将选定的黄色标记移动一到十五帧。使用“播放”按钮从蓝色播放头开始视频预览。
5:在这里您可以将播放头设置为毫秒。单击箭头按钮接受您的输入。
6:调整播放音量。
时间线
1 + 3:这些区域不会出现在新创建的剪辑中(排除的区域)。
2:此区域形成要创建的新剪辑。
左键单击时间线以调整播放头位置(蓝色标记)或使用导航按钮。使用鼠标拖动两个黄色标记以调整排除区域。或者,您可以单击鼠标左键(随后闪烁)以选择黄色标记,然后使用导航按钮进行调整。使用垃圾桶图标可以将每个排除区域的长度设置为0,例如,以接管剪辑的整个开头。
剪下广告
使用此对话框,您可以根据需要剪切视频的多个部分。它不会创建新的剪辑,但会调整现有的剪辑。
1:视频预览
2:编辑和导航
3:时间表
剪切和导航但
1:将剪辑的开头设置为当前播放头位置。
2:将剪辑的结尾设置为当前播放头位置。
3:使用当前播放头作为开始位置来创建新的排除范围。
4:向前或向后移动播放头,或将选定的黄色标记移动一到十五帧。使用“播放”按钮从蓝色播放头开始视频预览。
5:在这里您可以将播放头设置为毫秒。单击箭头按钮接受您的输入。
6:调整播放音量。
时间线
1 + 3:从剪辑中删除这些区域(不包括区域)。
2:该区域构成将来的编辑。如果创建更多的禁区,它们也会从剪辑中删除。
左键单击时间线以调整播放头位置(蓝色标记)或使用导航按钮。使用鼠标拖动两个黄色标记以调整排除区域。或者,您可以单击鼠标左键(随后闪烁)以选择黄色标记,然后使用导航按钮进行调整。使用垃圾桶图标将开始/结束排除区域的长度设置为0或完全删除新创建的区域。
剪切开始/结束
对话框此对话框允许您从剪辑的开头/结尾删除部分。它不会创建新的剪辑,但会调整现有的剪辑。
1:视频预览
2:编辑和导航
3:时间表
剪切和导航按钮
1:将剪辑的开头设置为当前播放头位置。
2:将剪辑的结尾设置为当前播放头位置。
3:将播放头向前或向后移动,或将选定的黄色标记向前移动一到十五帧。使用“播放”按钮从蓝色播放头开始视频预览
4:在这里您可以将播放头设置为毫秒。单击箭头按钮接受您的输入。
5:调整播放音量。
时间线
1 + 3:从剪辑中删除这些区域(不包括区域)。
2:该区域构成将来的编辑。
左键单击时间线以调整播放头位置(蓝色标记)或使用导航按钮。使用鼠标拖动两个黄色标记以调整排除区域。或者,您可以单击鼠标左键(随后闪烁)以选择黄色标记,然后使用导航按钮进行调整。使用垃圾桶图标可以将每个排除区域的长度设置为0,例如,以接管剪辑的整个开头。
从模板创建项目
此功能对于将视频文件连接到电影(包括演员表/演员表和音乐)非常有用。简单专家模式与视频编辑过程相同,包括以下步骤:
选模板
选择文件
剪切/编辑电影(请参阅视频编辑器)。
选择一种格式(请参阅:创建新项目)
选择质量/驱动器(请参阅:创建新项目)
选择目标(不是DVD /蓝光)(请参阅:创建新项目)
选择模板
1:此处显示可用模板。这些是信用/信用,过渡效果和背景音乐的组合。
2:您可以在此处切换开始/结束学分的文本以进行编辑。
3:这是当前积分/未平仓合约的预览。
4:您可以在此处输入信用/终止信用文本。
5:通过按键定义学分/学分的持续时间,以小时/分钟/秒/毫秒为单位。
6:如果要进行进一步的文本设置(字体,颜色等),则可以通过此按钮执行此操作(更多设置)。
7:这将带您进入文件选择。
更多设置
1:在这里您可以切换开始/结束学分的文本进行编辑。
2:您可以在此处输入信用/终止信用文本。
3:字体
4:字体颜色
5:字体大小
6:调整字体的透明度(100 =不透明,0 =透明)。
7:在这里,您可以通过按键设置点/点的持续时间,以小时/分钟/秒/毫秒为单位。
8:此处显示当前学分/标题的预览。
9:放弃/接受设置。
选择文件
1:在这里您可以看到计算机文件夹的树状视图。单击条目前面的箭头以展开/折叠它。或者,您可以通过双击执行此操作。
2:兼容的视频文件显示在此处。使用加号按钮将视频添加到项目中。
3:添加的视频显示在此处。使用垃圾桶图标删除条目,然后使用箭头按钮更改条目的顺序。
4:根据所选模板和添加的视频剪辑创建视频项目,然后在视频编辑器中将其打开(请参阅:视频编辑器)。
剪切广告(无项目)
在主页上,您可以从视频中删除广告,而无需创建项目。此过程分几个步骤完成:
择输入文件:您可以在此处通过集成文件选择对话框选择要编辑的文件。
减(请参阅:削减广告)
格式选择:在此处为新视频选择所需的目标格式。
选择质量:在此处指定所需的视频质量/文件大小。
选择目标:在此处指定新视频文件的目标。
选择输入文件
1个
:在这里您可以看到计算机文件夹的树状视图。单击条目前面的箭头以展开/折叠它。或者,您可以通过双击执行此操作。
2:此处显示当前所选条目的兼容视频文件。单击条目以选择相关视频。
3:这将带您进入编辑过程(请参阅:切割广告)。
格式选择
1:查看支持的设备制造商,媒体类型,上传门户和文件类型。单击条目以查看可用的质量设置。
2:根据制造商/平台/门户/文件类型,此处显示不同的质量级别,例如“手机质量”。下一步将进行微调。
3:在此处可以进行高质量的微调。
选择品质
1:这是基于静止图像的幻灯片预览,因此您可以更好地测量当前质量设置。
2:使用滑块在先前选择的格式范围内调整视频质量/文件大小。
3:这将带您进入目标文件夹选择。
如果选择“蓝光”或“ DVD”作为输出格式,请选择适当的驱动器。
1:这是可用的驱动器。
2:使用滑块调整刻录速度。
3:出插入的音量。
4:如果需要,还可以将数据写入文件夹,以供以后刻录,例如,使用单独的刻录程序。使用适当的按钮选择目标文件夹。
5:开始书写过程。
选择目的地(不是DVD /蓝光)
1:在此处输入视频文件的名称。
2:在当前选择的目录中创建一个新文件夹。
3:在这里您可以看到计算机文件夹的树状视图。单击条目前面的箭头以展开/折叠它。或者,您可以通过双击执行此操作。
4:如果所选文件夹已经包含视频文件,它将显示在此处。单击该条目以接受其名称。
5:创建一个新的视频文件。
转换电影
视频转换分几个步骤完成:
选择输入文件:在这里,您可以借助集成文件选择对话框选择要转换的文件。
格式选择:在此处为新视频选择所需的目标格式。
选择质量:在此处指定所需的视频质量/文件大小。
选择目标:在此处指定新视频文件的输出位置。
择输入文件
1:在这里您可以看到计算机文件夹的树状视图。单击条目前面的箭头以展开/折叠它。或者,您可以通过双击执行此操作。
2:此处显示当前所选条目的兼容视频文件。使用加号按钮将视频添加到转换中。
3:添加的视频显示在此处。使用垃圾桶图标删除条目,然后使用箭头按钮更改条目的顺序。
4:这将带您进行格式选择。
格式选择
1:查看支持的设备制造商,媒体类型,上传门户和文件类型。单击条目以查看可用的质量设置。
2:根据制造商/平台/门户/文件类型,此处显示不同的质量级别,例如“手机质量”。下一步将进行微调。
3:在此处可以进行高质量的微调。
选择品质
1:这是基于所选视频文件中静态图像的幻灯片预览,因此您可以更好地测量当前质量设置。
2:使用滑块在先前选择的格式范围内调整视频质量/文件大小。
3:这将带您进入目标文件夹选择。
如果选择“蓝光”或“ DVD”作为输出格式,请选择适当的驱动器。
1:这是可用的驱动器。
2:使用滑块调整刻录速度。
3:弹出插入的音量。
4:如果需要,还可以将数据写入文件夹,以供以后刻录,例如,使用单独的刻录程序。使用适当的按钮选择目标文件夹。
5:开始书写过程。
选目的地(不是DVD /蓝光)
1:如有必要,请在此处输入目标文件夹的路径。
2:在当前选择的目录中创建一个新文件夹。
3:在这里您可以看到计算机文件夹的树状视图。单击条目前面的箭头以展开/折叠它。或者,您可以通过双击执行此操作。
4:创建一个新的视频文件。
设定值
删除缓存的缩略图
程序该程序为每个视频文件创建一个预览图像,以显示在元素选择和文件选择对话框中。如果激活了此选项,则单击“确定”将删除这些文件,直到下次打开受影响的文件夹为止。
反转缩放时鼠标滚轮的反向移动
交换使用鼠标滚轮可以交换放大和缩小的方向。
自动备份激活
如果激活,程序将自动自动创建一个包含当前设置的项目文件。现有的将被覆盖。如果您手动保存了项目,则文件将被覆盖。
显示效果编辑期间无限循环显示视频
如果启用,则在编辑色彩匹配等效果时,视频将以几秒钟的循环播放,因此您可以立即检查设置的效果。
禁用缩略图的自动加载
如果启用,则在项目预览和文件选择对话框中不使用视频预览。
如果...显示消息
在这里,您可以指定操作完成后是否会收到有关某些程序操作的反馈。
启用IntelMedia和NVENc硬件编码
启用/禁用硬件加速以渲染视频文件。
添加项目时的标准运行时
您可以在此处设置某些元素的默认显示持续时间。请注意,仅在时间轴中有相应较长的视频剪辑时才使用这些值。
安装方式:
1.在此站点上下载并解压缩该软件,双击安装程序“ ashampoo_movie_studio_3_e3.0.0_sm.exe”以开始安装。

2,然后进入ashampoo movie studio pro安装向导。
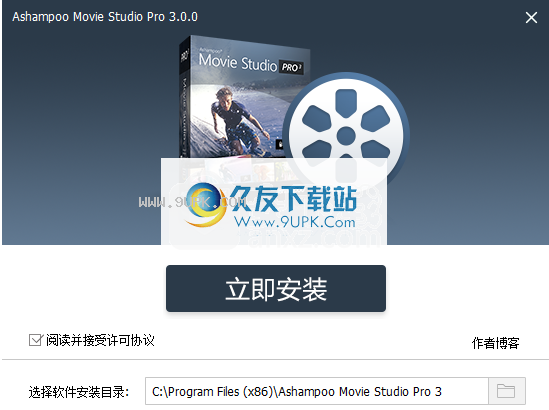
3.用户可以选择默认安装位置,或单击[文件夹]图标以自定义安装路径。
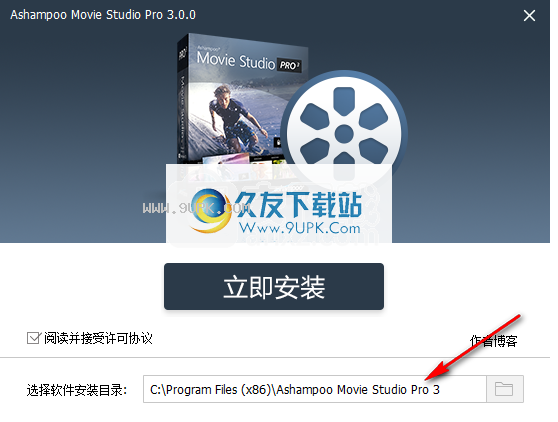
4,正在安装ashampoo movie studio pro,并且用户等待安装完成。

5.跟随者g弹出安装完成提示,单击[安装完成]结束安装。
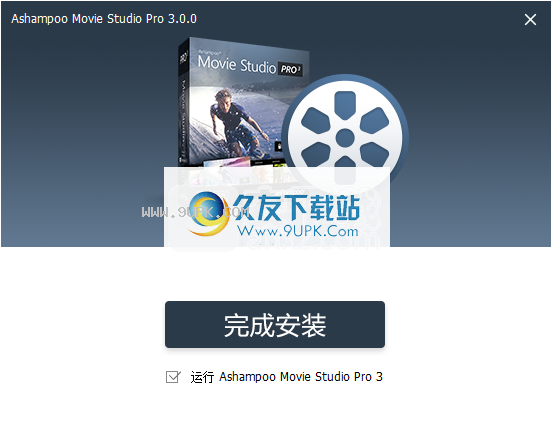
6.运行ashampoo movie studio pro,您可以直接使用它(此安装包已自动集成和破解,可以直接免费使用)。





![Wondershare Video Editor 4.9.1.0中文特别版[视频编辑工具]](http://pic.9upk.com/soft/UploadPic/2014-7/201472104874994.gif)

 天天分期 2.0.0安卓版
天天分期 2.0.0安卓版 先花花 1.8.5安卓版
先花花 1.8.5安卓版 小象优品
小象优品 金豆分期 3.8安卓版
金豆分期 3.8安卓版 贷先生 1.2.5安卓版
贷先生 1.2.5安卓版 U族贷学生版 4.0.1安卓版
U族贷学生版 4.0.1安卓版 给你花极速版 2.2.0安卓版
给你花极速版 2.2.0安卓版 趣店 2.4.3安卓版
趣店 2.4.3安卓版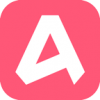 分期安妮 1.8.0安卓版
分期安妮 1.8.0安卓版 名校贷 5.6.4安卓版
名校贷 5.6.4安卓版 借贷宝 2.8.0安卓版
借贷宝 2.8.0安卓版 零零期分期 2.4.1安卓版
零零期分期 2.4.1安卓版 短视频批量伪原创处理系统能帮你制作出热门短视频类似的视频,帮你批量去片头,批量翻转视频,批量调节对比度亮度,让你能更快的制作视频,非常实用。有需要的用户欢迎来久友下载站下载~
短视频批量伪原创处理系统能帮你制作出热门短视频类似的视频,帮你批量去片头,批量翻转视频,批量调节对比度亮度,让你能更快的制作视频,非常实用。有需要的用户欢迎来久友下载站下载~  ProDAD ProDrenalin x64专为64位系统打造,可以对GOpro或者数码相机,单反所拍摄的照片,视频进行校正处理。有需要的用户欢迎来久友下载站下载~
ProDAD ProDrenalin x64专为64位系统打造,可以对GOpro或者数码相机,单反所拍摄的照片,视频进行校正处理。有需要的用户欢迎来久友下载站下载~  Gilisoft Full Disk Encryption界面小巧简洁、操作简单易懂,它能加密所有的硬盘和系统分区,且未经授权的情况下,不能进行任何的读取操作,让用户更好的将电脑隐私进行保密,安全省心,非常实用。
Gilisoft Full Disk Encryption界面小巧简洁、操作简单易懂,它能加密所有的硬盘和系统分区,且未经授权的情况下,不能进行任何的读取操作,让用户更好的将电脑隐私进行保密,安全省心,非常实用。  软件操作简单,界面简洁,只需几步,照片轻松变身精彩视频,模板丰富。对于新手来说也能马上上手,非常好用。
软件操作简单,界面简洁,只需几步,照片轻松变身精彩视频,模板丰富。对于新手来说也能马上上手,非常好用。 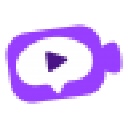 GoPro Quik 使您可以轻松地访问、编辑和欣赏您的Gopro照片和视频。自动导入您的镜头和创建视频同步到音乐在短短几次点击。而且有一个可选的Gopro Plus订阅,它更容易创建和分享史诗视频。您将有多种多样的配乐可供选...
GoPro Quik 使您可以轻松地访问、编辑和欣赏您的Gopro照片和视频。自动导入您的镜头和创建视频同步到音乐在短短几次点击。而且有一个可选的Gopro Plus订阅,它更容易创建和分享史诗视频。您将有多种多样的配乐可供选...  QQ2017
QQ2017 微信电脑版
微信电脑版 阿里旺旺
阿里旺旺 搜狗拼音
搜狗拼音 百度拼音
百度拼音 极品五笔
极品五笔 百度杀毒
百度杀毒 360杀毒
360杀毒 360安全卫士
360安全卫士 谷歌浏览器
谷歌浏览器 360浏览器
360浏览器 搜狗浏览器
搜狗浏览器 迅雷9
迅雷9 IDM下载器
IDM下载器 维棠flv
维棠flv 微软运行库
微软运行库 Winrar压缩
Winrar压缩 驱动精灵
驱动精灵