Image Broadway是一款专业的图像设计工具。图像处理编辑设计就来使用这款Image Broadway吧。它是专为艺术家,摄影师和休闲用户设计的,具有全面而先进的工具,例如套索和模糊选择,可帮助您进行图像处理。该应用程序具有简洁的用户界面,具有可自定义的布局和自动隐藏的选项卡,因此用户可以充分利用其屏幕空间。通过访问“窗口”菜单,您可以轻松创建垂直或水平选项卡组。当用户要并行处理两个图像或不断比较两个图像时,这可能会派上用场。您还可以在全屏模式下运行,以为用户提供更大的工作空间,并尽可能减少干扰。大多数用户应该立即熟悉带有各种画笔的整个工具,但是如果这些画笔不够用,用户可以创建,编辑和保存自己的画笔。该应用程序还支持可以通过其专用工具栏菜单和选项卡进行管理的图层,可以对其进行重新排序和复制,还可以修改其透明度和通道设置。
安装方式:
1.下载并解压缩安装包,双击安装程序“ image6t.exe”进入以下向导界面,单击[下一步]。
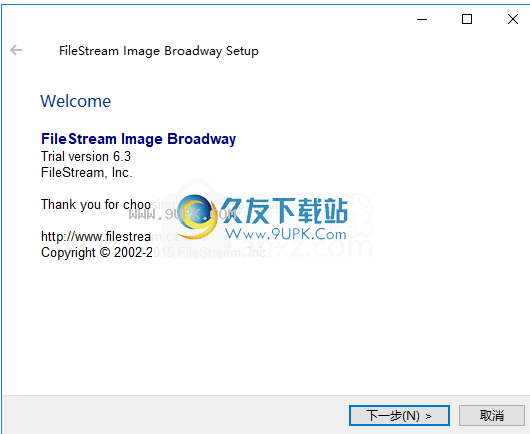
2.阅读许可协议,单击[是]按钮同意并进入下一步安装。
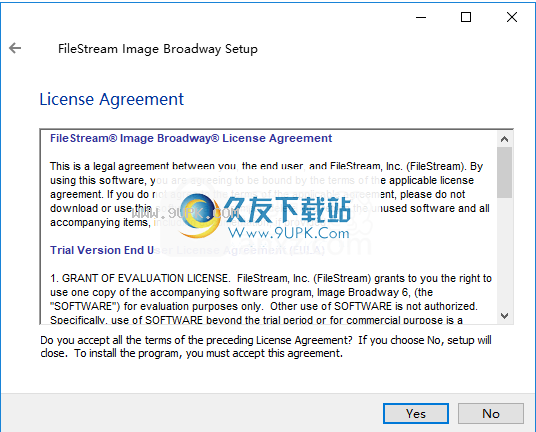
3.选择安装文件夹,用户可以选择默认的C:\ Program Files(x86)\ FileStream \ Image Broadway 6。
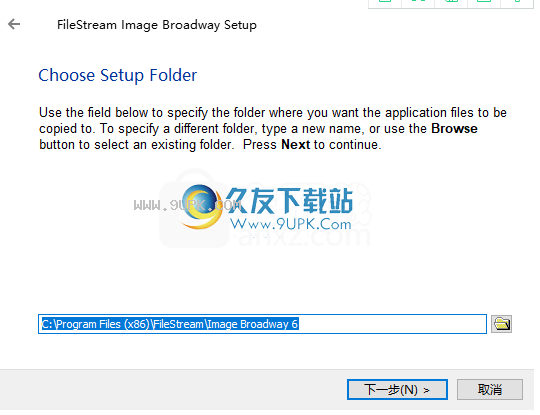
4.是否创建桌面快捷方式的选项,可以选择[是]。
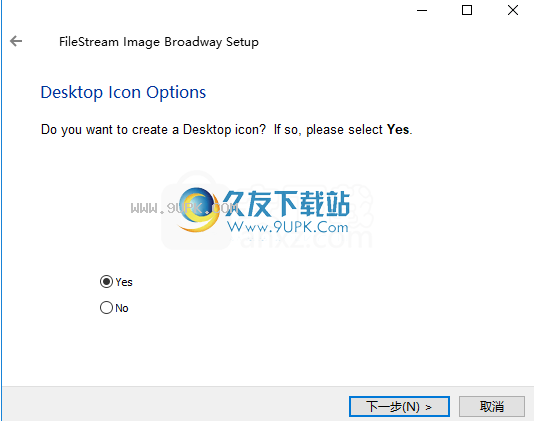
5.弹出以下注册窗口,您可以选择[否]。
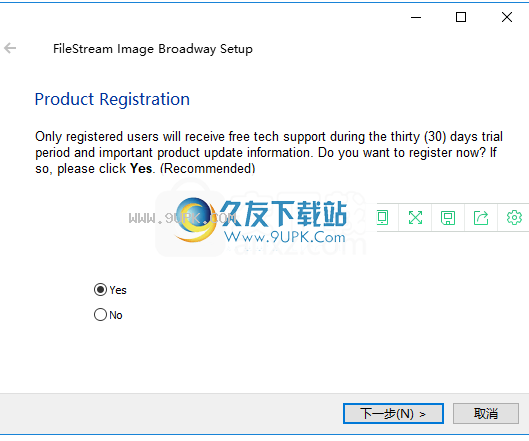
6.弹出以下成功安装提示,取消[启动应用程序]选项,然后单击[完成]结束。
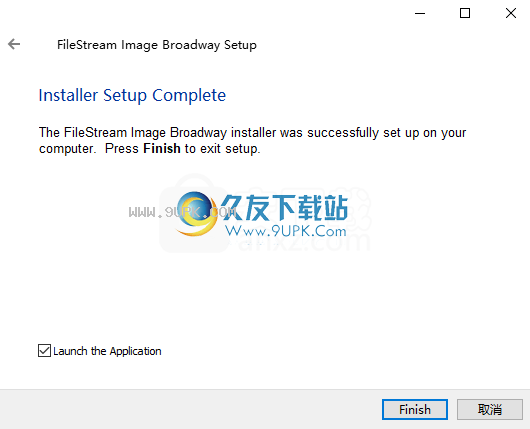
7.将补丁文件“ Imageb6.exe”复制到软件的安装目录。默认路径为C:\ Program Files(x86)\ FileStream \ Image Broadway 6。

8.弹出以下提示,目标中包含相同名称的文件,选择[替换目标中的文件]。
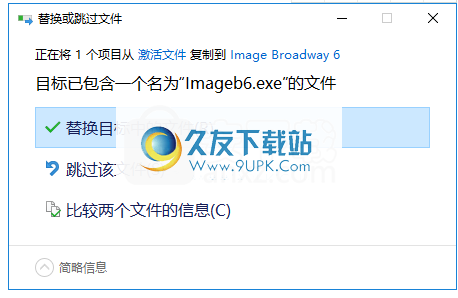
9.运行Image Broadway 6以开始使用它。
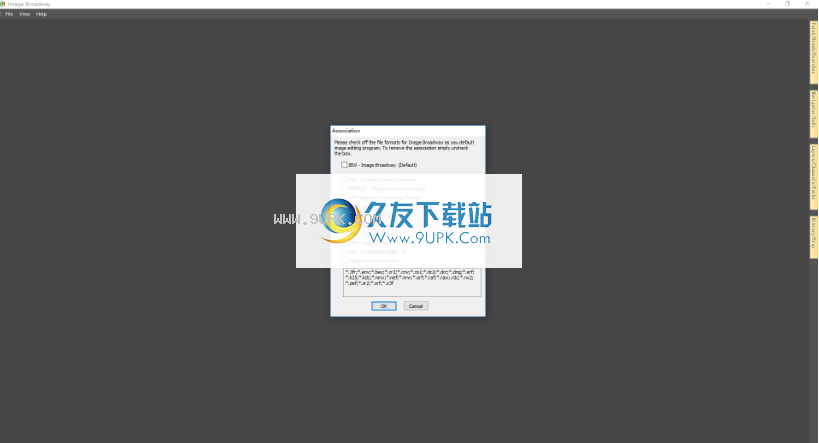
软件功能:
滤镜和特殊效果
您可以对图像应用一个或多个滤镜以增强图像效果或为其添加特殊效果。大多数过滤器都具有预览功能。您可以更改设置并立即查看结果。要查看每个过滤器的差异并了解每个过滤器的功能,可以使用Filetrs / Effects>“过滤器浏览器”菜单项快速找到结果。
Image Broadway将记住您使用的上一个过滤器,还将记住您为每个过滤器选择的所有设置。您可以轻松地将同一命令重新应用于不同的图像。要将过滤器与其他命令结合使用,还可以使用“文件”>“批处理”生成活动图像,使用“文件”>“批处理”显示任务栏图像,或使用“文件>“批处理”所有图像”菜单项目,将打开“批处理”对话框,如下所示:使用此功能,您可以对命令进行排序,并与选定的图像数量一起执行它们。
在多个面板中并排图片比较和编辑
在水平(顶部/底部窗格)或垂直(左/右窗格)视图中,Image Broadway带有多面板选项。您可以根据图像的布局选择要使用的视图。您可以在Image Broadway中并排比较两个或更多图像,以查看您喜欢的图像。编辑图像时,可以将编辑后的版本与原始版本进行比较,以查看是否要保留更改。您还可以使用菜单命令来移动图像或将其从一个面板拖放到另一个面板。
批量处理
使用文件>活动图像批处理菜单项自动运行多个过滤器。要将多个过滤器应用于多个图像,可以使用“文件”>“批量纸盘图像”菜单项。批处理对话框中有一些过滤器,例如调整/增强命令,缩放,修剪和旋转命令。您可以选择它们并以正确的顺序放置它们,然后在处理图像后运行并保存它们。
使用说明:
内容感知缩放选定区域和图层
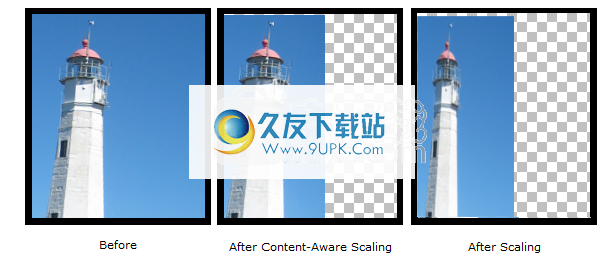
内容感知缩放也称为智能缩放。它可以调整图像的大小,而无需更改建筑物或人物等物体。上图显示了缩放和内容感知缩放之间的区别。
选择要缩放的图层或区域。
单击并从工具栏(“文本”工具左侧的“变换”工具组)中选择“内容感知缩放”工具,或使用“编辑”>“变换”>“内容感知缩放”菜单项。
单击该图像,然后显示一个缩放框,在边框的四个角的每个角处都带有手柄。
您可以单击边界框的一角并将其拖动以更改选取框的大小,也可以通过以下方式更改边界矩形:
更改矩形:
您可以将手柄拖到四个角。
更改矩形的宽度:
拖动手柄时,按住Ctrl键。
更改矩形的高度:
拖动手柄时,按住Alt键。
要以正确的宽高比进行更改:
拖动手柄时,按住Ctrl + Alt键。
如有要,您可以输入大小或百分比。
如果要更改画布大小以适合图层,请选中更改画布大小以适合图层。
此版本没有预览功能。
在“文件”>“首选项”>“图像编辑器”选项卡对话框中选择的“插值”方法用于确定缩放像素的颜色。
准备好后,请按“缩放”,或者可以使用Shift键向下单击图像以执行缩放功能。要重新开始,请单击一次以删除刻度,然后再次单击图像以重新开始。
如果缩放的图层大于画布,则不会显示画布边框之外的图像部分。要更改画布大小,可以使用“图像”>“将画布适合图层”来执行此操作。
注意:在此操作期间,大多数菜单项和工具都被禁用。您必须先按确认操作或按取消操作,然后才能继续其他操作。
旋转定的区域和图层
选择要旋转的图层或区域。
单击并从工具栏(“文本”工具左侧的“变换”工具组)中选择“旋转”工具,或使用“编辑”>“变换”>“旋转”菜单项。
单击该图像,然后显示一个缩放框,在边框的四个角的每个角处都带有手柄。光标变为旋转光标。
您可以通过以下方式更改边界矩形:
改变角度:
拖动网格并旋转。
将角度更改为倍数
f 15度:
旋转时按住Ctrl键,它将角度限制为15度的倍数。
如有必要,您可以输入旋转角度或中心位置。
如果要更改画布大小以适合图层,请选中更改画布大小以适合图层。
您也可以拖动和更改旋转中心。
选择预览以在拖动和旋转光标的同时查看旋转的图像。下面的图片是打开预览时看到的。

对结果满意后,可以释放鼠标。

旋转的图层超出了画布的边界。如果要更改画布大小以适合旋转的图像,请使用“图像”>“将画布适合图层”来执行此操作。结果如下所示。

在“文件”>“首选项”>“图像编辑器”选项卡对话框中选择的“插值”方法用于确定缩放像素的颜色。
准备好后,请按下旋转按钮,或者您可以使用Shift键向下单击图像以执行旋转功能。要重新开始,请单击一次以删除旋转的选框,然后再次单击图像以重新开始。
注意:在此操作期间,大多数菜单项和工具都被禁用。您必须先按确认操作或按取消操作,然后才能继续其他操作。
阴影/高光
在靠近窗户的房间里拍照时,由于窗户的强光背光,您将获得一个轮廓图像,如下图所示。您可以使用“阴影/高光”工具来改善“阴影”和“高光”细节。

单击调整/增强>阴影/突出显示菜单项,以打开“阴影/突出显示”对话框。
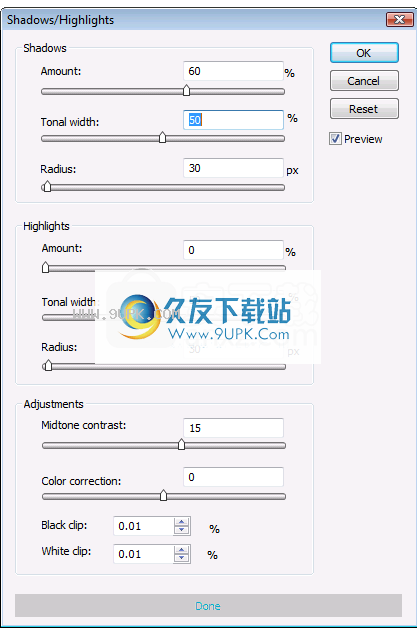
阴影
数量-是阴影变亮的数量。
色相宽度-是阴影色调的宽度。较小的值将限制对图像较暗部分的修改;较大的值将增加要调整的墨粉区域。
半径-阴影的半径(以像素为单位)。该值用于控制像素周围的相邻区域。将像素与其相邻像素进行比较,以确定它是阴影还是高光。较大的值可能会使整个图像变亮。
注重
数量-高光变暗的数量。
色相宽度-是高光色调宽度。较小的值会限制图像的明亮部分。较大的值会增加要调整的墨粉区域。
半径-镜面半径(以像素为单位)。该值用于控制像素周围的相邻区域。将像素与其相邻像素进行比较,以确定它是阴影还是高光。较大的值可能会使整个图像变暗。
中间色调对比
向右移动滑块可增加中间色调的对比度,向左移动滑块可降低对比度。
色彩校正
向右移动滑块可增加饱和度,向左移动滑块可降低饱和度。
黑色夹/白色夹
裁剪百分比以计算映射到白色(255)和黑色(0)的最大值和最小值。裁剪可以提高对比度。但是,如果裁切值太大,图像将丢失高光或阴影区域的细节。
输入60%作为阴影以照亮叶子和花朵。将中间调对比度提高到15。结果如下所示。

曲线
您可以使用“调整/增强”>“曲线”命令进行更精确的颜色调整,但是您需要了解其与“色阶”命令的关系。渐变工具可以改善图像的对比度。但有时会出现偏色。当由于胶片和人眼之间的感光度差异而导致照片的色彩平衡消失时,可能会在照片中出现偏色。偏色可能会在整个范围内发生,也可能只在阴影,中间调或高光中发生。您可以使用“跟踪信息”对话框栏来记录图像中目标黑色,白色和中间色调的中性
值,然后在每个颜色通道上使用“曲线”进行调整。

您可以通过选择菜单项“调整/增强”>“颜色”>“曲线”来打开“曲线”对话框。
若要调整特定的颜色通道,请从“曲线”对话框底部的“通道”菜单中选择一个选项。
该工具的主要元素包括底部的输入范围,左侧的输出范围以及在图形上绘制的控制曲线。该图的网格范围是0到255,水平和垂直间隔是64。
只需在所需位置单击曲线即可将控制点添加到曲线。单击并拖动以移动点。控制曲线在曲线的右上方和左下方有两个默认控制点。它们可以像用户创建的控制点一样移动。曲线上可以有17个控制点。通过单击对话框中的“重置”按钮,可以删除除默认值以外的所有控制点。要删除单个控制点,只需将其拖动到图形框之外。
您可以使用以下快捷方式添加基于图像的控制点:
按住图中的Shift键,然后单击以在“曲线”对话框中指定的当前通道中的曲线上设置一个点。
按住Control键并单击图像,以在曲线上为每个通道中的选定颜色设置一个点。
在上图中,您可以将控制点(129,129)拖到(129,221)。它将范围从0129扩展到0-221,并将129-256压缩到221-256。阴影到中间色调被拉伸并显示在“输入”范围的顶部,这比“输入”范围的底部(即,中间色调到高光范围)显示的对比度更高。
在下面图片中,从图像中选择了4个控制点。其中一些拉伸以显示更多细节以获得所需的对比度。
您可以随时通过按“重置”或“取消”按钮来撤消更改。重置还会将设置重置为其默认值。
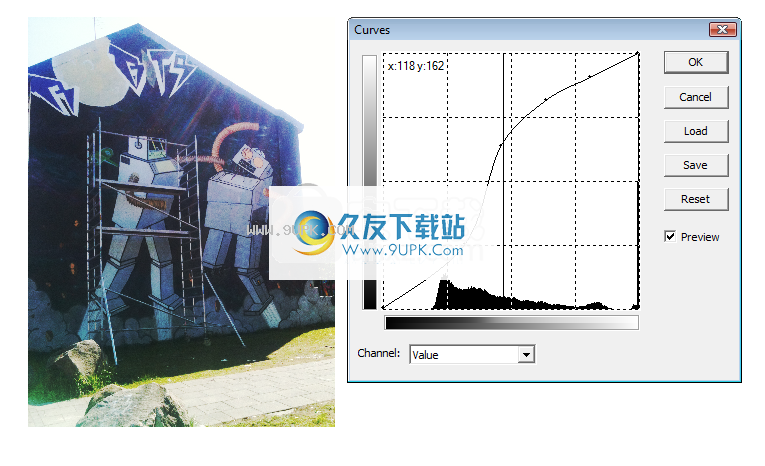
智能锐化和对比度
选择“过滤器”>“锐化”>“智能锐化”命令以打开“智能锐化和对比度”对话框,如下所示。
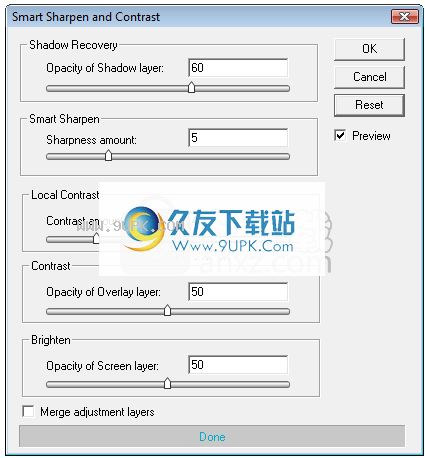
此过滤器包含许多组件,并创建多个调整层。它可以选择将它们合并在一起。或者,您可以将它们保留为单独的调整层。合并的层使用较少的资源。但是,如果将它们分开,则可以针对不同的介质分别进行调整。
阴影恢复将图像的黑白副本反转为明亮的黑白调整层上的蒙版。然后将此调整层设置为与原始图像“重叠”以增亮阴影区域。
“智能锐化”使用原始图像中的值创建一个调整层,然后将调整层锐化指定的量(请参见下面的左图)。调整图层蒙版是使用“查找边缘”,“自动色阶”和“模糊滤镜”创建的(请参见下面的右图)。然后,将调整层与具有Value blend的原始图像混合。

要增强局部对比度,请使用半径较大的“锐化蒙版”(加宽边缘)以在阴影和高光中显示更多细节。
在“屏幕混合”模式下使用屏幕调整层突出显示高光区域,而不更改阴影区域。
在“覆盖”模式下使用覆盖调整层可以增加高光区域和阴影区域之间的对比度。
选择预览以查看图像,如下所示。您可以更改设置和每个调整图层的不透明度以获得所需的内容。
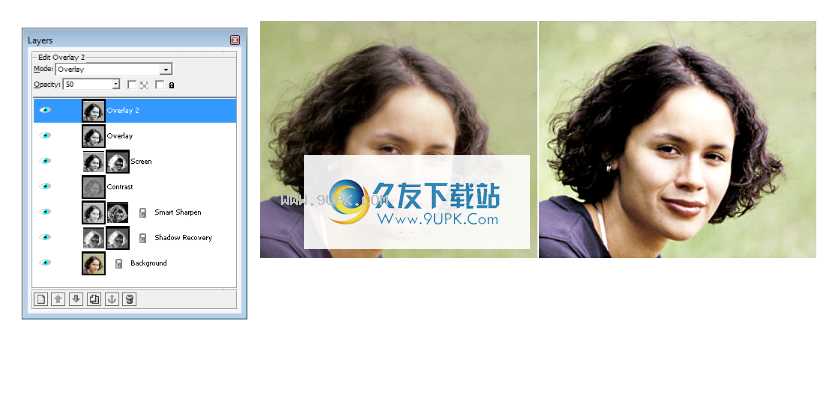
软件特色:
画布的尺寸
当您打开现有图像文件或创建新图像时,图像的大小就是画布的大小。有时我们将术语“画布”和“图像”互换使用。您可以将更多图像添加为图层,也可以将新图像粘贴到现有图像上。如果添加的层大于画布,则它将仅显示新层中适合画布的部分。画布的大小不会自动更改。您可以使用几个命令来更改画布大小。
使用画笔和蒙版工具箱
您可以使用“工具箱”>“画笔和蒙版”菜单项在屏幕上显示可停靠的“画笔/蒙版”工具箱,或滚动并在快捷工具栏上找到“画笔/蒙版”选项卡,然后单击以显示“画笔/蒙版”工具箱。您可以浮动“画笔/蒙版”工具箱或将其停靠在屏幕的侧面。当它已经显示在屏幕上时,快捷菜单栏中的“画笔/蒙版”选项卡将被隐藏。
文字层
文字图层是使用文字工具创建的特殊图层。文本层的优点是您可以通过“文本”工具选项轻松更改文本,方向,对齐方式,字体,颜色和大小。文本层的缺点是绘画,并且绘图和滤镜无法直接应用于它。在文本层上绘制,绘制或应用滤镜时,Image Broadway首先从文本层创建图像层。绘画,绘图和过滤将应用于新的图像文本层。原始文本层不再是可见层。您也可以使用“图层”>“图像层”菜单项将“文本层”手动转换为“图像层”。
层
可以将“图层”视为贴在画布上的透明薄片,这样您就可以应用效果或进行重大更改,而不会更改或损坏整个作品。添加笔触,对象或文本时,“背景”层的某些部分将被遮盖。透明部分使您可以透视底层。
ayer具有名称,不透明度值,混合模式,锁定,可见性和链接状态。您可以使用“层”工具箱或“重命名”命令来更改它们。图层组织显示在“图层”工具箱中。您可以使用“层”工具箱或“层”命令来排列或合并层。图层很重要,因为您可以处理工作中的各个元素,而不必永久修复它们。您可以使用.ibw文件扩展名以.ibw格式保存和保留Image Broadway中的图层。
渠道
通道用于存储和编辑选择。 Image Broadway中的每个图像至少具有三个通道:红色,绿色和蓝色。它们在您打开新图像时自动创建。您也可以将选择内容另存为另一个频道。尽管选择工具不错,但是该通道提供了一组全新的选项,用于创建,合并和编辑选择。此外,它还允许您还原并再次使用它。所有通道都具有与原始图像相同的大小和相同数量的像素。

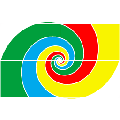



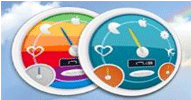
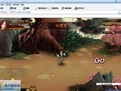 BVG网页游戏浏览器 2.1免费绿色版
BVG网页游戏浏览器 2.1免费绿色版 彩云极速游戏浏览器 1.3最新正式版
彩云极速游戏浏览器 1.3最新正式版 v5wan游戏浏览器 1.3beta最新正式版
v5wan游戏浏览器 1.3beta最新正式版 速玩游戏浏览器 1.02.1914最新正式版
速玩游戏浏览器 1.02.1914最新正式版 趣游网页游戏浏览器 1.1最新免安装版
趣游网页游戏浏览器 1.1最新免安装版 8090网页游戏浏览器 2.0.1.7
8090网页游戏浏览器 2.0.1.7 265g游戏浏览器辅助 1.1.4最新免安装版
265g游戏浏览器辅助 1.1.4最新免安装版 新浪游戏浏览器 1.9最新免安装版
新浪游戏浏览器 1.9最新免安装版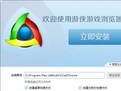 游侠游戏浏览器 2016 1.0.0.3最新正式版
游侠游戏浏览器 2016 1.0.0.3最新正式版 快玩浏览器 1.6.33.1最新正式版
快玩浏览器 1.6.33.1最新正式版 新服浏览器 2.52最新免费版
新服浏览器 2.52最新免费版 游者游戏浏览器 2016.3.2.4最新正式版
游者游戏浏览器 2016.3.2.4最新正式版 造景师软件是一款十分强大的三维全景图像的制作软件。造景师软件能够轻松的帮助用户制作出高质量的360度全景图像,只需花费短短2-5分钟的时间即可完成。该软件主要于房地产、建筑、旅游等等方面使用,有兴趣的用户可以...
造景师软件是一款十分强大的三维全景图像的制作软件。造景师软件能够轻松的帮助用户制作出高质量的360度全景图像,只需花费短短2-5分钟的时间即可完成。该软件主要于房地产、建筑、旅游等等方面使用,有兴趣的用户可以...  爱福窝家装设计软件是一款免费的3d家居设计软件。爱福窝家装设计软件以家装设计师为主导,以业主需求为目标,集专业设计、效果图展示、贴心采购于一体的家居三维实时互动设计软件,充分满足业主的个性化需求。
功能:
1...
爱福窝家装设计软件是一款免费的3d家居设计软件。爱福窝家装设计软件以家装设计师为主导,以业主需求为目标,集专业设计、效果图展示、贴心采购于一体的家居三维实时互动设计软件,充分满足业主的个性化需求。
功能:
1...  Exif wMarker是一款操作简单,界面友好的图像水印软件,支持批量处理。EXIF wMarker是一个简单和用户友好的工具到您的照片添加水印。水印是什么?水印是图片上的书面文本,这个文本是一个固定的文本,你写的,也可以...
Exif wMarker是一款操作简单,界面友好的图像水印软件,支持批量处理。EXIF wMarker是一个简单和用户友好的工具到您的照片添加水印。水印是什么?水印是图片上的书面文本,这个文本是一个固定的文本,你写的,也可以...  JBatch它!是一个基于Windows的图形用户界面批次图像处理器处理流行的图像格式,JPEG。 JPEG是用于24位(真彩色),逼真的图像存储和显示的图像格式。这被广泛用于数码相机和网站显示。
它可以使用BMP和JPEG2000,PNG...
JBatch它!是一个基于Windows的图形用户界面批次图像处理器处理流行的图像格式,JPEG。 JPEG是用于24位(真彩色),逼真的图像存储和显示的图像格式。这被广泛用于数码相机和网站显示。
它可以使用BMP和JPEG2000,PNG... 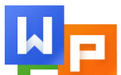 drawingcombiner是款辅助cad软件使用的图纸合并工具。drawingcombiner主要帮助用户将两张或多张cad图纸合并成一张,以便使用、查看,软件使用简单,操作方便,适用于autocad2007-2017所有版本,有需要的不妨下载看看。
...
drawingcombiner是款辅助cad软件使用的图纸合并工具。drawingcombiner主要帮助用户将两张或多张cad图纸合并成一张,以便使用、查看,软件使用简单,操作方便,适用于autocad2007-2017所有版本,有需要的不妨下载看看。
...  QQ2017
QQ2017 微信电脑版
微信电脑版 阿里旺旺
阿里旺旺 搜狗拼音
搜狗拼音 百度拼音
百度拼音 极品五笔
极品五笔 百度杀毒
百度杀毒 360杀毒
360杀毒 360安全卫士
360安全卫士 谷歌浏览器
谷歌浏览器 360浏览器
360浏览器 搜狗浏览器
搜狗浏览器 迅雷9
迅雷9 IDM下载器
IDM下载器 维棠flv
维棠flv 微软运行库
微软运行库 Winrar压缩
Winrar压缩 驱动精灵
驱动精灵