TeXnicCenter是一款专业的latex编辑器。编程人员都在使用的latex编辑器TeXnicCenter。该软件具有功能齐全的LaTeX IDE,与mikTeX完美集成,并配备了编辑和编译LaTeX文档所需的工具。它具有LaTeX开发所需的所有工具。您可以使用文本编辑器来编写LaTeX文件,TeXnicCenter编辑器可以识别许多LaTeX构造并以彩色显示它们,从而更易于理解文档的结构。您还可以通过选择菜单项或按工具栏上的按钮来开始构建过程,以将LaTeX源文档转换为布局输出,LaTeX编译将查看器的输出写入窗口并进行分析,然后可以将生成的输出轻松查看。只需选择适当的菜单项即可启动正确的查看器应用程序。该软件的目的是通过菜单项提供最重要的LaTeX结构,以支持新的LaTeX用户,从而使用户不必记住语法的所有细节。另外,LaTeX编译器和其他工具(例如MakeIndex和BibTeX)的界面是自动处理的:用户不必记住命令行参数。该软件还通过提供功能强大,完全可自定义和集成的环境来支持LaTeX的专业用户。
软件特色:
完成项目后,只需在菜单栏中选择指定的选项即可构建项目。
然后彻底分析编译器输出,使您能够检查每个检测到的错误并找到解决方案以将其删除。
除了上述功能外,该应用程序还提供了拼写检查选项和基本的编辑工具,使您可以通过更改字体系列,系列,形状,大小和修改段落对齐方式来自定义文本的外观。
TeXnicCenter是一款轻巧的软件,与“软件实用程序”部分中的平均程序相比,所需的存储空间更少。
删除了较大的package.xml文件,该文件意外包含在先前版本的设置中,并降低了TeXnicCenter的启动速度。现在,“文件>关闭”命令可以再次正常工作。
总而言之,TeXnicCenter提供了一组标准功能,可以帮助初学者使用LaTeX,同时还提供更多高级选项,以满足经验丰富的用户的需求。
使用说明:
标签“(La)TeX”
标签'(La)TeX'允许定义:
使用哪个LaTeX或TeX编译器;
使用哪个BibTeX编译器;
可以使用哪个MakeIndex编译器。

不同控件的含义:
“在此配置文件中运行(La)TeX”
如果指定的(La)TeX选择此选项
使用此输出配置文件构造输出时,应调用编译器。
'TeX编译器的(La)路径'
指定在此配置文件中使用的(La)TeX编译器的完整路径。
'命令行参数传递给编译器'
指定要传递给(La)TeX编译器的命令行。将占位符用于动态参数。
'请勿在此配置文件中使用BibTeX'
选择此选项可防止使用该配置文件时启动BibTeX。如果未选择此选项,则BibTeX将启动或不启动,具体取决于项目设置。
'BibTeX编译器路径'
指定在此配置文件中使用的BibTeX编译器的完整路径。
'命令行参数传递给编译器'
指定传递给BibTeX编译器的命令行参数。将占位符用于动态参数。
“请勿在此配置文件中使用MakeIndex”
选择此选项可防止使用此配置文件时启动MakeIndex。如果未选择此选项,则将根据项目设置启动或不启用MakeIndex。
“ MakeIndex编译器路径”
指定在此配置文件中使用的MakeIndex编译器的完整路径。
'命令行参数传递给编译器'
指定要传递给MakeIndex编译器的命令行参数。将占位符用于动态参数。
标记“ Postprocessonr”
“后处理器”选项卡允许定义应在(La)TeX编译器之后运行的工具,即将由编译器生成的文件转换为另一种格式。

不同控件的含义:
'后理器在(La)TeX编译器之后运行'
列出执行编译器后要运行的所有工具。这些工具按执行顺序列出。
-使用列表顶部的“新建”按钮添加新工具。
-使用“删除”按钮从列表中删除所选工具。
-使用向上或向下按钮更改执行顺序。
“可执行文件”
指定当前所选工具的可执行文件的完整路径。
“参数”
指定要传递给工具的命令行参数。将占位符用于动态参数。
“输入重定向”
指定所选工具在何处检索其输入数据。
如果此处未指定任何内容,则该工具将从标准输入设备(通常是键盘)中检索其输入数据。否则,它将从指定文件中检索其输入。
将占位符用于动态参数。
“输出重定向”
指定所选工具应在何处写入其数据输出。
如果此处未指定任何内容,则该工具会将其输出写入标准输出设备(通常是控制台),无论该工具是否已启动(即DOS框)还是TeXnicCenter将其启动到输出窗口。
将占位符用于动态参数。
使用输入和输出重定向允许使用以下工具,这些工具不解释命令行参数,而是从工具的输入设备检索其数据输入和/或将其数据输出写入工具输出设备。
这种工具的一个示例是“ tth”,它用于将LaTeX文档转换为HTML文档。开始使用
Tth file.html
在TeXnicCenter中使用此工具时,请使用“ file.tex”作为输入,使用“ file.html”作为输出重定向。此工具的命令行必须为空。
标签“查看器”
“查看器”选项卡允许定义用于查看此配置文件生成的文件的应用程序。

不同控件的含义:
“可执行路径”
用于查看此配置文件生成的文件的应用程序的完整路径。
“查看项目输出”
执行命令以查看项目的输出。
如选择菜单项“ Build | View Output”,并且在TeXnicCenter中未打开任何文档,则将执行此命令。
该命令可以是命令行或DDE命令(请参见下文)。
“向前搜索”
执行命令以查看输出文件,该输出文件对应于当前将编辑器的文本光标放置在源文件中的段落。
如果选择菜单项“ Build | View Output”,并且在TeXnicCenter中未打开任何文档,则将执行此命令。
该命令可以是命令行或DDE命令(请参见下文)。
'运行(La)TeX之前关闭文件'
执行命令以关闭先前在查看器中打开的输出文件,然后通过选择“生成|生成输出”来重新生成它。
如果在构建过程开始之前直接选择菜单项“ Build | Build Output”,则将执行此命令。仅当使用专门用于打开文件的查看器时才指定此命令,以便在查看器中打开该视图时,其他任何应用程序都不能使用写访问权限来访问输出文件(即Adobe AcrobatReader以此方式工作)。如果编译器尝试生成新的输出文件,则它将失败,因为仍无法打开该文件。在执行编译器之前,请在此处指定命令以在vie中关闭文件
韦
该命令可以是命令行或DDE命令(请参见下文)。
此页面上的所有命令都可以是普通命令行或DDE命令(请参见此处)。
正的命令行将在启动过程中传递给应用程序。该过程与从命令行调用相同。
命令字段的含义是:
'命令行参数'
选择以指定普通命令行。
'DE命令'
选择指定的DDE命令。
'命令'
如果选择“命令行参数”选项,请在此处输入命令行以传递到可执行文件;否则,请单击此处。如果选择“ DDE命令”选项,请输入要发送到查看器的DDE命令。
您可以使用占位符指定动态参数。
“服务器”(仅用于“ DDE命令”)
指定用于连接到DDE服务器(查看器)的服务器名称。有关更多信息,请参见查看器手册。
“主题”(仅适用于“ DDE命令”)
指定DDE命令所属的DDE主题。有关更多信息,请参见查看器手册。
大多数应用程序都希望这里有“系统”主题。
创建一个新项目
要创建一个新项目,只需选择菜单项“文件|新建项目...”。
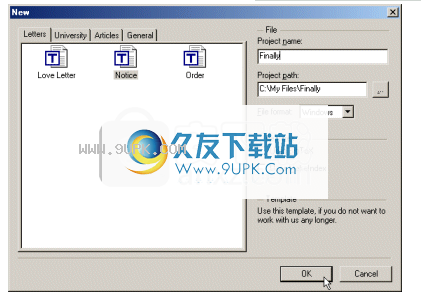
从左侧列表中选择一个文档模板。选项卡指示可用模板的可用类别。有关更多信息,请参见有关如何使用文档模板的部分。
其他控件具有以下含义:
'项目名称'
新项目的名称。这也是项目文件和项目主文件的标题。
“项目路径”
新项目所在的目录。如果该目录不存在,它将自动创建。
'文件格式'
选择应为新生成的文件使用哪个行分隔符。
有关详细信息,请参阅文件选项部分。
“使用BibTeX”
如果TeXnicCenter在为该项目生成输出时应运行BibTeX,请启用此选项。
“使用MakeIndex”
如果TeXnicCenter在为该项目生成输出时应运行MakeIndex,请启用此选项。
'模板'
此显示的文本是当前所选文档模板的描述。
按下“确定”按钮创建一个新项目。 TeXnicCenter将根据所选模板创建项目文件和项目主文件。之后,新创建的项目将在TeXnicCenter中打开。
软件功能:
TeXnicCenter为您提供了一个集成的开发环境,用于创建或编辑LaTeX文档,并使用集成的调试器来编译项目并查看错误。
主界面类似于标准的文字处理程序,但TeXnicCenter绝对不会在那里停止。它带有用于处理LaTeX文档的附加选项,并利用此文档准备系统提供的功能来确保高质量的内容布局。
由于TeXnicCenter自动生成的文档轮廓,导航内容非常简单。
编辑器具有语法突出显示,注释插入,行号,自动完成,自动换行,缩进选项和书签管理器,可帮助您快速识别重要部分(也可以使用高级查找和替换工具来完成,或者您可以使用用于执行增量搜索。
由于它是LaTeX编辑工具,因此该应用程序使您可以将复杂的数学公式和枚举方程式插入到项目中,并为各种运算符,算术或三角函数,矩阵,构造,比较元素,重音符号,边界等提供支持。 。
此外,文本还包含希腊字母,箭头,圆点和其他几个符号,使您可以创建全面的科学报告或详细的技术文档。
安装方式:
1.下载并解压缩软件,双击安装程序以输入以下TeXnicCenter安装向导,然后单击[下一步]。
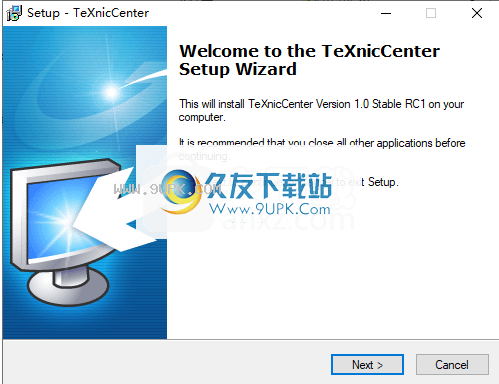
2.阅读软件许可协议,选中[我接受协议]选项,然后单击[下一步]继续。
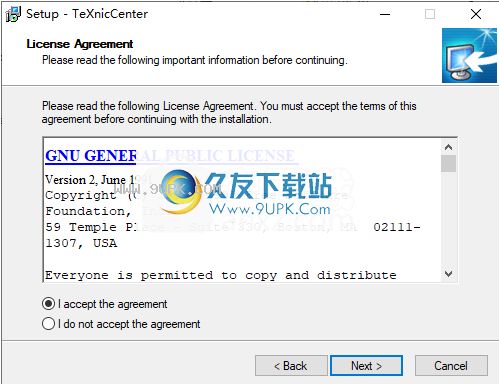
3.选择安装位置。默认安装文件夹为C:\ Program Files(x86)\ TeXnicCenter。如果需要更改,请单击[浏览]对其进行自定义。
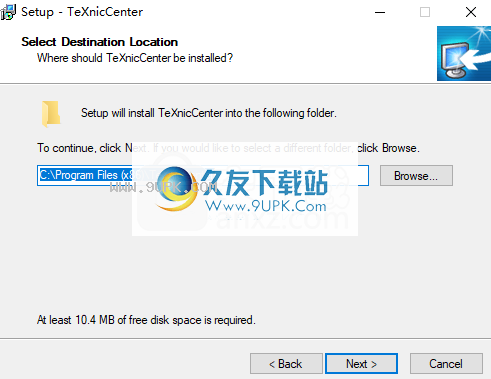
4.选择其他组件,用户可以选择默认组件。
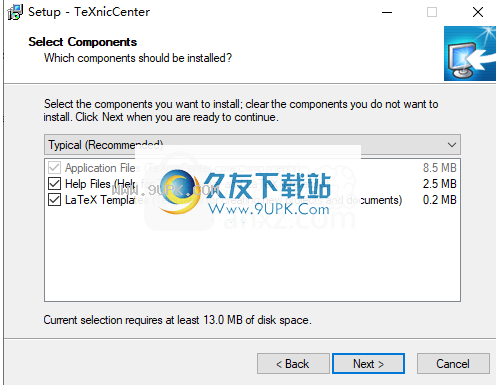
5.选择开始菜单文件夹,建议选择默认的[TeXnicCenter]。
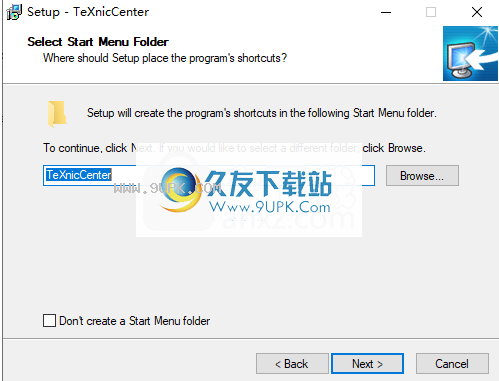
6.选择其他选项,然后选中[创建桌面图标]的选项。

7.准备安装,单击[安装]按钮以执行安装操作。
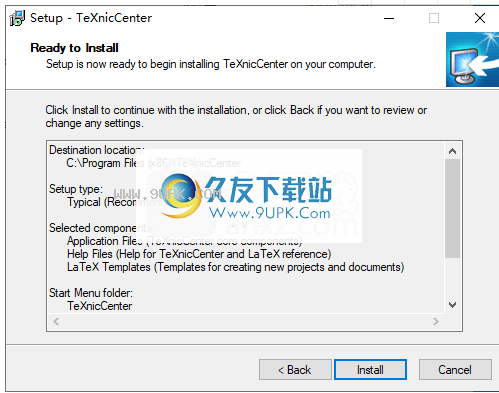

![Texmaker 4.4多语版[LaTeX编辑器]](http://pic.9upk.com/soft/UploadPic/2012-1/201211519565861719.gif)




![音悦加速器 1.2.0.18最新免安装版[Mini专用加速]](http://pic.9upk.com/soft/softico/2016-6/201662828012335.jpg) 音悦加速器 1.2.0.18最新免安装版[Mini专用加速]
音悦加速器 1.2.0.18最新免安装版[Mini专用加速] VS视频加速器 2016.3.1.5最新免费版
VS视频加速器 2016.3.1.5最新免费版 百度浏览器视频加速 7.7最新正式版
百度浏览器视频加速 7.7最新正式版 iku爱酷优酷视频加速器 2.1.6.6123绿色最新版
iku爱酷优酷视频加速器 2.1.6.6123绿色最新版 pplive加速器 0.6.6官方最新版
pplive加速器 0.6.6官方最新版 百度卫士视频加速版 8.1.0.7142官方最新版
百度卫士视频加速版 8.1.0.7142官方最新版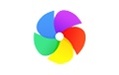 360视频加速器 1.1官方最新版
360视频加速器 1.1官方最新版 淘花加速器 v1.8.1 最新版
淘花加速器 v1.8.1 最新版 UnblockCn天空视频加速软件 1.3免费版
UnblockCn天空视频加速软件 1.3免费版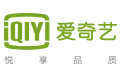 爱奇艺加速器官方 1.2.6最新免费版
爱奇艺加速器官方 1.2.6最新免费版![飞速土豆视频加速器 2.2.0.9175中文版[视频播放加速工具]](http://pic.9upk.com/soft/softico/2016-6/20166286767894.jpg) 飞速土豆视频加速器 2.2.0.9175中文版[视频播放加速工具]
飞速土豆视频加速器 2.2.0.9175中文版[视频播放加速工具] G代码转换器是小编今天为大家带来的一款代码转换工具,这款代码转换工具操作简单,功能实用,使你编程时的最佳帮手,有需求的下载试试吧。
功能介绍:
1、G代码转换器可以将三轴CNC数控代码转换成适合激光雕刻机使用...
G代码转换器是小编今天为大家带来的一款代码转换工具,这款代码转换工具操作简单,功能实用,使你编程时的最佳帮手,有需求的下载试试吧。
功能介绍:
1、G代码转换器可以将三轴CNC数控代码转换成适合激光雕刻机使用...  aardio是由一鹤软件推出的AAuto编程软件,是用于桌面软件快速开发的新一代混合型编程工具,兼具动态、静态语言优势,语法更可兼容大部分流行语言。本软件完美支持静态类型、动态类型,支持COM、DLL API、REMOTE EXE ...
aardio是由一鹤软件推出的AAuto编程软件,是用于桌面软件快速开发的新一代混合型编程工具,兼具动态、静态语言优势,语法更可兼容大部分流行语言。本软件完美支持静态类型、动态类型,支持COM、DLL API、REMOTE EXE ...  Visual AMP是一款企业级的PHP集成运行环境,图形化的操作界面,php版本的快速切换,便捷的系统托盘菜单,Windows系统的全系列支持,全面的软件集合以及各部分的自由更新,以及增强的辅助程序,使之成为最好的WAMP类软...
Visual AMP是一款企业级的PHP集成运行环境,图形化的操作界面,php版本的快速切换,便捷的系统托盘菜单,Windows系统的全系列支持,全面的软件集合以及各部分的自由更新,以及增强的辅助程序,使之成为最好的WAMP类软...  SockMgr Socket测试工具是一款界面精美、实用的Socket编程测试工具。可创建:TCP、UDP服务器、客户端、广播、组播,支持多Ansi、GBK、UNICODE等多种编码收发。
功能介绍:
(1) 支持TCP协议服务器及客户端的创建及...
SockMgr Socket测试工具是一款界面精美、实用的Socket编程测试工具。可创建:TCP、UDP服务器、客户端、广播、组播,支持多Ansi、GBK、UNICODE等多种编码收发。
功能介绍:
(1) 支持TCP协议服务器及客户端的创建及...  一鹤快手(AAuto Studio)是一鹤软件推出的AAuto语言开发工具,现更名为aadio,AAuto语言以LAs cript脚本语言为基础并基于更为通用的C系语法打造的新一代编程语言。
软件介绍:
Auto是世界上首个完美支持静态类型的动...
一鹤快手(AAuto Studio)是一鹤软件推出的AAuto语言开发工具,现更名为aadio,AAuto语言以LAs cript脚本语言为基础并基于更为通用的C系语法打造的新一代编程语言。
软件介绍:
Auto是世界上首个完美支持静态类型的动...  QQ2017
QQ2017 微信电脑版
微信电脑版 阿里旺旺
阿里旺旺 搜狗拼音
搜狗拼音 百度拼音
百度拼音 极品五笔
极品五笔 百度杀毒
百度杀毒 360杀毒
360杀毒 360安全卫士
360安全卫士 谷歌浏览器
谷歌浏览器 360浏览器
360浏览器 搜狗浏览器
搜狗浏览器 迅雷9
迅雷9 IDM下载器
IDM下载器 维棠flv
维棠flv 微软运行库
微软运行库 Winrar压缩
Winrar压缩 驱动精灵
驱动精灵