Genie TimeLine是一款能够让你避免数据丢失的软件。有了Genie TimeLine你就再也不用害怕重要数据意外丢失了!它可以帮助用户备份您所有重要的数据信息,避免因数据丢失而造成不可预测的损失;该程序支持差异备份清除。在差异备份期间,创建备份作业后执行的第一个备份运行是完全备份。随后的备份运行都是差异备份,直到用户选择手动或使用有限增量功能将备份作业重置为完整备份为止。每个差异备份和最新的完整备份共同构成一个独立的备份集。删除这两个备份之间生成的备份文件是安全的。循环备份,当可以使用增量或差异备份时,用户可以将GBM设置为在一定数量的增量后自动切换到完全备份;程序将每个完整备份及其后续增量都视为一个备份集,以便用户可以安全地清除旧备份集;当存储介质可擦写且用户具有正确的文件夹特权时,可以将程序设置为删除由备份作业创建的旧备份文件,以节省空间;清除旧备份的方式取决于所用备份的类型。当镜像备份可用时,它们不支持清理;需要他们的用户可以下载体验。
软件功能:
1,性能
Genie时间轴根据PC的使用情况以不同的模式运行。您可以选择以智能模式运行,该模式根据CPU使用率或以最快速度运行的Turbo模式来减速或加速。
省电模式会减慢旅途时间,游戏/电影模式会暂停备份,以便在玩游戏时观看电影。
2.数据类型
备份各种数据,例如电子邮件,文档,桌面,Office文件,电子书,书签,图片,视频和音乐。
3.与Windows合并
精灵时间轴合并到Windows中。您可以通过单击鼠标右键来添加/排除文件,或查看已删除的文件和所有版本。
时间轴还将滑块集成到熟悉的文件夹视图中,您可以在其中轻松将数据回滚到任何时间点。
使用说明:
要将GBM设置为清除由备份作业创建的旧备份文件,请执行以下操作:
在备份向导的左侧菜单中,选择“设置”。
单击以清除设置。
选择以下选项之一:
保o
ld备份:请勿删除旧备份。
仅保留最新的X备份:仅保留最新的X备份文件,并删除早期备份生成的文件。
将旧备份保留X天:删除所有早于X天的备份文件。
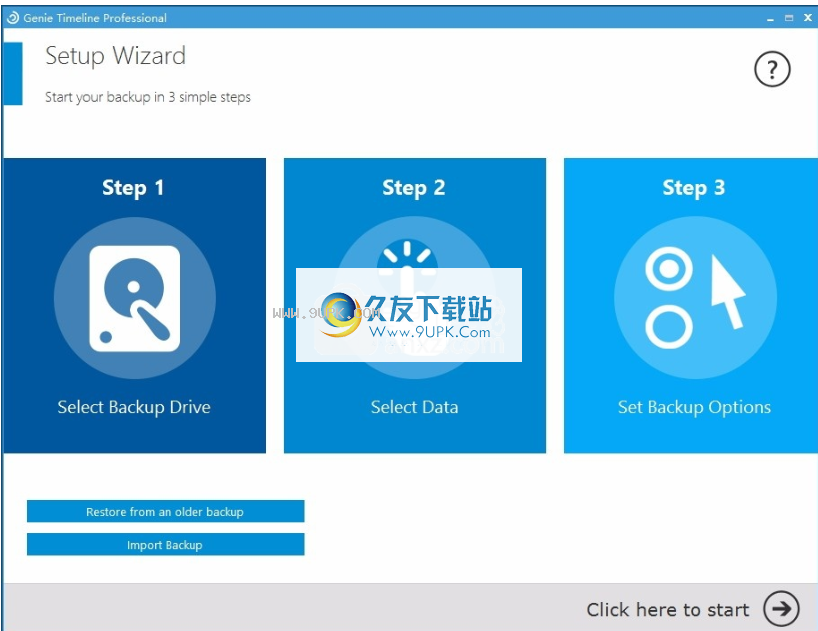
备份集
要了解Genie Backup Manager中清理的工作方式,用户需要熟悉备份集的概念。就本帮助文档而言,备份集是成功执行还原所需的最小备份文件(或文件夹,如果为未压缩的备份)。例如,如果用户希望在3月23日还原使用增量备份作业备份的文件,则应显示该备份作业自该日期以来创建的每个备份文件,并将其还原到该日期之前的最新完整备份,并视为备份集。
清除适用于备份集,而不适用于备份操作。如果用户选择“保留最后5个备份”,则意味着Genie Backup Manager将始终保留此作业创建的最新5个备份集。
完成备份并清除
每次执行备份时,完全备份都会复制所有选定文件。每次执行完全备份时,都会创建一个新的备份集,并在备份作业名称之后添加一个括号号以指示备份运行号。
由于每个备份运行都会创建一个备份集,因此保留最后的X个备份集意味着保留由最近的X个备份运行生成的备份文件。
例:
执行完整备份,作业名称为“ My_backup”,清除选项为“仅保留最后4个备份”。
第一轮My_backup.gbp已创建
第二个My_backup(1).gbp已创建
My_backup(2).gbp的第三轮已创建
My_backup(3).gbp的第四轮已创建
第五轮创建My_backup(4).gbp并删除我的backup.gbp
在第六轮中,创建My_backup(5).gbp并删除My Backup(1).gbp
在第七轮中,创建My_backup(6).gbp并删除My Backup(2).gbp
使用增量备份清除
在增量备份期间,创建备份作业后执行的第一个备份运行是完全备份,随后的备份运行都是增量备份,直到用户选择手动或使用“限制增量”功能重置备份作业为止。完全备份。 GBM将每个完整备份和所有后续增量(直到下一次完整运行)都视为完整备份集。
对于执行的每个备份运行,备份作业名称后的编号将增加一个,并且当备份切换为完全备份时,该编号将被重置,另一个带括号的编号将增加一个以指示完整执行,因为备份已创建备份作业数。
选择清除后,将强制旋转备份,这意味着在一定数量的增量备份之后,Genie Backup Manager会自动将一个备份运行的备份类型重置为完全,然后执行另一组增量备份运行,并且然后设置为完成。再次,依此类推。
如果用户使用“仅保留最近的X个备份”选项启用清理,则Genie Backup Manager会将备份类型重置为完整的“完整” X次,并且当X + 1运行时,它将删除最早的备份集。
例:
执行增量备份。
名称:My_backup
清选项:仅保留最后3个备份
备用轮播:2个增量。
*粗体表示创建新的备份集。
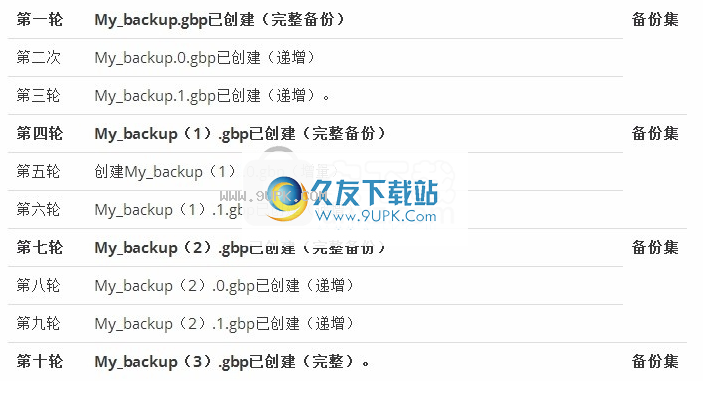
启用“限制增量”选项以清除
如果选择了清除,并且为X增量启用了“限制增量”选项。每个X差异备份运行后,Genie Backup Manager会自动将备份类型重置为完全备份。在这种情况下,清除将把每个完整备份运行和所有随后的连续差异运行视为一个备份集,清除将像增量备份一样工作。
禁用“限制增量”选项以清除
如果在禁用“限制增量”选项的情况下选择“清除”,则Genie Backup Manager会将运行的每个差异备份和最新的完整备份视为独立备份集。因此,“仅保留最后的X个备份”选项意味着仅保留完整备份运行,最后的差异备份和最新的X个中间备份。
例:
执行差异备份。
名称:My_backup
清除选项:仅保留最后3个备份
限制增量:禁用

设置GBM以限制每个备份集的增量数:
在备份向导的左侧菜单中,选择设置
单击以清除设置。
选择限制增量选项。
在“增量数”中,键入您希望GBM在切换到完全备份之前执行的增量数。
为了最大限度地减少恢复时间目标(RTO),采用灾难恢复策略来实现您的目标很重要。
为了确保更快的RTO,建议执行以下操作:
在系统上安装了所有重要程序的新安装的计算机上执行灾难恢复备份:这可确保系统进行干净,一致的恢复
保持Disaster Recovery备份尽可能小:尽量不要将任何其他文件添加到备份中。系统启动后,恢复数据备份。
在外部备份设备上执行灾难恢复备份:这将减少实际备份作业中错误删除,病毒攻击等的风险。
对您的个人数据执行单独的备份:Genie Backup Manager(GBM)可以在Windows环境中快速备份和还原数据备份。因此,建议定期执行计划的数据备份以减少数据丢失。
偶尔执行系统状态备份:这有助于在注册表,启动文件和服务(例如Active Directory服务,证书服务数据库,COM +类注册数据库,SYSVOL目录)上保留最新信息。 *
备份SQL和Exchange备份作为单独的作业:应根据数据更改和数据的重要性执行MS SQL和Exchange备份。 *
步骤1:创建Genie Disaster Recovery可启动磁盘(仅一次)
要求:空白或空CD或DVD磁盘。
推荐:新的CD / DVD。
如何创建此启动盘?
打开GBM→单击灾难恢复。
将打开一个对话框。单击创建GDR可引导磁盘。
将CD / DVD插入刻录机,然后选择CD / DVD驱动器。
单击下一步继续。
步骤2:创建灾难恢复备份
在无法正确加载系统后,此步骤将备份还原系统所需的主要数据。
要求:备份存储介质。
推荐:外部或网络位置。
如何创建灾难恢复备份?
打开GBM→单击灾难恢复。
将打开一个对话框。单击“跳过创建光盘”。
在“备份位置”窗口中,选择备份目标位置→单击“下一步”。
在“备份内容”窗口中,将显示灾难恢复数据列表。您可以通过单击“添加其他文件/文件夹”选项或通过那里的“我的文件夹”选项卡添加其他文件夹,然后单击“下一步”。
在“置”窗口中,选择备份作业的设置。
单击“下一步”开始备份过程。
如何从命令行静默安装Genie时间轴
要以静默方式运行安装,请在CMD窗口中使用以下命令:
[GenieTimelineSetupFileName.exe] [/ lang LANG_CODE_NUMBER] [/ S] [/ D = DIR_PATH]
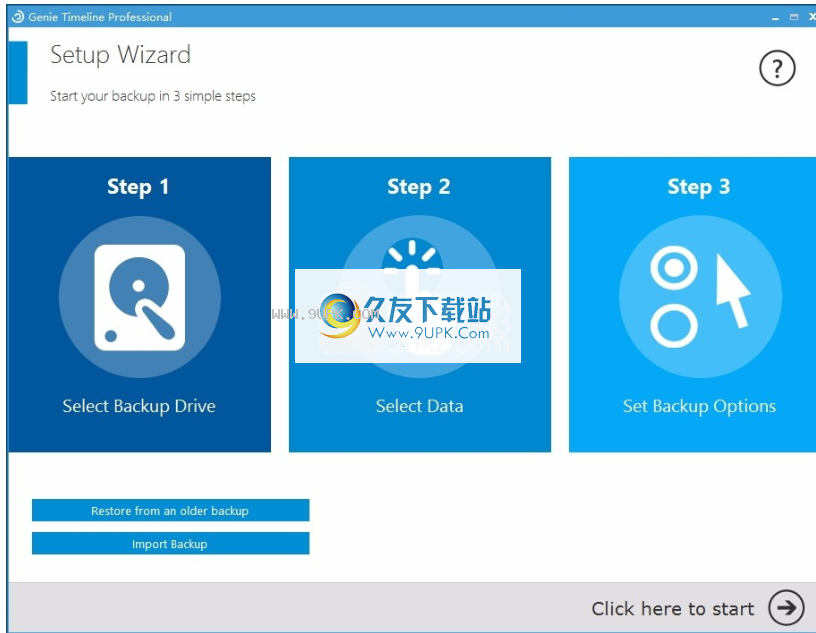
GenieTimelineSetupFileName是您为Genie Timeline下载的安装文件的确切名称。
/ Lang指定安装语言。省略此参数将以默认语言安装Genie时间轴;英语。
LANG_CODE_NUMBER是您要安装Genie时间轴的语言的代码。例如,英语使用1033。
S静默运行安装程序。小号必须大写。省略此参数将运行常规安装。
/ D指定安装路径;省略此参数将安装在默认安装位置; C:\程序文件\
DIR_PATH是定制的安装路径。您必须使用不带引号的程序名称来指定完整路径。这是“”。
病征
运行计划的备份作业时,不会最小化备份监视器来启动。
解析度
要解决此问题,请:
打开Windows Task Scheduler。 (控制面板→管理工具→任务计划程序)
在Windows Task Scheduler的左面板中,单击Task Scheduler库。屏幕上将显示所有计划任务的列表。
双击要编辑的Genie备份管理器(GBM)备份作业。这将打开其“属性”窗口。
请考打开的“属性”窗口中的“操作”选项卡→选择此处列出的操作,然后单击“编辑”。这将打开一个新的“编辑操作”窗口。
在“添加参数”字段中,将-h参数添加到该行的末尾,然后单击“确定”。
在出现的窗口中选择否。
单击确定。
退出任务计划器。
如何在Genie时间轴中从灾难恢复备份中排除文件
病征
Genie时间轴(GTL)备份您要从灾难恢复备份中排除的文件。
原因
灾难恢复不遵循常规的自动排除规则,您可以在工具→首选项下找到这些规则。重要的是要避免排除必要的文件,以免错误地还原整个系统。
但是,可以通过手动编辑应用程序数据文件夹中的文件来更改这些规则。
解析度
按键盘上的Windows + R键打开“运行”对话框→键入services.msc,然后按Enter→参考Genie时间轴服务→停止
安装步骤:
1.用户可以单击此网站上提供的下载路径来下载相应的程序安装包
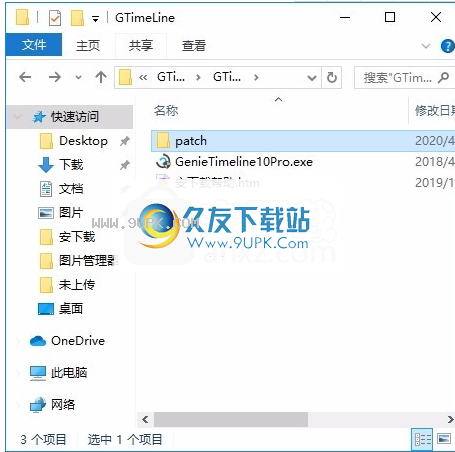
2.只需要使用解压功能打开压缩包,双击主程序进行安装,弹出程序安装界面
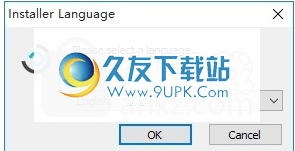
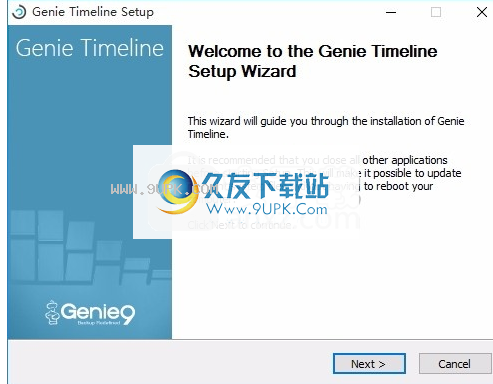
3.同意上述协议的条款,然后继续安装该应用程序,单击“同意”按钮
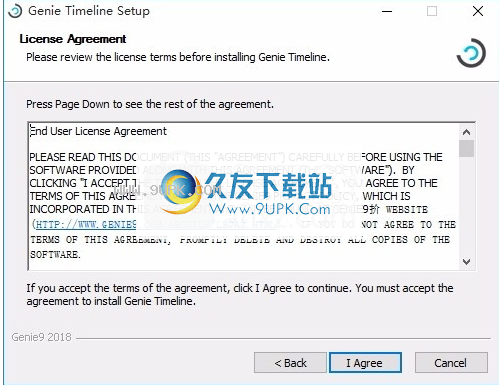
4.您可以单击浏览按钮,根据需要更改应用程序的安装路径
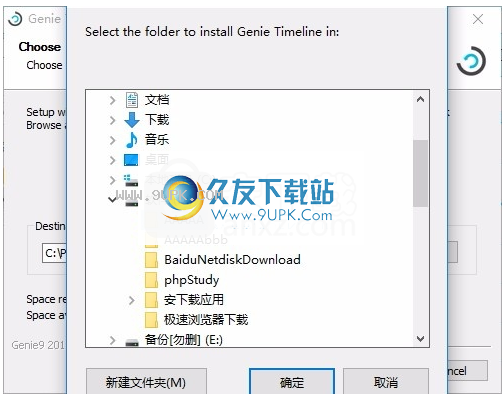
5.现在准备安装主程序,单击安装按钮开始安装
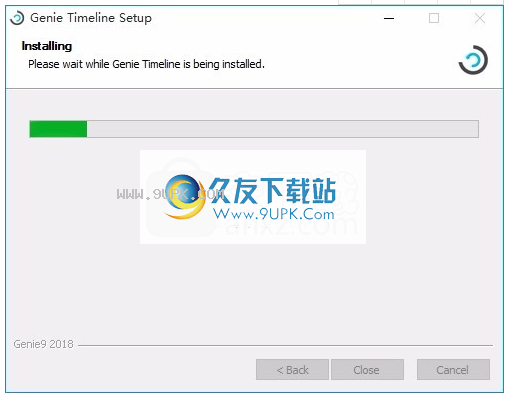
6.弹出应用程序安装进度条的加载界面,等待加载完成
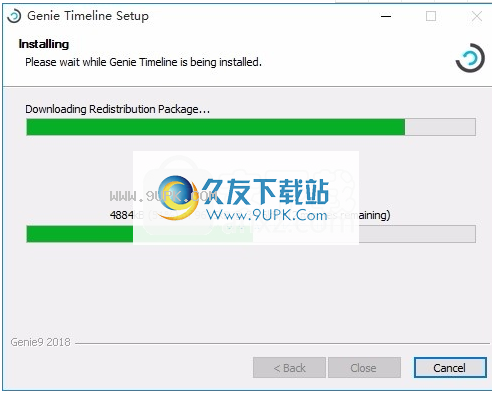
7.按提示单击“安装”,弹出程序安装完成界面,单击“完成”按钮
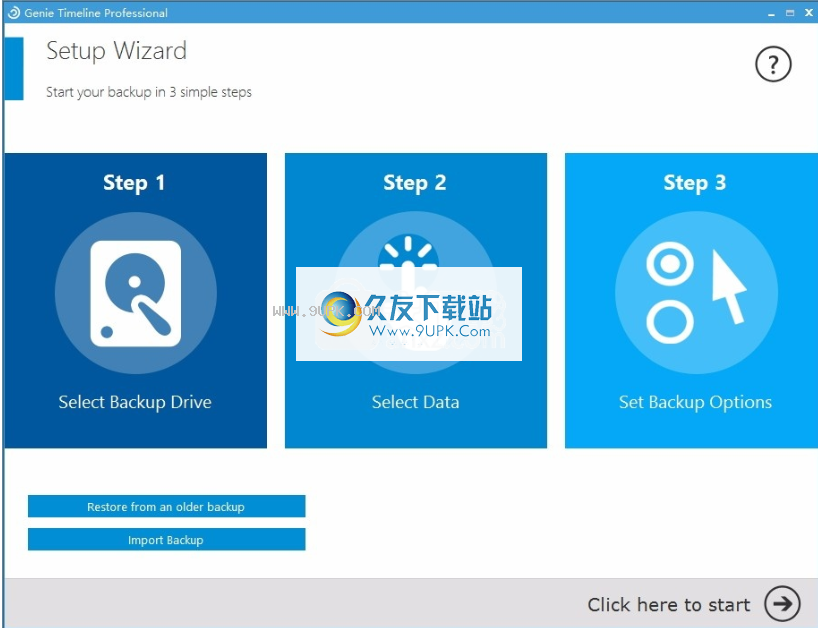
破解方法:
1.安装后运行软件,并在“立即购买”下找到用于输入注册码的选项。

2.然后打开安装包,双击以运行“修补程序”下的注册机。
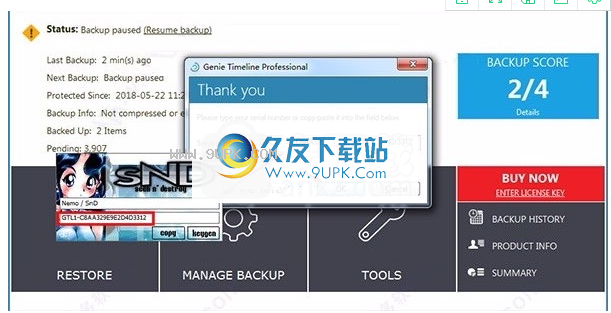
3.在注册机中输入注册码并进入注册界面后,单击“确定”。

软件功能:
1.系统恢复
即使不再加载操作系统,也可以还原系统和数据。您可以选择在虚拟分区,USB驱动器或ISO映像中创建可引导的启动磁盘。
2.智能连续数据保护
根据文件类型连续备份数据。 Genie Timeline比大型虚拟映像更智能地备份文件(如文档)。
也可以设置每个备份之间的时间间隔。
3.历史文件恢复
使用Genie时间轴可以通过时间轴浏览器或搜索功能及时追溯和恢复旧文件。
Genie Timeline可以保存文档的过去版本,您可以轻松地还原它们。
4.块级备份
使用块级技术,Genie Timeline仅确定和备份文件的新部分和修改部分,从而节省了时间和空间。
3.备份细目
数据类型的容量和分布在信息图中显示。您可以轻松获得清晰的图像并了解正在备份的内容。

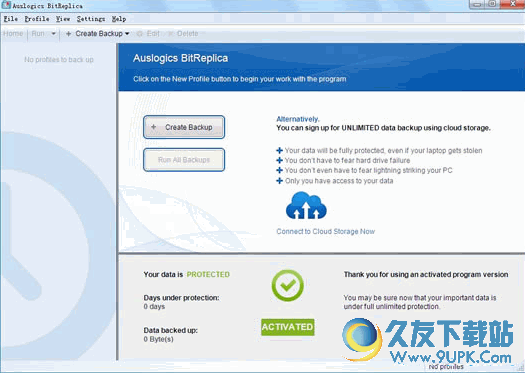




 Adobe DreamweaverCS4 0630最新免激活版
Adobe DreamweaverCS4 0630最新免激活版 Adobe Flash CS4 0630最新免激活版
Adobe Flash CS4 0630最新免激活版 Adobe Fireworks CS5最新版
Adobe Fireworks CS5最新版
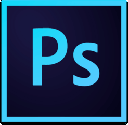 Adobe PhotoShop CS4 11.1精简最新版
Adobe PhotoShop CS4 11.1精简最新版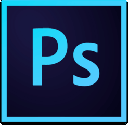 Adobe PhotoShop CS5 12.0.4绿色最新版
Adobe PhotoShop CS5 12.0.4绿色最新版 adobe flash player for ie 25.0.0.105官方最新版
adobe flash player for ie 25.0.0.105官方最新版 Adobe Reader X (PDF阅读器) 11.0.11 中文最新版
Adobe Reader X (PDF阅读器) 11.0.11 中文最新版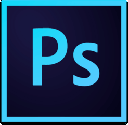 Adobe Photoshop CC 16.0.2 绿色特别版
Adobe Photoshop CC 16.0.2 绿色特别版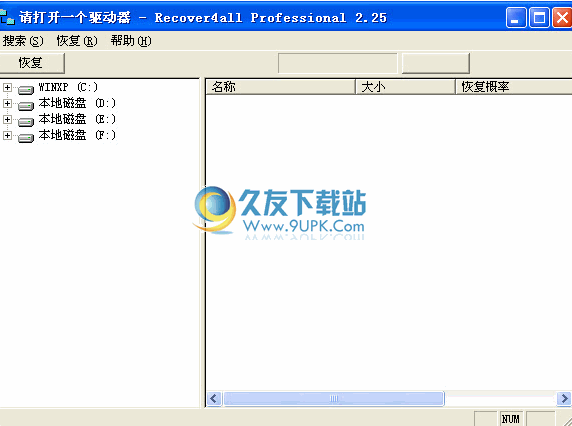 Recover4all Professional下载2.25中文免安装版_百分百恢复已删除文件
100%恢复已删除文件(完美汉化最新版),完美恢复删除的文件 格式化的也可以。
注册名:Free51ct
注册码:58749331
每个人一定都有曾不小心误删文...
Recover4all Professional下载2.25中文免安装版_百分百恢复已删除文件
100%恢复已删除文件(完美汉化最新版),完美恢复删除的文件 格式化的也可以。
注册名:Free51ct
注册码:58749331
每个人一定都有曾不小心误删文... 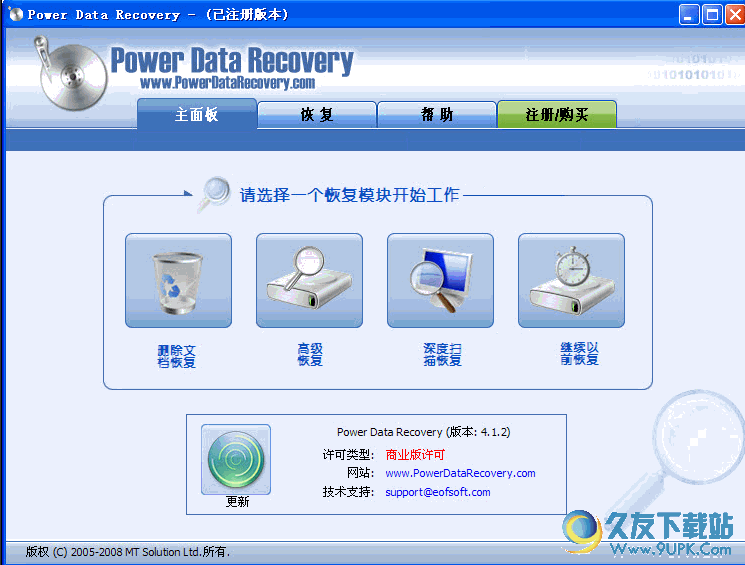 硬盘数据恢复软件PowerDataRecovery 绿色汉化版
前几天ghost恢复系统,误操作,在DISK下进行恢复。结果可想而知,恢复系统后,整个硬盘只剩下了一个C盘,其他的盘符都没有了。要知道我在E盘里面存储了几年的照片,小孩...
硬盘数据恢复软件PowerDataRecovery 绿色汉化版
前几天ghost恢复系统,误操作,在DISK下进行恢复。结果可想而知,恢复系统后,整个硬盘只剩下了一个C盘,其他的盘符都没有了。要知道我在E盘里面存储了几年的照片,小孩... 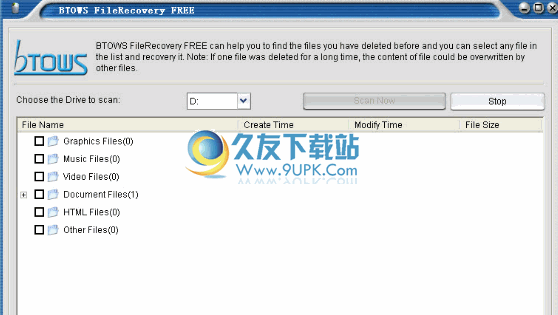 Toolwiz FileRecovery下载1.3.0.0英文版_新加坡文件恢复工具
新加坡兔卫士公司开发的删除文件恢复还原工具,自动扫描出被删除的文件,根据用户选择来恢复。
具有速度快,还原率高的优点。
注:如果一个文件被删除了很...
Toolwiz FileRecovery下载1.3.0.0英文版_新加坡文件恢复工具
新加坡兔卫士公司开发的删除文件恢复还原工具,自动扫描出被删除的文件,根据用户选择来恢复。
具有速度快,还原率高的优点。
注:如果一个文件被删除了很... 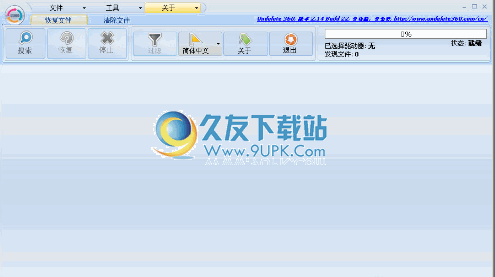 Undelete360下载2.14中文免安装版_俄罗斯数据恢复软件
Undelete360? 360 ?! 难道 360 这大垃圾又出新货了?!其实你错了,这货不是 360 的,一毛钱关系都没有。Undelete360 是款俄罗斯出品的绿色免费快速小...
Undelete360下载2.14中文免安装版_俄罗斯数据恢复软件
Undelete360? 360 ?! 难道 360 这大垃圾又出新货了?!其实你错了,这货不是 360 的,一毛钱关系都没有。Undelete360 是款俄罗斯出品的绿色免费快速小... ![D-Recovery下载v4.6特别版[达思数据恢复工具]](http://pic.9upk.com/soft/UploadPic/2012-4/201247116275767.gif) D-Recovery下载v4.6特别版[达思数据恢复工具]
达思凯瑞数据恢复(D-Recovery)已注册版
致力于数据恢复修复的工具
目前 D-Recovery 数据恢复功能支持的文件系统有 FAT ( FAT12 、 FAT16 、 FAT32 )和 NTFS ...
D-Recovery下载v4.6特别版[达思数据恢复工具]
达思凯瑞数据恢复(D-Recovery)已注册版
致力于数据恢复修复的工具
目前 D-Recovery 数据恢复功能支持的文件系统有 FAT ( FAT12 、 FAT16 、 FAT32 )和 NTFS ...  QQ2017
QQ2017 微信电脑版
微信电脑版 阿里旺旺
阿里旺旺 搜狗拼音
搜狗拼音 百度拼音
百度拼音 极品五笔
极品五笔 百度杀毒
百度杀毒 360杀毒
360杀毒 360安全卫士
360安全卫士 谷歌浏览器
谷歌浏览器 360浏览器
360浏览器 搜狗浏览器
搜狗浏览器 迅雷9
迅雷9 IDM下载器
IDM下载器 维棠flv
维棠flv 微软运行库
微软运行库 Winrar压缩
Winrar压缩 驱动精灵
驱动精灵