SyncToy是一款非常好用的文件同步软件。找不到一款好用的文件同步软件?来试试SyncToy吧。它旨在以一种简单的方式同步文件/文件夹,它具有简单直观的操作界面,并为您提供了三种不同的同步模式:镜像同步,单向同步和增量同步。您可以按照向导提示进行操作,步骤配置可以快速完成任务的创建。此外,该程序还支持分析同步组,执行同步组,执行多个同步组,停止同步组,更改同步组,排除系统文件,排除文件等。附加选项为您带来了全面的文件同步解决方案。这是中文版供您分享,需要快速下载的朋友!
使用说明:
镜像同步
此模式将使两个文件夹相互镜像,并在左侧和右侧执行双向更改,以使两个文件夹中的所有内容保持一致。双向复制了新的和更改的文件或文件夹,并且将在另一侧重复进行诸如重命名和删除之类的任何操作。
例如,如果您有两台计算机,则保留一张图片,一个文件或两个乐谱。这两台计算机经常更改,并且您希望SyncToy注意到两台计算机上的添加,删除,更改和重命名,然后采取正确的措施恢复文件夹的同步。米尔
或同步是SyncToy需要使用的同步方法。
在左侧文件夹中添加或更改的每个文件都将复制到右侧文件夹中。
左侧文件夹中的每个重命名文件都在右侧文件夹中被重命名。
左侧文件夹中删除的每个文件都会在右侧文件夹中删除。
注意:默认情况下,SyncToy不会删除任何文件,而只是将文件移到回收站。若要更改此行为,请在同步组选项窗口中取消“将覆盖的文件保存到回收站”选项。
对右侧文件夹中的文件重复该过程。
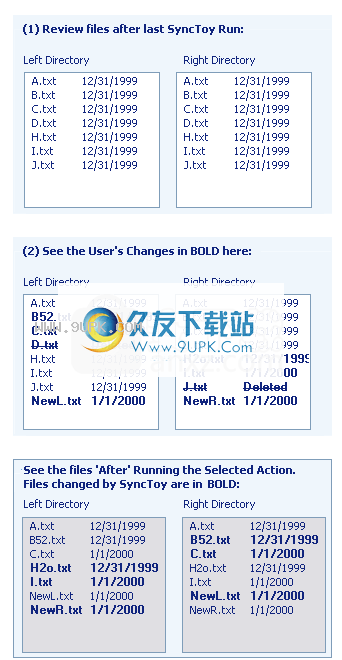
单向同步
此模式将根据左侧文件夹的操作从左到右更改。从左到右复制新的和更改的文件或文件夹,重命名和删除也在右侧重复,但是对右侧文件夹的任何更改都不会在左侧重复。
例如,旅行时带上照片,乐谱和文档的副本一起使用,当您返回时,您希望SyncToy注意到左侧文件夹中添加,更改,删除和重命名的文件,并且您想要SyncToy在正确的文件夹中重新创建这些添加,更改,删除和重命名。单向同步是SyncToy需要使用的同步方法。单向同步与镜像同步非常相似,只是单向同步从左到右起作用。
在左侧文件夹中添加或更改的每个文件都将复制到右侧文件夹中。
重命名的左文件夹中的每个文件都在右文件夹中重命名。
从左侧文件夹删除的每个文件都会在右侧文件夹中删除。
注意:默认情况下,SyncToy不会删除任何文件,而只是将文件移到回收站。若要更改此行为,请在同步组选项窗口中取消“将覆盖的文件保存到回收站”选项。
没有删除或重命名左侧文件夹中的任何文件。
没有文件从右向左复制。
删除右侧文件夹中的文件。
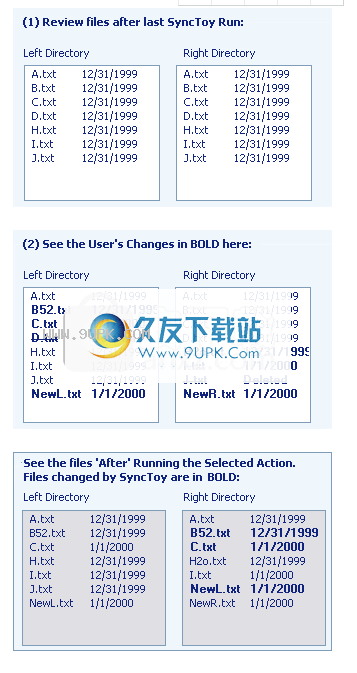
增量同步
此模式还将根据左侧文件夹的操作从左向右执行有限的更改。从左到右复制新的和更改的文件或文件夹,并且将在右边重复左边的重命名,但是将不执行删除操作。同时,对右侧文件夹的任何更改都不会在左侧重复。
例如,当您使用CF卡,SD卡,U盘或其他可移动媒体旅行时,您可能会删除可移动媒体上的某些文件,以便在离开时添加或更改其他文件。返回时,您只需要SyncToy即可识别新的,重命名的和更改的文件,并且要将新内容复制到右侧的文件夹中。增量同步是SyncToy需要使用的同步方法。增量同步与单向同步大致相同,不同之处在于没有删除操作。
左侧文件夹中的新文件和更新文件将复制到右侧文件夹中。
在左文件夹中重命名的文件也将在右文件夹中重命名。
不要删除任何文件。
不从右向左复制文件。
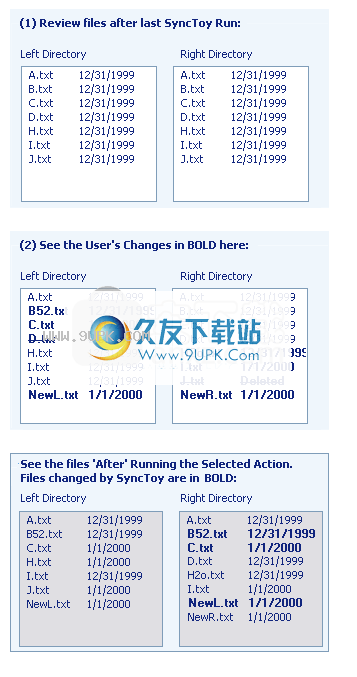
同步群组选项
有几个选项可用于帮助自定义SyncToy以执行同步组。
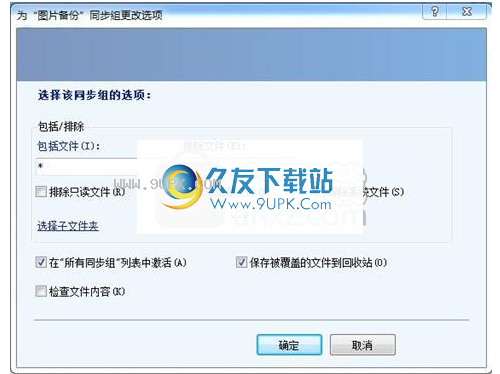
可用的选项包括:
包含文件:指定SyncToy同步过程中包括哪些文件。默认值为*或所有文件。您可以自定义SyncToy,使其仅包含某些文件,例如,* .jpg是仅包含.jpg或* .jpg的文件。 *。 Bmp(以英文分号分隔)仅包含具有这两个扩展名的文件。在此版本的SyncToy中,如果您搜索由三个或四个字母组成的文本字符串,则SyncToy会假设您正在搜索文件扩展名,并且它将在字符串的开头添加通配符*和一个句点。包含文件时,最好尽可能具体一些,例如此处的示例:(* .jpg; *。Bmp; * 05.doc)。
排除文件:指定在SyncToy同步期间排除哪些文件。默认情况下,不排除任何文件,并且此文本框为空。排除文本框提供了使用通配符的功能,类似于包含文本框。另外,每个值之间的分号可用于指定多个值,如上所述,其中包括文本框。在此版本的SyncToy中,如果您搜索由三个或四个字母组成的文本字符串,则SyncToy会假设您正在搜索文件扩展名,并且它将在字符串的开头添加通配符*和一个句点。排除文件时,最好尽可能具体一些,例如此处的示例:(* .jpg; *。Bmp; * 05.doc)
排除只读文件:通过选择此选项,将在同步操作期间排除所有只读文件。
排除隐藏文件:
选择此选项,将在同步操作期间排除所有隐藏文件。
排除系统文件:通过选择此选项,将在同步操作期间排除所有系统文件。
选择子文件夹:指定要包括的子文件夹。默认设置是包括所有子文件夹,但是您可以使用此选项取消选择不想包含在SyncToy同步中的文件夹。请注意,排除子文件夹将自动排除任何新的子文件夹。
在“所有同步组”列表中激活:默认情况下,此选项处于打开状态。在执行所有同步组之前查看多个同步组时,默认情况下会选择此同步组。同步之前,您可以从“所有同步组”对话框中取消选择一个。如果此同步组可能是SyncToy的批量同步的一部分(例如每晚备份),请选择此选项。
将覆盖的文件保存到回收站:默认情况下,此选项处于打开状态。在用新文件覆盖旧文件或删除文件之前,默认情况下,SyncToy会将旧文件移动到回收站。如果未选择此选项,则较旧的文件将被较新的文件覆盖,或者如果要删除该文件,则该文件将被永久删除。在这种情况下,无法恢复较旧的文件,但是可以使用更少的磁盘空间。在Windows Vista中,可以使用文件的“以前版本”功能来还原文件的旧版本。
检查文件内容:默认情况下,此选项处于关闭状态。使用检查文件内容选项进行同步时,SyncToy将对所有文件执行SHA1哈希检查。 SHA1哈希检查可确保每次文件内容更改时都生成不同的值。当侧面的文件已同步时,用于确定两个比较文件。选择此选项将使SyncToy分析或执行同步的时间更长,但可以保证SyncToy不会得出结论,即名称,大小和日期相同的两个文件实际上具有不同的内容。注意:如果文件具有相同的时间戳和大小,我们建议选择选项以在运行同步组操作之前检查文件内容。
分析同步组
按下分析按钮以查看执行同步组时SyncToy将执行的操作。您有机会查看同步期间将要执行的操作列表,并确保SyncToy将按预期执行。
选择要分析的同步组。
单击分析按钮以分析此同步组。
分析结果如下:
分析结果中显示的一些特征包括:
要覆盖或删除文件的操作以红色显示。
通过在分析结果显示中取消选中SyncToy可以排除的任何操作。请注意,不能从SyncToy同步中排除创建新文件夹的操作,因为这将导致其他操作失败。
您可以双击任何行以打开列出的文件。例如,如果您双击一个图像文件,则将查看该图像,同样,如果您双击一个文本文件,则将看到该文本文件的内容。
当鼠标指针在主预览列表上方时,如果按下鼠标右键,将显示一个上下文菜单。此菜单为您提供了另一种方法来打开鼠标指针下的文件,或者选择或取消选择列表中的所有行。您也可以从此菜单启动Windows资源管理器。
请注意,您可能无法在此显示列表中打开可执行文件,因为这样做可能很危险。
您可以通过单击任何列标题来对分析结果列表进行排序,然后再次单击标题以对列进行降序排序。对分析结果显示进行排序不会改变操作的执行顺序,而只是允许您以不同的方式查看操作。
您可以通过单击右列标题中的垂直线并将其拖动到右侧以展开列,或将列压缩到左侧来调整任何分析结果列表列的大小。
在任何时候,通过从中选择适当的操作类型? #36716;至? #19979;在屏幕顶部拉列表,您可以在任何操作类型首次出现时找到列表突出显示。如果显示许多操作,并且您想查看特定的操作类型,这将很方便。从下拉列表中选择操作类型将根据操作自动对主分析结果列表进行排序,并在所选类型的第一个操作上突出显示定位线。
SyncToy报告文件以及由于文件已经同步而可以避免的字节数。使用SyncToy的主要好处之一是,它通常可以通过避免不必要的复制来节省时间。
完成分析结果显示后
查看后,您可以通过选择屏幕底部的同步来启动SyncToy,以执行显示的同步操作。
通过在分析结果屏幕中取消选中该项目,未选中的项目将仅在此分析之后的同步中被取消选中,并且未选中状态将不会继续进行下一个分析或同步。
执行多个同步组
当您要定期执行一系列同步操作时,请选择执行一个同步组或所有同步组。
在左侧导航栏中选择所有同步组,然后SyncToy主显示更改为显示所有同步组的列表,如下所示:
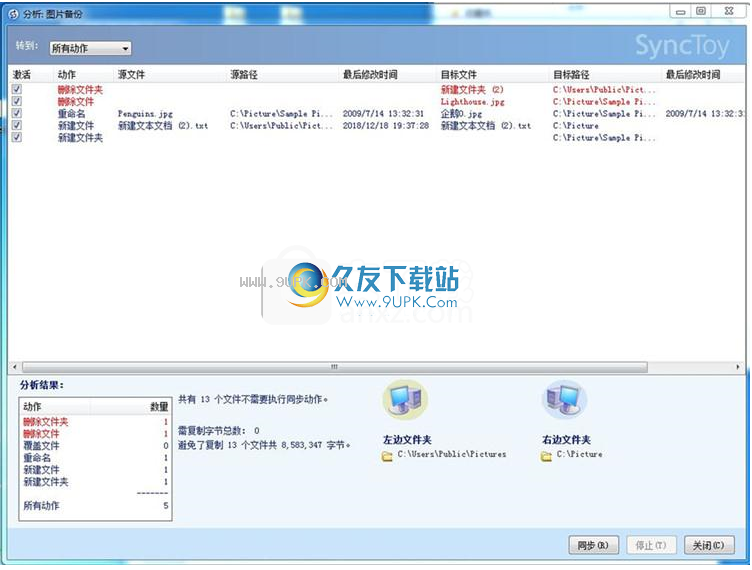
每行在激活列中都有一个小复选框。仅在“所有同步组”列表中的激活选项中选择的同步组会自动选择此复选框。
您可以通过勾选将更多同步组添加到同步操作来更改设置,或者取消选中以排除先前在“所有同步组”列表中标记为活动的同步组。
当鼠标指针在同步组列表上方时,如果按下鼠标右键,将显示一个上下文菜单。此菜单使您可以选择或取消选择列表中的所有行。
单击屏幕底部的“全部分析”或“全部同步”按钮,以分析或同步选定的同步组。
请注意,选择或取消选中该复选框不会更改在“所有同步组”列表中激活的选项的设置。如果同步组已在“所有同步组”列表中设置了激活选项,并在此显示列表中取消了选择,则下次显示多个同步组的列表时,仍将再次选择该选项。
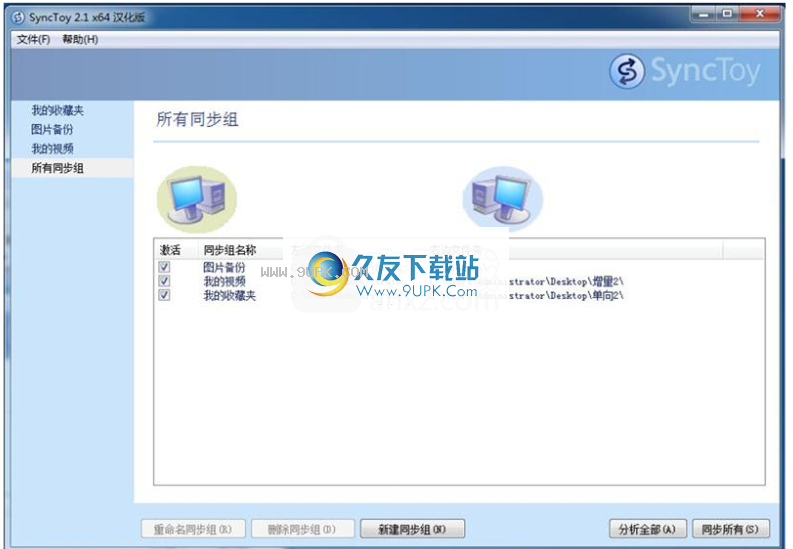
软件功能:
以几种模式同步文件夹对的内容,并具有应用过滤器和模拟同步的选项。
动态驱动器号分配:现在将在文件夹对定义中检测并更新驱动器号
真正的文件夹同步:现在,所有文件夹创建,重命名和删除SyncToy操作都已同步
基于名称的排除过滤:具有完全匹配或模糊匹配的基于名称的文件排除。
基于文件属性的过滤:能够基于一个或多个文件属性(只读,系统,隐藏)排除文件。
加密文件的同步:加密本地文件夹和文件时,加密文件的同步有效,这解决了涉及本地加密的笔记本电脑PC文件夹和远程未加密的台式PC文件夹之间的同步的通用方案
64位支持:SyncToy现在具有Windows 64位版本的本机64位版本(仅x64)。
安装方式:
1.下载并解压缩安装包,双击安装程序以进入SyncToy运行环境安装向导,然后单击[下一步]。
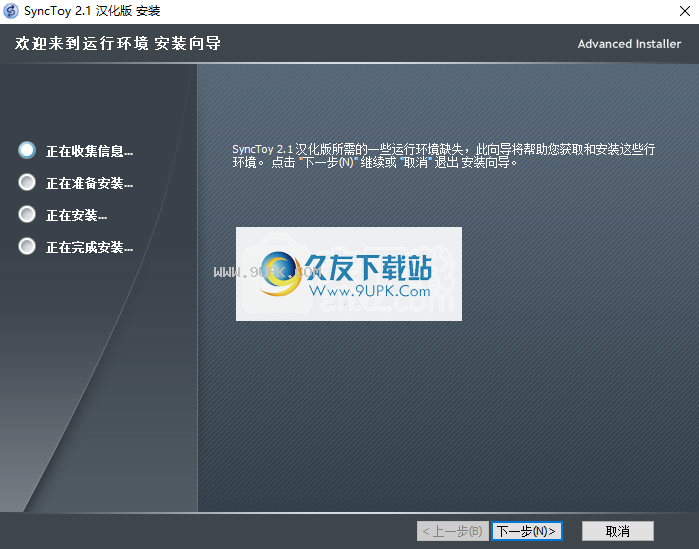
2.选择要安装的操作环境,在此处选择默认组件,然后进入下一步安装,将弹出一个向导提示,单击[下一步]安装操作环境。
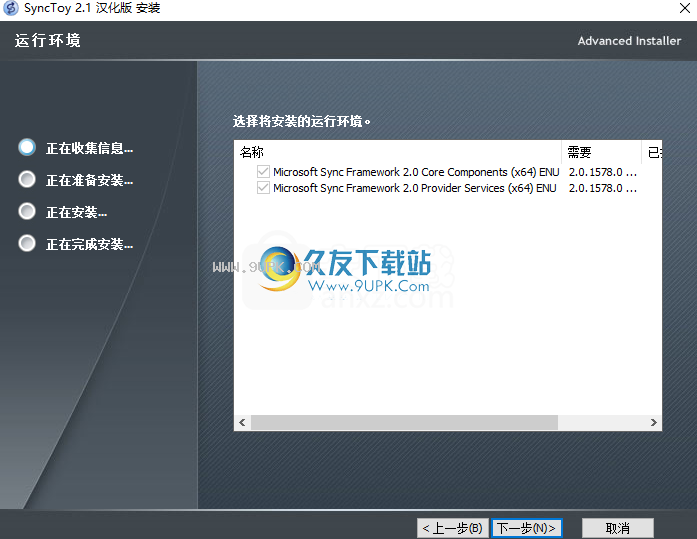
3.然后进入SyncToy安装界面,单击[下一步]。
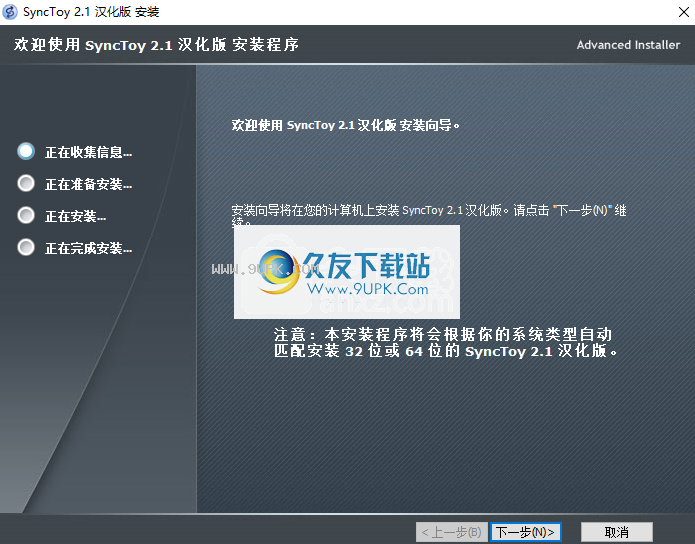
4.选择安装文件夹,用户可以选择默认的C:\ Program Files \ SyncToy 2.1 \。
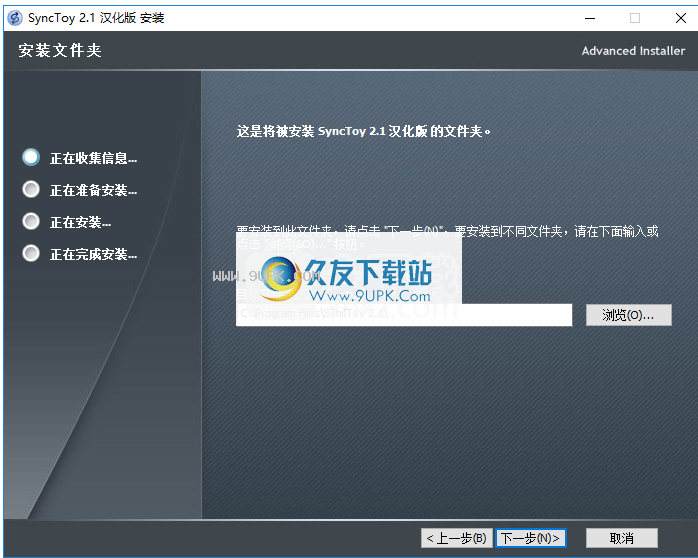
5.准备安装SyncToy,单击[安装]按钮。
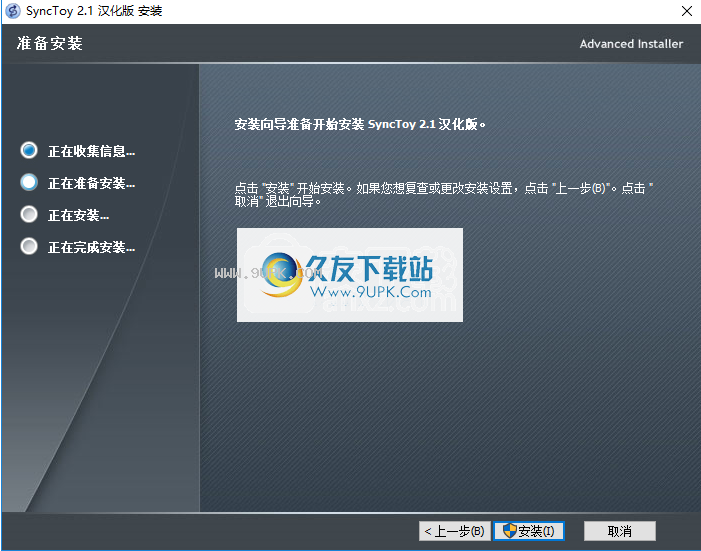
6.弹出完成SyncToy安装向导的提示,单击[完成]完成安装。
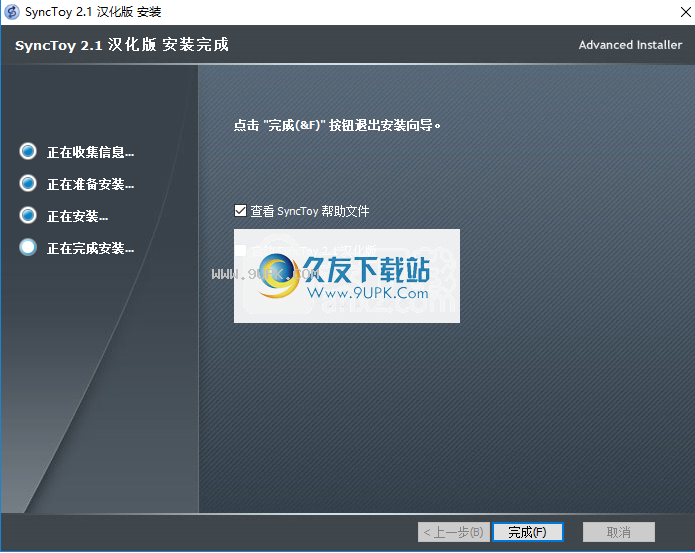
软件特色:
直观的向导驱动的任务创建过程
该应用程序花费很少的时间来安装,然后让您立即尝试。但是请注意,它需要.NET Framework才能运行,并且可以通过安装程序和Microsoft Sync Framework,但是该项目已经捆绑在安装程序中,并且可以在PC上部署。
创建任务将带您完成一系列步骤。同步是在一对文件夹上完成的,因此,如果您不想使用现有文件夹,则需要创建它们。在第一步中选择它们,然后选择要执行的同步类型。不用担心,因为您可以在创建任务后修改所有设置。
可以应用多种同步模式和过滤器
容可能完全同步,这意味着在操作结束时,可以在两个文件夹中找到所有文件。回显模式可用于将新文件和更新的文件复制到正确的文件夹,而贡献模式可以执行相同的操作,但不能删除重复的项目。
如前所述,您可以在完成任务后更改设置,这使您可以配置文件过滤器以及是否包括子文件夹,排除只读文件,隐藏文件和系统文件。您可以启动预览模式来模拟实际的同步,以便可以检查任务是否配置正确。
总而言之,SyncToy绝对是可靠的脱机文件夹同步工具。该向导确保您设置任务没有问题,并且可以使用多种同步模式仅配置所需的操作。

![Syncthing 0.8.15正式版[点对点文件同步软件]](http://pic.9upk.com/soft/UploadPic/2014-6/201462011392049772.gif)





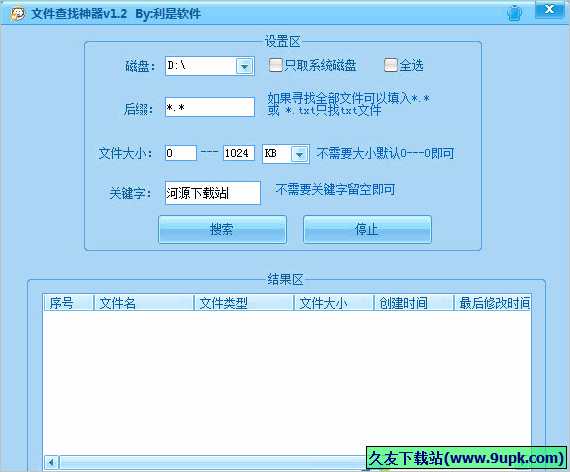 利是软件文件查找神器是一款帮助用户快速搜索计算机上文件的强大文件搜索工具。文件查找神器功能强大,该软件主要通过文件名来搜索文件,搜索速度快,使用方便,用户如果有找不到的问题大可通过这款软件来搜索查找。
软...
利是软件文件查找神器是一款帮助用户快速搜索计算机上文件的强大文件搜索工具。文件查找神器功能强大,该软件主要通过文件名来搜索文件,搜索速度快,使用方便,用户如果有找不到的问题大可通过这款软件来搜索查找。
软... 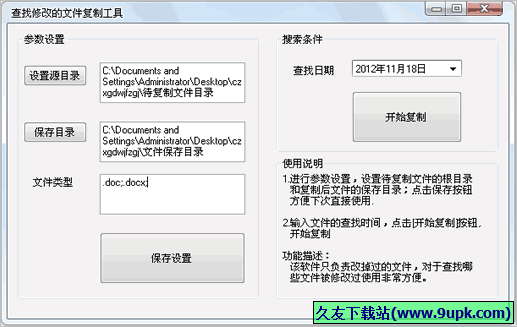 查找修改的文件复制工具是一款文件复制复制工具。该软件只负责改掉过的文件,对于查找哪些文件被修改过使用非常方便。
查找修改的文件复制工具使用说明:
1.进行参数设置,设置待复制文件的根目录和复制后文件的保存目...
查找修改的文件复制工具是一款文件复制复制工具。该软件只负责改掉过的文件,对于查找哪些文件被修改过使用非常方便。
查找修改的文件复制工具使用说明:
1.进行参数设置,设置待复制文件的根目录和复制后文件的保存目... 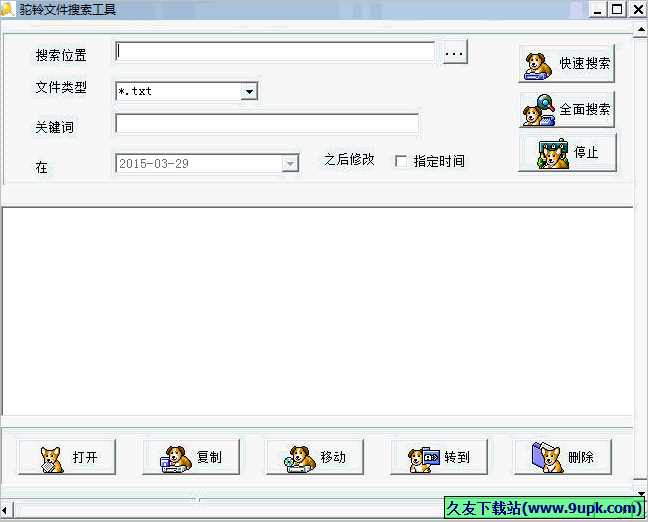 驼铃文件搜索工具是一款硬盘文件搜索工具,搜索速度快,而且搜索的成功率高,大大的提高了搜索的效率和减少等待的时间,欢迎下载是使用!
软件功能 :
有两种搜索方式:
一种是全面搜索,这种方式同时建立一个文件索...
驼铃文件搜索工具是一款硬盘文件搜索工具,搜索速度快,而且搜索的成功率高,大大的提高了搜索的效率和减少等待的时间,欢迎下载是使用!
软件功能 :
有两种搜索方式:
一种是全面搜索,这种方式同时建立一个文件索... 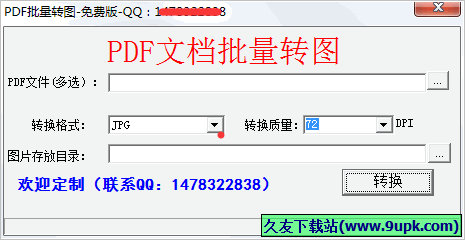 PDF文档批量转图工具是一款轻便小巧的PDF转换图片格式的pdf转换成jp工具,这款软件可以帮助你将PDF文档格式批量转换成JPG和PNG图片格式,拥有高质量高效率的转换,支持一键批量操作,方便快捷易上手,为你快速完成pdf批...
PDF文档批量转图工具是一款轻便小巧的PDF转换图片格式的pdf转换成jp工具,这款软件可以帮助你将PDF文档格式批量转换成JPG和PNG图片格式,拥有高质量高效率的转换,支持一键批量操作,方便快捷易上手,为你快速完成pdf批... 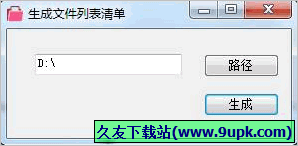 生成文件列表清单是一款免费的文件列表生成器,可以生成指定目录下的所有文件清单,它会扫描指定目录下的所有文件,并生成包含文件名称的TXT格式的文件列表清单,对有此需要的朋友来说,这是款非常实用的工具
文件列表...
生成文件列表清单是一款免费的文件列表生成器,可以生成指定目录下的所有文件清单,它会扫描指定目录下的所有文件,并生成包含文件名称的TXT格式的文件列表清单,对有此需要的朋友来说,这是款非常实用的工具
文件列表...  QQ2017
QQ2017 微信电脑版
微信电脑版 阿里旺旺
阿里旺旺 搜狗拼音
搜狗拼音 百度拼音
百度拼音 极品五笔
极品五笔 百度杀毒
百度杀毒 360杀毒
360杀毒 360安全卫士
360安全卫士 谷歌浏览器
谷歌浏览器 360浏览器
360浏览器 搜狗浏览器
搜狗浏览器 迅雷9
迅雷9 IDM下载器
IDM下载器 维棠flv
维棠flv 微软运行库
微软运行库 Winrar压缩
Winrar压缩 驱动精灵
驱动精灵