SkinFiner是一款能够轻松进行照片磨皮美白的软件。能够让你的自拍更好看的软件SkinFiner。该软件旨在帮助用户以简单的方式快速美化照片肖像。打开照片文件后,您可以在看到的照片编辑面板上实时处理它。就功能而言,它具有创建快照和创建新预设的能力。 ,管理预设,显示蒙版,指定肤色,添加肤色,排除肤色,改善皮肤蒙版,添加排除项,显示涂漆区域,创建皮肤蒙版,精细磨皮,修复皮肤瑕疵,改善肤色,批处理各种功能,例如作为加工,将为您带来全面的美化方案。如果需要,请快速下载!
安装方式:
1.双击安装程序,进入以下语言选择界面,选择[简体中文]的语言,然后单击[确定]。
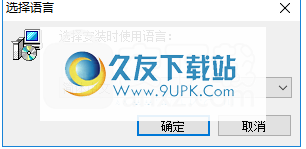
2.进入“欢迎使用”界面,进入SkinFiner安装向导,单击[下一步]。
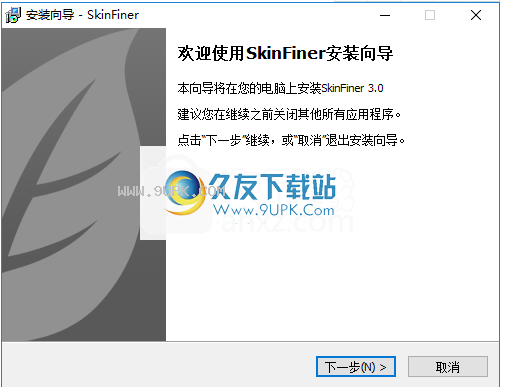
3.阅读许可协议,单击[我接受]按钮以同意并进入下一步。
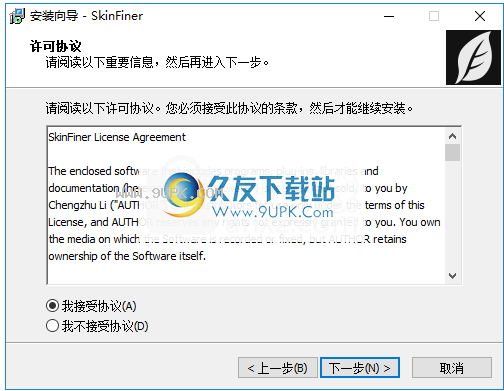
4.选择安装位置,用户可以选择默认的C:\ Program Files \ SkinFiner。

5.选择开始菜单文件夹,用户可以选择默认的SkinFiner。
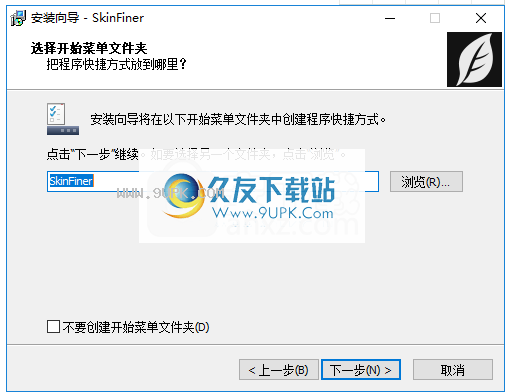
6.选择其他任务,然后检查[创建桌面快捷方式]选项。
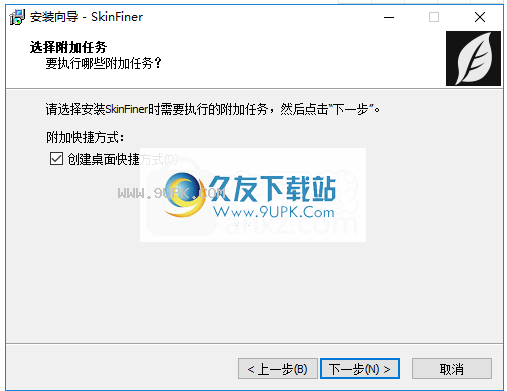
7.安装完成后,单击[安装]按钮。
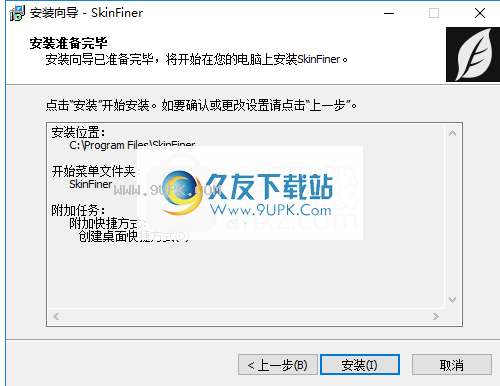
8.显示以下提示以完成SkinFiner安装,单击[结束]。
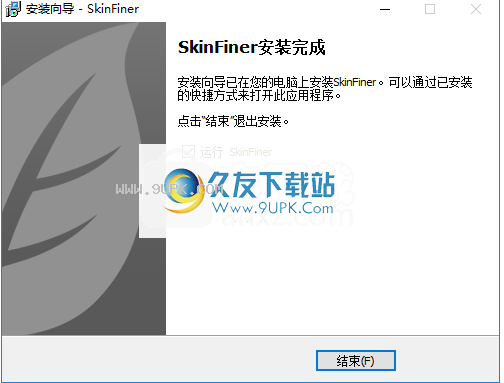
软件特色:
自动智能磨皮
在智能磨皮的同时,保留了皮肤本身的纹理,以确保编辑的肖像照片看起来自然真实,并反映专业水平。蒙版的自动识别功能可以自动选择图像中的皮肤区域,还可以通过单击快速手动优化蒙版。
肤色均匀
SkinFiner可以自动识别皮肤的红色和黄色区域。
通过调节滑块,可以快速纠正脸红,甚至肤色,并使皮肤看起来更健康。
自然肤色修饰
肤色调节功能可帮助您轻松美化肖像肤色并更改肤色。
通过调整皮肤的高光,阴影,亮度和对比度,可以使皮肤光彩照人。
与您的工作流程合作
SkinFiner可以用作Photoshop和Lightroom的插件,也可以独立运行。您可以根据需要创建专属效果预设。此外,批处理功能可以帮助您一次快速编辑多张照片。
16位图像处理
多亏了完整的16位处理架构,美化后的图像仍可以保留丰富的色彩和亮度。
色彩管理
无论您在照片处理过程中使用什么色彩空间,SkinFiner都能确保正确显示色彩。并且,您可以将输出图像转换为任何指定的色彩空间。
使用说明:
创建一个皮肤面膜

皮肤遮罩使图像编辑效果仅适用于皮肤
肖像的区域。当关闭皮肤遮罩部分的开关时,编辑效果将应用于整个图片。
尽管SkinFiner会自动识别照片中的皮肤区域以创建遮罩,但有时我们可以调整皮肤遮罩以进一步优化图像处理效果。
显示/隐藏蒙版
要在图像显示窗口中预览蒙版,请选择蒙版预览选项:
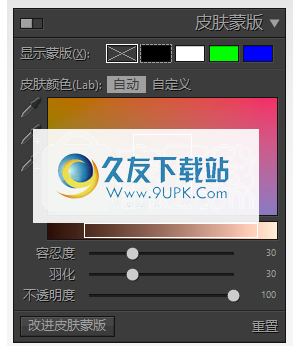
注意1:您可以通过按[X]键在编辑的图像和遮罩之间快速切换。
肤色
选择“自动肤色”时,SkinFiner会通过面部检测自动选择肤色。要调整肤色选择结果,可以拖动以更改颜色范围监视器中指示器框的形状,或使用吸管工具单击图像中的相应区域。
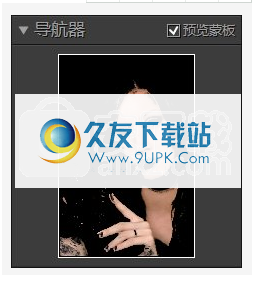
将滴管移至图像时,可以在导航器中预览蒙皮更改。要设置被采样皮肤的颜色,请选择吸管并单击图像。要扩大肤色的范围,请选择加号吸管[Shift + S](Windows),然后在图像中单击。要删除特定颜色,请选择减号[Alt + S](Windows),然后在图像中单击。
注意2:要临时调用加号,请按住[Shift](Windows)键。按住[Alt](Windows)激活减号吸管。
注意3:当鼠标左键被占用时,您可以使用鼠标右键平移图像。
滑杆
容差-设置较低的值以选择与采样的肤色非常相似的像素,并设置较高的值以选择较宽的像素范围。
羽化-平滑蒙版的边缘以获得更均匀的蒙版形状。
不透明度-要向蒙版添加一些透明度,请将滑块控制点向左拖动。
注4:双击以重置每个滑块控制点。
改进的皮肤面膜刷
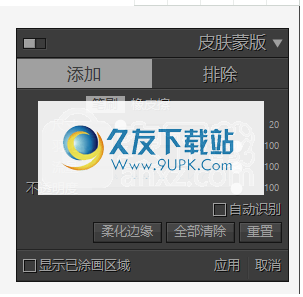
单击位于蒙版面板左下角的“改善蒙版”按钮以进入画笔模式。
笔刷面板包含两部分-添加和排除。
如果选择“添加”模式,则将绘制的区域添加到蒙版。
如果选择“排除”模式,则涂漆区域将从皮肤蒙版中排除。
画笔选项:
刷子:增加涂抹区域。橡皮擦:擦拭涂抹区域。
大小:指定画笔/橡皮擦的大小。
羽化:使涂抹区域的边缘更平滑。使用刷子/橡皮擦时,光标的内周和外周指示羽化强度。
流速:指定每个冲程的涂抹密度。多次应用同一区域以增加浓度。
不透明度:画笔应用可以达到的最大不透明度。
自动识别:将拖影范围限制为相似颜色的像素。
柔化边缘:使涂抹区域的边缘更柔和。
全部清除:清除所有拖尾内容。
重设:重设所有这轮涂抹效果。
快捷键提示:
使用“画笔”工具时,可以按[Alt](Win)在“画笔”和“橡皮擦”之间切换。
您可以使用[Mouse Wheel]调整画笔大小,并使用[Shift + Mouse Wheel]调整“羽化”强度。
未打开“自动识别”时,可以暂时按住[Shift](Windows)暂时启用“自动识别”功能。
精细磨皮

您可以使用平滑度功能来修饰皮肤,同时在皮肤磨皮时保持皮肤纹理。
全面确定皮肤磨蚀的总体程度。增加总价值可以使皮肤看起来更光滑。值为0表示关闭皮肤磨皮效果。
小/中/大细节-调整不同大小的细节的平滑度。这对于控制皮肤纹理非常有帮助。更高的价值将使皮肤看起来更清洁,但同时可能会去除更多的皮肤细节。较低的值可以保留更多的皮肤细节和纹理,但也可以保留更多的皮肤瑕疵。负值会加剧皮肤纹理。
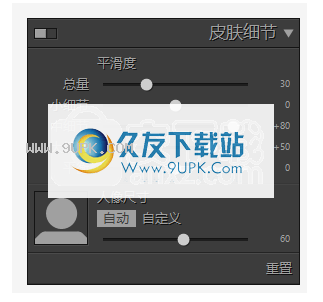
平衡-平衡滑块可控制图像暗部和亮部的皮肤磨损程度。当值为0时,整个图像的平滑度是均匀的。向右移动滑块会降低深色部分的平滑度,而向左移动滑块会降低明亮部分的平滑度。

肖像尺寸-肖像尺寸滑块用于描述照片中肖像的比例。适当的人像尺寸可获得最佳的磨皮效果。肖像的大小可以通过面部检测自动确定,也可以手动调整。
注意:双击可以重置每个滑块。
修复皮肤瑕疵
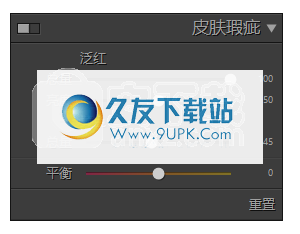
幻灯片
皮肤缺陷面板的r用于减少皮肤局部发红和泛黄,并使皮肤看起来更均匀。
发红:总计-确定红色区域与正常肤色的接近程度。增加总值可使颜色看起来更接近正常肤色。值为0表示关闭校正效果。
发:亮度-增亮皮肤的红色区域,使皮肤整体看起来更光滑。
黄色-确定黄色区域与正常肤色的接近程度。增加总值可使颜色看起来更接近正常肤色。
平衡-平衡滑块可通过调整正常肤色的红黄色程度来确定图像的哪些部分属于红/黄区域。向右移动滑块将使正常肤色变黄,从而增加皮肤选择中的红色区域并减少泛黄区域;向左移动滑块时,正常肤色会变红,从而减少皮肤选择区域中的泛红并增加泛黄区域。
改善肤色

肤色面板的滑块用于修改肤色并改善皮肤的高光,阴影,亮度和对比度。
色相–将皮肤颜色从红色(负)更改为黄色(正)。
饱和度-将肤色从苍白(负)变为红润(正)。
亮度/比度-控制皮肤的亮度,增加或减少皮肤的对比度。
阴使皮肤区域的深色区域变亮或变暗。
高光-用于使皮肤区域的高光变亮或变暗。
如果未选中“使用皮肤面膜”,则所有调整项目都将应用于整个图像。
注意:双击可以重置每个滑块。
预设值
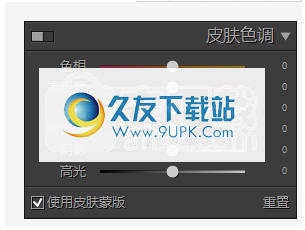
预设提供一种保存一组调整值以应用于其他照片的方法。创建预设后,它将保留直到您将其删除。
创建一个预设
调整后,单击顶部预设面板上的[+]或直接按[P]。
输入预设名称,然后单击“确定”。

检查要保存到预设的调整项目,然后单击“确定”。

管理预设
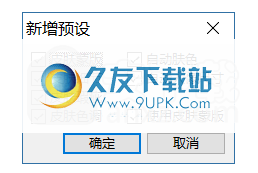
单击[设置]按钮以管理预设,或按[Ctrl + P](Windows)打开预设管理面板。
要读取预设,请单击“导入...”,然后选择预设文件并单击“打开”。
要导出预设,请选择预设,然后单击“导出...”,然后指定一个文件夹并单击“确定”。
要删除预设,请选择预设,然后单击“删除”。
要重命名预设请选择预设,然后单击“重命名”。
要将预设设置为默认设置,请选择该预设,然后单击“设置为默认设置”,然后在预设名称的左侧将显示一个“ *”。要取消此预设,请选择预设,然后再次单击“设置为默认”。
快照
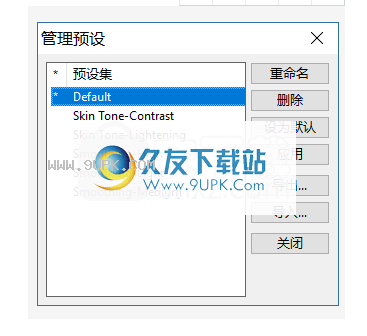
快照是您的照片在特定时刻的静止帧。如果您想恢复到这些设置,它可以在特定点保存所有编辑设置。您可以创建多个快照以比较照片的不同编辑版本的效果。
创建快照
在“历史记录”面板中选择照片的当前或更早状态。单击快照面板标题栏中的“创建”按钮,或直接按[N]。
查看快照
在快照面板中单击快照名称。
删除快照
在快照面板中,选择一个快照,然后单击标题栏中的删除按钮,或单击鼠标右键并选择“删除”。
重命名快照
右键单击快照,然后选择“重命名”。
更新快照
右键单击快照,然后选择“更新”。
批量处理
批处理工具可帮助您一次编辑多张照片。要执行批处理,请单击主窗口顶部的“批处理...”按钮。
注意:此功能仅适用于独立操作模式。

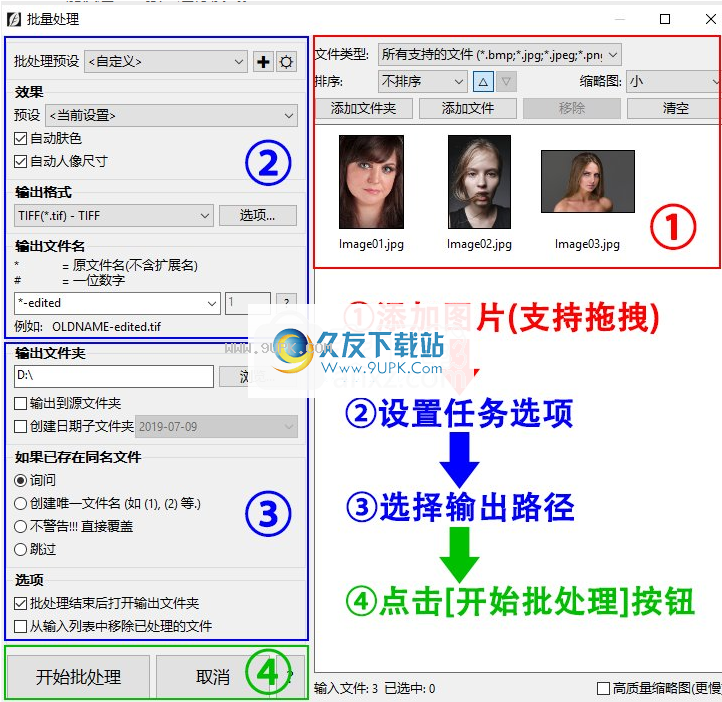
软件特色:
直观的图形界面
该应用程序力求尽可能简单明了,以便即使是新手也可以依靠它来修改其数字图片的外观。
您只需要浏览到其位置或将其拖放到主窗口中即可加载您感兴趣的图形文件。支持多种源格式,例如BMP,JPG,PNG或TIFF,但还支持几种RAW文件类型(例如ARW,CR2,CRW,DCR,DNG,ERF,MRW,NEF,ORF或RW2)。
自动修改皮肤外观
将图像加载到SkinFiner后,图像将被自动处理,并且您可以通过并排分析原始图片和增强图片来检查差异。
但是,如果您对结果不满意,仍然可以修改任何值。您可以应用一种可用的预设,也可以手动篡改皮肤蒙版或平滑度。
此外,您可以通过调整色调,饱和度,亮度和对比度以及高光和阴影来编辑肤色。
转换并重命名输出图像
对结果满意后,可以将图片转换为BMP,TIFF,PNG或JPG,然后通过设置适当的图案来重命名。尺寸和分辨率也可以根据您的喜好进行调整。
您还可以从图形文件中删除所有元数据,即相机信息,版权和作者详细信息,或位置和GPS数据。
通常,如果您想改善数字肖像的外观并自定义照片参数的配置,SkinFiner是一个便捷的解决方案。

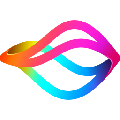


![Vertus Fluid Mask 3.3.14汉化最新版[智能抠图工具]](http://pic.9upk.com/soft/UploadPic/2014-6/20146228382094178.gif)

 投翔三国 1.03安卓版
投翔三国 1.03安卓版 明珠三国 4.9.4安卓版
明珠三国 4.9.4安卓版 三国杀杀杀 2.2.2安卓版
三国杀杀杀 2.2.2安卓版 三国我为王 1.3.8安卓版
三国我为王 1.3.8安卓版 妹斗三国手游 1.22安卓版
妹斗三国手游 1.22安卓版 奔跑吧三国 1.0.1.3安卓版
奔跑吧三国 1.0.1.3安卓版 大赤壁 2.5.1安卓版
大赤壁 2.5.1安卓版 放三国 1.1安卓版
放三国 1.1安卓版 新三国塔防内购最新版 1.15.3安卓破解版
新三国塔防内购最新版 1.15.3安卓破解版 三国群英ol 1.07安卓版
三国群英ol 1.07安卓版 三国群英HD 5.10.14.2安卓版
三国群英HD 5.10.14.2安卓版 不只三国手机版 0.39.0安卓版
不只三国手机版 0.39.0安卓版 恋恋的EX黑猫板是一款游戏设计人员都在使用的dnf图形补丁制作工具。对于制作dnf图形补丁恋恋的EX黑猫板有自己的长处。
恋恋的EX黑猫板是一款游戏设计人员都在使用的dnf图形补丁制作工具。对于制作dnf图形补丁恋恋的EX黑猫板有自己的长处。  PixRecovery是一款专业的图片修复工具。修复受损图片你需要这款PixRecovery。
PixRecovery是一款专业的图片修复工具。修复受损图片你需要这款PixRecovery。  一刻印品自动调色工具是一款非常好用的图片调色工具。如果你需要图片调色久友下载站小编为你推荐这款一刻印品自动调色工具。
一刻印品自动调色工具是一款非常好用的图片调色工具。如果你需要图片调色久友下载站小编为你推荐这款一刻印品自动调色工具。  DupHunter是一款专门用来清理电脑重复图片的软件。一款非常好用的电脑重复图片清理工具DupHunter。
DupHunter是一款专门用来清理电脑重复图片的软件。一款非常好用的电脑重复图片清理工具DupHunter。 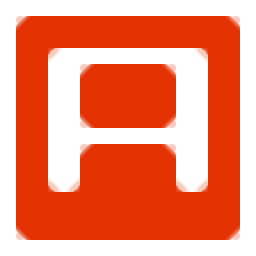 SoftColor Automata Pro是一款功能丰富的图像处理工具。如果你正在寻找一款好用的图像处理软件你一定不能错过SoftColor Automata Pro。
SoftColor Automata Pro是一款功能丰富的图像处理工具。如果你正在寻找一款好用的图像处理软件你一定不能错过SoftColor Automata Pro。  QQ2017
QQ2017 微信电脑版
微信电脑版 阿里旺旺
阿里旺旺 搜狗拼音
搜狗拼音 百度拼音
百度拼音 极品五笔
极品五笔 百度杀毒
百度杀毒 360杀毒
360杀毒 360安全卫士
360安全卫士 谷歌浏览器
谷歌浏览器 360浏览器
360浏览器 搜狗浏览器
搜狗浏览器 迅雷9
迅雷9 IDM下载器
IDM下载器 维棠flv
维棠flv 微软运行库
微软运行库 Winrar压缩
Winrar压缩 驱动精灵
驱动精灵