Attribute Manager是一款用来修改管理任何文件夹属性的软件。一款功能强大的文件属性管理软件Attribute Manager。该程序旨在帮助用户以简单的方式修改任何文件/文件夹的属性。该软件具有直观的操作界面。您可以通过内置的资源浏览器快速选择文件/文件夹,并且可以快速修改只读,存档,隐藏,系统,索引和其他属性信息,此外,还可以使用各种模板来修改时间信息和其他属性参数一样,非常方便实用,一般来说,属性管理器为您带来了一套简单的文件属性修改方案,非常易于使用。如果需要,请快速下载!
安装方式:
1.下载并解压缩软件,双击安装程序以进入Attribute Manager安装向导,然后单击[下一步]。

2.阅读许可协议,选中[我接受协议]选项,然后继续进行下一个安装。
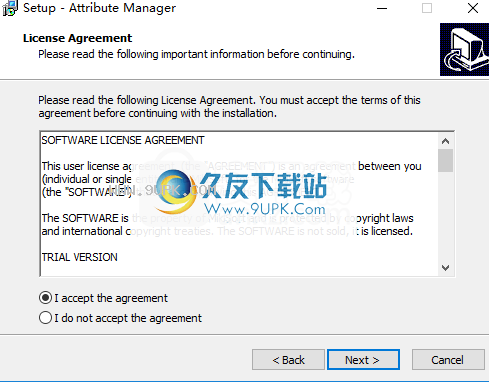
3.进入软件重要信息界面,阅读后继续安装。
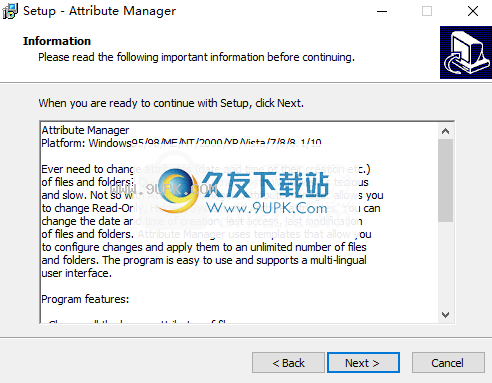
4.选择安装位置,可以选择默认的C:\ Program Files(x86)\ Attribute Manager。

5.选择开始菜单文件夹,用户可以选择默认的属性管理器。
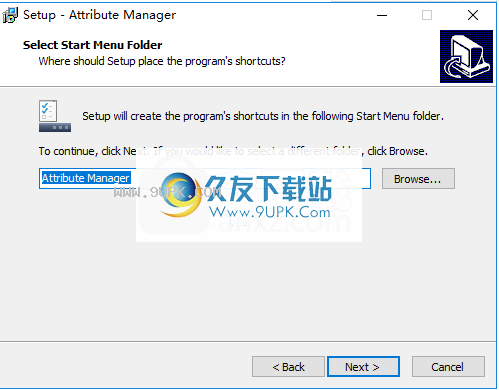
6.选择其他任务,然后选中“创建桌面图标”选项以创建桌面快捷方式图标。
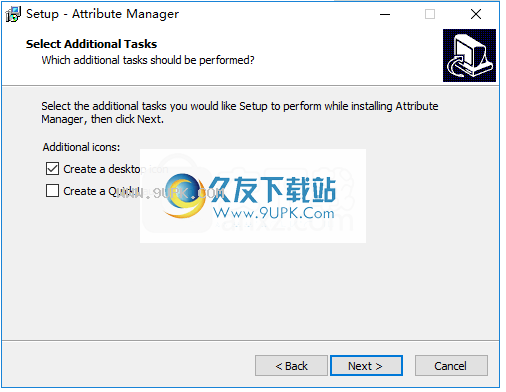
7.准备安装,单击[安装]开始安装。
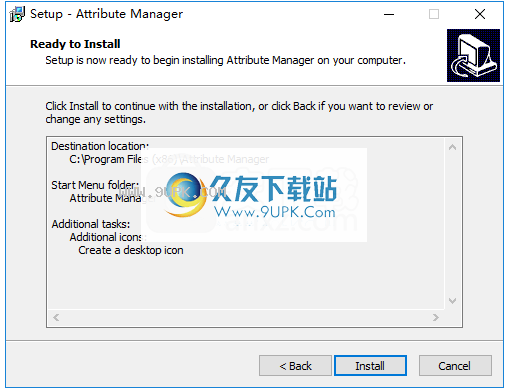
8.弹出以下成功安装Attribute Manager的提示,单击[完成]完成安装。
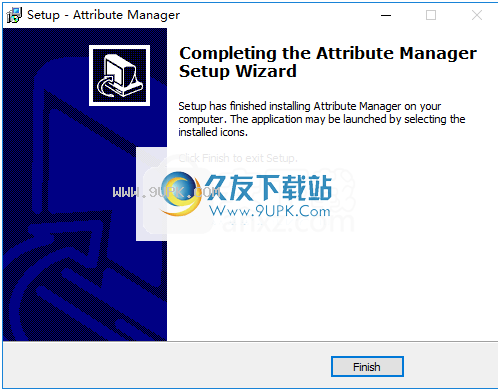
软件功能:
使您可以更改任何类型的文件和目录的属性。
更改批次属性,日期和时间。
增加和减少日期和时间设置。
日期/时间的部分修改。
处理大量文件和文件夹。
递归子文件夹处理。
可重复使用的模板系统。
类似于Windows资源管理器中的文件管理器。
使用说明:
使用文件夹树状视图
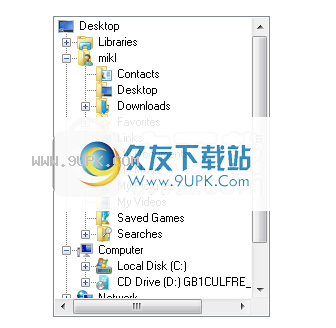
基于Windows Shell API创建树视图,它看起来像标准Windows资源管理器中的树视图。您可以通过在文件夹树视图中单击来选择一个文件夹。如果需要更高级别的文件或文件夹,可以单击工具栏上的(返回)按钮。要提取,您必须双击一个文件夹,或仅单击该文件夹附近的加号。
另一种方法是使用箭头键。如果需要使用更高级别的文件或文件夹,则可以按键盘上的Backspace键。要提取或折叠,请使用向右和向左箭头。
使用清单检视
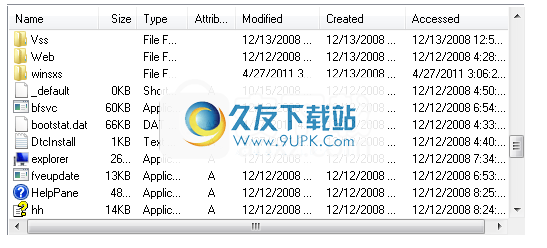
基于Windows Shell API创建的列表视图,它看起来像标准Windows资源管理器中的列表视图。您可以通过在文件夹树视图中单击来选择一个文件夹。如果需要更高级别的文件或文件夹,可以单击工具栏上的(返回)按钮。
另一种方法是使用箭头键。如果需要使用更高级别的文件或文件夹,则可以按键盘上的Backspace键。要提取或折叠,请使用向右和向左箭头。
您可以选择查看模式,因为它单击了菜单栏中的[查看],然后选择了查看模式:大图标,小图标,列表或详细信息。
要使用排序功能,请在菜单栏中单击[排序],然后
然后选择排序方式:名称,类型,大小,已修改,属性。如果使用详细视图模式,则可以通过单击列表视图中的列名称来更改排序。
模板
设置模板设置以更改属性,日期和处理子文件夹。要更改文件属性,请设置复选框属性。如果需要修改日期和时间,则应选中“更改日期和时间”。然后选择更改类型:设置新的日期和时间或增加(减少)当前日期和时间。递归子文件夹-如果需要处理子文件夹,请设置此选项。
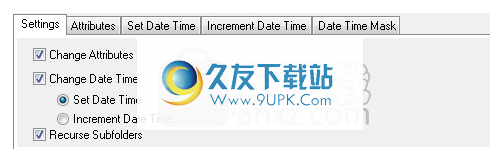
属性模板
设置模板以更改只读,存档,隐藏,系统,索引,压缩,加密,临时,稀疏文件,脱机属性以进行批量更改。

设置日期和时间模板
设置自定义日期和时间值以创建,修改和访问日期和时间。
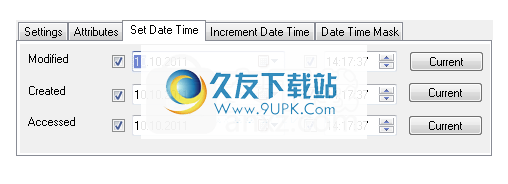
增量日期时间模板
设置创建,修改和访问的日期和时间的增量或减量参数。
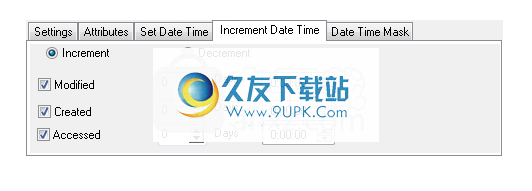
日期时间模板
设置一些日期和时间更改(例如,仅更改年份,保留月份和日期)。
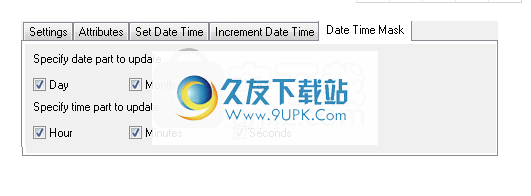
一般偏好
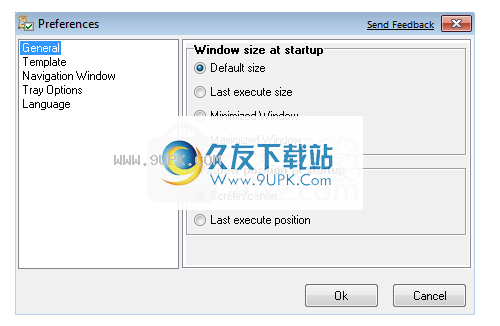
在此对话框中,您可以在启动时设置窗口大小和位置首选项。
启动时的窗口大小:
默认大小-程序启动时默认窗口的大小;
上次执行的大小-在启动时,窗口的大小将与程序最后一次运行的大小相同;
最小化窗口-启动时将最小化主程序窗口;
最大化窗口-启动时,主程序窗口将最大化。
启动时的窗口位置:
屏幕中心-如果选择此选项,程序将在屏幕中心开始;
上次执行的位置-如果选择此选项,程序将在与上次运行的程序相同的位置启动。
要打开此对话框,请在主菜单中单击[选项],然后选择并单击“常规”。另一种方法是单击工具栏上的图标,然后选择“常规”。
模板首选项
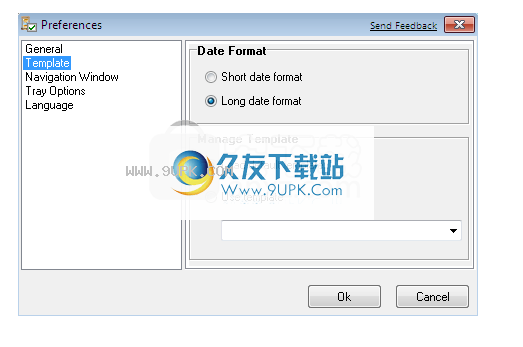
日期格式
短日期格式-在模板中设置短日期格式
长日期格式-在模板中设置长日期格式
模调整
使用默认模板-设置此选项以使用默认调整打开模板。
使用模板-选择此选项,然后通过打开打开模板时使用的选择框来选择模板。
要打开此对话框,请在主菜单中单击[选项],然后选择并单击“首选项”。另一种方法是单击工具栏上的图标,然后选择“首选项”。
导航窗口首选项
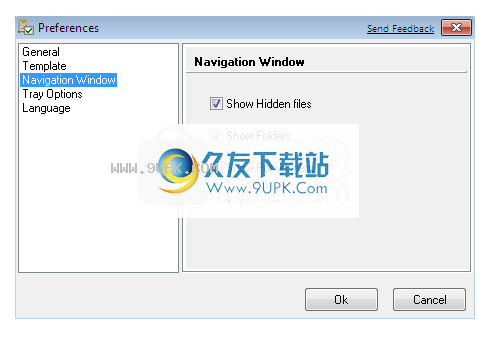
导航窗口提供以下选项:
显示隐藏文件-如果设置此选项,列表视图将显示隐藏文件;
显示文件夹-果设置了此选项,列表视图将显示该文件夹;
显示弹出菜单-如果设置了此选项,则可以通过单击鼠标右键来使用弹出菜单。
要打开此对话框,请在主菜单中单击[选项],然后选择并单击“导航窗口”。另一种方法是单击工具栏上的图标,然后选择“导航窗口”。
纸盘首选项
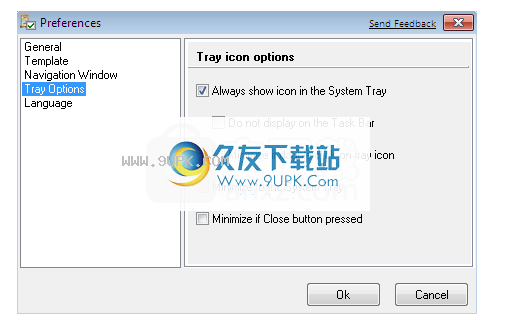
该图标始终显示在系统托盘中-自然,属性管理器图标将永久显示在系统托盘中。
不要在任务栏上显示程序图标-“属性管理器”窗口将不会在任务栏上显示剩余的最小化/打开的窗口。
如果双击任务栏图标,它将最小化-如果程序处于活动状态,并且双击任务栏图标,则该程序将最小化。
最小化到系统托盘-这会将应用程序最小化到系统托盘,并且不会显示。但是,小图标表示程序正在运行。
如果您按下“关闭”按钮,则最小化-如果您按下“关闭”按钮,此选项将最小化应用程序。
要打开此对话框,请在主菜单中单击[选项],然后选择并单击“纸盘选项”。另一种方法是单击工具栏上的图标,然后选择“纸盘选项”。
语言偏好

该窗口允许您设置程序界面语言。只需在“选择界面语言”菜单中选择一种语言,然后单击“确定”按钮。
要打开此对话框,请在主菜单中单击[选项],然后选择并单击“语言”。另一种方法是单击工具栏上的图标,然后选择“语言”。
如何更改文件或文件夹属性
源文件:
档案名称Attr
Pict01.jpg --a-
Pict02.jpg --a-
Pict03.jpg --a-
Pict04.jpg --a-
Pict05.jpg --a-
步骤1:
在li中选择文件
在st视图中,使用Ctrl按钮并单击鼠标以选择多个文件。如果要选择所有文件,请在[文件]菜单中单击全选,或在工具栏上单击按钮以选择全部。如果需要取消选择所有文件,请单击菜单[文件]中的[全部取消选择],或单击工具栏上的全部取消选择按钮。
第2步:
设置属性(只读灰色,未设置存档,隐藏灰色,系统灰色)并进行设置,如下图所示:

第三步:
单击菜单[文件]更改文件属性,或单击工具栏上的更改文件属性按钮。对于文件夹:单击菜单[文件]更改文件夹属性,或单击工具栏上的“更改文件夹属性”按钮。
结果:
档案名称Attr
Pict01.jpg ----
Pict02.jpg ----
Pict03.jpg ----
Pict04.jpg ----
Pict05.jpg ----
如何更改文件或文件夹的日期/时间
源文件:
创建文件名修改
1.jpg 15.10.2003 0:06:14 23.06.2004 16:10:04
Pict02.jpg 15.10.2003 0:06:14 23.06.2004
16:10:04 pict03.jpg 15.10.2003 0:06:14
23.06.2004 16:10:04 pict04.jpg 15.10.2003 0:06:14 23.06.2004
1610:04 pict05.jpg 15.10.2003 0:06:14 23.06.2004 16:10:04
步骤1:
在列表视图中选择文件,使用Ctrl按钮并单击鼠标以选择多个文件。如果要选择所有文件,请在[文件]菜单中单击全选,或在工具栏上单击按钮以选择全部。如果需要取消选择所有文件,请单击菜单[文件]中的[全部取消选择],或单击工具栏上的全部取消选择按钮。
第2步:
单击日期框和时间框的每个部分,以通过键盘手动更改值。例如,如图所示,设置07.07.2004(日期)和0:00:00(时间)。

注意:要更改日期和时间选项,需要在“属性”选项卡上设置“更改日期和时间”复选框。
第三步:
自定义日期和时间选项,单击“日期和时间掩码”选项卡。设置选项,例如图片。

第四步:
单击菜单[文件]更改文件属性,或单击工具栏上的更改文件属性按钮。正确
对于文件夹:单击菜单[文件]更改文件夹属性,或单击工具栏上的“更改文件夹属性”按钮。
结果:
创建文件名修改
Pict01.jpg 2004年7月7日0:00:00 2004年6月23日
16:10:04 pict02.jpg 07.07.2004 0:00:00 23.06.2004
16:10:04 pict03.jpg 07.07.2004 0:00:00 23.06.2004 16:10:04
Pict04.jpg 2004年7月7日0:00:00 2004年6月23日
16:10:04 pict05.jpg 07.07.2004 0:00:00 23.06.2004 16:10:04
软件特色:
属性管理器是文件属性管理工具,可用于帮助个人单击几下更改文件夹和文件属性。
没有意外安装和选项卡式界面
UI界面井井有条,它包含一个菜单栏,一些快捷按钮和几个选项卡,以便您可以访问所有可用选项。任何人都可以轻松使用它,而不管他们以前在IT领域的经验如何。
配置设置并保存
该软件实用程序允许您修改硬盘驱动器中目录和文件夹的属性,例如只读,存档,隐藏,系统,索引,压缩,加密,临时和脱机。此外,您可以更改修改,创建和访问的日期和时间。设置链接的所有配置后,需要单击“更改文件/文件夹属性”按钮,以便可以保存所有更改。
此外,您可以将特定设置另存为模板以供以后使用,并且可以根据名称,类型,大小,属性和日期对文件进行排序。在设置面板中,您可以选择日期格式,显示或隐藏文件夹,弹出菜单和隐藏文件,以及更改语言。
总之,属性管理器是一种高效的软件,具有易于使用的界面,丰富的帮助内容以及最少的资源需求。


![amagno下载v2.5.0正式版[文件管理]](http://pic.9upk.com/soft/UploadPic/2012-4/201242914443864192.gif)
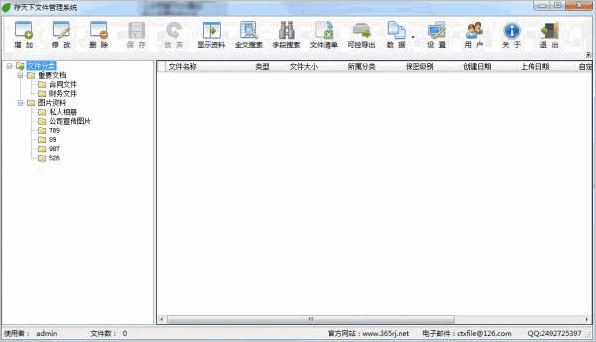


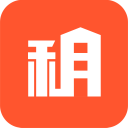 租房贷 2016.0316 1.1安卓版
租房贷 2016.0316 1.1安卓版 中国租房网 1.0.1安卓版
中国租房网 1.0.1安卓版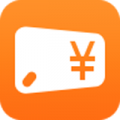 租房宝 4.6安卓版
租房宝 4.6安卓版 菠萝租房 1.1安卓版
菠萝租房 1.1安卓版 好好租房东版 4.4.9安卓版
好好租房东版 4.4.9安卓版 重庆租房网 1.0安卓版
重庆租房网 1.0安卓版 丁丁租房 2.6.4安卓版
丁丁租房 2.6.4安卓版 租房帮 4.8.0安卓版
租房帮 4.8.0安卓版 多多租房 1.5.3安卓版
多多租房 1.5.3安卓版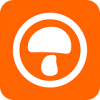 蘑菇租房 3.3.0安卓版
蘑菇租房 3.3.0安卓版 房妈妈租房 2.1.9安卓版
房妈妈租房 2.1.9安卓版 便捷租房 4.9.9安卓版
便捷租房 4.9.9安卓版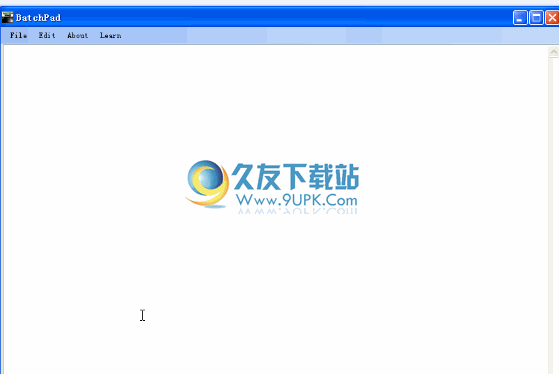 BatchPad下载0.0.4中文免安装版_BAT文件打开编辑器
BatchPad是一个BAT文件打开编辑器
BatchPad下载0.0.4中文免安装版_BAT文件打开编辑器
BatchPad是一个BAT文件打开编辑器 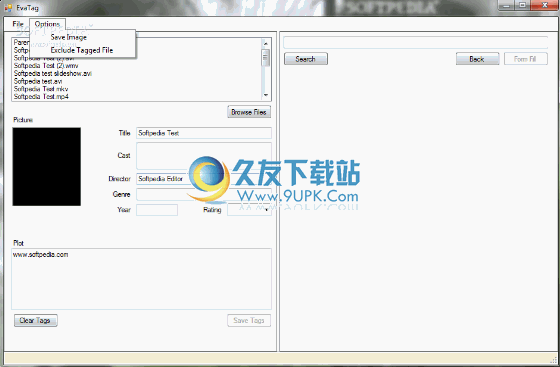 Evatag下载1.1.5.1英文免安装版_建立tag文件程序
建立tag文件的工具建立tag文件的工具
该软件需要在 .Net 环镜下才能运行,请安装 .NET Framework V4.0
Evatag下载1.1.5.1英文免安装版_建立tag文件程序
建立tag文件的工具建立tag文件的工具
该软件需要在 .Net 环镜下才能运行,请安装 .NET Framework V4.0  文件时间戳记同步工具下载2012中文版
用于同步或更改文件时间戳记。可进行文件夹比较并同步时间戳记。
如原文件夹和新文件夹相同,则可用于文件时间戳记的更改。
文件时间戳记同步工具下载2012中文版
用于同步或更改文件时间戳记。可进行文件夹比较并同步时间戳记。
如原文件夹和新文件夹相同,则可用于文件时间戳记的更改。
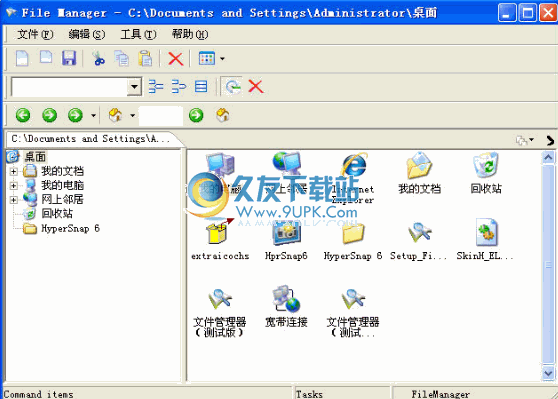 盛容文件管理器下载1.2中文正式版
《盛荣文件管理器》是基于Windows平台设计的文件管理系统最佳的解决方案。可以非常容易地管理您的电脑中的文件,快速搜索文件,筛选文件。从而为您节约更多的宝贵时间。做更多的事,创...
盛容文件管理器下载1.2中文正式版
《盛荣文件管理器》是基于Windows平台设计的文件管理系统最佳的解决方案。可以非常容易地管理您的电脑中的文件,快速搜索文件,筛选文件。从而为您节约更多的宝贵时间。做更多的事,创... 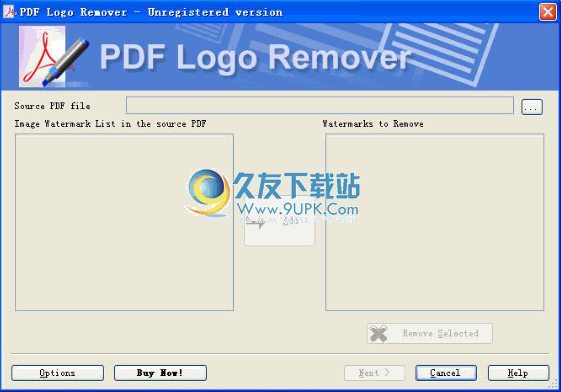 PDF Logo Remover下载1.0英文免安装版_PDF去水印工具
SoftOrbits PDF Logo Remover是由SoftOrbits推出的一款PDF去水印工具。如果PDF文件上有较大的水印,影响阅读,爱分享相信作为读者的你一定会看得不舒 服,怎...
PDF Logo Remover下载1.0英文免安装版_PDF去水印工具
SoftOrbits PDF Logo Remover是由SoftOrbits推出的一款PDF去水印工具。如果PDF文件上有较大的水印,影响阅读,爱分享相信作为读者的你一定会看得不舒 服,怎...  QQ2017
QQ2017 微信电脑版
微信电脑版 阿里旺旺
阿里旺旺 搜狗拼音
搜狗拼音 百度拼音
百度拼音 极品五笔
极品五笔 百度杀毒
百度杀毒 360杀毒
360杀毒 360安全卫士
360安全卫士 谷歌浏览器
谷歌浏览器 360浏览器
360浏览器 搜狗浏览器
搜狗浏览器 迅雷9
迅雷9 IDM下载器
IDM下载器 维棠flv
维棠flv 微软运行库
微软运行库 Winrar压缩
Winrar压缩 驱动精灵
驱动精灵