4Videosoft DVD Ripper是一款能够轻松进行dvd刻录的软件。dvd刻录软件中的佼佼者4Videosoft DVD Ripper。它具有强大的转换功能,以及强大的编辑功能和其他实用功能,可以帮助用户轻松地在各种流行设备上欣赏任何喜欢的DVD电影,以获得更好的娱乐效果;该程序可以将DVD转换CD / DVD文件夹/ IFO文件转换为所有流行的格式,以便用户可以在便携式播放器(如Apple设备,手机,PSP等)中播放精彩的视频,这非常方便;它还可以将DVD转换为3D视频;新版本集成了强大的编辑功能,例如效果,编辑,裁剪,水印,音频和合并,可帮助用户完全重新创建和自定义输出视频;需要它的用户可以下载体验。
安装步骤:
1.用户可以单击此网站上提供的下载路径来下载相应的程序安装包
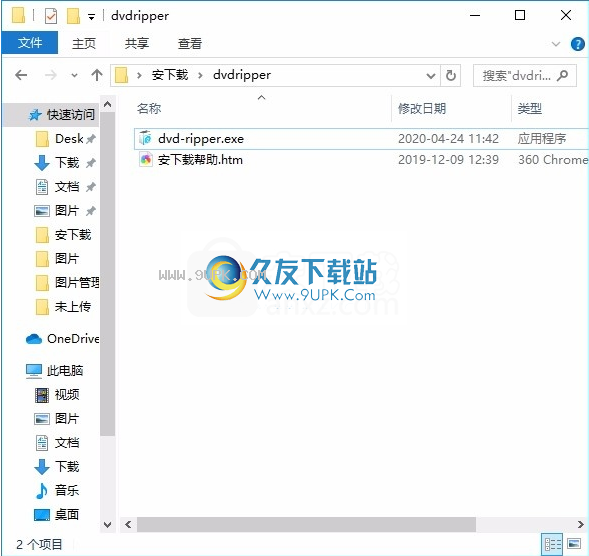
2.只需要使用解压功能打开压缩包,双击主程序进行安装,弹出程序安装界面
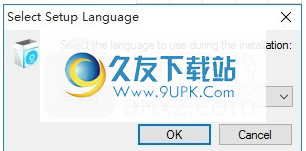
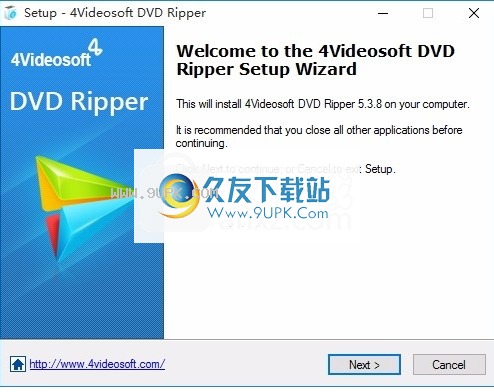
3.同意上述协议的条款,然后继续安装该应用程序,单击“同意”按钮

4.您可以单击浏览按钮,根据需要更改应用程序的安装路径
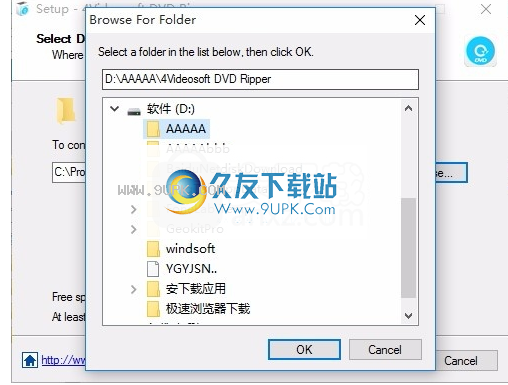
5.桌面快捷键是否可以根据用户需要创建
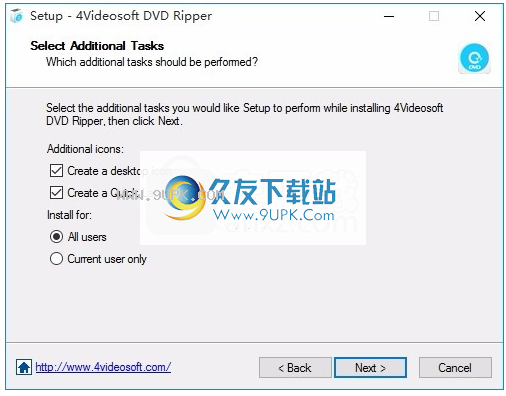
6.现在准备安装主程序,单击安装按钮开始安装
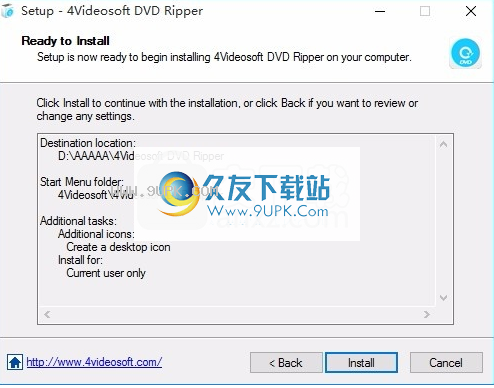
7.弹出应用程序安装进度栏的加载界面,等待加载完成

8.根据提示单击“安装”,弹出程序安装完成界面,单击“完成”按钮。

软件功能:
专业转换功能
4Videosoft DVD Ripper可以将DVD翻录为AVI,MP4,MPEG,WMV,3GP和HD视频,例如HD WMV,HD MKV,HD MOV等。
它具有从DVD提取音频到AAC,AC3,AIFF,MP3,M4A,MP2,WAV,WMA音频格式的功能。
转换后,在个人播放器上欣赏DVD电影将变得更加容易。
2D到3D转换
在将DVD转换为所需格式之前,此DVD Ripper具有另一个出色的功能,可让您将2D DVD转换为3D视频。
它提供了几乎所有您需要的3D模式,例如红色/青色浮雕,琥珀色/蓝色浮雕,分屏等。
您可以根据3D电视和3D玻璃的类型选择适当的3D模式。将2D转换为3D后,您将获得真正的家庭影院效果。
各种编辑功能
DVD Ripper可让您更改视频效果,例如亮度,对比度,饱和度,色相和音量。
您还可以选择“去隔行扫描”以获取逐行视频。
您可以通过设置确切的开始和结束时间或拖动滑块来获取任何时长的视频片段。
DVD Ripper软件允许您剪切视频的黑色区域并调整视频宽高比。
您可以将几个视频章节合并在一起。您还可以在视频中添加文本和图片水印。
软件优势:
效果:根据您的喜好调整亮度,对比度,饱和度和色调,以更改输出视频效果。
剪辑:将源DVD文件分成几部分
裁切:去除视频周围的黑色边缘,并自定义视频播放区域的大小。
水印:添加文本或图像水印以个性化输出视频。
音频:设置输出音频音量。
合并:将多个视频剪辑,视频文件和音频文件连接在一起,以创建完整的输出文件。
软件特色:
1.支持五种3D模式:浮雕(红色/青色),并排(完整),并排(半宽),顶部和底部(完整),顶部和底部(半高)
2.完美的兼容性高度支持各种视频和音频格式;
3.NVIDIA®CUDA™技术和AMD APP Acceleration加快了转换速度;
4.支持5.1音轨输出,输出文件音量可在0至200%之间调节;
5.可选的宽高比设置和缩放模式,可以实现不同的输出视频播放要求;
6.首选项设置为用户带来了美好而友好的用户体验;
7.多语言界面适用于世界各地的用户。
常问问题:
1.如何检查输出文件的效果?
方法一:单击工具栏中的“编辑”,然后有“原始预览”和“输出预览”。您可以在输出预览中检查输出效果。
方法2:返回主界面,并在预览窗口中检查输出效果。
2.无法在预览中搜索?
之所以无法在预览中进行搜索,主要是因为时间戳信息丢失或不完整。尝试其他输出格式
为什么DVD加载不完整或失败?
由于DVD具有特定的加密技术,因此该程序会将某些文件视为无效文件。如果在默认的导航器模式下无法识别主电影,请尝试使用解析器模式进行加载。单击工具>首选项> DVD> DVD加载模式以选择DVD分析器模式,或在加载DVD时在弹出窗口中选择。
2.如何加载ISO文件?
您需要首先安装虚拟驱动器并为其加载ISO。然后,ISO文件将以CD的形式显示在系统上。运行程序以从加载列表中选择DVD加载。
3.如何切换语言?
单击菜单栏上的工具>语言。提供了四种语言类型:德语,英语,法语和日语。
4.加载文件时为什么会有字幕缓存提示?
第一次加载带有文本字幕的视频文件时,将出现提示。它在不同的系统环境中持续不同的时间。设置缓存后,提示将不再出现。
5.为什么音频和字幕在加载文件后变灰而不能使用?
该程序根据源文件读取音频和字幕。请确保源文件具有相应的音频/字幕。
使用教程:
载入DVD:
1)装入DVD光盘
方法1:单击工具栏上的加载光盘,然后加载DVD光盘以开始加载。
方法2:在菜单上单击文件>加载DVD,然后开始加载。
方法三:右键单击文件列表区域以加载DVD光盘。
2)载入DVD资料夹
方法一:在工具栏上单击“加载光盘”>“加载DVD文件夹”以开始加载。
方法2:单击文件>加载DVD文件夹。
方法
3:右键单击文件列表区域以加载DVD文件夹。
3)载入IFO文件
方法一:在工具栏上单击“加载CD”>“加载IFO文件”以执行星形加载。
方法2:单击文件>加载IFO文件。
方法3:右键单击文件列表区域以加载IFO文件。
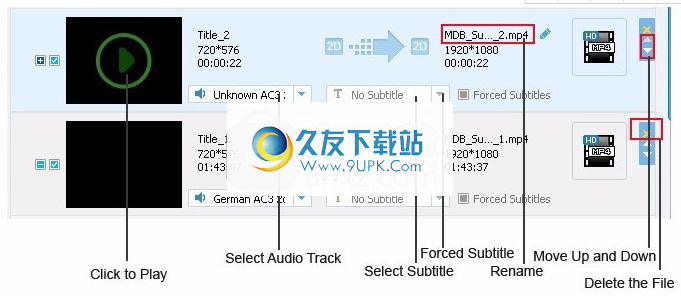
文件列表区
首页上一页下一页
检查文件属性:
右键单击并在该区域中选择“属性”。
改名:
方法一:选择文件,然后按键盘上的F2。
方法2:将鼠标移到输出文件,然后单击图标。
方法三:双击名称。
方法4:右键单击该文件,然后选择“重命名”。
上下移动:
通过单击右侧的蓝色箭头上下移动文件。
字幕:
是否选择“强制字幕”取决于其源文件。如果源文件中有强制性字幕,请在转换前选中此选项,输出文件将仅显示这些字幕;否则,将显示所有字幕。如果您选择不带强制字幕,则不会在输出文件中显示字幕。
源文件和输出文件的格式:
文件列表区域显示所有文件类型。左侧是源文件类型,例如(2D)(3D),(音频);右侧是输出文件类型,包括(2D)(3D),(音频)。因此,可以实现从2D到2D,2D到3D甚至从一个音频文件到另一个音频文件的转换。

通过单击框架图标进行预览:
通过单击框架图标进行预览。
删除单个文件:
方法一:选择文件,然后按键盘上的Delete键。
方法2:单击右侧的红叉以删除文件。
方法3:右键单击以选择“删除”。

删除部分或全部文件:
删除一些文件:选择一个文件,然后在选择其他要删除的文件时按住Ctrl键。然后,将鼠标放在所选文件上,然后右键单击以选择“删除”,或按键盘上的Delete键。
全部删除:右键单击文件列表区域,然后选择全部清除。
暂停/播放:暂停或重播
步骤框:移至下一帧
停止:回到开始
下一个:播放下一个文件
快照:拍摄快照。也可以在预览或暂停期间使用。
打开快照文件夹:打开保存快照的文件夹,或者单击工具>首选项>常规>输出>快照文件夹>打开即可实现。
时间滑块:拖动以固定其位置并开始预览。
静音:单击以使图标静音或取消静音。
音量:通过拖动滑块调整的音量仅限于预览。因此,如果要设置输出文件的音量,可以在菜单/工具栏上单击“编辑”>“音频”。
3D设置
单击工具栏上的3D图标或从“编辑”选项中选择3D后,添加3D效果。
1.启用3D设置:选中此项目以设置3D效果。
2.浮雕:有十种不同的颜色可供选择,其中红色/青色是最受欢迎和有效的一种。用户可以根据自己的需要进行选择。
3.分割屏幕:提供四种模式:并排(半宽),并排(全宽),顶部和底部(半高)以及顶部和底部(全高)。设备上的3D格式是通过叠加两只眼睛获得的帧而形成的。并且使用“分屏”设置的图像质量很高,但同时也需要高硬件,即支持3D播放,3D眼镜等的计算机或高清电视。
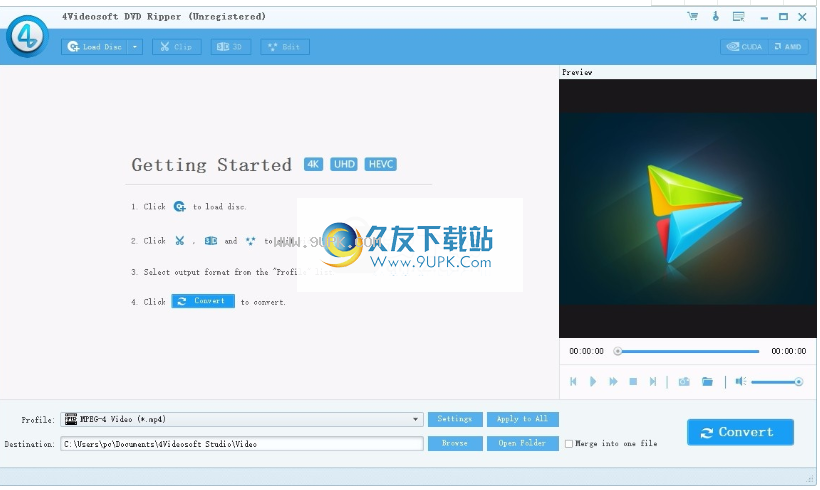
在“并排(完整)/顶部和底部(完整)”设置中,输出文件的宽度/高度是配置文件中设置的两倍,因此在设置配置文件时,请确保您的配置文件可以支持设备。
4.深度:深度编号范围为1到50。深度编号越大,3D效果越明显。但是它的舒适度会降低。因此,建议用户根据自己的感受调整效果。
5.左右切换:默认情况下未选中,用户会感觉到框架离它们太远;检查时感觉相反。 3D效果也与原始帧效果有关。
6.恢复默认值:恢复当前默认值。
7.全部还原:恢复所有选项的默认值。
8.应用程序:保存设置。
9.关:关闭窗口。
裁视频
单击工具栏上的“编辑”按钮,然后在“编辑”窗口中单击“裁剪”选项卡以打开以下裁剪窗口,也可以单击“剪辑”菜单以选择“裁剪”选项。
单击主界面上的“属性”按钮以查找源文件的原始纵横比,然后单击“设置”按钮以选择输出视频的目标纵横比。然后单击“裁剪”按钮以打开“裁剪”窗口。
步骤1:从下拉菜单中选择裁剪框的长宽比值
在窗口的左侧,然后选择“保持宽高比”以保持拖动动作始终保持选定的值。如果要调整任何长宽比,只需取消选中“保持长宽比”即可。
有四个值可供选择:
原始:保留源文件的长宽比。
裁切区域:保持最新裁切框的纵横比。
16:9:保持16:9的宽高比。
4:3:将长宽比保持在4:3。
第2步:只需拖动调整框并移动整个框,即可获得自己喜欢的裁剪框的形状,大小和位置。
缩放模式:
满足客户的各种观看需求,有四种缩放模式(仅在输出的宽高比与源文件的宽高比不同时才有效)。
邮箱:拉伸视频以达到目标长宽比,同时保持由裁剪的帧定义的长宽比,并用黑色边缘填充缺失的部分。
移和扫描:将视频拉伸到目标纵横比,然后剪切其余部分。
中:在上述两种处理模式之间做出折衷,以减少多余的部分并用黑色边缘填充缺失的部分。
全屏:将视频的全屏拉伸到目标纵横比。
提示:
1.裁剪框是电影视频周围的黄线。裁切框上有八个小调整框。每个调整框均允许您从其他位置裁剪电影视频。
2.您也可以在“裁剪”窗口的右下部分设置裁剪值(顶部,高度,左侧和宽度)以裁剪视频,裁剪框将相应移动。

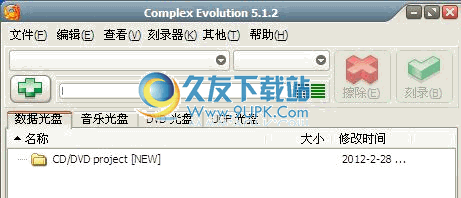


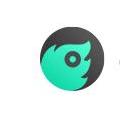

 嘟嘟找船 1.1安卓版
嘟嘟找船 1.1安卓版 六六货运 1.0.4安卓版
六六货运 1.0.4安卓版 快乐找货 1.0.9安卓版
快乐找货 1.0.9安卓版 快货运 4.2.9安卓版
快货运 4.2.9安卓版 小象物流 1.1安卓版
小象物流 1.1安卓版 集货令 1.0.1安卓版
集货令 1.0.1安卓版 大驼队 1.1.2安卓版
大驼队 1.1.2安卓版 智信保 1.2安卓版
智信保 1.2安卓版 易运宝 2.1安卓版
易运宝 2.1安卓版 二货通 1.8安卓版
二货通 1.8安卓版 中运网 2.0.25安卓版
中运网 2.0.25安卓版 货源甲 1.5.9安卓版
货源甲 1.5.9安卓版 DVD-Cloner 2016制作完美画质的DVD拷贝,无论整盘拷贝或是主电影拷贝。DVD-Cloner可以帮助你轻松制作完美品质影碟备份的DVD光盘复制工具。
其创新的SCT™技术,让您可以轻松拷贝最新的DVD电影。在自定义的拷贝模...
DVD-Cloner 2016制作完美画质的DVD拷贝,无论整盘拷贝或是主电影拷贝。DVD-Cloner可以帮助你轻松制作完美品质影碟备份的DVD光盘复制工具。
其创新的SCT™技术,让您可以轻松拷贝最新的DVD电影。在自定义的拷贝模... ![Open DVD Ripper v3.90 Build 517 最新破解版[抓取dvd视频工具]](http://pic.9upk.com/soft/UploadPic/2016-1/20161279413266380.gif) DVD抓取工具Open DVD ripper 是一个帮您抓取DVD电影的神奇智能工具,dvd视频抓取具有多种功能和完美的输出质量. 这款强大的DVD抓取工具允许您抓取DVD电影到多种不同的视频格式, 诸如 AVI, MKV, WMV, MPG, 3GP,...
DVD抓取工具Open DVD ripper 是一个帮您抓取DVD电影的神奇智能工具,dvd视频抓取具有多种功能和完美的输出质量. 这款强大的DVD抓取工具允许您抓取DVD电影到多种不同的视频格式, 诸如 AVI, MKV, WMV, MPG, 3GP,...  这款好压虚拟光驱是一款虚拟光驱工具,由于很多人不喜欢好压,不过其内置的这个虚拟光驱工具还是很好用的,于是就有网友将其提取出来一个单文件版,喜欢这款工具的用户赶紧下载吧。
特色:
去除好压字样,眼不见心不烦...
这款好压虚拟光驱是一款虚拟光驱工具,由于很多人不喜欢好压,不过其内置的这个虚拟光驱工具还是很好用的,于是就有网友将其提取出来一个单文件版,喜欢这款工具的用户赶紧下载吧。
特色:
去除好压字样,眼不见心不烦... 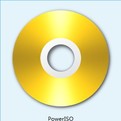 DVD映像处理PowerISO是一款可以创建、编辑镜像文件。除此之外,PowerISO 还支持压缩、转换、甚至加密和分割 ISO 与 BIN 镜像,并且软件自带虚拟光驱,可以载入镜像文件进行测试。不仅仅如此,PowerISO 还支持刻录...
DVD映像处理PowerISO是一款可以创建、编辑镜像文件。除此之外,PowerISO 还支持压缩、转换、甚至加密和分割 ISO 与 BIN 镜像,并且软件自带虚拟光驱,可以载入镜像文件进行测试。不仅仅如此,PowerISO 还支持刻录... 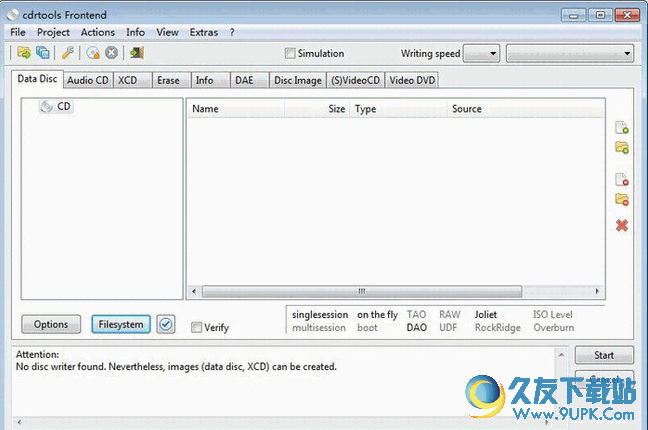 免费光盘刻录软件(cdrtfe)是一款免费纯粹的光盘刻录软件的。免费光盘刻录软件(cdrtfe)以刻录CD/DVD、音乐光盘、 XCDs、(S)VCD和 DVD-Video,它功能全面,支持超刻(可以比普通光盘增加13%的空间),可以支持多语种,支...
免费光盘刻录软件(cdrtfe)是一款免费纯粹的光盘刻录软件的。免费光盘刻录软件(cdrtfe)以刻录CD/DVD、音乐光盘、 XCDs、(S)VCD和 DVD-Video,它功能全面,支持超刻(可以比普通光盘增加13%的空间),可以支持多语种,支...  QQ2017
QQ2017 微信电脑版
微信电脑版 阿里旺旺
阿里旺旺 搜狗拼音
搜狗拼音 百度拼音
百度拼音 极品五笔
极品五笔 百度杀毒
百度杀毒 360杀毒
360杀毒 360安全卫士
360安全卫士 谷歌浏览器
谷歌浏览器 360浏览器
360浏览器 搜狗浏览器
搜狗浏览器 迅雷9
迅雷9 IDM下载器
IDM下载器 维棠flv
维棠flv 微软运行库
微软运行库 Winrar压缩
Winrar压缩 驱动精灵
驱动精灵