Simple Video Compressor是一款专门用来压缩电脑视频文件的专业工具。电脑里的视频文件太多非常占空间?Simple Video Compressor送给你,你可以使用他轻松压缩视频文件。它支持所有主流视频格式文件的卷压缩,还可以压缩大视频文件,从而大大减少了视频文件的容量,为用户节省了存储空间;使用此工具进行文件压缩不会限制文件的大小,也可以在管理器中压缩文件的大小;整个过程可以根据用户需求进行操作,输出路径可以定制。支持压缩的视频文件格式涵盖了已经出现的所有格式,并且可以进行压缩。文件的分辨率是固定的,也可以分批压缩。对于经常解压缩视频文件的用户来说,这无疑是最佳选择。需要它的用户可以下载体验。
安装步骤:
1.用户可以单击此网站上提供的下载路径来下载相应的程序安装包
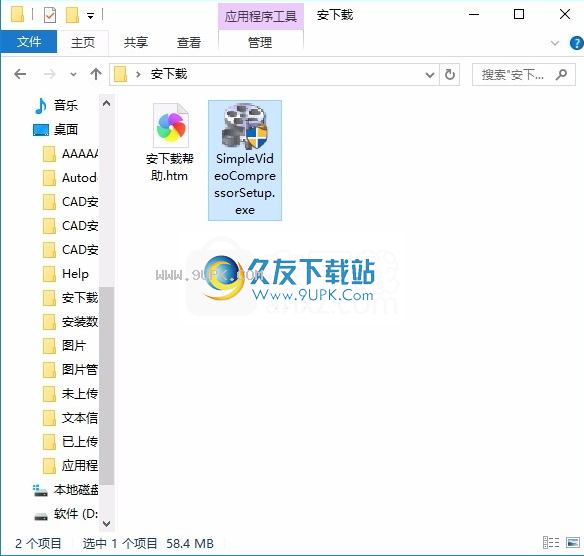
2.只需要使用解压功能打开压缩包,双击主程序进行安装,弹出程序安装界面

3.同意上述协议的条款,然后继续安装该应用程序,单击“同意”按钮
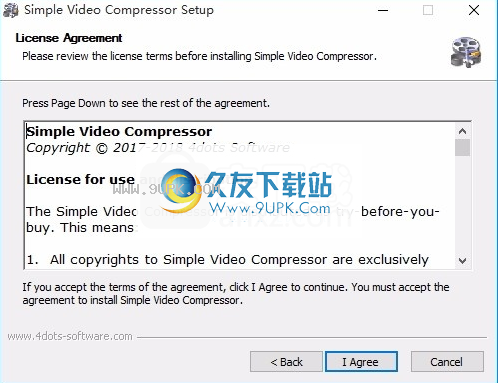
4.您可以单击浏览按钮,根据需要更改应用程序的安装路径
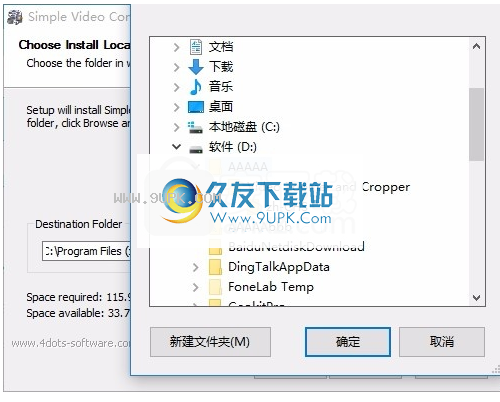
5.桌面快捷键是否可以根据用户需要创建
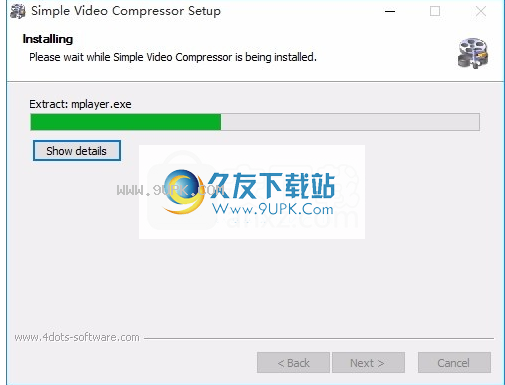
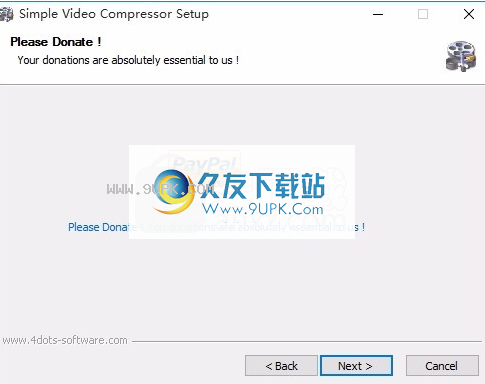
6.按照提示单击“安装”,弹出程序安装完成界面,单击“完成”按钮
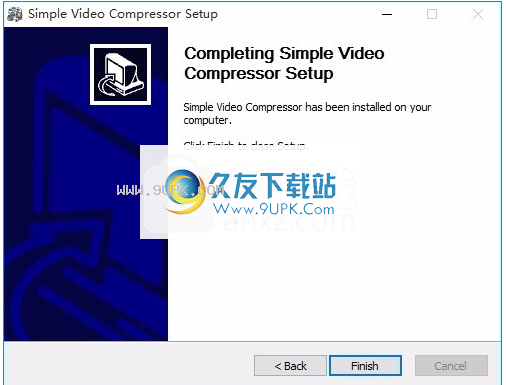
软件功能:
极大地压缩视频大小,没有输入文件大小限制
在Windows资源管理器中右键单击以压缩视频大小!
方便的输出预设,接受任何视频分辨率作为输入
任何输入视频格式,高效的批处理
该视频大小减小程序可用于压缩视频文件并节省大量磁盘空间,金钱和时间!
使用Simple Video Compressor,您可以压缩mp4,mov文件和avi。
压缩MTS并可以压缩大多数已知的视频格式。
这样可以减小视频文件的大小,因此您可以在硬盘上写更多自己喜欢的视频。
也可以压缩电影以适合DVD等
中文教程:
1.安装程序后,双击该程序,会弹出一个程序界面语言选择,直接选择中文

2.进入用户界面后,可以通过图中的标签进行设置,然后继续选择中文
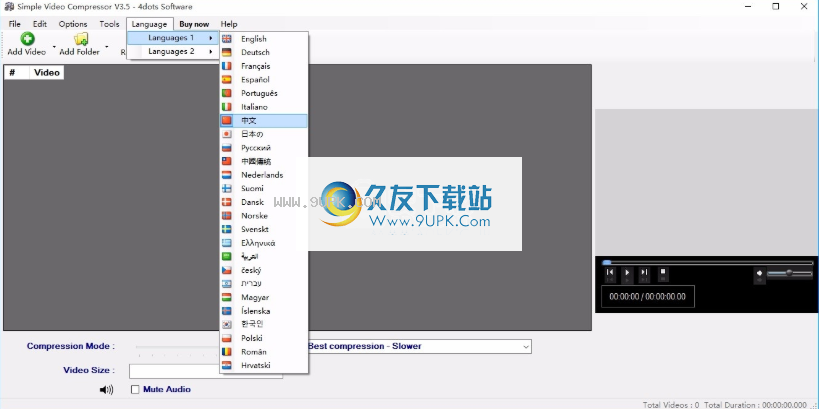
3.重新启动程序以显示为中文界面,所有功能和模块均为中文
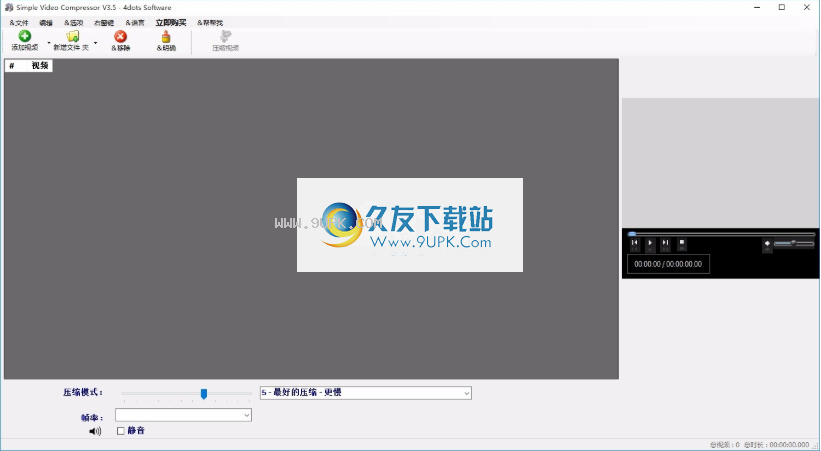
软件功能:
易于使用,可从文本文件,CSV文件,Excel文件导入视频批处理列表
由于它是离线视频压缩器,因此可以确保隐私并在源视频中复制EXIF信息
保留视频的创建日期和上次修改日期,支持拖放
内置播放器
多语种,翻译成超过39种语言
简单的视频压缩没有输入文件大小的限制,方便的输出预设可在其中确定压缩级别,还可以更改视频的大小。
它接受任何视频分辨率作为输入,几乎接受任何输入视频格式。
Simple Video Compressor的独特之处在于它可以集成到Windows资源管理器中,
右键单击Windows资源管理器,您可以轻松压缩视频大小!
您可以执行有效的批处理并批量压缩许多视频,
您还可以从文本文件,CSV文件和Excel文件导入视频批处理列表。
由于它是离线压缩机,因此可以确保您的隐私。
该应用程序支持拖放操作,具有内置播放器,并支持多种语言,可以将其翻译成39种以上的语言。
总而言之,如果您正在寻找视频压缩器,则可以尝试具有许多独特功能且易于使用的简单视频压缩器!
使用说明:
指定要压缩的视频
要指定要压缩的视频:
按下主屏幕上的“添加视频”按钮,然后选择要添加的视频文件。您也可以按“添加文件夹”按钮来添加特定文件夹的所有视频内容。
您也可以通过在“文件”菜单中选择“输入要添加的视频列表”来添加视频,然后在文本框中输入文件路径列表。
Simple Video Compressor将显示已添加的视频文件,以将它们分组到网格中。您可以通过选择t观看视频
他在网格上内置了视频播放器,然后按播放器上的播放按钮。
您也可以拖放视频文件或包含视频文件的文件夹以添加它们。
要从列表中删除视频文件,请在网格上选择它,然后按“删除”按钮。要清除列表中的所有视频,请按“清除”按钮。
在网格上选择视频后,右键单击以访问一个菜单,您可以在其中播放视频,打开视频,浏览视频文件,复制视频的完整文件路径或显示有关它的信息。
如何指定压缩级别和视频大小
Simple Video Compressor具有便捷的压缩预设,您可以使用滑块进行选择。向左滑动滑块时,压缩量较小,但质量较好;当您将滑块向右滑动时,压缩量会更好,但质量会降低。
最佳压缩预设是名为“最佳压缩”的预设,因为当您选择它们时,视频将被大量压缩,而Simple Video Compressor将保持其质量。
例如,如果要将视频发布到社交媒体上,则还可以调整视频的大小。从菜单中选择尺寸百分比,或指定正确的尺寸。
如何压缩所选视频
要压缩添加的视频,请按“压缩视频”按钮。
此外,您可以轻松地在Windows资源管理器中选择视频,然后单击鼠标右键,然后从菜单中选择“使用简单视频压缩器压缩”。 Simple Video Compressor将使用新选择的压缩设置来压缩视频。请注意,在安装应用程序时,必须选中“集成到Windows资源管理器”复选框。
如何导入要压缩的视频列表
要导入要压缩的视频列表,请从“文件”菜单的主屏幕上选择“从文本文件导入视频”(3),以从文本文件导入视频列表,从“从Excel文件导入视频,导入到”从Excel文件导入视频列表,或“从CSV文件导入视频”(4)从CSV文件导入要添加的视频列表。
列表文件的每一行应具有视频文件路径。您还可以指定Excel或CSV文件的文件路径的列。
如果从“文件”菜单中选择“保存当前选择”,则将保存文本文件列表和当前添加的视频,以后您可以轻松地重新使用此列表。然后,您可以导入列表,如前所述。
显示选项
视频输出到外部设备
使用此选项,可以在单独连接的监视器上显示项目窗口视图。如果没有其他硬件,则可以在任何模式下播放预览以查看最终材料的外观。
在编曲/预览窗口中预览并在录音机/模拟录音中播放
您可以在录制期间和在录像机中分别设置项目窗口(包括所有预览窗口和效果对话框)和预览监视器的播放模式。
始终使用DirectX9
通常在项目窗口中激活DirectX11进行预览。可以为Windows XP和不支持DirectX11的图形卡激活DirectX9。如果遇到一般问题,也可以激活它。
电影模式:
硬件加速(Direct3D)是默认设置,通常不应更改,因为它可以带来最佳效果。如果发现问题,例如图像变黑,则可以尝试查看是否有助于选择其他模式。兼容模式(VideoForWindows)完全关闭了硬件加速,这将提供最佳结果。但是,它也是最慢的模式,可能会导致间歇播放。这些选项与数据导出或光盘刻录无关。
注意:仅当预设存在问题时,例如,更改视频模式。间歇性或屏幕变形过长。
兼容模式(适用于Windows的视频):这是一种标准模式,可以在所有系统上使用。
标准模式(硬件加速,Direct 3D):通过让图形卡直接计算混合,许多效果和各种过渡,此模式提供了极高的速度优势。根据不同的显卡,性能可以提高300%。导出期间将不使用图形卡。如果激活了此模式并安装了多个图形卡,则还可以选择应使用的图形卡。
重要:要使用此模式,图形卡必须至少具有128 MB的可用内存。您将需要安装Direct 3D 9或更高版本,并且图形卡驱动程序必须支持“ Advanced Pixel Shader Language 2.0”。选择此模式时,MAGIX Movie Edit Pro将检查相应的属性,并在必要时将其关闭。
替代模式2(视频混合渲染器9):
此模式使用带有DirectX 9的现代图形卡的硬件逐行扫描功能。请确保您使用的是最新版本的图形卡驱动程序,该驱动程序必须与DirectX 9兼容才能正常运行。
不好
垂直空白空间(VBI)中的图像形成
在监视信号(或连接的电视信号)的垂直空白间隔中执行图像形成。这有助于避免图像中断。仅在兼容模式下选择此选项(Windows视频)。
警告:由于下一个VBI需要等待时间,因此此过程将增加很多计算时间!
对于数字显示器(例如TFT显示器),可以禁用此选项。在标准模式(叠加混频器)中,图像形成仅在VBI中发生。
去隔行:
在DirectShow模式下的“叠加混合器”和“视频混合渲染器9”中,您可以激活图形卡的硬件以进行隔行扫描。有关反交错和“顶部/底部优先”选项的一般信息,请阅读手册中相应的文章“反交错”。
源监视器中的比较图像用于编辑媒体池中的效果:
如果激活此选项,则切换到“媒体池”效果时将自动激活“选定对象无效果”比较模式,退出此模式时将自动禁用。这用于比较原始图像和编辑的图像。如果禁用此选项,将禁止自动执行。

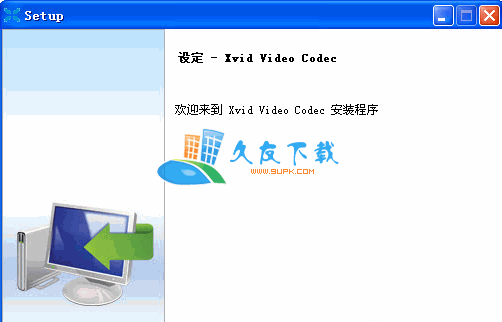
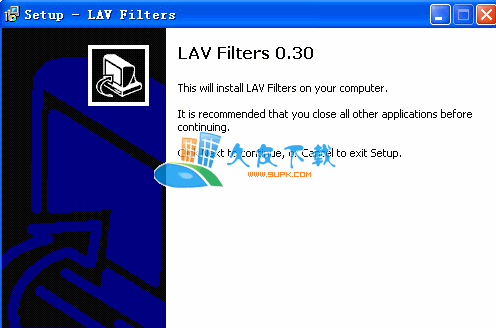
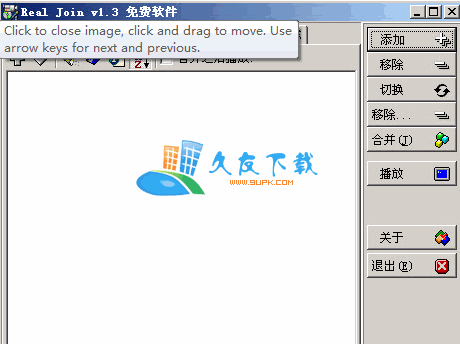


 天天外卖365 4.1安卓版
天天外卖365 4.1安卓版 村急送外卖
村急送外卖 彩虹外卖
彩虹外卖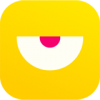 竹际外卖
竹际外卖 咫尺外卖
咫尺外卖 搜点外卖
搜点外卖 外卖是不可能迟到的
外卖是不可能迟到的 最外卖
最外卖 外卖是一定要送到的
外卖是一定要送到的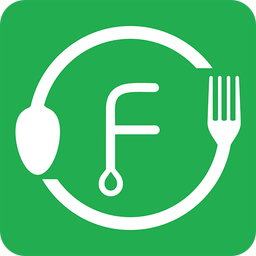 春风外卖
春风外卖 微联外卖
微联外卖 百乐外卖
百乐外卖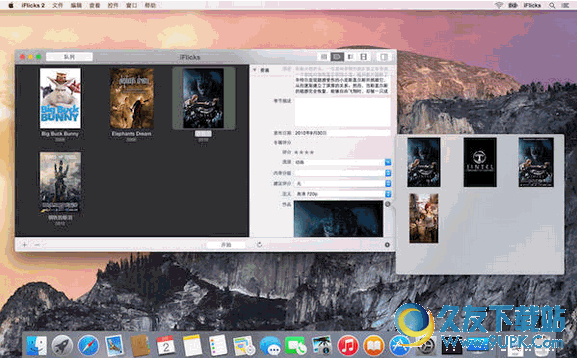 iFlicks mac版是一款非常专业的视频汇总软件,可以帮助用户将电脑上的视频文件快速的转换成支持iTunes、iPhone、iPod、Apple TV等格式,从而能够在这些移动设备中进行播放。
介绍:
iFlicks提供紧密集成到iTunes。最...
iFlicks mac版是一款非常专业的视频汇总软件,可以帮助用户将电脑上的视频文件快速的转换成支持iTunes、iPhone、iPod、Apple TV等格式,从而能够在这些移动设备中进行播放。
介绍:
iFlicks提供紧密集成到iTunes。最...  火猫直播精灵TV是一个最近才兴起的游戏直播平台,虽然知名度不怎么高,但是还是有不少用户在使用的火猫直播精灵是其官方为主播们开发的一款辅助工具,可以让主播在游戏中看到观众的弹幕,这样方便与观众互动,支持dota2...
火猫直播精灵TV是一个最近才兴起的游戏直播平台,虽然知名度不怎么高,但是还是有不少用户在使用的火猫直播精灵是其官方为主播们开发的一款辅助工具,可以让主播在游戏中看到观众的弹幕,这样方便与观众互动,支持dota2... 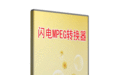 闪电iPad视频转换器是一款功能强大的iPad视频转换器。它除了可转换RM、RMVB、VOB、DAT、DVD、VCD、SVCD、WMV、ASF、FLV、MKV、MOV、QT、MPEG、AVI、MP4、3GP等常见视频格式,对于不常见的HD高清视频如MTS、MOD、TS、M2T...
闪电iPad视频转换器是一款功能强大的iPad视频转换器。它除了可转换RM、RMVB、VOB、DAT、DVD、VCD、SVCD、WMV、ASF、FLV、MKV、MOV、QT、MPEG、AVI、MP4、3GP等常见视频格式,对于不常见的HD高清视频如MTS、MOD、TS、M2T... 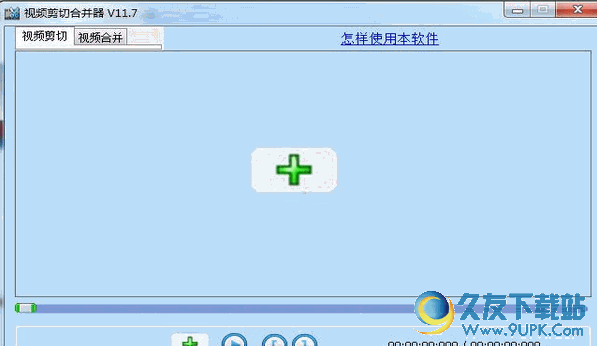 MP4剪辑器是一款好用又实用的视频剪切合并工具。它拥有简约清爽的界面,完善多样的功能,以及那最快的剪切速度,可支持多种视频格式的剪切,有需要的朋友可以自行下载。
介绍:
MP4剪辑器是一款目前剪切视频速度最快,...
MP4剪辑器是一款好用又实用的视频剪切合并工具。它拥有简约清爽的界面,完善多样的功能,以及那最快的剪切速度,可支持多种视频格式的剪切,有需要的朋友可以自行下载。
介绍:
MP4剪辑器是一款目前剪切视频速度最快,...  摄像头录像大师是一款可以在XP和VISTA下使用电脑摄像头录制录像,并刻录VCD、DVD的软件,率先实现对xp sp3 和 vista下无驱摄像头的完美支持,各大下载站下载量累计超过50万。
一段孩子呀呀说语的影像,一段十岁生日...
摄像头录像大师是一款可以在XP和VISTA下使用电脑摄像头录制录像,并刻录VCD、DVD的软件,率先实现对xp sp3 和 vista下无驱摄像头的完美支持,各大下载站下载量累计超过50万。
一段孩子呀呀说语的影像,一段十岁生日...  QQ2017
QQ2017 微信电脑版
微信电脑版 阿里旺旺
阿里旺旺 搜狗拼音
搜狗拼音 百度拼音
百度拼音 极品五笔
极品五笔 百度杀毒
百度杀毒 360杀毒
360杀毒 360安全卫士
360安全卫士 谷歌浏览器
谷歌浏览器 360浏览器
360浏览器 搜狗浏览器
搜狗浏览器 迅雷9
迅雷9 IDM下载器
IDM下载器 维棠flv
维棠flv 微软运行库
微软运行库 Winrar压缩
Winrar压缩 驱动精灵
驱动精灵