Free Video Cutter Expert是一款让用户能够轻松进行视频文件切割的软件。想把视频切成一个或多个片段久友下载站小编推荐Free Video Cutter Expert。该程序完全免费使用。用户可以使用它删除视频中不需要的部分,包括视频文件中的预告片和广告。整个操作过程非常简单。用户还可以使用此工具来保存您的内容。需要处理的视频文件分为相等的部分,还可以按时间进行划分。它支持几乎所有流行的视频格式,最常见的是mp4、3GP,SWF,VOB等;该程序的新版本还具有视频预览功能,可以直接打开已处理的文件以进一步了解处理缺陷并方便及时进行修改。同时,它还为用户提供情节提要设置以及淡入和淡出功能;需要它的用户可以下载体验。
使用教程:
Free Video Cutter Expert非常易于使用。只需遵循以下六个简单步骤。
步骤1选择输入的视频文件
首先,通过按“打开视频”按钮选择输入的视频文件,或者您可以将视频文件从Windows资源管理器拖放到主屏幕。
步骤2-指定切割的起点和终点
借助Free Video Cutter Expert,您可以以毫秒为单位指定视频片段的开始和结束。
要设置开始位置,请按工具栏上的播放按钮,然后播放视频。然后,当视频位于所需位置时,按工具栏上的“设置剪辑开始”按钮。当视频在结束位置时,按“设置剪辑结束”按钮设置视频剪辑的结束点。
内置视频播放器栏上的浅蓝色按钮显示视频的位置。
当然,您也可以暂停视频,然后拖动淡蓝色的手柄,然后按“设置剪辑开始”或“设置剪辑结束”按钮来设置所需的视频剪辑开始和结束。
或者,您可以在“位置”(Position)文本框中输入开始或结束位置的时间值位置,然后按“设置剪辑开始”或“设置剪辑结束”按钮。
指定视频剪辑起点的另一种方法是将黄色左手柄拖到所需位置。
指定
视频剪辑的终点,将右侧的黄色手柄拖动到所需位置。
您可以在窗口预览窗口下方的视频片段详细信息框的文本框中看到起点和终点的确切时间位置以及视频片段的持续时间。
您还可以看到所选位置的视频帧,但是,当然,如果要播放视频,则必须先暂停或停止。您可以在视频片段详细信息框左侧的起始位置看到该视频片段
的缩略图。
要更准确地设置起点或终点,可以按视频预览窗口底部的箭头按钮,也可以通过按写箭头左侧的时间值来移动起点或终点。例如,如果要将起始位置向左移动0.1秒(100毫秒),只需按“ 0.1秒”标签旁边的向左箭头按钮。要将其向左移动1秒钟,只需按下“ 1秒”按钮旁边的向左箭头按钮。
另外,如果您知道起点或终点的确切时间位置,只需在视频片段详细信息框的“开始”或“结束”文本框中输入时间值,然后按Enter。
如果已设置开始位置,并且知道视频剪辑的确切预期持续时间,则只需在“持续时间”文本框中输入持续时间,然后按Enter。
这样,无需指定终点,而是根据持续时间自动设置终点。
步骤3(可选)-添加更多视频片段
此步骤是可选的。如果要将视频剪切为多个剪辑,请按工具栏上的“添加剪辑”按钮。
要删除视频剪辑,请按“删除剪辑”按钮。
例如,如果视频中有多个应剪切广告的位置,则应创建多个视频剪辑。
您可以将视频片段合并为一个视频,也可以创建单独的视频片段。只需选择“添加剪辑”复选框,即可将视频剪辑添加到视频中。
要设置活动的视频片段,只需按视频片段的详细信息框,它将变为黄色。
要仅预览活动的视频剪辑,请按视频剪辑详细信息框右侧的“播放剪辑”按钮。
第4步-预览视频输出
设置视频剪辑的起点和终点之后,按工具栏上的“播放预览”按钮以预览视频输出。
步骤5:设置输出文件夹和输出视频格式
然后指定视频输出文件夹。您可以将其设置为与视频文件夹相同。然后,将创建一个与原始视频同名的新视频,但其结尾为“ .clipped”。或者,您可以通过按“浏览输出文件夹”按钮来指定另一个特定的视频输出文件夹。
要打开输出文件夹,只需按下“打开输出文件夹”按钮。
之后,您必须指定输出视频的视频格式。您可以保留与原始视频相同的视频格式,也可以将视频转换为另一种格式。
支几乎所有流行的视频格式,例如MP4,WMV,FLV,AVI,MPEG,MOV,MKV,3GP,SWF和VOB。
第6步-剪切视频
最后,按工具栏上的“剪切视频”按钮开始剪切过程。
您可以看到切割过程的进度和经过的时间,并且可以通过按下工具栏上的“暂停切割”或“停止切割”按钮来暂停或停止切割过程。
为了加快视频编辑过程,只需将线程优先级设置为更高的值。这可以从“文件”菜单中完成。为了节省视频编辑过程中的计算机资源,只需降低线程优先级即可。
剪切视频后,默认情况下,Windows资源管理器将打开并选择视频输出文件。从“文件”菜单中的“完成时”,您还可以指定自动关闭,休眠,休眠和退出应用程序e。 。
包含和排除模式
通过选择“包含模式”,您必须指定视频的哪些部分要包括在输出中。另一方面,通过选择“排除模式”,您将必须指定要从输出中排除的部分。
如何将视频分成相等的部分
要将视频分成相等的部分,请按工具栏上的“拆分为多个部分”按钮。然后选择“分成相等的部分”并输入所需的部分数量。
如何按时间分割视频
要将视频分成相等的长度,请按工具栏上的“拆分为多个部分”按钮。然后选择“按时间分割”并为每个声部输入所需的时间长度。
如何在片段上应用淡入和淡出效果
要在片段上应用淡入和淡出效果,请选中屏幕底部的“淡入/淡出”复选框。然后将出现一个新屏幕,您可以在其中输入淡入或淡出效果的时间长度(以秒为单位)。此外,如果将视频切成多个部分,则可以指定将效果应用于整个视频片段还是单独应用于每个片段。
放大图总和中的框架
玛丽
您还可以扩大情节提要的框架。 只需右键单击情节提要的框架,然后选择“缩放到框架”即可。 然后,情节提要将放大框架中。 右键单击框架,然后再次选择“缩放到框架”,可以更详细地放大同一框架。
如何加快转换过程或如何节省计算机资源
您可以将Free Video Cutter Expert应用程序的线程优先级从“实时”设置为“空闲”,以加快切割过程或节省计算机资源。 在文件”菜单上检查所需的线程优先级。
切割过程完成后如何自动关闭,睡眠,睡眠,退出等
为了自动关闭计算机或使其进入休眠状态,请退出应用程序,然后选择屏幕右下角的复选框,并在转换完成后选择所需的操作。
安装步骤:
1.用户可以单击此网站上提供的下载路径来下载相应的程序安装包
2.只需要使用解压功能打开压缩包,双击主程序进行安装,弹出程序安装界面
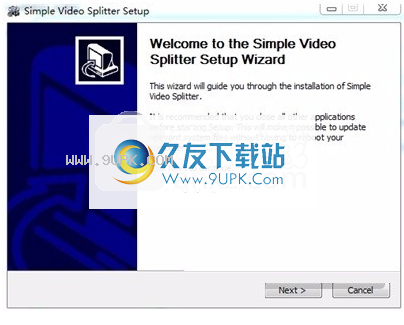
3.同意上述协议的条款,然后继续安装该应用程序,单击“同意”按钮
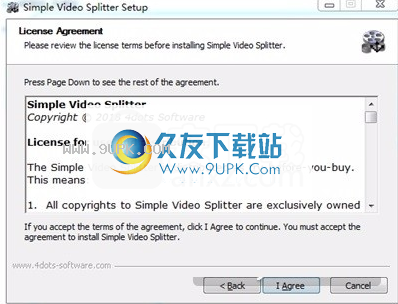
4.您可以单击浏览按钮,根据需要更改应用程序的安装路径
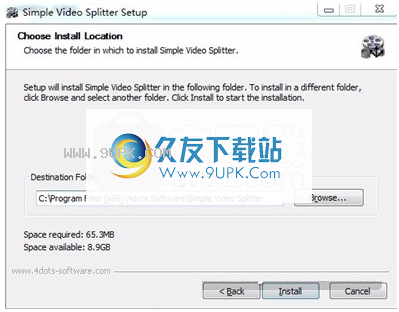
5.弹出以下界面,用户可以直接用鼠标单击下一步按钮,并根据需要安装不同的组件
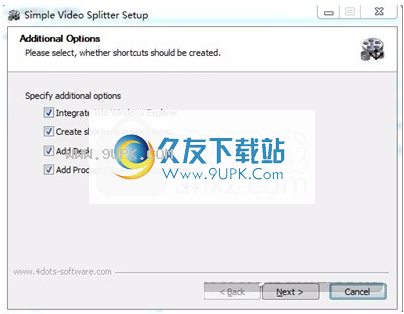
6.现在准备安装主程序,单击安装按钮开始安装
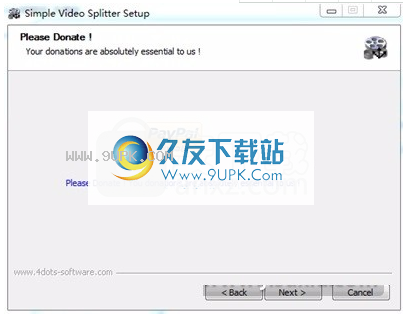
7.按提示单击“安装”,弹出程序安装完成界面,单击“完成”按钮
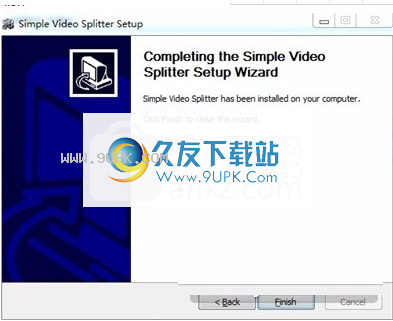
软件特色:
这是非常容易使用和快速。无需等待视频文件被导入。
只需拖放视频文件,即可轻松,准确地指定视频剪辑的开始和结束。
您还可以将输入视频文件转换为另一种格式,并且可以合并输出视频片段,
您还可以将视频切成单独的视频文件。
切割过程完成后,Free Video Cutter Expert还可以自动关闭计算机,睡眠,休眠,注销和其他功能。
并且还可以浏览输出的视频文件。
此外,您可以轻松地暂停切割过程,然后继续或再次停止它。
您还可以指定切割过程的线程优先级,以提高速度或节省资源。
该应用程序是多语言的,可以翻译成38种不同的语言。
软件功能:
将视频切成一个或多个剪辑,然后删除不需要的部分,例如预告片或广告。
将视频剪切成毫秒级的精确片段。指定要包括或排除的部分。
它是免费的且具有多种语言,带有内置的故事板和视频播放器。
支持几乎所有流行的视频格式,例如MP4,WMV,FLV,AVI,MPEG,MOV,MKV,3GP,SWF和VOB。
您可以指定要包含或排除的视频部分。
此外,视频可以容易地分成相等长度的部分,并且还可以按时间划分。
淡入和淡出效果也可以应用于每个片段或整个视频片段。
它有一个故事板和一个内置的视频播放器,
播放器可以以极高的毫秒级预览原始视频和输出文件。
免费的Video Cutter Expert还可以帮助您共享或备份大型视频文件
因为您可以将它们拆分为易于上载和存储的较小文件。

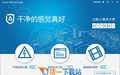
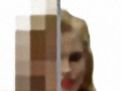
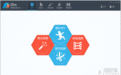


 温州银行
温州银行 泉州银行手机银行 1.3.9安卓版
泉州银行手机银行 1.3.9安卓版 东亚银行 2.0.1安卓版
东亚银行 2.0.1安卓版 天津银行
天津银行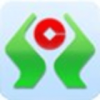 广西农村信用社手机银行 1.6.2安卓版
广西农村信用社手机银行 1.6.2安卓版 四川农信手机银行 1.6034安卓版
四川农信手机银行 1.6034安卓版 民泰银行手机银行 2.0.2安卓版
民泰银行手机银行 2.0.2安卓版 贵州农村信用社手机银行 1.7.0安卓版
贵州农村信用社手机银行 1.7.0安卓版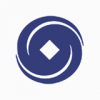 兰州银行
兰州银行 邯郸银行 3.0安卓版
邯郸银行 3.0安卓版 广东南粤银行 1.9.8安卓版
广东南粤银行 1.9.8安卓版 包商银行 2.0.2安卓版
包商银行 2.0.2安卓版 Shotcut是一款专业的视频编辑工具。界面虽然简洁但是好用的视频编辑软件 Shotcut 。Shotcut虽然目前功能不算多,但是拖拽处理视频、视频特效滤镜、GPU加速等功能还是有的,Shotcut支持数百种音频、视频格式,以及编解...
Shotcut是一款专业的视频编辑工具。界面虽然简洁但是好用的视频编辑软件 Shotcut 。Shotcut虽然目前功能不算多,但是拖拽处理视频、视频特效滤镜、GPU加速等功能还是有的,Shotcut支持数百种音频、视频格式,以及编解... 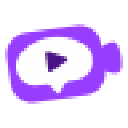 EV加密可以帮助用户对重要的视频文件进行加密处理,防止信息被泄露,还支持各种格式的视频文件,有需要的小伙伴们不要错过了。
EV加密可以帮助用户对重要的视频文件进行加密处理,防止信息被泄露,还支持各种格式的视频文件,有需要的小伙伴们不要错过了。  短视频MD5修改器可以帮助用户修改MD5值来通过一些平台的检测,有喜欢的用户不要错过了。
短视频MD5修改器可以帮助用户修改MD5值来通过一些平台的检测,有喜欢的用户不要错过了。 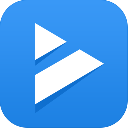 Gilisoft Video Editor支持AVI,MPEG,H 264,SWF,MOV,WMV等各种格式的视频文件。软件共三道工序,加入视频,分割和剪裁,可以在后台运行,不占用太多空间。 可以改变帧速率或文件大小,让你轻松实现分裂和切割视...
Gilisoft Video Editor支持AVI,MPEG,H 264,SWF,MOV,WMV等各种格式的视频文件。软件共三道工序,加入视频,分割和剪裁,可以在后台运行,不占用太多空间。 可以改变帧速率或文件大小,让你轻松实现分裂和切割视... 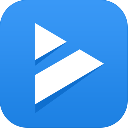 Dimo DVDmate可以帮助DVD电影爱好者备份和复制DVD、ISO、文件夹等,没有任何的质量损失,并且是以其他软件6倍的速度进行着的,喜欢的用户赶紧来久友下载站下载吧。
Dimo DVDmate可以帮助DVD电影爱好者备份和复制DVD、ISO、文件夹等,没有任何的质量损失,并且是以其他软件6倍的速度进行着的,喜欢的用户赶紧来久友下载站下载吧。  QQ2017
QQ2017 微信电脑版
微信电脑版 阿里旺旺
阿里旺旺 搜狗拼音
搜狗拼音 百度拼音
百度拼音 极品五笔
极品五笔 百度杀毒
百度杀毒 360杀毒
360杀毒 360安全卫士
360安全卫士 谷歌浏览器
谷歌浏览器 360浏览器
360浏览器 搜狗浏览器
搜狗浏览器 迅雷9
迅雷9 IDM下载器
IDM下载器 维棠flv
维棠flv 微软运行库
微软运行库 Winrar压缩
Winrar压缩 驱动精灵
驱动精灵