TeXstudio是一款专业的latex编辑器。编程人员都在使用的latex编辑器TeXstudio。LaTeX使用TeX程序和TeX的LaTeX“宏包”来排版文本文件,也就是说,它处理包含文档文本的输入文件,其中分散的命令描述了文本的格式,而LaTeX文件是纯文本。可以用任何合理的编辑器编写;它至少产生三个文件作为输出:主输出文件,它是下列文件之一:.dvi,可以称为独立于乳胶设备的文件(.dvi);对于几乎所有输出设备命令的命令,用户都可以使用xdvi(直接显示),dvips(转换为PostScript)或dvipdfmx(转换为PDF)等程序查看此类文件(.dvi)以输出LaTeX。 ; .pdf,可以称为pdflatex便携式文档格式(.PDF)文件。通常,这是一个自包含的文件,其中嵌入了所有字体和图像,这可能非常有用,但是通过相同的文件Production,它的输出确实比.dvi大得多。可以称为lualatex,a.PDF使用LuaTeX引擎创建文件,也可以称为xelatex,a.PDF使用XeTe X引擎创建文件,还有许多其他不常见的LaTeX(和TeX)变体可以生成HTML,XML和其他内容;成绩单或.LOG包含摘要信息和有关在输入文件File,辅助文件或.aux文件中发现的任何错误的诊断信息; LaTeX本身使用它来处理诸如交叉引用之类的事情。功能强大且实用,需要它的用户可以下载体验。
软件特色:
1.更多自定义界面,大量替代命令快速插入按钮
2.表格栏编辑模式
3.可自定义完成,提示命令用法小窗口提示
4.根据词库的词汇建议,使用LanguageTool进行语法和语法检查
5.检查引用项目,包括对图形和表格标签的引用。
6.很多预览功能,例如内联公式渲染预览,将鼠标悬停到\ includegraphics语句以查看图片等。
7.滚动编辑区域和预览区域的链接
使用说明:
开始和结束
最小输入文件如下:

该类是LaTeX的有效文档类。有关本地可用的各种文档类别的详细信息,请参阅文档类别。
您可以\ documentclass在\ begin {document}命令和命令之间包含其他LaTeX命令(此区域称为preamble)。
文件类别
使用以下命令定义给定文档的类:
\ Documentclass [选项] {class}
\ documentclass命令必须是LaTeX源文件中的第一个命令。
内置的LaTeX文档类名称(许多其他文档类可以用作加载项;请参见概述):
文章报告信幻灯片
标准选项如下所述。
件选项
您可以在方括号中为\ documentclass指定所谓的全局选项或类选项,以照常包围它们的命令。要指定多个选项,请用逗号分隔它们:
\ Documentclass [option1,option2,...] {class}
以下是标准选项的列表。
除幻灯片外,所有标准类均接受以下选项来选择字体大小(默认为10pt):
10月11日12pt 12pt
有标准类别均接受以下选项来选择纸张尺寸(默认情况下为letterpaper):
A4paper A5paper B5paper Executivepaper Legalpaper信纸
其他其他选择:
最终稿
用大黑盒标记/不要标记过度填充的盒;默认是最终的。
Fleqn
将显示的公式向左冲洗;默认为居中。
景观
选择水平格式;默认为纵向。
莱克诺
将方程式编号放在方程式的左侧;默认为右侧。
Openbib
使用“开放式”书目格式。
题页,无标题页
指定标题页面是否分开;默认值取决于类。
幻灯片放映不提供以下选项:
单栏
双柱
一两列排版;默认值为onecolumn。
一边
双面
选择单面或双面布局;默认值是side(书本课除外)。
\ evensidemargin(\奇数边距参数确定在偶数(奇数)编号的页面的左边和文本的左边距之间的页面距离。默认值随纸张尺寸以及是否选择一个或两个侧面布局而变化。打印的文本居中并用于两面,\奇数边距是\ paperwidth和\ textwidth之间的差额的40%,其余的\ evensidemargin。
开放权
Openany
确定该章是否应该从正确的页面开始;默认值为openright book。
幻灯片课程为时钟提供了一个选项,可以在每个音符的底部打印时间。
其他软件包的加载如下:
\ Usepackage [选项] {pkg}
要指定多个pkg,可以使用逗号分隔它们,或使用多个\ usepackage命令。
\ Documentclass命令给出的选定文档类未知的任何选项将传递给已加载的包\ usepackage。
5种字体
选择字体的两个重要方面是指定大小和样式。此处描述了用于执行此操作的LaTeX命令。
•字体样式:选择罗马,斜体等。
•字体大小:选择磅值。
•低级字体命令:选择代码,系列,系列,形状。
字体样式
LaTeX支持以下类型的样式命令。
第组命令通常与参数一起使用,例如\ textit {italic text}。在下表中,括号中的相应命令是“声明形式”,该形式不带参数。声明表单的范围将一直持续到下一个键入样式命令或当前组的末尾。
这些命令以参数形式和声明形式都是累积的。例如,您可以说是\ sffamily \ bfseries或\ bfseries \ sffamily来获得粗体无衬线。
您也可以使用声明的环境表单。例如,\开始{ttfamily} ... \结束{ttfamily}。
此外,命令\ mathversion {bold}可用于在公式中切换为粗体字母和符号。 \ mathversion {正常}恢复默认值。
最后,此命令wi
ll排版所谓的“旧样式”数字,其高度和深度(有时为宽度)与标准“衬砌”数字不同。 LaTeX的默认字体支持此功能,并将对此予以尊重(但其他样式不支持; Computer Modern中没有斜体的旧数字)。其他许多字体也都有旧式的数字。有时必须加载软件包,有时会提供软件包选项以使它们成为默认软件包。
LaTeX还提供以下命令,这些命令无条件地切换到给定的样式,该样式不是累积的。此外,它们的用法与以上命令不同:不会。这是两件事。 {\ cmd ...} \ cmd {...}
有人认为无条件的字体切换命令,例如\ tt已经过时,只有\ texttt应该使用累积命令()。我(卡尔)不同意。当无条件字体切换恰好是获得所需输出所需要的时,就存在一种完全合理的情况。有关示例,请参见描述。两组命令都有其位置。
字体大小
LaTeX支持以下标准类型的size命令。该表显示了命令名称和相应的实际字体大小(以磅为单位)10PT','11磅','和'12磅'是文档大小选项
命令10pt11pt12pt
\小五66
\ Scriptsize788
\ Footnotesize8910
\ Small91010.95
\ Normalsize(默认)1010.9512
\大121214.4
\ Large14.414.417.28
\ LARGE17.2817.2820.74
\ Huge20.7420.7424.88
\ Huge24.8824.8824.88
此处列出的命令是“声明形式”。声明表单的范围将一直持续到下一个键入样式命令或当前组的末尾。您也可以使用这些命令的环境形式。例如,\开始{tiny} ... \结束{tiny}。
级字体命令
这些命令主要由宏和程序包编写器使用。此处列出的命令只是可用命令的一部分。
\ Fontencoding {enc}
选择字体编码。有效代码包括OT1和T1。
\ Fontfamily {family}
选择字体系列。有效的家庭包括:
计算机现代罗马的CMR
Cmss
电脑现代无衬线
计算机现代打字机的cmt
还有许多其他。
\ Fontseries {系列}
选择字体系列。有效系列包括:
M中(正常)
B粗体
C简明
BC大胆的凝聚力
Bx大胆扩展
和各种其他组合。
\ Fontshape {shape}
选择字体形状。有效形状为:
勃起(正常)
斜体
斜(倾斜)
Sc小帽子
UI直立斜体
奥尔大纲
后两种形状不适用于大多数字体系列。
\Fontsize {size} {skip}
设置字体大小。第一个参数是要切换到的字体大小,第二个参数是要使用的行距;这存储在名为\ baselineskip的参数中。这两个参数的单位默认为pt。 \ BaselineskipComputer Modern字体的默认值是1.2倍\ fontsize。
\ Baselinestretch当类型大小改变时,行距也乘以参数值;默认值为1。但是,如果您不幸生成了此文件,则对文档进行“双倍间隔”的最佳方法是使用setspace包;
\ Linespread {factor}
等效的,因此必须遵循以产生任何效果。最好如上所述在序言中指定或使用该程序包。 \ renewcommand {\ baselinestretch} {factor} \ selectfontsetspace
通过调用上述字体命令进行的更改在调用\ selectfont之前不会生效。
\ Usefont {enc} {family} {series} {shape}
也称为具有指定参数的\ fontencoding,\ fontfamily,\ fontseries和\ fontshape,后跟\ selectfont。
双柱
要:
\ Twocolumn [text1col]
\ twocolumn语句开始一个新页面并产生两列输出。如果存在可选的text1col参数,则在开始两列排版之前,将以单列模式进行排版。
这些参数控制输出的两列中的布局:
\专栏
列之间的距离(默认为35pt)。
\专栏
列之间的规则宽度;默认值为0pt,因此没有规则。
\ 列宽
当前列的宽度;这与单列文本的\ textwidth相同。
这些参数控制输出的两列中的浮动行为:
\ Dbltopfraction
可能占据两列页面顶部的最大浮点数分数。默认值为“ 0.7”,可以将其有效地重新定义为(例如)“ 0.9”,以避免如此快速地浮动页面。
\ Dblfloatpagefraction
对于双列浮页,浮点数必须占用的最小浮点数。默认值为“ 0.5”。
\ Dblfloatsep
两列浮动页面的顶部和底部浮动之间的距离。对于“ 10PT”,默认值为“ 12pt加2pt减去2pt”,对于“ 12 pt”,默认为“ 11pt'file” 14pt加2pt减去4pt'。
\ Dbltextfloatsep
页面顶部或底部的多列浮点数与正文之间的距离。默认值为“ 20pt plus2pt减去4pt”。
页面布局参数
\头高
装有行驶头的箱子的高度。默认值是“ 30pt”,除了在书本类中,它随类型大小而变化。
\ Headsep
标题行底部和正文顶部之间的垂直距离。默认值是“ 25pt”,除了在书本类中,它随类型大小而变化。
脚跳
从最后一行文本的基线到页脚基线的距离。默认值是“ 30pt”,除了在书本类中,它随类型大小而变化。
\ 行宽
每条嵌套的当前行的宽度按列表减小,具体来说,它小于\ leftmargin和\ rightmargin传递的\ textwidth的总和。默认值取决于字体大小,纸张宽度,双列模式等。对于文章“”中的10PT文档,其设置为“ 345pt”;在双列模式下,它变为“ 229.5pt”。
\ Textheight
页面正文的正常垂直高度;对于“文章或报告”中的文档10PT,默认值设置为“ 43 \基线跳过”;默认值随字体大小,文档类别等而变化。因为是本书,所以它是“ 41 \ baselineskip”。对于“ 11磅”,它是“ 38 \基线跳过”和“ 12磅”,“ 36 \基线跳过”。
\文字宽度
整个页面主体的整个水平宽度;默认值与通常的不同。对于文章或报告文件,在“ 10PT”中为“ 345pt”,在“ 11磅”中为“ 360pt”,在“ 12磅”中为390pt。对于书籍文件,在“ 10PT”时为“ 4.5英寸”,在“ 11磅”或“ 12磅”时为“和5英寸”。
在多列输出中,\ textwidth保留整个页面正文的宽度\ columnwidth,但保留一列的宽度
在列表中,\ textwidth保留整个页面正文的宽度\ columnwidth(和整个列的宽度),并且\ linewidth嵌套列表的宽度可以减小。
小型设备或\ parbox中,所有与宽度相关的参数均设置为指定的宽度,并在最小页面或末尾返回到正常值\ parbox。
对于c
ompleteness:\ hsize是将文本分为几行时使用的原始TeX参数。普通LaTeX文档中不应使用它。
\ Topmargin
TeX页面顶部(默认情况下距离纸张顶部1英寸)和标题顶部之间的间隔。默认值是根据许多其他参数计算得出的:\ paprheight-2in- \ headheight- \ headsep- \ textheight- \ footskip,然后除以2。
\ Topskip
页面正文顶部与文本第一行基线之间的最小距离。对于标准小节,默认值与字体大小相同,例如,“ 10PT”在“ 10PT”中。
切片
segmentation命令提供了一种将文本结构化为单位的方法:
\零件
\ 章节
(仅限报告和书籍课程)
\ 部分
\小节
\小节
\款
\项
所有切片命令均采用相同的通用形式,例如,
\第[toctitle]章{title}
除了在文本中提供标题外,章节标题还可以出现在其他两个地方:
页面顶部的运行标题。
您可能不想在这些位置使用与正文相同的文本。为了解决此问题,sectioning命令具有可选参数toctitle。给定时,它指定其他位置的文本
此外,所有切片命令均具有* -forms打印标题,但不包含数字,也不在目录中输入。例如:
\ Part * {}前言
\ appendix命令更改了节元素编号的方式。 \ appendix命令本身不会生成文本,也不会影响零件号。正常使用此命令类似
\标签{key}
\ Label在普通文本中显示的命令指定了键的当前段单位编号;出现在编号环境中的一个将数字分配给密钥。
键名可以是字母,数字或标点符号的任何序列。区分大小写字母。
为避免意外地创建两个具有相同名称的标签,通常使用以冒号或句号加前缀或后缀分隔的标签。一些常用的前缀:ch
对于第二章
较低级别的分区命令
数字标签
对于表eq
对于方程式
因此,图形的标签看起来像无花果:snark或fig.snark。
\ Pageref {key}
摘要:
\ Pageref {key}
'S \ pageref {key}命令产生相应的文本\ label {key}命令出现的页码。

数字是不属于普通文本的对象,而是“浮动”到方便位置(例如页面顶部)的对象。数字不会在两页之间分开。
在双列中排版时,星号形式将生成全角图形(跨两列)。
可选参数[placement]确定LaTeX将尝试在何处放置图形。 LaTeX有四个浮动的地方:
(顶部)-在文本页面的顶部。
(底部)-文本页面的底部。但是,b不允许数字*对双列输出使用全角浮点数()。要改善这一点,请使用stfloats或dblfloatfix软件包,
(此处)-数字环境出现在文本中的位置。但是,这本身是不允许的。 t是自动添加的。
要绝对强制数字显示为“此处”,您可以\ usepackage {float}使用其定义的说明符。为了进一步讨论,
(浮动页面)-在单独的浮动页面上,这是不包含文本而仅浮动的页面。
除上述之一外,还使用;仅对于此浮动,LaTeX忽略了对可能浮动的数量以及页面上浮动和非浮动文本的相对数量的限制。 !!说明符并不意味着“在此浮动”;抬头。
标准报告和文章类别使用tbp的默认位置。
图片的主体由您想要的任何文本,LaTeX命令等组成。
\ caption命令指定图形的标题文本。标题默认编号。如果loftitle存在,请在图表列表中使用它而不是文本。
与浮点和非浮点文本占用的页面分数有关的参数:
页面的最大部分被底部的浮点数占据;默认值为“ 0.3”。
浮页分数
浮点数必须占据最小的浮动页面部分;默认值为“ 0.5”。
\ Textfraction
必须是文字页面的最低分数;如果浮点数占用太多空间以保存太多文本,则该浮点数将移至其他页面。默认值为“ 0.2”。
\ Topfraction
浮动前页面顶部可能占据的最高分;默认值为“ 0.7”。
与浮点周围的垂直空间有关的参数:
\ Floatsep
页面顶部或底部的浮点之间的间隔;默认值为“ 12pt加2pt减去2pt”。
\ Intextsep
水疗中心
ce在主文本中间的上方和下方浮动;对于“ 10PT”,默认为“ 12pt加2pt减去2pt”,对于“ 12 pt”,默认为“ 11 pt'样式” 14pt加上4pt减去4pt'。
\ Textfloatsep
页面顶部(底部)的最后一个(第一个)浮点之间的间隔;默认值为“ 20pt plus2pt减去4pt”。
与页面上的浮点数相关的参数:
\底号
文本页面底部可以显示的最大浮点数;默认值为1。
\ Topnumber
可以在文本页面顶部显示的最大浮点数;默认值为2。
\ 总数
文本页面上可以显示的最大浮点数;默认值为3。
TeX FAQ的主要条目与float标签= float有关。
软件功能:
支持txs:// view-pdf-internal中的可选文件名参数
新选项:高级编辑器->结构面板(“在注释中显示元素”,“在\ end {document}外部标记结构元素”和“在附录中标记结构元素”)
新选项:鼠标滚轮缩放还可以控制日志编辑器(Paul Silva补丁)
新选项:围嘴文件编码
新选项:现在可以扩展一些GUI元素(以获得更好的高分辨率显示支持)
用户定义的图标现在是可移植的:如果可能,图标路径相对于设置目录或应用程序目录存储
改进与PDF的同步:如果突出显示的区域已经可见,请不要将PDF滚动到页面顶部
支持\ DeclareRobustCommand的命令检测
持久性存储预览面板的健身和中心选项
更多支持表格自动格式化的环境
使用pdflatex和嵌入式查看器进行区域预览(在选项中激活)
搜索/区域预览范围,以获得更一致的视觉效果
PDF可以灰度显示(作为灰度打印的预览)
携式版本使用字典的相对路径,因此无论便携式版本的当前位置如何,它们都保持有效
使用pdflatex和嵌入式查看器进行区域预览(在选项中激活)
PDF可以灰度显示(作为灰度打印的预览)
改进的输入法支持
便携式版本使用字典的相对路径,因此无论便携式版本的当前位置如何,它们都保持有效
用户标签可以使用Java脚本来操作当前文档。通过直接光标处理完成操作。如果您需要其他功能,请随时打开功能请求。
解决了Mac上的一些性能问题。仍不完美,但在Mac上感觉应该快得多。
您可以使用鼠标悬停在表达式限制上以预览数学结构($,开始{equation},...)
可定制的工具栏
Math / Latex-Menus乳胶表达式可以更改为用户的首选版本。
改进了对所有打开文档的全局搜索
通过svn支持透明版本的文本文档
键入时会更新结构视图和自定义命令完成字符
结构视图某些方面的颜色,例如附录的一部分或缺少包含文件
安装步骤:
1.浏览此处,需要的用户可以单击本网站提供的下载路径下载相应的程序安装包
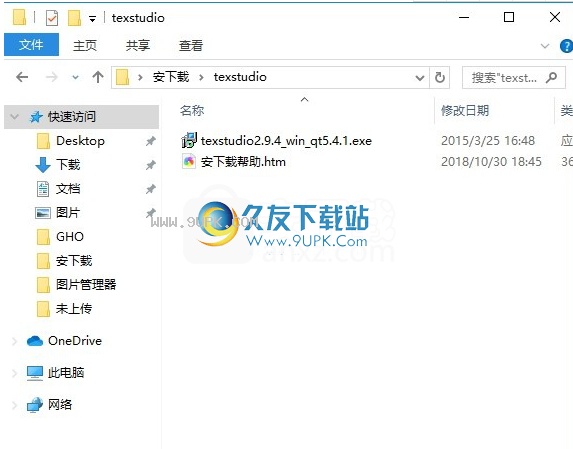
2.通过解压缩功能打开压缩包,找到主程序,双击主程序进行安装,单击下一步

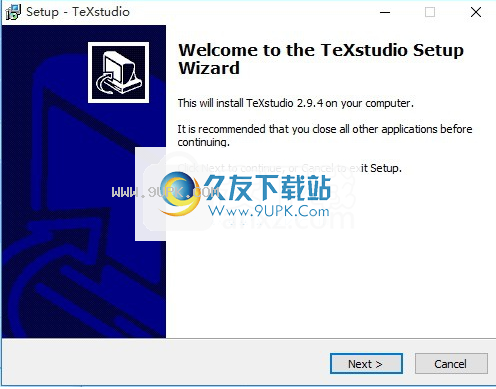
3.用户可以点击点击浏览按钮,根据需要更改应用程序的安装路径
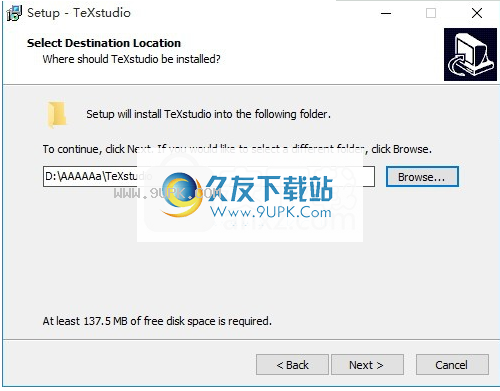
4.快捷键选择可以根据需要选择,也可以选择不创建
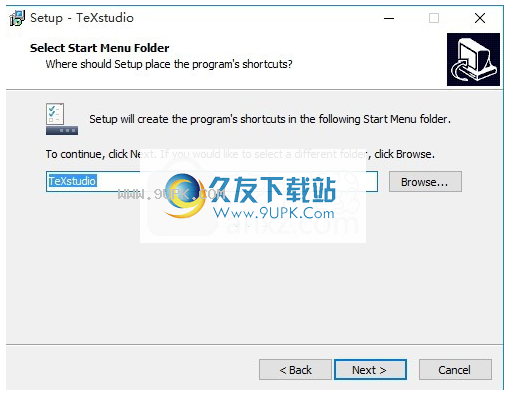
5.快捷键选择可以根据需要选择,也可以选择不创建
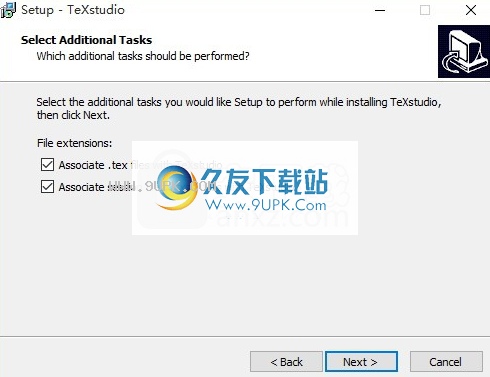
6.等待应用程序安装进度栏加载,需要等待一段时间
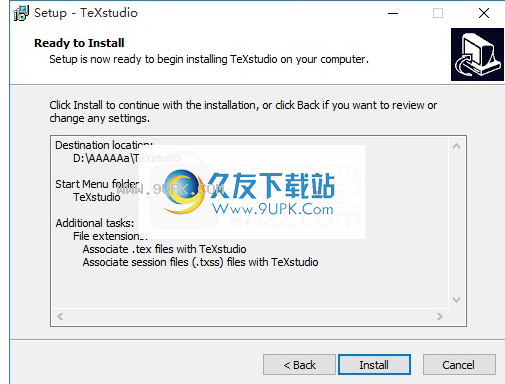
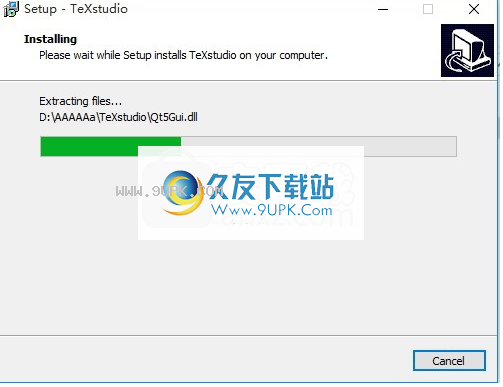
7.按提示单击“安装”,弹出程序安装完成界面,单击“完成”按钮
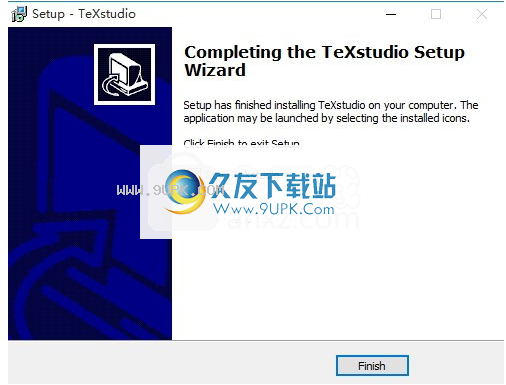

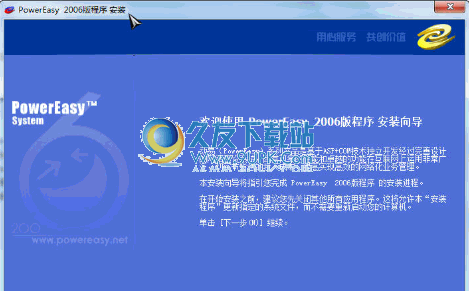
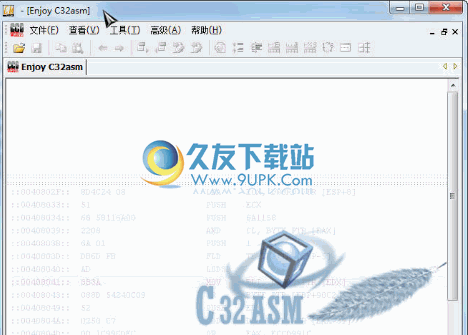



 雷神战纪(BT送充狂爆打金)
雷神战纪(BT送充狂爆打金) 战地冲突(BT魂环打金)
战地冲突(BT魂环打金) 梦幻传奇(BT新春合击打金)
梦幻传奇(BT新春合击打金) 最强战兵(BT零氪打金版)
最强战兵(BT零氪打金版)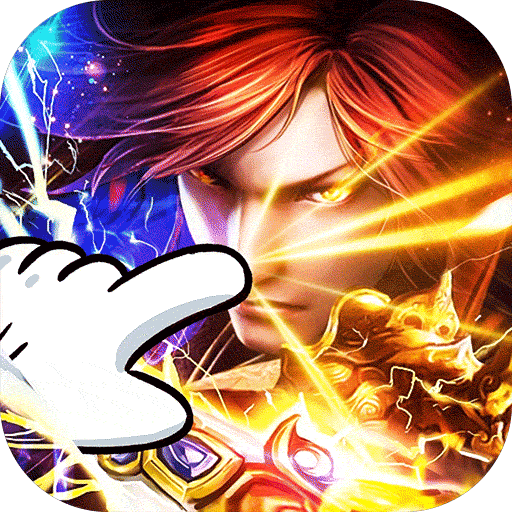 女巫之刃(打金全靠砍)
女巫之刃(打金全靠砍) 魔狩战纪(BT江湖送充爽打金)
魔狩战纪(BT江湖送充爽打金) 战神霸域(BT网管狂飙打金)
战神霸域(BT网管狂飙打金) 倾世奇缘(BT真交易无限打金)
倾世奇缘(BT真交易无限打金) 战地冲突(超攻速打金)
战地冲突(超攻速打金) 烈火战神(BT打金赚真充)
烈火战神(BT打金赚真充) 屠龙世界(BT全民打金)
屠龙世界(BT全民打金) 名扬沙城(BT全民打金)
名扬沙城(BT全民打金) UliPad是一个基于wxPython的文本编辑器。它具有跨平台、Unicode支持、语法高亮、支持Python、C/C++、html、纯文本等功能。它支持使用mixin,你可以编写自己的mixin、插件或者简单的脚本,这些可以很容易无缝集成UliPad...
UliPad是一个基于wxPython的文本编辑器。它具有跨平台、Unicode支持、语法高亮、支持Python、C/C++、html、纯文本等功能。它支持使用mixin,你可以编写自己的mixin、插件或者简单的脚本,这些可以很容易无缝集成UliPad...  FCKeditor是专门使用在网页上属于开放源代码的所见即所得文字编辑器,同时FCKeditor相容于绝大部分的网页浏览器,像是 : Internet Explorer 5.5+ (Windows)、Mozilla Firefox 1.0+、Mozilla 1.3+ 、Netscape 7+以及Opera浏览器。
FCKeditor是专门使用在网页上属于开放源代码的所见即所得文字编辑器,同时FCKeditor相容于绝大部分的网页浏览器,像是 : Internet Explorer 5.5+ (Windows)、Mozilla Firefox 1.0+、Mozilla 1.3+ 、Netscape 7+以及Opera浏览器。
 highlight中文版是款绿色免费的多格式高亮代码着色软件。highlight中文版多用于将源码输出为语法高亮格式文件,为用户提供了将近200多种的高亮源代码,有需要的不妨下载看看。
功能介绍:
支持输出为HTML, XHTML,...
highlight中文版是款绿色免费的多格式高亮代码着色软件。highlight中文版多用于将源码输出为语法高亮格式文件,为用户提供了将近200多种的高亮源代码,有需要的不妨下载看看。
功能介绍:
支持输出为HTML, XHTML,...  Pyzo是一个免费开源的跨平台的Python IDE,它专注于交互和introspection,这使它非常适合科学计算。它为了简化和高效而设计。它由两个主要组件,编辑器和外壳(shell)组成,并使用一组可插拔工具来帮助程序员。可以使用...
Pyzo是一个免费开源的跨平台的Python IDE,它专注于交互和introspection,这使它非常适合科学计算。它为了简化和高效而设计。它由两个主要组件,编辑器和外壳(shell)组成,并使用一组可插拔工具来帮助程序员。可以使用...  VMProtect Ultimate是一款高级版的程序加壳工具,可以有效地保护你的应用程序不被反编译!与其它大部分的保护程序不同,VMProtect可修改程序的源代码,并且可将被保护文件中的部分代码转化到在虚拟机上运行的程序中,...
VMProtect Ultimate是一款高级版的程序加壳工具,可以有效地保护你的应用程序不被反编译!与其它大部分的保护程序不同,VMProtect可修改程序的源代码,并且可将被保护文件中的部分代码转化到在虚拟机上运行的程序中,...  QQ2017
QQ2017 微信电脑版
微信电脑版 阿里旺旺
阿里旺旺 搜狗拼音
搜狗拼音 百度拼音
百度拼音 极品五笔
极品五笔 百度杀毒
百度杀毒 360杀毒
360杀毒 360安全卫士
360安全卫士 谷歌浏览器
谷歌浏览器 360浏览器
360浏览器 搜狗浏览器
搜狗浏览器 迅雷9
迅雷9 IDM下载器
IDM下载器 维棠flv
维棠flv 微软运行库
微软运行库 Winrar压缩
Winrar压缩 驱动精灵
驱动精灵