Gammadyne CSV Editor Pro 18是一款专门用来编辑CSV文件的软件。对于编辑处理CSV文件Gammadyne CSV Editor Pro 18是一个非常好用的软件。您可以编辑现有的CSV文件,也可以直接创建CSV表,该表具有简单直观的操作界面,并为您提供多行编辑模式,带标签的文档界面(如果列太少),将发出警告,最大减少所有列宽度,最小化所有列宽度,选择所有行,按列排序,表统计信息,撤消列创建,单元格复制模式,单元格移动模式,单元格交换模式,重复数据删除行,全局搜索/替换,各种强大的功能(如拼写检查表和修剪空白)将为您带来全面的编辑解决方案。如果需要,请快速下载!
安装方式:
1.双击安装程序以进入CSV Editor Pro安装向导,然后单击[继续]按钮。
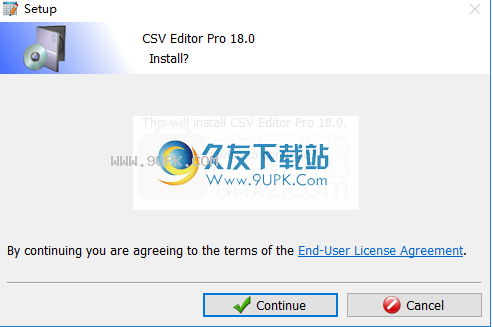
2.选择安装位置,用户可以选择默认的C:\ Program Files(x86)\ CSV Editor Pro,也可以对其进行自定义。
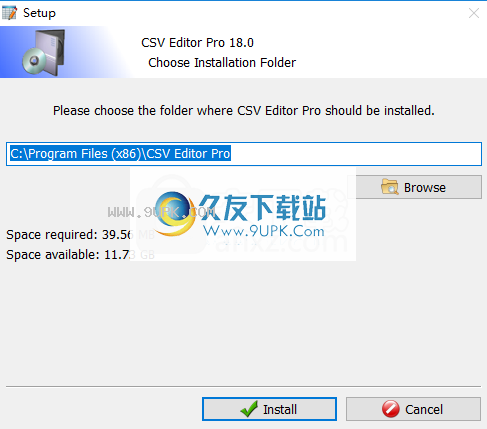
3.安装完成后,取消[启动CSV编辑器专业版]选项,然后单击[完成]结束。
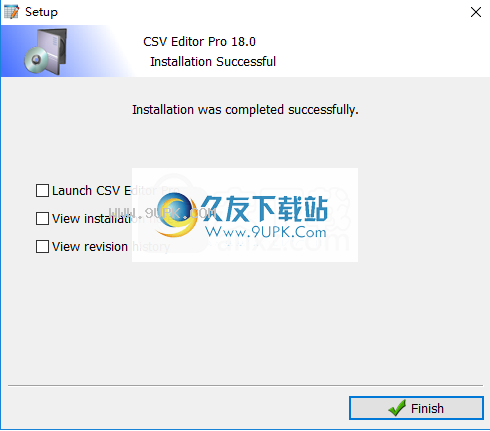
4.将破解补丁文件“ csvedit.exe”复制到软件安装目录,默认路径为C:\ Program Files(x86)\ CSV Editor Pro。

5.弹出提示,目标中包含相同名称的文件,选择[替换目标中的文件]。

6.运行CSV Editor Pro来使用它。

软件功能:
使您可以创建新的CSV文件和编辑现有文件。
您可以使用文本转语音工具,拼写检查器和宏管理器。
您可以使用搜索功能以及查找和替换功能来查看表统计信息(总行数,完全可见的行等)并将其作为TXT保存到硬盘。
如果任何数据行的字段太多或太少,则会发出警告。
您可以直接跳到损坏的行,并通过向左或向右移动单元格来修复它。
对行进行重复数据删除。
在覆盖文件之前自动创建备份。
您可以更改将字符代码映射到字形(西里尔字母,希腊字母等)的字符集。
使用说明:
打开非标准文件
像“打开文件”工具一样,这会将CSV文件加载到内存中进行编辑。但是,它允许您指定有关文件格式的一些参数。 CSV Editor Pro会尽其最大的努力来自动检测正确的参数,但是由于CSV格式较旧且标准化程度较低,因此有时可能有必要。
注意:
保存文件时,CSV Editor Pro将记住这些设置。下次,您只需要使用“打开文件”工具。 CSV编辑器Pro可以保存100个最近打开的文件。它还将记住列设置,宽度和排序。
打开文件后,可以在“文件属性”窗口中更改其设置。这将影响文件的保存方式。
CSV Editor Pro使用选项卡式文档界面。您可以同时打开多个文件。每个都将显示为工具栏下方的选项卡。
通常,首先会提示您从硬盘驱动器中选择文件。然后,将出现以下窗口:
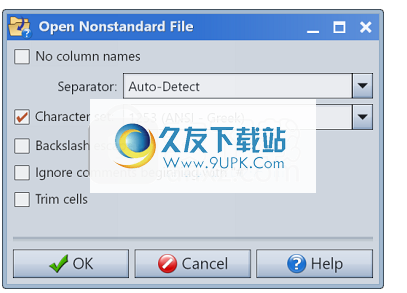
没有清单
如果选中,则CSV文件的第一行是数据,而不是列名。 CSV编辑器Pro会将列命名为“ A”,“ B”,“ C”等。
注意:
保存文件时,列名不会保存为第一行
您可以通过在“首选项”窗口中编辑“未命名列格式”字段来更改自动选择的列名称。
分频器
CSV Editor Pro几乎总是能够自动检测正确的字段分隔符。但是,如果没有,您可以在这里选择它。
字符集
如果选中,则可以选择文件中使用的字符集。这会影响非ASCII字符的外观。例如,在希腊字符集中,ASCII代码211看起来像字母sigma,但在其他字符集中的外观却有所不同。
如果选择此选项,则在编辑文件时整个Unicode字符范围将可用。但是,以后保存文件时,文件将以相同的字符集保存。某些Unicode字符可能不在字符集中。如果发生这种情况,将警告您,建议您转到“文件属性”,然后将字符集更改为支持所有Unicode字符的“ UTF-8”。完成此操作后,再次保存文件。
如果选择的字符集为UTF-8或UTF-16,则在保存文件时不会在文件的开头写入字节顺序标记,因此有必要在文件中使用“打开非标准文件”工具。未来。如果要文件以字节顺序标记开头,请转到文件属性,然后取消选中“无字节顺序标记”。
注意:
如果文件开头有UTF-8或Unicode字节顺序标记,则“字符集”字段将被禁用并忽略。
如果未选择此选项并且没有字节顺序标记,则使用“首选项”对话框中的默认字符集。如果此首选项设置为“系统默认值(8位)”,则在“选项”菜单的“字符集”子菜单中指定的字符集将用于编辑文件并将其另存为8位ASCII字符。如果依次将其设置为“(系统默认值)”,则它实际上默认为主要的System-G设置,而不是操作系统设置。但是,System-G设置本身默认为操作系统设置。您可以通过以下方式更改System-G设置:界面菜单>界面编辑器>设置>控件>字体>字符集。但是请注意,这将影响CSV Editor Pro的整个用户界面。在Windows 10上,您可以通过以下方式更改操作系统设置:转到设置>时间和语言>日期,时间和区域设置>其他日期,时间和区域设置>更改日期,时间或数字格式>管理选项卡>更改系统区域设置。但是请注意,它将影响所有应用程序。
反斜杠转义
如果选择,则反斜杠(\)被认为是转义字符。随后的字符(通常是引号或逗号)将被视为常规字符,而不是字段分隔符/定界符。反斜杠本身不会出现在单元格文本中;文件中两个连续的反斜杠将在单元格文本中显示为反斜杠。此外,还有两个特殊的转义字符:“ \ r”代表回车符,“ \ n”代表换行符。通常,它们一起用于表示换行符(“ \ r \ n”)。
注意:
Unix CSV文件通常使用反斜杠转义字符。 Excel没有。
默认情况下,“打开文件”工具不支持反斜杠转义。但是,您可以在“首选项”窗口中更改此设置。
选择此选项后,“保存文件”工具会将反斜杠字符另存为两个反斜杠。但是,它不用于转义引号和逗号。引号由两个引号表示。包含逗号的字段被引用。
忽略以“#”开头的评论
如果选择,则任何以“#”字符开头的行都将被忽略。但是,保存文件时将保留这些注释行(假定未删除其下面的行)。
修剪单元
如果选中,将从每个数据单元格的开始和结尾处修剪空格和制表符。
注意:
引用的单元格不会被修剪。
总是将带引号的引用从引用的单元格中删除。但是,如果未选择“修剪单元格”,并且在引用数据之前或之后存在空格或制表符,则这些引用将不会被删除。
这不会影响文件的保存方式。任何带有前导或尾随空格或制表符的单元格都将被引用。这使文件与修剪数据的CSV阅读器和不修剪数据的CSV阅读器都兼容。
选项菜单
“选项”菜单提供对影响CSV Editor Pro行为的大多数设置的访问。
偏好
这将打开“首选项”窗口,大多数CSV Editor Pro设置都位于该窗口中。
筛选器设定
这使您可以编辑行过滤器的设置。
自定义工具栏
这允许用户更改图标在工具栏上的显示顺序。 “自定义工具栏”窗口包含一个表。表格的每一行对应一个可以在工具栏上显示的项目。 “可见”列确定该项目是否出现在工具栏上。更改顺序
项,单击一行以将其选中,然后单击“上移”或“下移”按钮。单击“重置”按钮以恢复默认的工具栏配置。
符集
该子菜单包含一个字符集列表。字符集确定如何将非ASCII字符代码映射到字符字形。例如,代码169是在西欧映射的吗?在用日语映射时? 。
仅在以系统默认字符集打开8位CSV文件时使用此设置。否则,该表将完全支持unicode字符。具体来说,在两种情况下使用此设置:
1.使用“打开文件”工具,将“字符集”首选项设置为“系统默认值(8位)”。
2.使用“打开非标准文件”工具,取消选中“字符集”字段或将其设置为“系统默认值”。
注意:
不幸的是,无法自动检测到CSV文件的字符集。
该字符集与以UTF-8或Unicode字节顺序标记开头的CSV文件无关。
当选择“(((系统默认))”)时,它实际上默认为主要的System-G设置,而不是操作系统设置。但是,System-G设置本身默认为操作系统设置。您可以通过以下方式更改System-G设置:界面菜单>界面编辑器>设置>控件>字体>字符集。但是,请注意,这会影响整个用户界面。在Windows 10上,您可以通过以下方式更改操作系统设置:转到设置>时间和语言>日期,时间和区域设置>其他日期,时间和区域设置>更改日期,时间或数字格式>管理选项卡>更改系统区域设置。但是要知道它是否会影响所有应用程序。
复制行:无列名
果选择此选项,则在复制行时,将不复制列名,仅复制数据。粘贴到Excel中时,这很有用。如果未选中,则将同时复制列名和单元格数据。如果打算将数据粘贴回CSV Editor Pro,则应使用此选项。
显示警告
如果选择,警告列表将显示在表格下方。打开文件后,如果有警告,则自动选择此选项,如果没有警告,则自动取消选择。然后,您可以取消选中该框以隐藏警告列表。或者,单击列表底部的“隐藏”按钮。
显示工具栏
如果选中,工具栏将可见。
定宽字体
如果选择,表格数据将以固定宽度的字体显示。这意味着字符具有相同的宽度。
锁文件
如果要阻止其他应用程序和用户打开在CSV Editor Pro中打开的任何文件,请选中此框。该文件将保持锁定状态,直到关闭为止。
多行编辑模式
如果选中,则表数据将不会在表本身中进行编辑。而是在表格下方的大型编辑框中进行编辑。当单元格包含多行文本时,这是有利的。
多行编辑模式的缺点是很难在表格中浏览。箭头键和Page Up / Down键将在编辑框周围导航。要编辑另一个单元格,必须单击它。但是,您也可以在按住Alt键的同时按住箭头键移动到相邻的单元格。
切换多行编辑模式的热键是Ctrl + Enter。
带有标签的文档界面
如果选中,则CSV Editor Pro可以同时打开多个CSV文件。每个文件将在工具栏下方的栏中显示为选项卡。这是默认模式。
如果未选中
,一次只能打开一个CSV文件。但是,您可以打开CSV Editor Pro的第二个实例并在那里编辑其他文件。每个实例将是一个单独的过程,以及任务栏上的一个单独的按钮。
注意:
切换此选项需要关闭所有打开的文件。
选项卡式文档界面在Wikipedia上有更详细的描述。
如果列太少则发出警告
如果选择此选项,则打开文件时将为每一行生成警告,列数太少。正确的列数由第一行确定,该行包含列名。切换此选项不会影响当前的警告列表。您必须关闭并重新打开文件。
按字母顺序排列文件
如选中,将对“欢迎使用面板”上的“最近的CSV文件”列表进行排序。否则,他们的开盘顺序是最新的。
偏好
您可以通过从“选项”菜单中选择“首选项”(或按Alt + P)来编辑大多数CSV编辑器专业版的全局设置。该窗口如下所示:

该窗口分为三个选项卡:“表”,“文件”和“新建/打开”。以下是每个字段的说明。
删除行而不确认
如果选择,则不会提示用户确认删除线工具。该行将立即删除,不问任何问题。
隐藏索引栏
如果选择,则“索引”列(第一列,标记为“#”)将不可见。此列是综合列,不会保存到文件中。它仅用于提供信息,某些用户可能认为它没有用。但是,请注意,单击“索引”列对于选择行很有用。实际上,您可以单击并拖动以快速选择多行并移动选定的行。
复制行:忽略隐藏的列
如果选中,“复制行”工具将不会复制隐藏的列。
这不会影响“剪切行”工具;它将始终包含隐藏的列。
备用线
确定表的每隔一行是否是不同的阴影(以提高可读性)。
“默认”选项使用整个System-G用户界面的全局设置,可以在此处更改:界面菜单>界面编辑器>设置>控件>表>交替行颜色
分线器
确定每条线之间是否有一条细黑线。
“默认”选项使用整个System-G用户界面的全局设置,可以在此处更改:接口菜单>接口编辑器>设置>控件>表>行分隔符
字体大小
确定表字体相对于界面字体的大小。当使用“ Normal”选项时,该大小将等于整个System-G用户界面的全局大小,可以通过单击F11 / F12键进行调整。
未命名列格式
选择“无列名”选项时,确定如何命名列。这可以是字母或数字。
自动打开最后一个文件
如果选中,则启动CSV Editor Pro时,它将自动重新打开最后打开的CSV文件。
记录文件历史
如果选择,最近打开的CSV文件列表将显示在“文件”菜单的底部。如果您从菜单中选择这些文件之一,它将被打开。
检测外部变化
如果选中,则CSV Editor Pro返回到前景时(在另一个窗口位于前景后面之后),它将检查另一个应用程序是否更改了当前打开的CSV文件。如果文件已更改,将通知用户该事实,并询问他们是否希望重新打开更改的文件。
字幕完整路径
窗口标题显示当前打开的CSV文件的名称。如果选择“字幕的完整路径”,则还将显示文件(驱动器和文件夹)的路径。
建立备份
如果选择此选项,则将在覆盖前备份CSV文件。要还原备份,请从“文件”菜单中选择“还原备份”。
隐藏选项卡上的扩展名
如果选中,则选项卡将显示文档文件名,不带扩展名。
选项卡名称省略号
当文件名太长而无法在选项卡上容纳时,这将确定文件名在何处被截断。文件名的开头,中间或结尾可以被截断。
没有清单
如果选中,“打开文件”工具将假定文件的第一行不包含列名。但是,这仅在首次打开文件时适用。如果转到文件属性并取消选中“无列名”,则下次打开文件时,文件属性将覆盖首选项。 CSV编辑器专业版将记住已打开的前100个文件的文件属性。
创建新的CSV文件时,此设置也用作默认设置。
软件特色:
CSV Editor Pro是一个软件工具,其唯一目的是帮助个人(如其名称所示)创建和编辑CSV文档。
您需要经历的安装过程不会持续很长时间,完成后,您将看到一个简单而现代的UI,其中仅包含一个菜单栏,一些快捷按钮和一个窗格,用于显示CSV的实际上载内容。显然,任何人都可以轻松使用它,包括初学者和有经验的人。此外,您甚至可以参考一些广泛的帮助内容,以确保您可以充分利用此应用程序。
该软件实用程序仅允许您借助内置文件浏览器上传CSV,因为不支持“拖放”功能。在编辑方面,您应该知道可以调整许多选项。更准确地说,您可以更改字符集,管理行和列(复制,剪切,创建,移动,粘贴,重命名和排序),转换编码以及增加或减少缩进。
书签可以轻松添加和管理。窗口快照可以作为BMP图像拍摄,复制到剪贴板,打印甚至保存到硬盘上的自定义位置。
考到所有这些因素,我们可以肯定地说CSV Editor Pro是一款非常有效且功能齐全的软件。对于高级用户和新手用户来说,这是一个不错的选择,它具有良好的响应时间,并且不会降低计算机的性能。

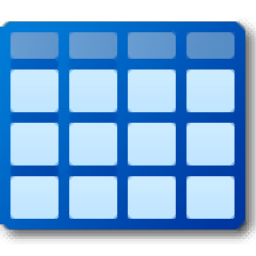
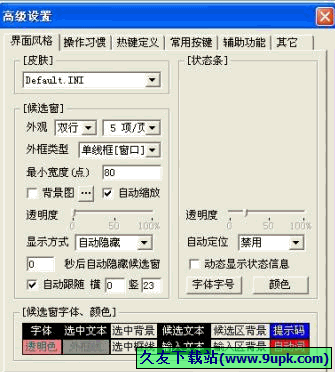
![English signature 1.0.2免安装版[英语签名器]](http://pic.9upk.com/soft/UploadPic/2013-8/201382511494234681.gif)
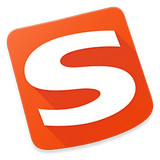
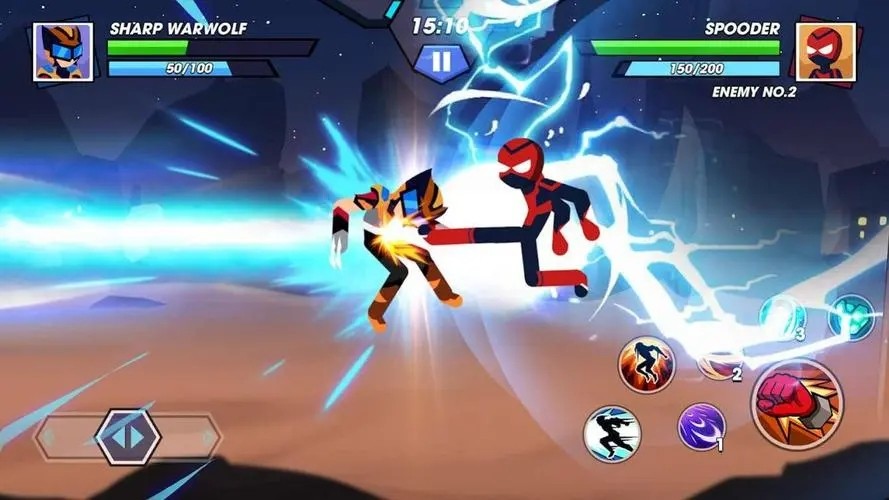
 蜘蛛火柴人战争
蜘蛛火柴人战争 真实火柴人冒险2
真实火柴人冒险2 火柴人的武器
火柴人的武器 乱斗火柴人手机版正版下载
乱斗火柴人手机版正版下载 王者火柴人之战游戏
王者火柴人之战游戏 火柴人陷阱冒险
火柴人陷阱冒险 火柴人绳索英雄汉化版
火柴人绳索英雄汉化版 火柴人格斗家内置菜单
火柴人格斗家内置菜单 火柴人守护城堡3
火柴人守护城堡3 火柴人计划重生中文版
火柴人计划重生中文版 火柴人世界之战无广告版
火柴人世界之战无广告版 激动火柴人大乱斗
激动火柴人大乱斗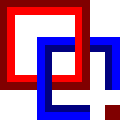 启程输入法是一款功能强大的形码输入法。如果你正在需要一款好用的输入法久友下载站小编为你推荐启程输入法。该软件功能强大,为用户提供五支笔86,五支笔98,表格形状代码,智能拼音,英文单词输入,中文提示英文等输入法。
启程输入法是一款功能强大的形码输入法。如果你正在需要一款好用的输入法久友下载站小编为你推荐启程输入法。该软件功能强大,为用户提供五支笔86,五支笔98,表格形状代码,智能拼音,英文单词输入,中文提示英文等输入法。 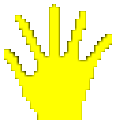 KP Typing Tutor是一款能够帮你轻松提高英文打字速度的英文打字练习工具。一款非常好用的英文打字练习软件KP Typing Tutor。
KP Typing Tutor是一款能够帮你轻松提高英文打字速度的英文打字练习工具。一款非常好用的英文打字练习软件KP Typing Tutor。  360Du输入法是一款小巧却不失功能的电脑输入法。不知道什么输入法好用?久友下载站小编为你推荐360Du输入法。
360Du输入法是一款小巧却不失功能的电脑输入法。不知道什么输入法好用?久友下载站小编为你推荐360Du输入法。  蜜桃猫圣诞装扮搜狗皮肤是一款圣诞装扮的蜜桃猫设计的一款搜狗输入法皮肤。圣诞节快到了,可爱的蜜桃猫当然也要穿上圣诞衣服了!蜜桃猫圣诞装扮搜狗皮肤这是圣诞节特别开发的。
蜜桃猫圣诞装扮搜狗皮肤是一款圣诞装扮的蜜桃猫设计的一款搜狗输入法皮肤。圣诞节快到了,可爱的蜜桃猫当然也要穿上圣诞衣服了!蜜桃猫圣诞装扮搜狗皮肤这是圣诞节特别开发的。 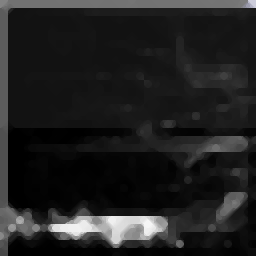 xWriter是一款能够在用户写作时提供不少帮助的写作软件。如果你是一个经常写作的用户这款xWriter相信你会喜欢的!
xWriter是一款能够在用户写作时提供不少帮助的写作软件。如果你是一个经常写作的用户这款xWriter相信你会喜欢的!  QQ2017
QQ2017 微信电脑版
微信电脑版 阿里旺旺
阿里旺旺 搜狗拼音
搜狗拼音 百度拼音
百度拼音 极品五笔
极品五笔 百度杀毒
百度杀毒 360杀毒
360杀毒 360安全卫士
360安全卫士 谷歌浏览器
谷歌浏览器 360浏览器
360浏览器 搜狗浏览器
搜狗浏览器 迅雷9
迅雷9 IDM下载器
IDM下载器 维棠flv
维棠flv 微软运行库
微软运行库 Winrar压缩
Winrar压缩 驱动精灵
驱动精灵