LC Technology RescuePRO SSD是一款能够恢复SSD固态硬盘中丢失数据的软件。在你的电脑上安装一个LC Technology RescuePRO SSD你就再也不用害怕电脑SSD固态硬盘里的数据意外丢失啦!RescuePRO SSD是一种多功能且用户友好的SSD数据恢复工具,可帮助用户恢复意外删除,丢失或格式化的图像,文档,音频和视频文件或其他类型的文件,该应用程序使您能够从外部访问数据。设备或计算机上已安装的IMG文件。您可以恢复数据的三个主要类别,“照片”,“音频/视频”和“所有文件”。除此选择外,您无法控制搜索内容的类型。因此,例如,如果要查找PNG格式的照片,则必须等待应用程序扫描整个驱动器以查找所有可能的图像类型,因为没有滤镜类型。从好的方面来看,RescuePRO允许您预览所有恢复的图像,以便在找到正确的图像时就知道。此功能适用于带有嵌入式缩略图帧或封面的视频文件和歌曲,但要还原所有文件类型(ZIP,DLL等),效果不佳。除恢复功能外,RescuePRO还可以备份重要数据并将其存储在IMG文件中。与恢复一样,您可以存储任何文件类型,并在需要时使用相同的应用程序提取它们。
安装方式:
1.在此站点上下载并解压缩安装包,双击安装程序以进入以下语言选择界面,选择英语,然后单击[确定]。
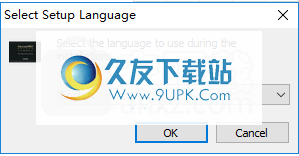
2.然后进入软件许可协议界面,选中[我接受许可协议和隐私声明。]的同意选项,阅读后,然后进入下一步安装。
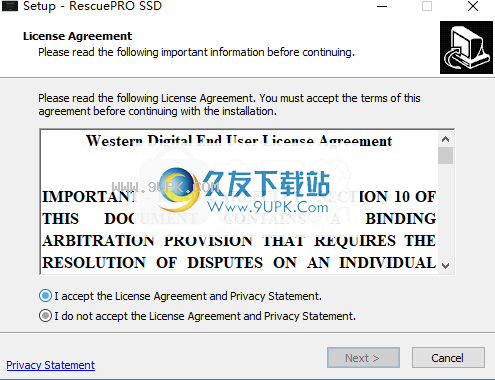
3.选择安装位置,可以选择默认的C:\ Program Files(x86)\ RescuePRO SSD
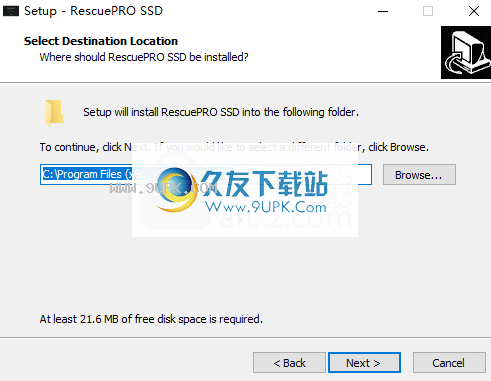
4.选择开始菜单文件夹,用户可以选择默认的RescuePRO SSD。

5.准备安装,单击[安装]开始安装。
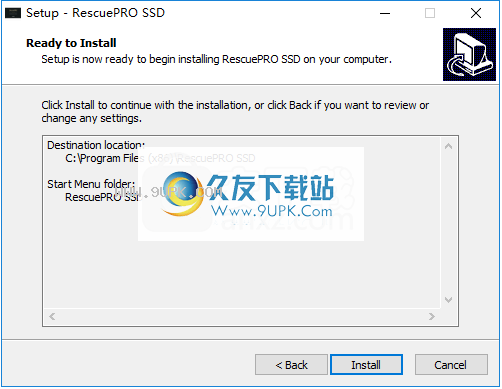
6.弹出以下成功安装提示,取消[启动RescuePRO SSD]选项,然后单击[完成]完成安装。
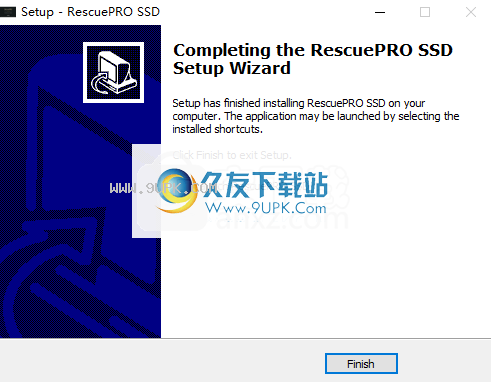
7.打开破解补丁文件夹,将破解补丁文件“ RescuePRO.exe”复制到软件安装目录,默认路径为“ C:\ Program Files(x86)\ RescuePRO SSD”。
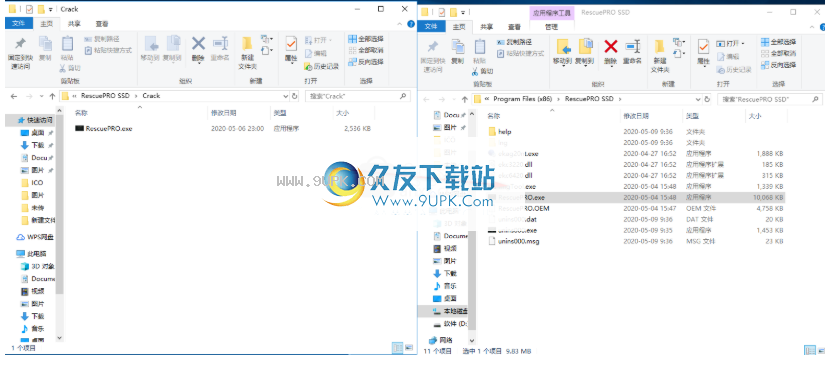
8.以下弹出提示包含名称相同的文件,选择[替换目标文件]。
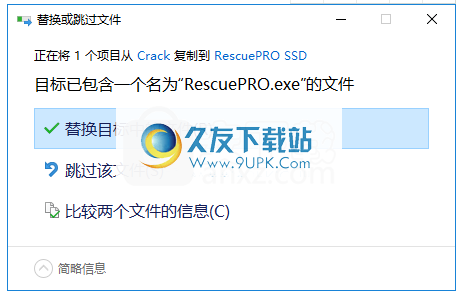
9.运行RescuePRO SSD,即可开始使用它。
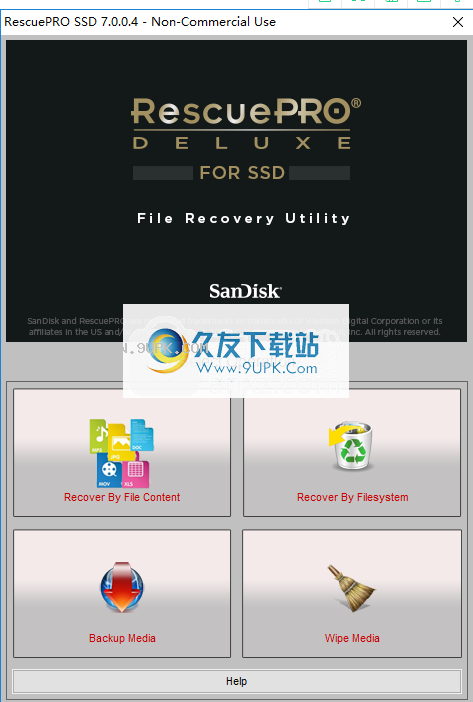
软件功能:
从可移动设备中恢复丢失的文件,包括由于意外或损坏而删除的照片,视频和文档。
支持单反相机的高端数字设备。
大的容量,最大为256GB。
扫描数据时自动保存数据。
RescuePRO®具有创新的媒体恢复算法,可显示可恢复数据的预览,包括MPEG音频和视频。
包括安全的媒体擦除功能,可以永久删除数字媒体上的数据。
映像实用程序可用于创建媒体映像以供以后恢复。
支持图像,视频,声音,音乐,动画,2D / 3D矢量图形,数据库,电子表格,档案,演示文稿,邮箱,地址簿,Windows®CE和Palm文件以及其他格式
支持SD / SDHC / SDXC,CompactFlash,SmartMedia,MMC,Memory Stick,XD卡,Microdrive,PCMCIA,Video CD和DVD。
使用说明:
启动RescuePRO,然后选择要执行的恢复方法的类型-按文件内容恢复(类型)或文件系统恢复(取消删除)。
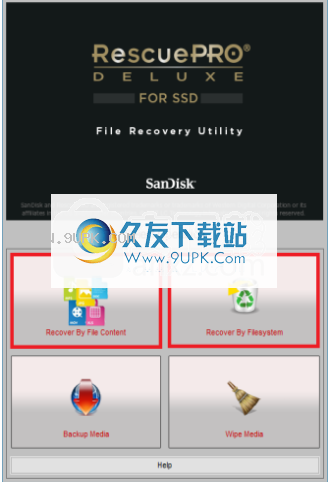
如果选择按文件内容还原,则下一个屏幕将允许您选择照片,音频/视频或其他文件。
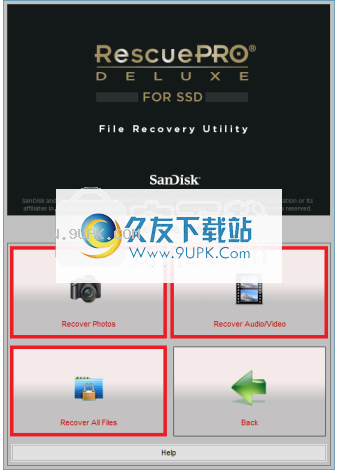
从列表中选择可移动介质(首次运行RescuePRO时使用默认选项,并且使用代表介质的驱动器号,或者如果未将驱动器号分配给介质,则直接使用物理模式下的设备)。
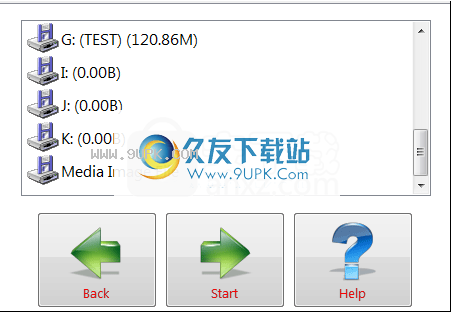
选择[开始]开始扫描过程。
扫描后,您将收到已恢复文件的列表。该文件将自动保存到硬盘驱动器。单击输出文件夹以查看文件:

高级选项
在你开始之前
确保所有其他应用程序都已关闭,并且介质卡已插入并显示在计算机上。
选择恢复类型
主屏幕允许您选择一种恢复方法:按文件内容(类型)恢复或按文件系统恢复(取消删除)
即使文件系统丢失,按文件恢复内容也会扫描整个设备并按文件类型内容识别恢复数据。
Press File System Recovery是取消删除功能,因此需要有效的文件系统。
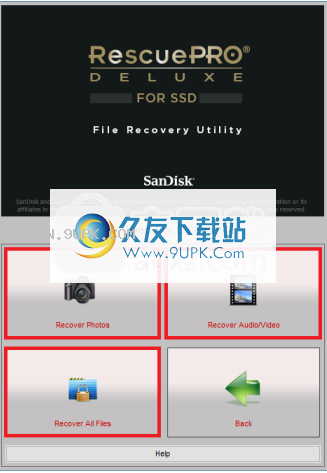
如果选择按文件内容还原,则在下一个屏幕中可以选择照片,音频/视频或所有文件。
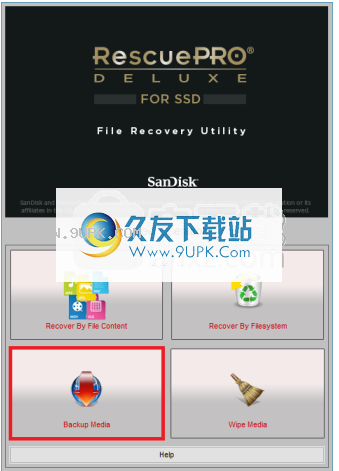
使用图像文件恢复
映像文件是包含驱动器原始映像的文件。您可以从映像文件中恢复,就像从逻辑驱动器中恢复一样。如果您的媒体有一些错误,或者您需要稍后还原文件,则可以使用媒体的映像文件。
要创建映像文件,请选择可移动驱动器,然后单击“备份媒体”。
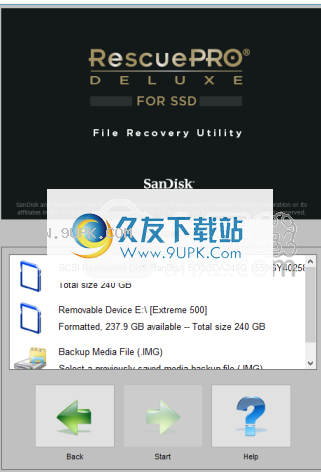
选择要保存图像文件的文件夹后,在选择要备份的媒体后开始备份过程。
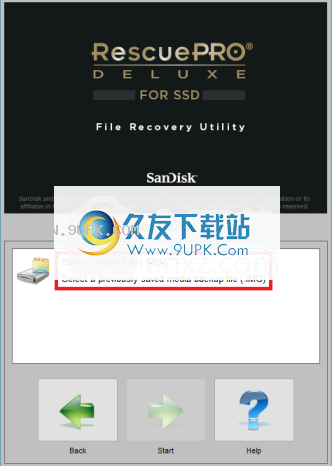
要访问以前创建的图像文件,请按照下列步骤操作:
单击驱动器列表中的“媒体映像文件”项。然后,您将需要查找以前保存为备份映像的文件,并选择要扫描的文件,而不是选择数字媒体。
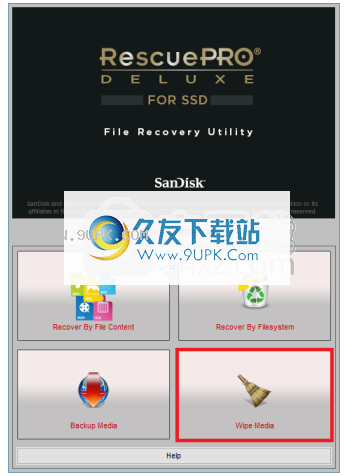
擦拭媒体
如果需要完全擦除媒体,则可以选择“擦除媒体”选项。这将完全清除介质中的所有数据。擦除后,无法恢复数据。注意:擦拭后,您将需要重新格式化介质。
要擦除媒体,请选择可移动驱动器,然后单击“擦除媒体”。
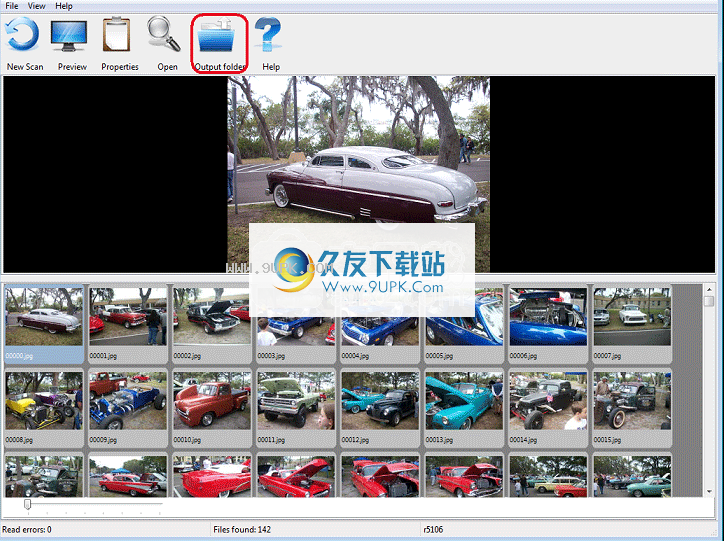
查看和保存文件要查看文件的缩略图,请单击“预览”按钮。单击单个文件以显示更大的视图。如果看不到完整图像,则无法恢复图片。其他文件类型和某些音频/视频类型无法在软件中预览。要查看文件的属性,请单击文件,然后单击“属性”按钮。在软件的完整版本中,您可以通过单击“打开”按钮尝试使用关联的应用程序打开文件。
扫描后,您将收到已恢复文件的列表。该文件将自动保存到硬盘驱动器。单击输出文件夹以查看文件。
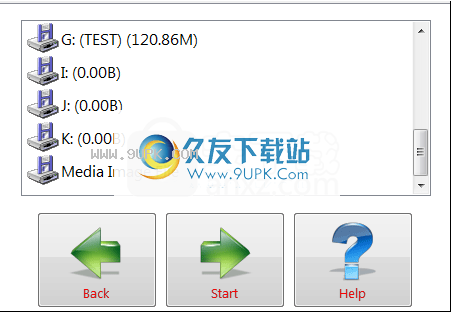
其他选择
单击“新建扫描”以返回主屏幕,并准备运行其他扫描。
运行新扫描时,系统会询问您是否要从以前的RescuePRO运行中清除临时文件。确保已将文件从“输出”文件夹保存到另一个位置,否则在新扫描开始时清理临时文件将删除它们。如果答案为“否”,则每次恢复将使用更多的磁盘空间,直到允许清理为止。
要返回输出数据的默认位置,请转到以下文件夹(其编号为0、1、2等):
Windows 2000 / XP:C:\ Documents and Settings \ {您的用户名} \ Documents \ Recovered
Windows Vista / 7/8/10:C:\用户\ {您的用户名} \文档\已恢复
Mac OS X:{用户主文件夹} \已恢复(您可以通过在Finder中单击“转到”然后单击“主文件夹”来找到主文件夹)。
若要更改输出文件夹的位置,请按CTRL-O
要更改语言,请按CTRL-O
软件特色:
易于恢复的新手应用程序来恢复文件
它具有干净直接的用户界面,可让您选择恢复方法:图像,音频或视频文件或所有类型的项目。它提供了逐步的帮助,因此即使是新手也可以以最少的工作量掌握该过程。
请注意,该程序不允许您选择要扫描的目录,并且为了执行恢复过程,您需要上传一个IMG文件,该文件存储软盘,硬盘驱动器或CD的原始磁盘映像。 。
快速扫描过程,然后是包含所有可恢复文件的综合报告
在扫描操作结束时,您可以查看包含已恢复项目的列表,预览所选文件并分析其属性。
值得一提的其他重要选项使用户能够创建可以以IMG文件格式保存的备份,并且可以安全地从计算机中删除数据,因此无法使用特殊工具进行还原。
为初学者和更高级的用户推荐的高效文件恢复工具
在我们的测试过程中,我们注意到RescuePRO SSD可以非常快速地执行任务,并且在整个过程中都没有错误。它不会占用大量CPU和内存,因此不会提高计算机的整体性能。
考虑到所有因素,RescuePRO SSD提供直观的布局和方便的参数,以帮助您恢复丢失的数据。由于其易于使用的方法和简单的用户界面,该工具适合初学者和专业人士。

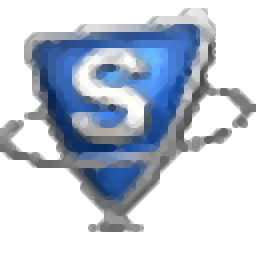

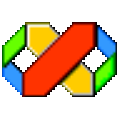


 铃声汇 1.0.1安卓版
铃声汇 1.0.1安卓版 铃声口袋免费版 2016.1.4.6安卓版
铃声口袋免费版 2016.1.4.6安卓版 铃声多多
铃声多多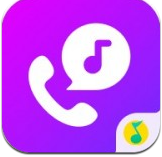 Q音铃声
Q音铃声 嘟嘟铃声 2.1.3安卓版
嘟嘟铃声 2.1.3安卓版 酷狗铃声 3.6.0安卓版
酷狗铃声 3.6.0安卓版 动漫铃声大全 6.0.4安卓版
动漫铃声大全 6.0.4安卓版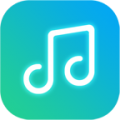 免费热门铃声 7.0.6安卓版
免费热门铃声 7.0.6安卓版 铃声朵朵 2.0安卓版
铃声朵朵 2.0安卓版 铃声裁剪大师 3.5.7安卓版
铃声裁剪大师 3.5.7安卓版 乐动铃声
乐动铃声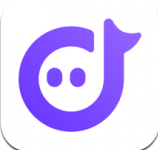 66铃声
66铃声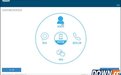 奇速数据恢复是一个快速恢复电脑文件的数据恢复软件,它操作简单,支持恢复硬盘以及各种移动存储卡中的数据,效率高,让你的数据轻松找回。
使用说明:
1、点击先要恢复的项目,比如【误删除文件】
2、选择要恢复的...
奇速数据恢复是一个快速恢复电脑文件的数据恢复软件,它操作简单,支持恢复硬盘以及各种移动存储卡中的数据,效率高,让你的数据轻松找回。
使用说明:
1、点击先要恢复的项目,比如【误删除文件】
2、选择要恢复的...  FineRecovery是一款完全文件恢复删除软件,体积小巧,功能强大,可以快速的恢复磁盘上误删除的文件。
特点:
恢复因病毒攻击而删除的文件;
恢复硬盘坏扇区文件;
MBR损坏;
支持NTFS/NTFS 5;
FineRecovery支持从USB...
FineRecovery是一款完全文件恢复删除软件,体积小巧,功能强大,可以快速的恢复磁盘上误删除的文件。
特点:
恢复因病毒攻击而删除的文件;
恢复硬盘坏扇区文件;
MBR损坏;
支持NTFS/NTFS 5;
FineRecovery支持从USB...  猎豹数据恢复是款功能强大的文件回复工具。猎豹数据恢复能够将被杀毒软件误删、人工误删的文件恢复,只要没有数据没有被覆盖就可以恢复文件。软件采用双核引起扫描,能够快速的恢复文件,同时还可以建立一个镜像来保存...
猎豹数据恢复是款功能强大的文件回复工具。猎豹数据恢复能够将被杀毒软件误删、人工误删的文件恢复,只要没有数据没有被覆盖就可以恢复文件。软件采用双核引起扫描,能够快速的恢复文件,同时还可以建立一个镜像来保存... 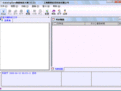 金秋sd卡数据恢复大师是一款十分优秀的数据恢复软件。金秋sd卡数据恢复大师能轻松恢复sd卡中的所有数据文件,无论是误删手机sd卡资料、误格式化、中毒等情况造成数据丢失,都能通过它快速的进行恢复。
功能:
1.支持常...
金秋sd卡数据恢复大师是一款十分优秀的数据恢复软件。金秋sd卡数据恢复大师能轻松恢复sd卡中的所有数据文件,无论是误删手机sd卡资料、误格式化、中毒等情况造成数据丢失,都能通过它快速的进行恢复。
功能:
1.支持常...  金秋数据恢复大师是款专业强大的数据恢复软件。金秋数据恢复大师能够帮助用户恢复硬盘、u盘、sd卡、内存卡、移动硬盘等多种存储设备的数据,支持恢复被误删除、误格式化的文件、文档,有需要的不妨下载看看。
特色:
1...
金秋数据恢复大师是款专业强大的数据恢复软件。金秋数据恢复大师能够帮助用户恢复硬盘、u盘、sd卡、内存卡、移动硬盘等多种存储设备的数据,支持恢复被误删除、误格式化的文件、文档,有需要的不妨下载看看。
特色:
1...  QQ2017
QQ2017 微信电脑版
微信电脑版 阿里旺旺
阿里旺旺 搜狗拼音
搜狗拼音 百度拼音
百度拼音 极品五笔
极品五笔 百度杀毒
百度杀毒 360杀毒
360杀毒 360安全卫士
360安全卫士 谷歌浏览器
谷歌浏览器 360浏览器
360浏览器 搜狗浏览器
搜狗浏览器 迅雷9
迅雷9 IDM下载器
IDM下载器 维棠flv
维棠flv 微软运行库
微软运行库 Winrar压缩
Winrar压缩 驱动精灵
驱动精灵