surfer是一款地质工作者必备的三维图纸设计软件。绘制三维模型surfer是一个非常不错的选择。它可以为不同领域的用户提供更专业的绘图平台,也是地质学家必不可少的工具。使用该程序,用户不仅可以根据需要绘制3D模型,还可以旋转设计的模型。根据设计者的需求移动模型,找出模型中的缺陷,并及时进行修改;在修订版中,属性对话框是无模式的,这意味着用户可以打开属性对话框,当您进行更改时,其信息将被更新;您可以直接直接旋转,倾斜和更改视野轨迹球命令;支持编辑粘贴和编辑,可以有选择地粘贴将对象自动粘贴到页面中心;新版本添加了视图Pan Realtime命令以轻松移动窗口,添加了zoom实时命令以通过拖动光标进行缩放,地图比例尺,视图,边界和背景已移至地图属性对话框;需要它的用户可以下载体验。
破解方法:
1.程序安装完成后,您可以直接双击该程序以将其打开,然后会弹出一个程序注册界面
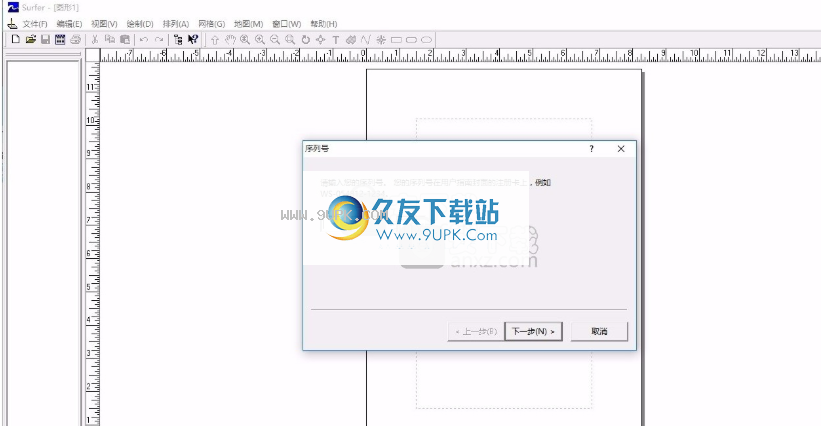
2.此时,打开安装包,然后复制您提供的注册码以进行注册
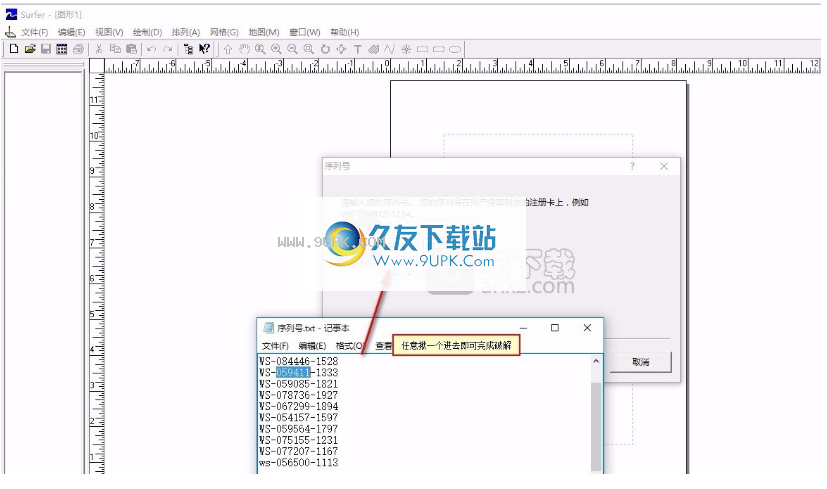
3.完成注册后,只需关闭提示,因为已经被破解,程序提示直接关闭
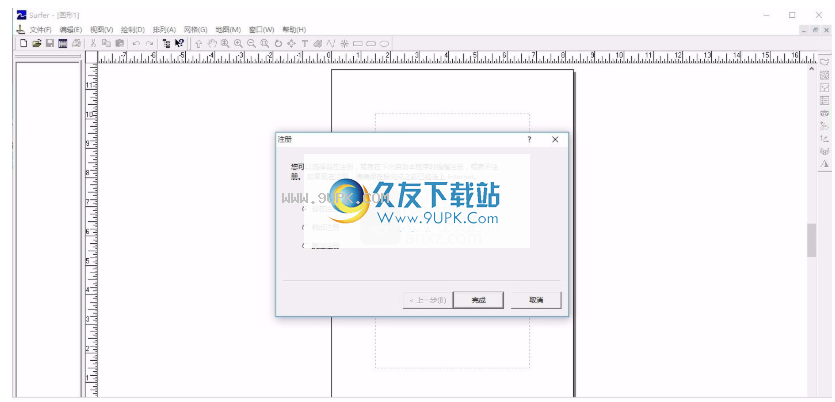
软件功能:
冲浪者可以轻松制作基础图,数据点位图,分类数据图,轮廓图,线框,地形图,趋势图,矢量图和3D表面图;
支持绘制轮廓线,向轮廓图添加背景图
支持图纸白化(空白),数据文件统计功能
支持粘贴和分类和粘贴子图片,生成矢量图像,并支持图形输出
辅助功能:使用功能直接绘制,标记文本,绘制简单图形等。
您可以使用许多预定义的过滤器来过滤网格,也可以定义自己的过滤器。
可以使用Grid |镶嵌许多网格,例如相邻的USGS SDTS DEM文件。镶嵌命令。
您可以使用新的交叉验证选项来评估所选网格划分方法的质量。
当使用线性插值或自然邻域的三角剖分时,可以创建Delaunay三角剖分图。
增加了移动平均和局部多项式网格划分方法,消隐后故障仍保留在网格中
添加了三次和五边形变量函数模型,体积,并在体积计算中添加了Z比例因子。当XY单位不同于Z单位时,这允许您设置比例因子。
安装步骤:
1.用户可以单击本网站提供的下载路径下载相应的程序安装包

2.只需要使用解压功能打开压缩包,双击主程序进行安装,弹出程序安装界面
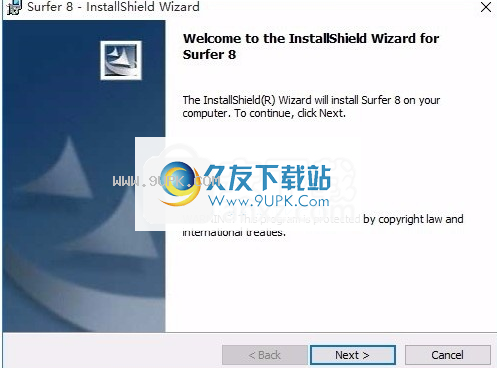
3.同意上述协议的条款,然后继续安装该应用程序,单击“同意”按钮
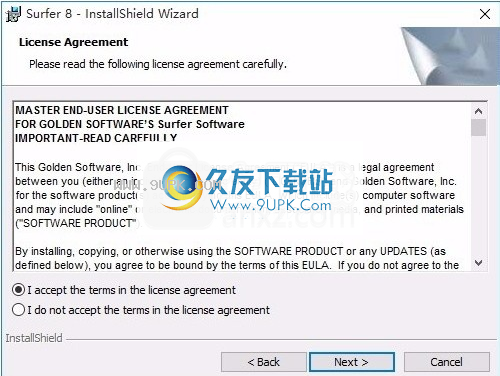
4.您可以单击浏览按钮以根据需要更改应用程序的安装路径。
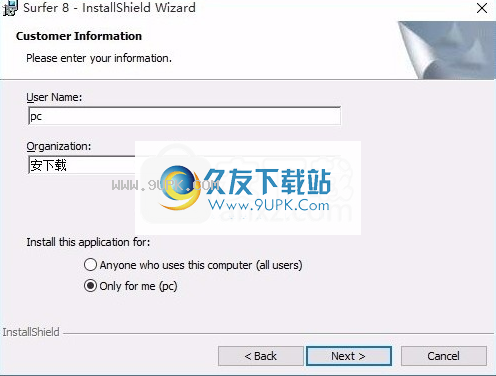
5.弹出以下界面,用户可以直接用鼠标单击下一步按钮,可以根据需要安装不同的组件
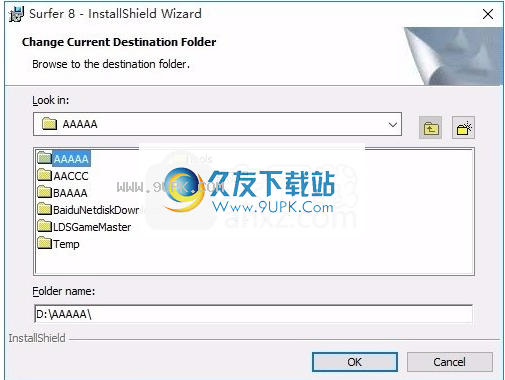
6.弹出应用程序安装进度栏的加载界面,等待加载完成
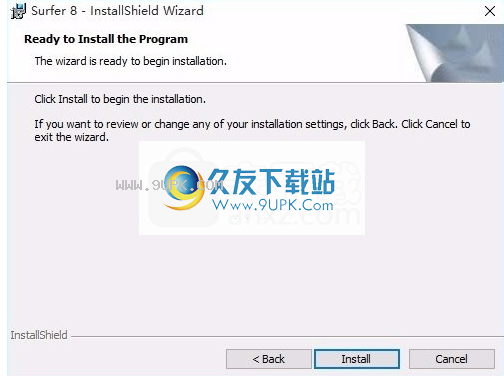
7.根据提示单击“安装”,弹出程序安装完成界面,单击“完成”按钮
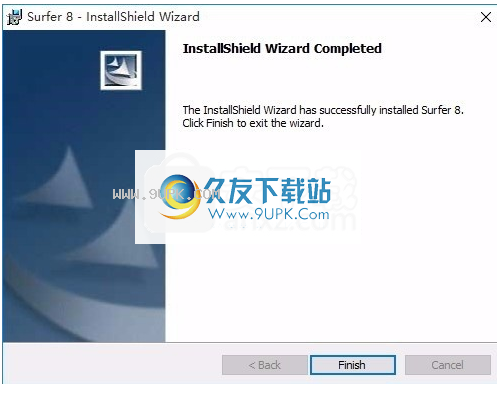
软件功能:
提供11种数据网格化方法,包括几乎所有流行的数据统计计算方法;
提供各种流行图形图像文件格式的输入输出接口,以及主要的GIS软件文件格式的输入输出接口,极大地方便了文件和数据的交换和交换;
提供了新版本的脚本编辑引擎,自动化功能得到了极大的增强。
向位图添加了新的压缩例程。
选择地图类型以快速创建地图。映射的默认属性用于映射。您可以通过打开新的属性对话框来编辑这些默认属性。
帮助|反馈命令,用于通过电子邮件发送问题报告,建议或信息请求。
表面图,彩色表面图已添加到Surfer。
所有类型的平面图和其他表面图都可以覆盖在表面上。
可以将位图叠加在表面上,以控制表面的颜色,照明,网格,基础和叠加颜色的混合。
使用细则:
Surfer的最常见应用是从XYZ数据文件创建基于网格的地图。网格|数据命令使用XYZ数据文件生成网格文件。然后,大多数“地图”菜单命令将使用网格文件生成地图。网格文件不用于以后的地图和基础地图。
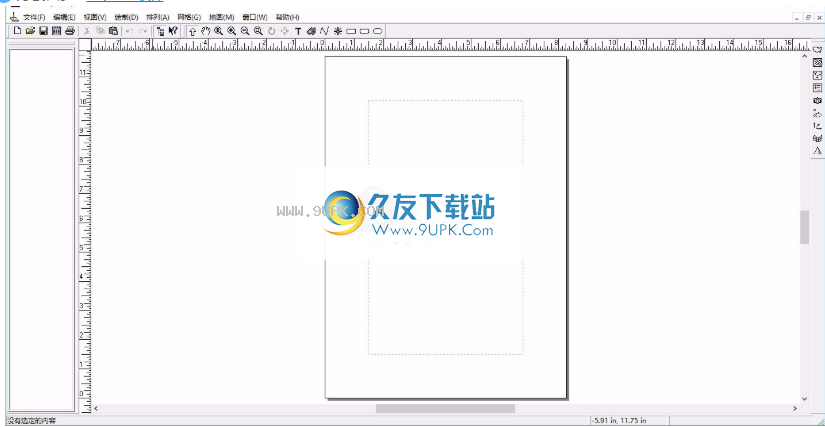
右侧的流程图说明了XYZ数据文件,网格文件,轮廓图和线框之间的关系。
粗体字表示菜单命令,对话框名称和页面名称。斜体文本表示对话框中的项目,例如组框名称,选项和字段名称。例如,“导入文件”对话框包含一个“查找”下拉列表。粗体和斜体文本有时可能用来强调。
另外,菜单命令显示为“地图” |“菜单”。 “地图”。基本地图。这意味着,在绘图窗口顶部单击“地图”菜单,然后在“地图”菜单列表中单击“参考底图”。第一个字始终是菜单名称,后跟菜单列表中的命令。
如果您使用的是Surfer演示版,则由于禁用的功能,您将无法完成某些步骤。如果这是一个重要因素,则将在文本中予以注明,并指导您进行可通过演示完成的下一步。
创建XYZ数据文件
XYZ数据文件是至少包含三列数据值的文件。前两列是数据点的X和Y坐标。第三列是分配给XY点的Z值。尽管不是必需的,但是最好在A列中输入X坐标,在B列中输入Y坐标,在C列中输入Z值。默认情况下,Surfer在这些列中查找这些坐标。
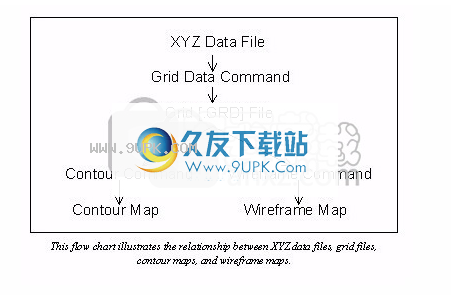
打开一个现有的数据文件
要查看XYZ数据文件的示例,可以在工作表窗口中打开TUTORWS2.DAT:
1.选择文件|打开命令,或单击图像\ open2.gif按钮以选择XYZ数据文件。
2.双击SAMPLES文件夹。在文件列表中,单击TUTORWS2.DAT,然后单击“打开”按钮以在工作表窗口中显示该文件。
3.请注意,X坐标(东)在A列中,Y坐标(北)在B列中,Z值(海拔)在C列中。尽管不是必需的,标题文本(“帮助”文本第1行中的“”有助于识别列中的数据类型,并且在选择工作表列时在对话框中使用此信息。
创建一个新的数据文件
冲浪者工作表也可以用于创建数据文件。要打开工作表窗口并开始输入数据:
1.选择文件|新建命令或单击图像\ new.gif按钮。
2.单击“新建”对话框中的“工作表”选项,然后单击“确定”以显示一个新的空工作表窗口。

3.通过单击单元格或使用箭头键在单元格之间移动来选择活动单元格。活动单元格由粗边框指示,活动单元格的内容显示在活动单元格编辑框中。
4.单元格处于活动状态时,输入一个值或文本,该信息将同时显示在活动单元格和活动单元格框中。
5.键入时,可以使用BACKSPACE和DELETE键编辑数据。
6.按ENTER键将数据输入到单元格中。
7.要将键入的数据保留在活动单元格中,请移至新的单元格。通过使用指针单击新单元格,按箭头键之一或按ENTER键移动到新单元格。
返回打开现有数据文件
保存数据文件
保存数据文件
输入所有数据后:
1.选择文件|保存命令,或单击图像\ save.gif按钮。如果您之前没有保存过数据文件,则会显示“另存为”对话框。
2.在“另存为”类型列表中,选择“黄金软件数据(* .DAT)”选项。
3.在“文件名”框中键入文件名。
4.单击“保存”,将打开“ GSI数据导出选项”对话框。
5.单击“确定”按钮,以接受“ GSI数据导出选项”对话框中的默认设置。

该文件以您指定的文件名以Golden Software Data [.DAT]格式保存。数据文件的名称显示在工作表窗口的顶部。
返回以创建新的数据文件,第2课下一节创建网格文件
创建网格文件
需要网格文件才能生成基于网格的地图。基于网格的地图包括等高线图,图像图,阴影浮雕图,1个网格矢量图,2个网格矢量图,线框和曲面。使用网格|网格以创建网格文件。数据命令。
Data命令需要三列数据,一列包含X数据,一列包含Y数据,一列包含Z数据。我们已在Surfer中附加了示例XYZ数据文件(TUTORWS.DAT),供您查看如何生成网格文件。完成本教程后,如果您需要为工作生成XYZ数据文件,
要从TUTORWS.DAT生成网格文件:
1.如果工作表窗口是
打开,单击“窗口”菜单,然后选择“绘图1”。此外,您可以使用File |文件以创建一个新的绘图窗口。新建(选择打印文档,然后单击确定)。
2.选择网格|数据命令。
3.在“打开”对话框中,单击文件TUTORWS.DAT(位于Surfer的SAMPLES文件夹中)。名称出现在数据文件列表下方的“文件名”框中。
4.单击“打开”,将显示“网格数据”对话框。或者,您可以双击数据文件名以显示“网格数据”对话框。
5.网格数据对话框允许您控制网格参数。花一点时间查看对话框中的各种选项。此时请勿更改,因为默认参数将创建可接受的网格文件。
“数据列”组用于指定包含X和Y坐标以及Z值的列的数据文件。
网格线几何图形组用于在网格文件中指定XY网格限制,网格间距和网格线号(也称为行和列)。
网格方法组用于指定插值方法和插值选项。
“输出网格文件”组用于指定网格文件的路径和文件名。
网格报告选项用于指定是否为数据创建统计报告。
6.单击确定。在窗口底部的状态栏中,显示网格化过程的进度。通过接受默认值,网格文件使用与数据文件相同的路径和文件名,但是网格文件具有[.GRD]扩展名。
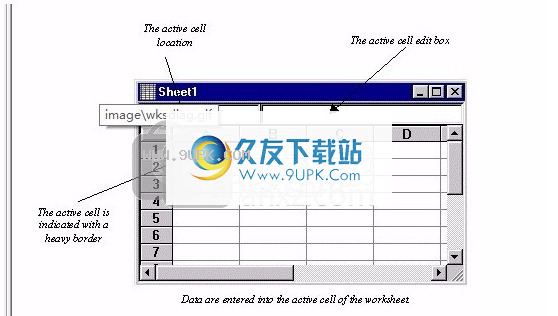
7.默认情况下,将数据网格化后将显示一条消息。在“创建网格文件”消息框中单击“确定”。
8.如果选择了网格报告,将显示一个报告。您可以最小化或关闭此报告。
保存数据文件
创建轮廓
地图|等高线图命令基于网格文件创建等高线图。
要创建上一课中创建的TUTORWS.GRD文件的大纲,请执行以下操作:
1.选择地图|大纲新轮廓命令,或单击图像\\ contour.gif按钮。
2.显示“打开网格”对话框。您刚刚创建的网格文件(TUTORWS.GRD)将自动输入到“文件名”框中。如果文件未出现在“文件名”框中,请从文件列表中选择它。
3.单击“打开”按钮以创建轮廓。
认的配置文件属性创建图形。
5.如果希望等高线图填充窗口,请选择“视图” |“视图”。视图。适用于窗口命令。
打开地图属性
创建地图后,您可以更改地图属性。有几种方法可以打开对象的属性。最常见的方法是双击对象。有关打开属性的替代方法,请参见属性。
更改大纲级别
创建轮廓图后,您可以轻松修改任何图特征。例如,您可能想要更改地图上显示的轮廓线的级别。
要更改刚刚创建的地图的轮廓级别,请执行以下操作:
1.将指针放在轮廓内,然后双击以显示轮廓属性对话框。
2.在等高线图属性对话框中,单击“级别”页面以显示等高线级别和等高线属性。在此示例中,轮廓级别从Z = 20开始。单击右侧的滚动条滚动到底部。您可以看到此地图的最大轮廓级别为Z = 105,轮廓间隔为5。
3.要更改轮廓范围和间隔,请单击“级别”按钮,然后将显示“轮廓级别”对话框。这显示了地图的最小和最大轮廓级别以及轮廓间隔。
4.双击“时间间隔”框,然后输入值10。单击“确定”按钮,“级别”页面将更新以反映所做的更改。
5.在等高线图属性对话框中单击“确定”,然后使用新的等高线水平重绘该图。
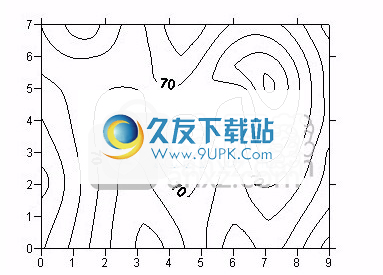
更改轮廓属性
您可以双击“级别”页面上列表中的任何元素,以修改单个元素。例如,您可以双击
单个Z值可更改该特定轮廓级别的Z值。您也可以双击单个级别的线型来修改所选级别的线属性。这提供了一种在地图上强调各种轮廓级别的方法。
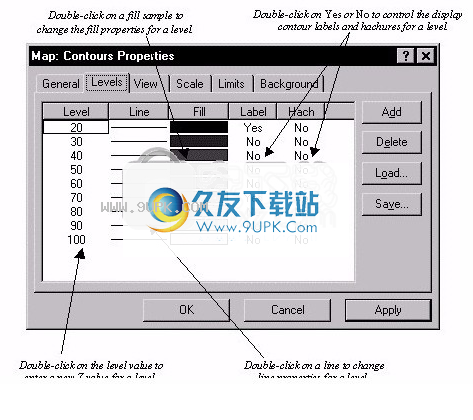
更改轮廓线属性:
1.双击轮廓图以打开图形属性。
2.在“层”页面上,以Z = 70双击轮廓的线样本以打开“线属性”对话框。
3.您可以在“线属性”对话框中为所选线选择线颜色,样式或宽度。在“宽度”框中,单击向上箭头,然后将宽度值更改为0.030英寸。 (0.000英寸的宽度等于一个像素的宽度。)
4.在“线属性”对话框中,单击“确定”,然后将更新“级别”页面以反映所做的更改。
5.在“地图属性”对话框中单击“确定”,然后重新绘制地图。 Z = 70处的轮廓以较粗的线绘制。
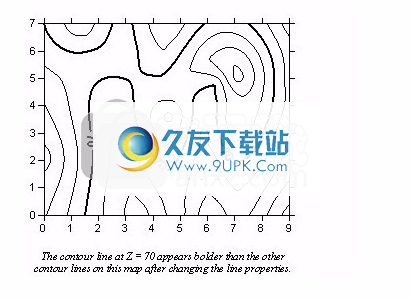
返回更改轮廓级别
在轮廓线之间添加颜色填充
在轮廓线之间添加颜色填充
您可以使用与线属性相同的方式为每个级别分配颜色填充。或者,您可以基于两种颜色之间的渐变光谱来分配颜色。
等高线图属性对话框的“级别”页面显示了颜色级别(在“级别”按钮下)和颜色(在“填充”按钮下)之间的对应关系。颜色用于填充相应级别和下一个更高级别之间的空间。例如,如果轮廓级别是20、30、40等,则级别20轮廓和级别30轮廓之间的空间将填充与级别20对应的颜色。
更改颜色填充:
轮廓以打开轮廓属性对话框。
2.单击“常规”页面上的“填充轮廓”复选框。
3.在级别”页面上,单击“填充”按钮以打开“填充”对话框。
4.单击“前景颜色”按钮以打开“色谱图”对话框。此对话框允许您选择要分配给特定Z值的颜色。单击光谱上方的左锚定按钮,单击调色板中的蓝色,然后单击确定。现在,“前景颜色”按钮在“填充”对话框中显示为从蓝色到白色的渐变。
5.单击“确定”,“级别”页面上的填充颜色将更新以反映所做的更改。
6.单击确定,然后重新绘制轮廓图,并在轮廓线之间填充颜色。
返回更改轮廓线属性
添加,删除并移动到大纲标签旁边
添加,删除和移动轮廓标签
轮廓标签的位置可以单独更改。您可以添加,删除或移动标签。
要添加,删除和移动轮廓标签:
1.右键单击轮廓图,然后选择“编辑轮廓标签”选项。您也可以使用Map |编辑以编辑所选轮廓的标签。轮廓|编辑标签命令。指针变为黑色箭头,表示您处于编辑模式。
2.要删除标签,请单击标签,然后按键盘上的DELETE键。例如,单击70选项卡,然后单击键盘上的DELETE键。
3.要添加标签,请按住键盘上的CTRL键,然后单击要在其中放置新标签的轮廓。在地图的左下方添加60轮廓标签。
4.要移动轮廓标签,请单击标签,按住鼠标左键并拖动标签。将地图右侧的70等高线标签移至北部。
5.要退出“编辑轮廓标签”模式,请按ESC键。
修改轴
每个轮廓都是使用四个轴创建的:底部,右侧,顶部和左侧轴。您可以独立于地图上的其他轴来控制每个轴的显示。在此示例中,我们将更改轮廓间距并添加轴标签。
修改轴:
1.将指针移至底部X轴上的轴刻度标签,然后单击鼠标左键。在图形窗口底部的状态栏中,显示“地图:底轴”字样。这意味着您已经选择了等高线图的底部轴。此外,在轴的两端都出现了空心手柄,而在整个地图周围都出现了绿色实心手柄。这表明轴是整个地图的“子对象”
2.双击底部轴以显示底部轴属性对话框。
3.在“常规”页面的“标题”框中,键入“下轴”,然后单击“应用”按钮。这会将标题放置在选定的轴上。
4.如果看不到轴标题,请选择“查看” |“轴”。 “轴”。放大|已选择。请注意,您可以在不关闭属性对话框的情况下在绘图窗口中选择菜单命令,工具栏按钮或对象。
5.单击“缩放”页面以显示轴缩放选项。在“主间隔”框中,键入一个值1.5,然后单击“应用”按钮。这将改变
e沿选定轴的主刻度。
6.单击“常规”页面,然后单击“标签格式”按钮。显示“标签格式”对话框。
7.在“标签格式”对话框中,在“类型”组中选择“固定”选项。单击“小数位数”框上的向下箭头,然后将值更改为1。这意味着轴刻度标签的小数点后只有一位数字。
8.单击“确定”返回到轴属性对话框。
9.在“轴属性”对话框中单击“确定”,然后重绘该图。更改轴刻度间距和标签,然后将轴标题放置在地图下方。

返回添加,删除和移动轮廓标签
保存地图
在绘图窗口中完成地图或绘图后,可以将地图保存到Surfer文件[.SRF],其中包含复制地图所需的所有信息。保存地图时,所有缩放比例,格式和地图属性都保留在文件中。
要保存地图:
1.选择文件|保存命令,或单击图像\ save.gif按钮。显示“另存为”对话框,因为先前未保存地图。
2.在“文件名”框中,键入“ TUTORWS”。
3.单击“保存”,文件以扩展名[.SRF]保存到当前目录。保存的地图保持打开状态,标题栏更改以反映名称更改。
更改线框的比例
您可以在三个维度上更改线框和曲面的比例。在此示例中,更改了Z缩放比例,并且线框在Z维度上有些夸大。
更改Z缩放比例:
1.双击线框以打开地图属性。
2.单击以缩放页面。您可以通过输入每英寸的地图单位数或页面坐标中地图的长度来设置缩放比例。
3.在“ Z比例”组的“长度”框中,通过滚动到3或突出显示现有值并键入3,将值更改为3。“地图单位”值更改以反映您的更改。
4.单击“确定”,将线框放大并绘制为Z尺寸。
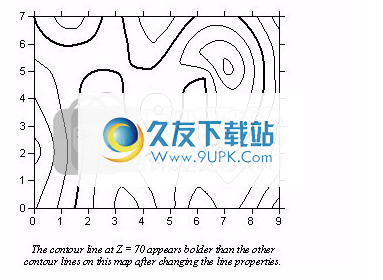
返回以更改线框的方向,并在线框旁边添加颜色区域

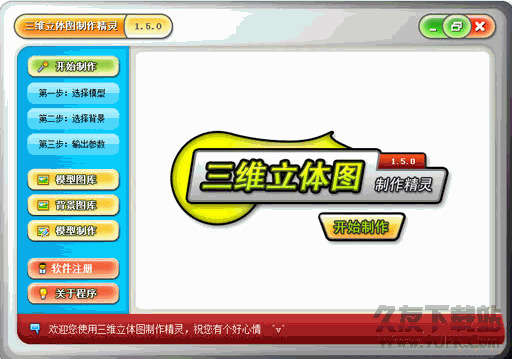

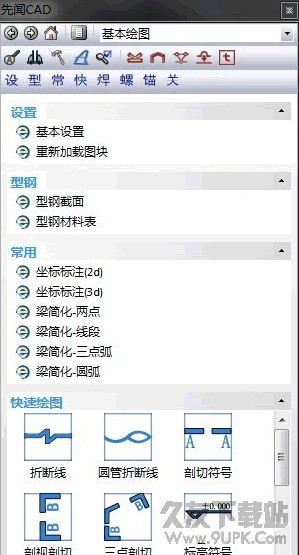
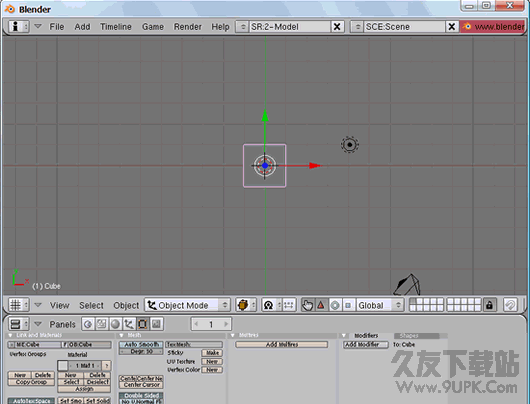

 大料圈 1.1.3安卓版
大料圈 1.1.3安卓版 糗段日报 1.1安卓版
糗段日报 1.1安卓版 中国好段子 1.1安卓版
中国好段子 1.1安卓版 优哉 1.1安卓版
优哉 1.1安卓版 无节操学院 2.1.4安卓版
无节操学院 2.1.4安卓版 搞笑圈 1.0.1安卓版
搞笑圈 1.0.1安卓版 段子锁屏 1.1.1安卓版
段子锁屏 1.1.1安卓版 私房段子 1.1安卓版
私房段子 1.1安卓版 爆笑九分钟 1.0.1安卓版
爆笑九分钟 1.0.1安卓版 欢乐吧 1.2安卓版
欢乐吧 1.2安卓版 笑林 1.1安卓版
笑林 1.1安卓版 耽美段子 1.1安卓版
耽美段子 1.1安卓版 r2v是一款专业的cad矢量图转换工具,操作简单,适合专业人士。
使用教程:
1、打开你的光栅图片文件后,应在“图像”〉“转换”中选“24位RGB灰度”;
2、在“矢量”〉“自动矢量化” 中选“CAD图形”,提取线段方式...
r2v是一款专业的cad矢量图转换工具,操作简单,适合专业人士。
使用教程:
1、打开你的光栅图片文件后,应在“图像”〉“转换”中选“24位RGB灰度”;
2、在“矢量”〉“自动矢量化” 中选“CAD图形”,提取线段方式...  keyshot注册机下载。keyshot注册机是针对keyshot绘图软件打造的keyshot注册机!如果你下载的keyshot软件需要注册码,那么可以使用这个keyshot注册机来获取keyshot注册激活码,有了keyshot注册机,再也不用找keyshot破解...
keyshot注册机下载。keyshot注册机是针对keyshot绘图软件打造的keyshot注册机!如果你下载的keyshot软件需要注册码,那么可以使用这个keyshot注册机来获取keyshot注册激活码,有了keyshot注册机,再也不用找keyshot破解...  康比特房产绘图工具是一款功能强大、免费使用的房产绘图软件,软件是按照建设部的相关规定而编写的,适用于县市级房产管理所、房产交易中心、房地产测绘等部门。软件方便简单,需要的话可以来下载使用。
功能:
1.图块'...
康比特房产绘图工具是一款功能强大、免费使用的房产绘图软件,软件是按照建设部的相关规定而编写的,适用于县市级房产管理所、房产交易中心、房地产测绘等部门。软件方便简单,需要的话可以来下载使用。
功能:
1.图块'...  sap2000v14汉化包是专门为SAP2000V14版本用户研发制作的汉化补丁,软件能够轻松汉化SAP2000V14软件,让用户更加便捷的操作使用。补丁方便简单,完美兼容windows操作系统,需要的话可以来下载使用。
CSI SAP2000介绍:
C...
sap2000v14汉化包是专门为SAP2000V14版本用户研发制作的汉化补丁,软件能够轻松汉化SAP2000V14软件,让用户更加便捷的操作使用。补丁方便简单,完美兼容windows操作系统,需要的话可以来下载使用。
CSI SAP2000介绍:
C...  CSI SAP2000V17注册机是专门为SAP2000V17版本用户研发制作的破解文件,软件能够轻松破解SAP2000V17软件,让用户永久免费使用,需要的话可以来下载使用。
软件介绍:
CSI SAP2000是一款专业的结构有限元计算软件,可以...
CSI SAP2000V17注册机是专门为SAP2000V17版本用户研发制作的破解文件,软件能够轻松破解SAP2000V17软件,让用户永久免费使用,需要的话可以来下载使用。
软件介绍:
CSI SAP2000是一款专业的结构有限元计算软件,可以...  QQ2017
QQ2017 微信电脑版
微信电脑版 阿里旺旺
阿里旺旺 搜狗拼音
搜狗拼音 百度拼音
百度拼音 极品五笔
极品五笔 百度杀毒
百度杀毒 360杀毒
360杀毒 360安全卫士
360安全卫士 谷歌浏览器
谷歌浏览器 360浏览器
360浏览器 搜狗浏览器
搜狗浏览器 迅雷9
迅雷9 IDM下载器
IDM下载器 维棠flv
维棠flv 微软运行库
微软运行库 Winrar压缩
Winrar压缩 驱动精灵
驱动精灵