PDF Super Toolkit是一款拥有大量PDF实用工具的PDF工具箱。拥有了PDF Super Toolkit你就拥有了一大堆PDF工具妈妈再也不用害怕我要处理PDF文件啦!包含各种与PDF相关的工具,旨在为您提供完整的文件管理体验。从功能上讲,它具有管理书签,添加水印,合并PDF,拆分PDF,提取图像,替换文本,替换图片,管理附件,修改属性,插入页面,删除页面,重新排列页面,旋转页面,添加页面标签,裁剪页面,添加页码和其他强大功能可以帮助您完成各种操作,例如编辑,修改,页面管理,文件转换等,并且每个功能都是单独的操作界面,使用和需求更简单。朋友赶紧下载吧!
软件特色:
PDF Super Toolkit是用于应用程序的强大工具,涵盖了大多数可用于PDF文件的管理操作。
布局擅长于如何组织工具并将其呈现给用户。这些工具会整齐地显示并放置在四个列表中,每个列表都有自己的标题。标题指示在那里列出了哪种类型的工具以及您可以使用该工具做什么。
关于这些工具,每个工具都有单独的UI,在您访问它们时将弹出它们。此外,每种布局均基于相同的设计,但根据其必须完成的工作而有所不同。
现在我们已经弄清了应用程序的结构,让我们看看您可以使用它做什么。快速浏览标题后,我们可以看到这些工具能够处理文档,页面,转换和安全性操作。
举一个简短的例子,如果您需要将PDF转换为DOC文件,请打开特定工具,上传PDF,选择输出位置,然后完成。但是,取决于您使用的工具,可能还有其他功能或首选项供您选择,但是通常,此示例与大多数工具有关。
PDF Super Toolbox是一个很好的工具包,特别是在每天处理PDF文档时。此外,布局之间的相似性是一个很大的优势,因为它可以帮助经验不足的用户更快地掌握事物的工作方式。
使用说明:
管理书签
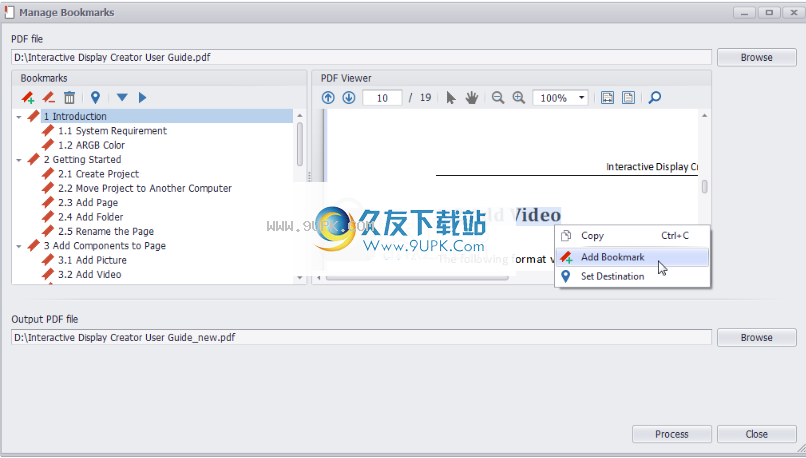
步骤1
运行PDF Super Toolkit,单击“管理书签”
第2步
单击窗口顶部的“浏览”按钮,以从计算机中选择PDF文件。将显示PDF文档中的现有书签。
第三步
用户可以添加新书签,删除现有书签,将书签拖放到新位置以及为现有书签设置新目的地。
第四步
点击漫游器上的“浏览”按钮
选择要保存输出PDF文件的目标路径的窗口的tom。
第5步
单击“处理”按钮以保存修改后的书签以输出PDF文件。处理后,将显示消息“书签已成功处理”,按“是”以使用系统的默认PDF查看器打开输出的PDF文件。
水印
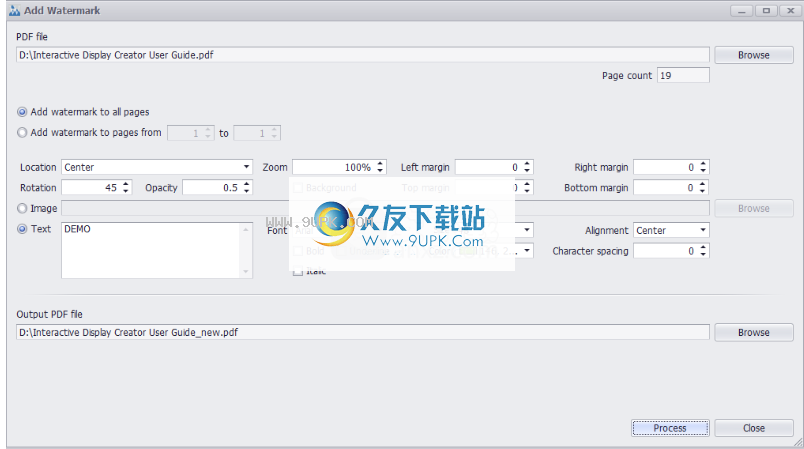
运行PDF Super Toolkit,然后单击“添加水印”。
第2步
单窗口顶部的“浏览”按钮,以从计算机中选择PDF文件。
第三步
它提供2个选项来添加文本水印或添加图像水印,它提供2个选项来向所有页面添加水印或向页面范围添加水印,因此请根据需要使用。
第四步
单击窗口底部的“浏览”按钮,选择目标路径以保存输出的PDF文件。
第5步
单击处理按钮以添加水印并将其保存到输出PDF文件中。处理完成后,将显示一条消息“水印添加成功”。按是使用系统的默认PDF查看器打开输出的PDF文件。
合并PDF
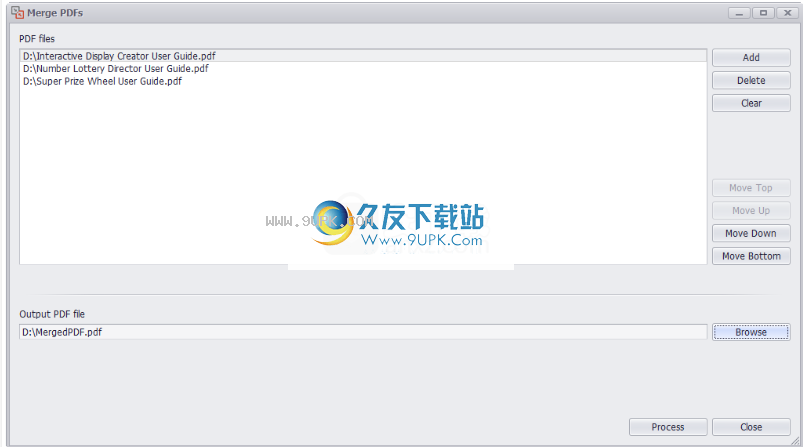
步骤1
运行PDF Super Toolkit,然后单击“合并PDF”。
第2步
单击添加按钮以选择要合并的PDF文件。选择文件时,可以使用CTRL键或SHIFT键选择多个文件。
第三步
用户可以上下移动添加的PDF文件,以调整合并的PDF文件的顺序。
第四步
单击窗口底部的“浏览”按钮,选择目标路径以保存输出的PDF文件。
第5步
单击处理按钮以合并添加的PDF文件以输出PDF文件。处理完成后,将显示成功合并的消息文件,按是使用系统的默认PDF查看器打开输出的PDF文件。
分割PDF

步骤1
运行PDF Super Toolkit,然后单击“拆分PDF”。
第2步
单击窗口顶部的“浏览”按钮,以从计算机中选择PDF文件。
第三步
用户可以键入页码和/或用逗号分隔的页面范围来设置要提取的页面范围。
第四步
单击窗口底部的“浏览”按钮,选择目标路径以保存输出的PDF文件。
第5步
单击“处理”按钮,将键入的页面范围从源PDF文件提取到输出PDF文件。处理后,将显示消息“成功分割文件”,按“是”以使用系统默认的PDF查看器打开输出的PDF文件。
提取图像
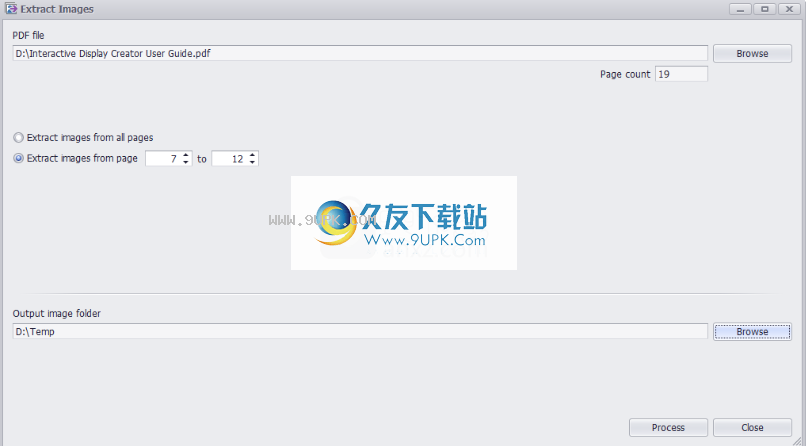
步骤1
运行PDF Super Toolkit,然后单击“提取图像”。
第2步
单击窗口顶部的“浏览”按钮,以从计算机中选择PDF文件。
第三步
它提供2个选项来从所有页面或页面范围中提取图像,因此可以根据需要使用它。
第四步
单击窗口底部的“浏览”按钮,选择目标文件夹以存储提取的图像文件。
第5步
单击处理按钮以提取图像以输出图像文件夹。处理完成后,将显示“图像成功提取”消息,按是打开输出图像文件夹。
替换文字
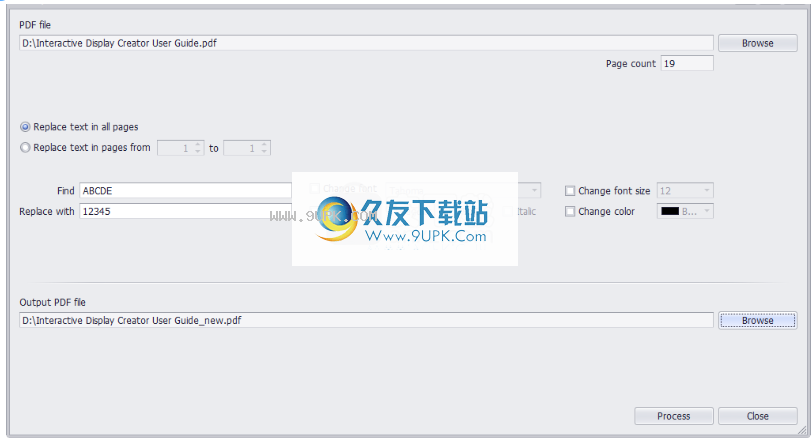
步骤1
运行PDF Super Toolkit,单击“替换文本”。
第2步
单击窗口顶部的“浏览”按钮,以从计算机中选择PDF文件。
第三步
它提供2个选项来替换所有页面中的文本或替换页面范围中的文本,因此可以根据需要使用它。输入要查找的文本和要替换的文本。用户可以更改要替换的文本的字体,字体大小,字体样式和前景色。
第四步
单击窗口底部的“浏览”按钮,选择目标路径以保存输出的PDF文件。
第5步
单击处理按钮以替换文本并保存到输出PDF文件。处理后,将显示消息“成功替换文本”,按“是”以使用系统的默认PDF查看器打开输出的PDF文件。
替换图片
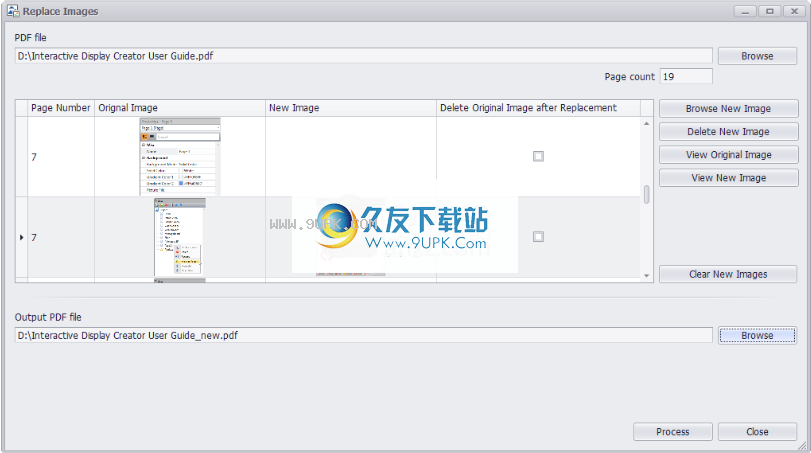
步骤1
运行PDF Super Toolkit,然后单击“替换图像”。
第2步
单击窗口顶部的“浏览”按钮,以从计算机中选择PDF文件。 PDF文件中的所有图像都将列在网格的“原始图像”列中,用户可以双击该图像进行查看。
第三步
用户可以选择一个新图像来替换列出的图像。首先选择一个项目,然后单击“浏览新图像”按钮以选择新图像文件,新图像现在将显示在“新图像”列中。
第四步
单击窗口底部的“浏览”按钮,选择目标路径以保存输出的PDF文件。
第5步
单击“处理”按钮以替换图像并保存以输出PDF文件。处理后,将显示消息“成功替换图像”,按“是”打开
使用系统的默认PDF查看器输出PDF文件。
软件功能:
1.添加或删除书签,将书签移动到新位置,设置现有书签的目的地
2.添加水印,可以将多行文本书签或图像书签添加到页面
3.合并多个PDF文件,然后将合并的文档保存到新的PDF文件中
4.从PDF文档中提取一些页面以创建新的PDF文件
5.将图像从PDF文档提取到图像文件
6.替换PDF文档中的文本或图像
7.管理PDF文档的附件,添加或删除附件,以及将现有附件提取到文件中
8.修改PDF文档的属性
9.插入,删除,重新排列,旋转和裁剪页面
10.添加页面标签或添加页码
11.将PDF文档转换为其他格式,包括Word,Excel,Html,Txt,PPTX,ePUB,Xml
12.将PDF文档页面转换为图像
13.从图像文件创建PDF文件,支持多页TIFF文件
14.加密或解密PDF文档,将指定的安全设置添加到PDF文档
15.更改PDF文档的所有者密码或用户密码
16.用PFX文件签名PDF文档
安装方式:
1.双击安装程序以进入PDF Super Toolkit安装向导界面,然后单击[下一步]。
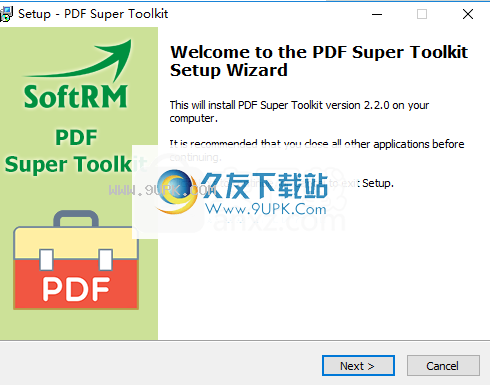
2.阅读许可协议,选中[我接受协议]选项,然后继续进行下一个安装。
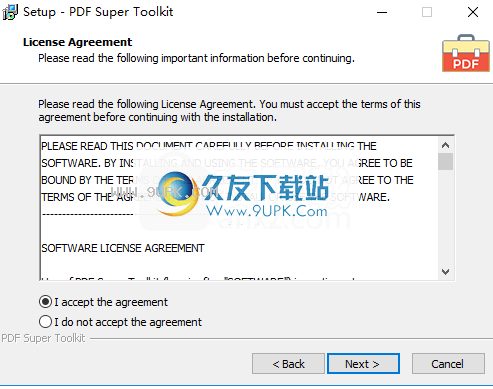
3.选择安装位置,可以选择默认的C:\ Program Files(x86)\ PDF Super Toolkit。
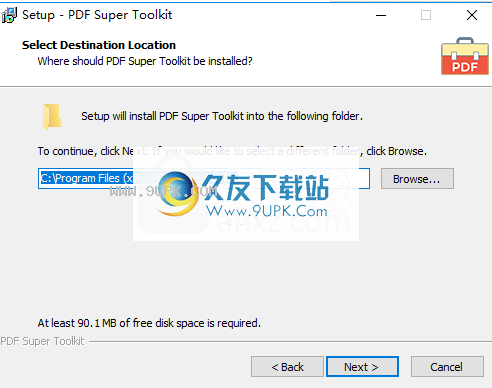
4.选择其他任务,然后检查CreaCreate桌面快捷方式的选项以创建桌面快捷方式。
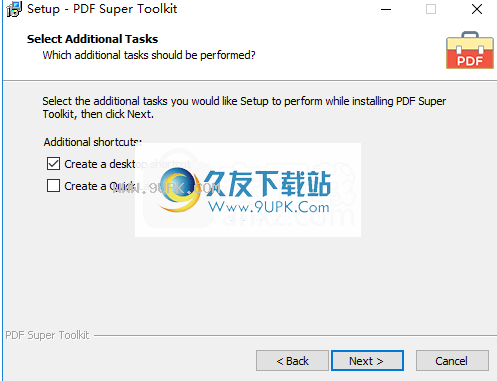
5.准备安装,单击[安装]开始安装。
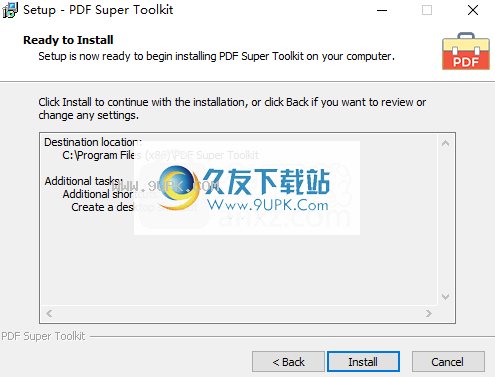
6.弹出以下成功安装提示,取消选中[启动PDF Super Toolkit],然后单击[完成]完成安装。
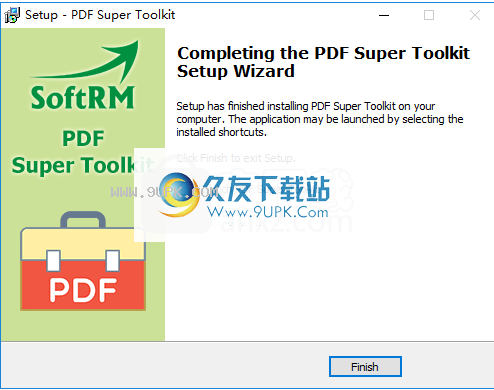
7.打开破解补丁文件夹,将破解补丁文件“ PDFSuperToolkit.exe”复制到软件安装目录,默认路径为“ C:\ Program Files(x86)\ PDFSuperToolkit”。
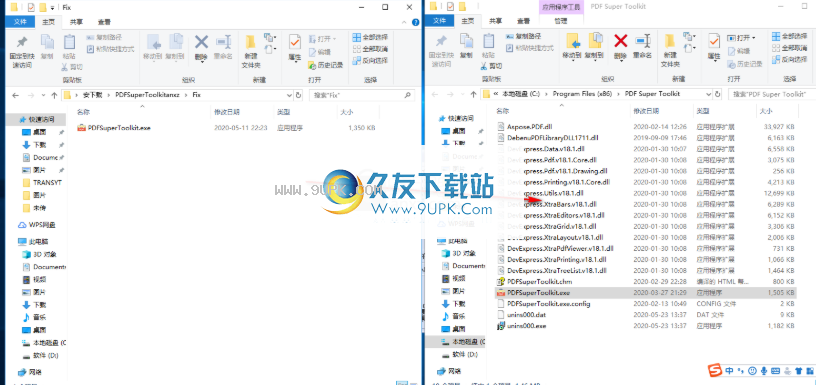
8.以下弹出提示包含名称相同的文件,选择[替换目标文件]。
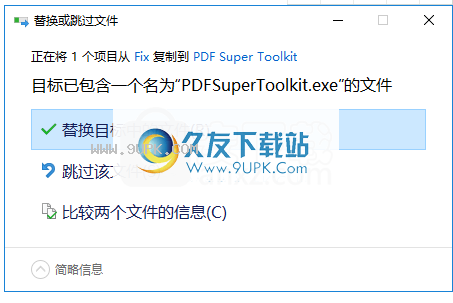






 模拟农场15油罐车Mod 1.1免费版
模拟农场15油罐车Mod 1.1免费版 模拟农场15库房Mod 1.1免费版
模拟农场15库房Mod 1.1免费版 模拟农场15单独破解补丁 1.4最新绿色版
模拟农场15单独破解补丁 1.4最新绿色版 模拟农场15超宽犁地机Mod 1.1免费版
模拟农场15超宽犁地机Mod 1.1免费版 模拟农场15木材拖车mod 1.1绿色版
模拟农场15木材拖车mod 1.1绿色版 模拟农场15黄金版单独免DVD补丁 1.1免费版
模拟农场15黄金版单独免DVD补丁 1.1免费版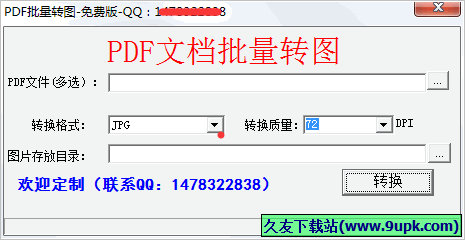 PDF文档批量转图工具是一款轻便小巧的PDF转换图片格式的pdf转换成jp工具,这款软件可以帮助你将PDF文档格式批量转换成JPG和PNG图片格式,拥有高质量高效率的转换,支持一键批量操作,方便快捷易上手,为你快速完成pdf批...
PDF文档批量转图工具是一款轻便小巧的PDF转换图片格式的pdf转换成jp工具,这款软件可以帮助你将PDF文档格式批量转换成JPG和PNG图片格式,拥有高质量高效率的转换,支持一键批量操作,方便快捷易上手,为你快速完成pdf批... 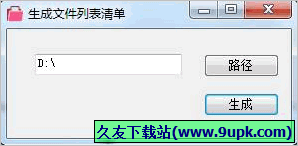 生成文件列表清单是一款免费的文件列表生成器,可以生成指定目录下的所有文件清单,它会扫描指定目录下的所有文件,并生成包含文件名称的TXT格式的文件列表清单,对有此需要的朋友来说,这是款非常实用的工具
文件列表...
生成文件列表清单是一款免费的文件列表生成器,可以生成指定目录下的所有文件清单,它会扫描指定目录下的所有文件,并生成包含文件名称的TXT格式的文件列表清单,对有此需要的朋友来说,这是款非常实用的工具
文件列表... 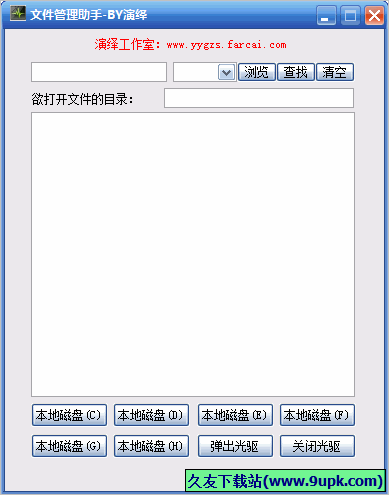 演绎文件管理助手是一款免费的电脑文件资源管理软件,超级简单又实用,可以浏览本地文件内容,能够打开多种格式的文件,你可以打开应用、游戏、音乐、视频、照片以及其他任何格式的文件,通过它,你可以浏览、管理所有...
演绎文件管理助手是一款免费的电脑文件资源管理软件,超级简单又实用,可以浏览本地文件内容,能够打开多种格式的文件,你可以打开应用、游戏、音乐、视频、照片以及其他任何格式的文件,通过它,你可以浏览、管理所有... 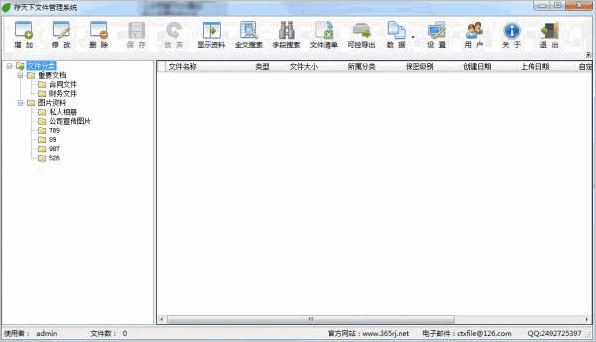 存天下文件管理系统是一款简单易于使用全文检索的文件管理软件。针对需要经常搜集、存储、管理和应用、传播大量文件资料的客户群体量身研发,如:文字工作者、图片收藏者、音乐发烧友、影楼写真馆和广告、家装、AutoCAD...
存天下文件管理系统是一款简单易于使用全文检索的文件管理软件。针对需要经常搜集、存储、管理和应用、传播大量文件资料的客户群体量身研发,如:文字工作者、图片收藏者、音乐发烧友、影楼写真馆和广告、家装、AutoCAD...  修改文件夹创建时间(FolderTimeUpdate)是一款能够帮助用户快速修改文件信息的软件。该软件能够用于修改文件夹的创建时间,可扫描系统中任意文件夹和其子文件夹的原始创建/修改时间,并可根据相关选项修改创建时间。支持...
修改文件夹创建时间(FolderTimeUpdate)是一款能够帮助用户快速修改文件信息的软件。该软件能够用于修改文件夹的创建时间,可扫描系统中任意文件夹和其子文件夹的原始创建/修改时间,并可根据相关选项修改创建时间。支持...  QQ2017
QQ2017 微信电脑版
微信电脑版 阿里旺旺
阿里旺旺 搜狗拼音
搜狗拼音 百度拼音
百度拼音 极品五笔
极品五笔 百度杀毒
百度杀毒 360杀毒
360杀毒 360安全卫士
360安全卫士 谷歌浏览器
谷歌浏览器 360浏览器
360浏览器 搜狗浏览器
搜狗浏览器 迅雷9
迅雷9 IDM下载器
IDM下载器 维棠flv
维棠flv 微软运行库
微软运行库 Winrar压缩
Winrar压缩 驱动精灵
驱动精灵