Alternate File Shredder是一款能够完全删除粉碎电脑文件的软件。对于电脑里的无用文件你可以使用Alternate File Shredder轻松删除粉碎。当用户删除计算机上的文件时,该文件实际上并未完全删除。用户仍然可以从回收站中查找和恢复,或者使用数据恢复软件。如果用户需要永久删除一些机密文件,请使用专业的文件粉碎工具进行处理,使其无法还原,这里为您推荐此备用文件粉碎器,此程序可以通过非常简单的操作快速粉碎文件或磁盘可用空间方法,可以有效防止文件恢复,并且可以支持设置多个数据粉碎选项,例如随机数据写入,文件大小更改,确认删除,切碎文件名,忽略写保护等,从而完全满足用户的文件切碎需求。为需要的人下载!
安装方式:
1.选择安装期间使用的语言,然后选择[中文(简体
(确定)),然后单击[确定]。
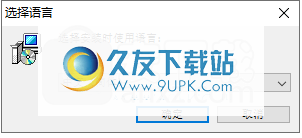
2.进入“欢迎使用备用文件粉碎机安装向导”,单击[下一步]继续。
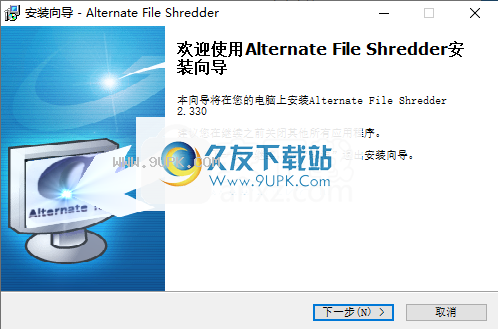
3.许可协议,请阅读以下重要信息,选中[我接受协议],然后进入下一步。
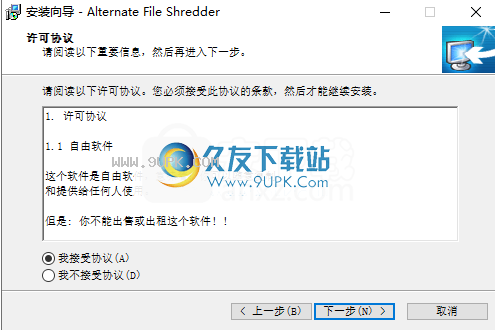
4.选择安装位置,默认安装目录为C:\ Program Files(x86)\ Alternate \ File Shredder,如果需要更改,请单击[浏览]。
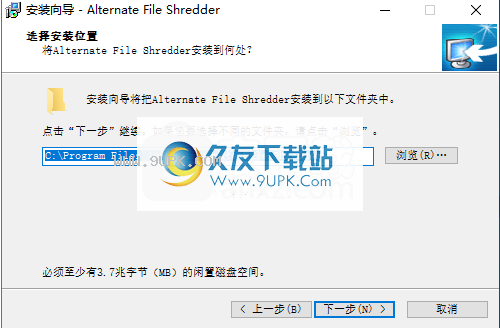
5.选择开始菜单文件夹,建议选择默认的备用文件粉碎机。
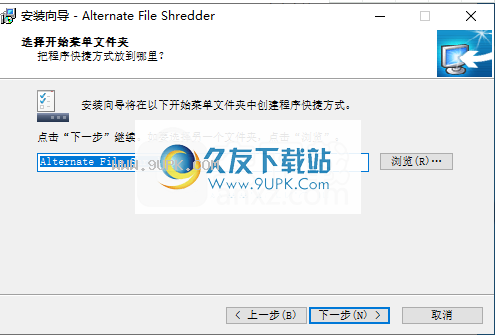
6.选择其他任务,用户可以选择默认任务或自定义设置。
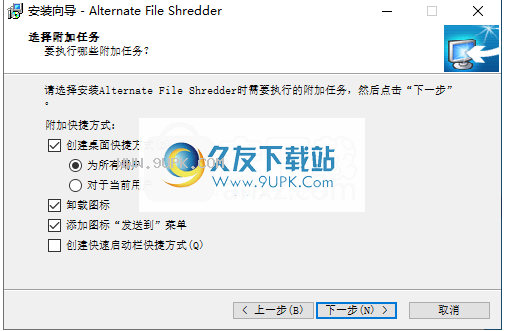
7.安装向导已准备就绪,将开始在您的计算机上安装Alternate File Shredder。点击[安装]。
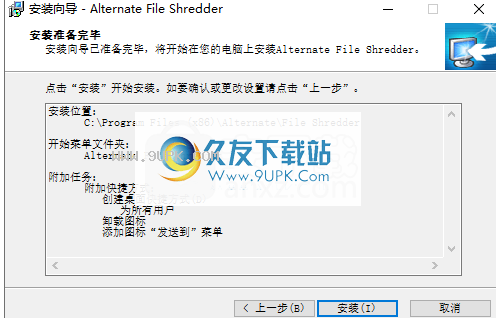
8.安装完成后,进入信息界面,可以查看软件版本信息,单击[下一步]。
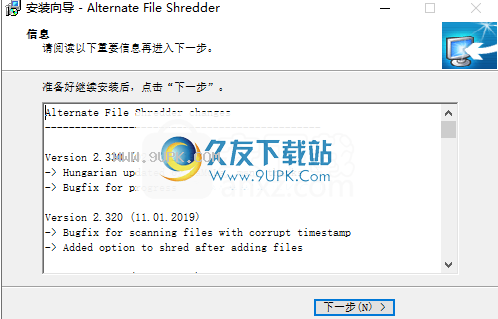
9.安装完成后,单击[结束]按钮以完成安装。
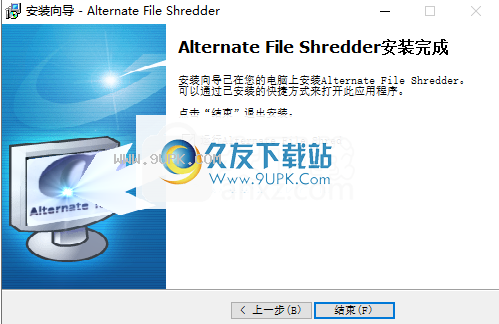
软件功能:
简单易用的界面
Alternative File Shredder是一个简单,易于使用且高效的软件应用程序,可让您永久删除计算机上的文件,以防止其他用户使用特殊工具进行恢复。它具有一些可以轻松修改的高级设置。
经过简单而顺利的设置过程,您将进入结构清晰的Alternate File Shredder欢迎界面。
该程序允许您最终删除文件和/或文件夹,这意味着它们无法通过恢复软件还原。这是通过以下方式实现的:在删除文件之前,其内容将被随机内容或零值多次覆盖。结果,恢复软件可以恢复文件的大小,但是内容将更改-因此该文件变得无用。
也许您已经删除了一些文件,最好将其粉碎。此处的程序提供了切碎驱动器可用磁盘空间的可能性。这是通过将数据写入整个可用磁盘空间并稍后将其删除来实现的。这是确保覆盖所有现有文件片段所必需的。
粉碎文件和文件夹
通过在浏览磁盘位置的同时将文件和文件夹放入主机框中,可以将文件和文件夹添加到任务列表中,并且可以查看名称,格式和日期以及每个项目的时间和日期。
分割文件名,覆盖数据并擦除可用空间
在继续进行粉碎操作之前,您可以要求备份文件粉碎机使用随机信息和零散的文件名覆盖数据,以使其他用户更难以尝试和检索文件,忽略写保护(如果可用)并禁用删除确认。您还可以选择迭代次数并擦除可用空间以防止检索或删除项目。
评估与结论
由于Alternate File Shredder不会冻结,崩溃或弹出错误消息,因此我们的测试没有任何问题。消除文件并使用较低的CPU和内存需要合理的时间,因此不会影响系统性能。此外,它还允许您使用程序的活动来检查记录的信息。
总而言之,备用文件粉碎器提供了功能强大且易于使用的选项,可以安全地删除文件和文件夹。
使用说明:
1.双击应用程序Alternate File Shredder进入以下界面。
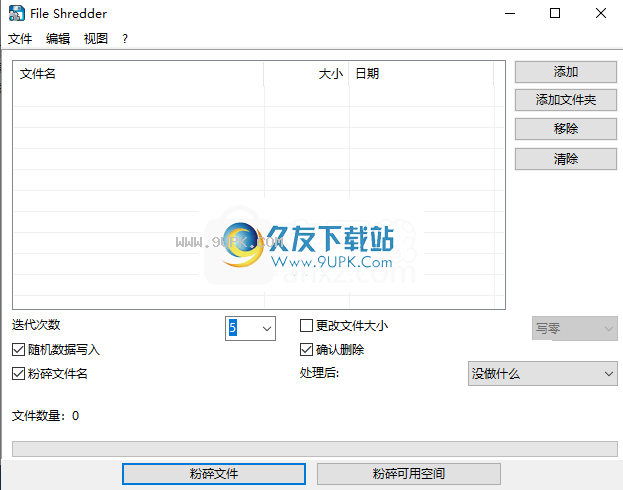
2.单击[添加]或[添加文件]按钮以选择要删除的文件/文件夹。
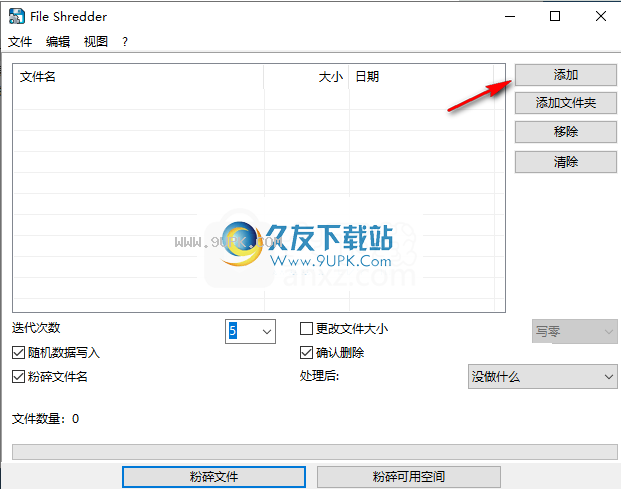
3.设置参数。用户可以设置迭代次数,更改文件大小,确认删除,切碎文件名和其他选项。
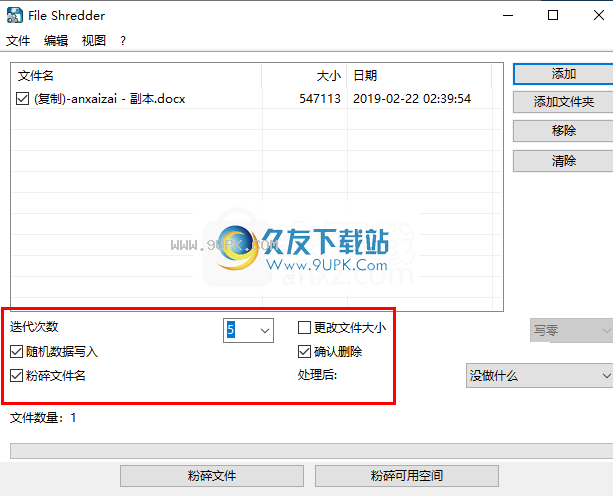
4.处理后,用户可以设置“不执行任何操作”,“关闭程序”,“关闭窗口”(切碎文件后的计算机操作)。
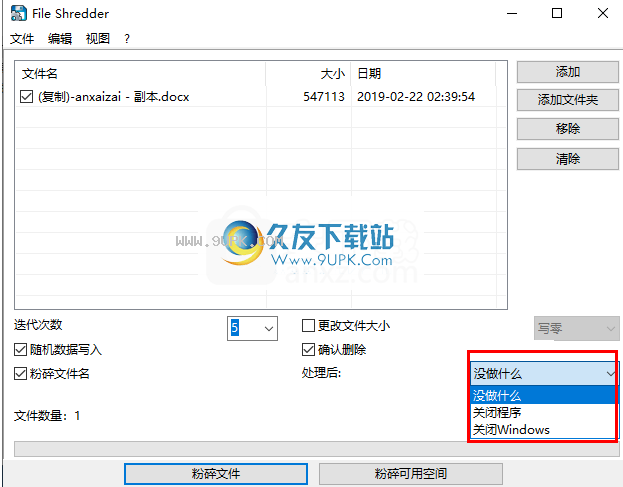
5.您可以在删除文件之前检查文件数量。

6.单击[粉碎文件]按钮开始粉碎文件。
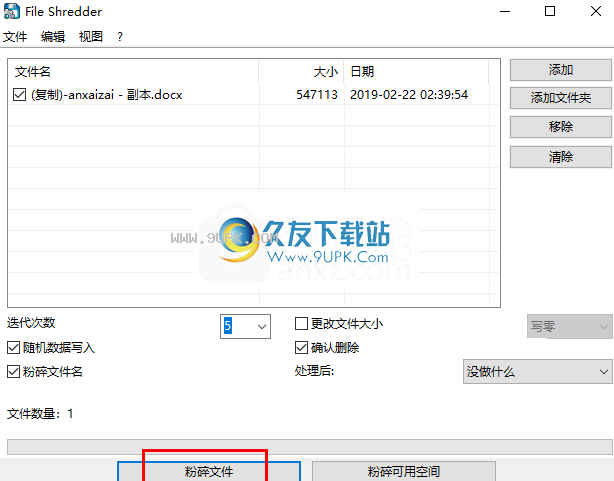
7.出现以下确认粉碎的提示,单击[是]按钮。
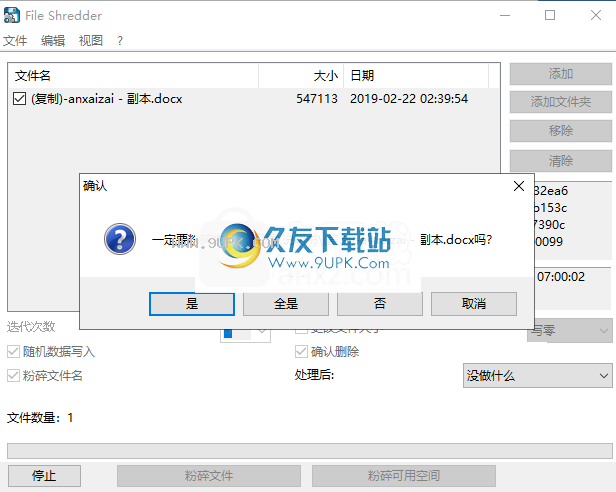
8.压碎后,将提示结果。
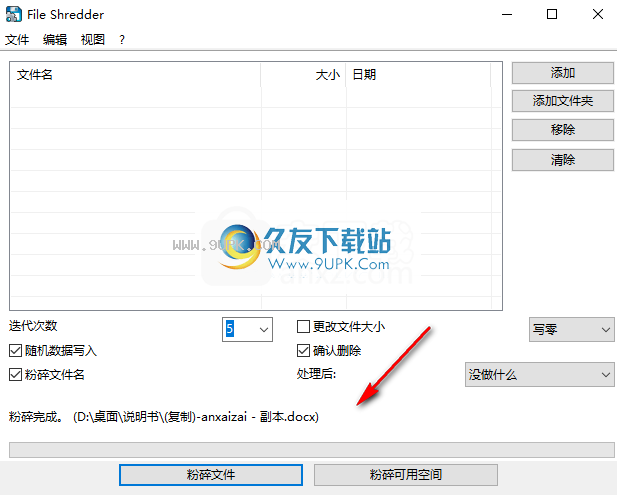
使用说明:
删除文件
首先,您必须选择要删除的文件(片段)。您可以通过“添加”和“添加文件夹”按钮或通过编辑菜单来执行此操作。如果添加文件夹,则将扫描其内容并将所有包含的文件和子文件夹文件添加到文件列表中。如果添加了一些错误的文件,请使用“删除”和“清除”按钮。您还可以通过删除名称前面的小钩子来将文件从删除进度中排除。
碎片可用磁盘空间
使用此选项(在大磁盘上可能需要几个小时)之前,请关闭所有其他正在运行的程序,这些程序可能已写入所需的驱动器。之前保存所有打开的文件!
文件列表的内容与此选项无关。选择“切碎可用空间”,然后打开另一个窗口。在这里,您可以选择所需的驱动器。确保之前已插入USB-Sticks或磁盘。如果选择“确定”,该过程将开始。
选件
-“迭代次数”-设置数据被覆盖的迭代次数,更多的迭代更安全,更慢(建议3倍至30倍非常安全,但您仍然可以选择多的迭代)
-“写入随机数据”-如果选中,则文件数据将被随机结构覆盖,否则将使用零值。随机数据结构可以避免成功的数据恢复。
-“ Shred filenames”-如果选中,文件名也将被粉碎(大约与上述设置相同)。
-“更改文件大小”-如果选中,则在粉碎过程中也会处理文件大小。
-“确认删除”-如果选中,程序将在删除文件之前询问您(推荐!)
-“完成时关闭程序”-允许程序在当前粉碎过程完成后自行结束。
-“完成时关闭Windows”-允许程序在当前的粉碎过程完成后关闭Windows。使用此功能时,请确保关闭所有其他程序,以避免数据丢失。请注意,这可能不适用于所有系统配置-因此请先进行测试。
在选项对话框中:
-“文件块大小”-在这里您可以调整文件块大小以分解文件(字节)。
-“磁盘碎片块大小”-这使您可以调整文件块大小以切碎可用空间(字节)。
-“磁盘碎片文件大小”-在这里,您可以选择碎片可用空间的最大文件大小(字节)。
-“碎片值”-非随机模式下的碎片值。 可能的值范围是0到255。使用“ ...”按钮,还可以选择一个文件,其内容将用于切碎(文件本身不会被程序修改)。
-“磁盘片段文件名”-减少可用空间的文件名。
-“请勿从磁盘删除切碎的文件”-如果选择此选项,则必须删除用于手动切碎可用空间的文件。 如果要分多个步骤粉碎磁盘,这将很有用。
-“不删除碎片文件”-如果选中,程序将不会删除碎片文件。
-“忽略写保护”-如果选中,则忽略文件的写保护(如果要删除完整文件夹或驱动器的内容,建议使用此选项)。
软件特色:
删除文件:
首先,您必须选择要删除的文件(片段)。您可以通过“添加”和“添加文件夹”按钮或通过编辑菜单来执行此操作。如果添加文件夹,则将扫描其内容并将所有包含的文件和子文件夹文件添加到文件列表中。如果添加了一些错误的文件,请使用“删除”和“清除”按钮。您还可以通过删除名称前面的小钩子来将文件从删除进度中排除。
粉碎可用磁盘空间:
使用此选项(在大磁盘上可能需要几个小时)之前,请关闭所有其他正在运行的程序,这些程序可能已写入所需的驱动器。之前保存所有打开的文件
文件列表的内容与此选项无关。选择“切碎可用空间”,然后打开另一个窗口。在这里,您可以选择所需的驱动器。确保之前已插入USB-Sticks或磁盘。如果选择“确定”,该过程将开始。
选项:
“写入随机数据”-如果选中,则文件数据将被随机结构覆盖,否则将使用零值。随机数据结构可以避免成功的数据恢复。
“确认删除”-如果选中,程序将在删除文件之前询问您(推荐!)
“迭代次数”-设置数据被覆盖的迭代次数,更多的迭代次数更安全,更慢(建议3倍至30倍非常安全,但是您仍然可以选择更多的迭代次数)
“忽略写保护”-如果选中,则忽略文件的写保护(如果要删除完整文件夹或驱动器的内容,建议使用此方法)

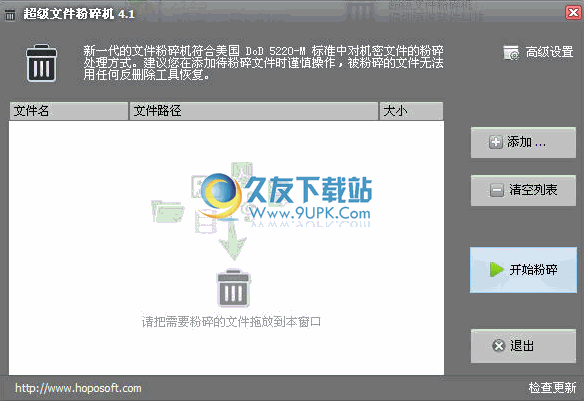
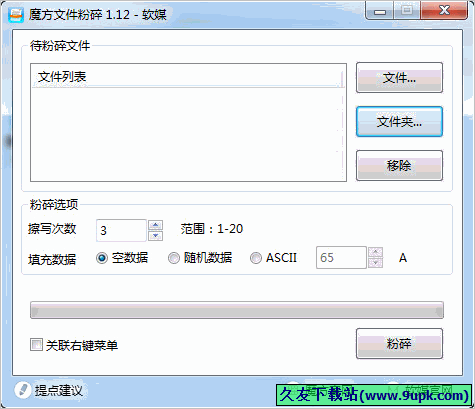



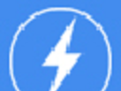 系统多多一键重装 1.1.1官方最新版
系统多多一键重装 1.1.1官方最新版 深度一键还原 5.2极速安装版
深度一键还原 5.2极速安装版 深度GHOST工具箱 4.1免安装极速版
深度GHOST工具箱 4.1免安装极速版 GGhost硬盘安装器 11.02最新免安装版
GGhost硬盘安装器 11.02最新免安装版 绿叶一键还原精灵 2.1.0.1单文件正式版
绿叶一键还原精灵 2.1.0.1单文件正式版 老九一键还原 3.1.13.626单文件正式版
老九一键还原 3.1.13.626单文件正式版 装机员一键还原精灵 1.0.0.3官方最新版
装机员一键还原精灵 1.0.0.3官方最新版 小白一键备份还原 1.0.2官方正式版
小白一键备份还原 1.0.2官方正式版 新宇一键备份还原精灵 1.3官方最新版
新宇一键备份还原精灵 1.3官方最新版 乐乐一键还原备份系统 2.1中文免安装版
乐乐一键还原备份系统 2.1中文免安装版 口袋Ghost一键备份还原 1.3中文免安装版
口袋Ghost一键备份还原 1.3中文免安装版 onekey ghost 8.2.3.931五周年纪念版
onekey ghost 8.2.3.931五周年纪念版 大牙TXT文本数据整理专家是一款专业的文件管理软件,可以把文本合并、修改,根据需要插入各种数据、排版等,让大家轻轻松松的制作各种文本,让你的文本轻松的来个美容SPA。
大牙TXT文本数据整理专家是一款专业的文件管理软件,可以把文本合并、修改,根据需要插入各种数据、排版等,让大家轻轻松松的制作各种文本,让你的文本轻松的来个美容SPA。
 迅捷pdf合并软件能够帮助你快速将一堆杂乱无章的pdf文件合成一个文件,而且合成速度快,效果好,是办公室文员喜欢的合并pdf工具。
迅捷pdf合并软件能够帮助你快速将一堆杂乱无章的pdf文件合成一个文件,而且合成速度快,效果好,是办公室文员喜欢的合并pdf工具。
 myBase Desktop软件已完美绿色破解,常用插件以及中文语言包均已安装好,并且软件绿色免安装,解压即可使用,通过它,用户能够更加随心所欲的对通用资料进行压缩管理和查看,管理内容包括了各类文档、磁盘文件、光盘目...
myBase Desktop软件已完美绿色破解,常用插件以及中文语言包均已安装好,并且软件绿色免安装,解压即可使用,通过它,用户能够更加随心所欲的对通用资料进行压缩管理和查看,管理内容包括了各类文档、磁盘文件、光盘目...  通用包文件处理工具是通用包处理软件。不仅仅扮演一个解包打包的角色,内建文件浏览和文件操作能力,支持编写生成脚本实现自动化修改。
这款软件专门针对QQ、qq拼音、飞信等结构化的文档格式文件。在您制作这些打...
通用包文件处理工具是通用包处理软件。不仅仅扮演一个解包打包的角色,内建文件浏览和文件操作能力,支持编写生成脚本实现自动化修改。
这款软件专门针对QQ、qq拼音、飞信等结构化的文档格式文件。在您制作这些打...  论文检测查重系统是一款免费好用的论文相似度、查重软件,检测范围广,包括中英文论文也能检测,不管您是机构或者个人都可以在这里检论文,机构包括学校、期刊社、出版社、企业等,个人包括在校学生、职称评定者、作者...
论文检测查重系统是一款免费好用的论文相似度、查重软件,检测范围广,包括中英文论文也能检测,不管您是机构或者个人都可以在这里检论文,机构包括学校、期刊社、出版社、企业等,个人包括在校学生、职称评定者、作者...  QQ2017
QQ2017 微信电脑版
微信电脑版 阿里旺旺
阿里旺旺 搜狗拼音
搜狗拼音 百度拼音
百度拼音 极品五笔
极品五笔 百度杀毒
百度杀毒 360杀毒
360杀毒 360安全卫士
360安全卫士 谷歌浏览器
谷歌浏览器 360浏览器
360浏览器 搜狗浏览器
搜狗浏览器 迅雷9
迅雷9 IDM下载器
IDM下载器 维棠flv
维棠flv 微软运行库
微软运行库 Winrar压缩
Winrar压缩 驱动精灵
驱动精灵