Classic Color Panel是一款专门用来修改win10窗口颜色的软件。有很多用户想要修改win10窗口颜色,于是小编今天准备了这款Classic Color Panel送给有需要的你,用于改变Windows系统级显示的颜色设置。该程序旨在帮助用户更改系统上各种元素的颜色显示,例如信息文本,菜单文本,信息背景,渐变活动标题,非渐变标题,菜单栏,菜单突出显示,滚动条,窗口框架,活动边框等,它具有简单直观的操作界面,选择要修改的选项,然后配置所需的颜色。它具有多种内置的基本颜色,还可以自定义颜色匹配。值得一提的是,首次运行时,Classic Color Panel会运行您的备份并保存原始配色方案,以便您可以在需要时还原它。如果需要,请快速下载!
使用说明:
1.运行Classic Color Panel进入软件主界面,如下所示。
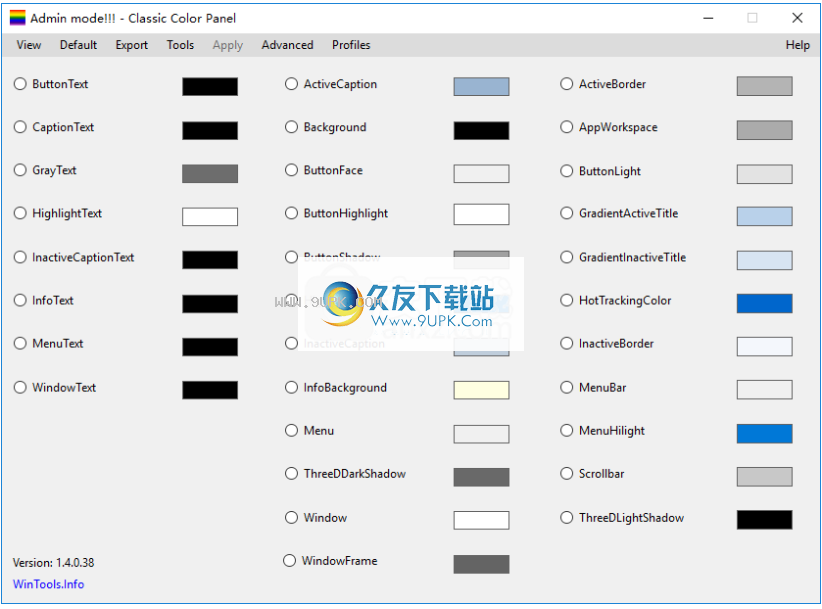
2.根据需要选择要更改的类型,包括信息文本,菜单文本,信息背景,渐变活动标题,非渐变标题,菜单栏,菜单突出显示,滚动条,窗口框架,活动边框...
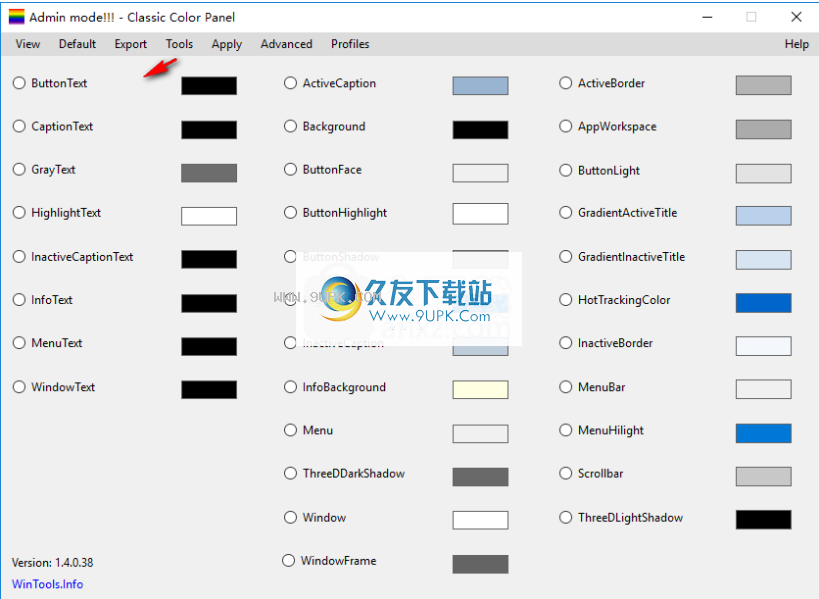
3.选择后设置相应的颜色,可以选择基本颜色,也可以自定义配置颜色。
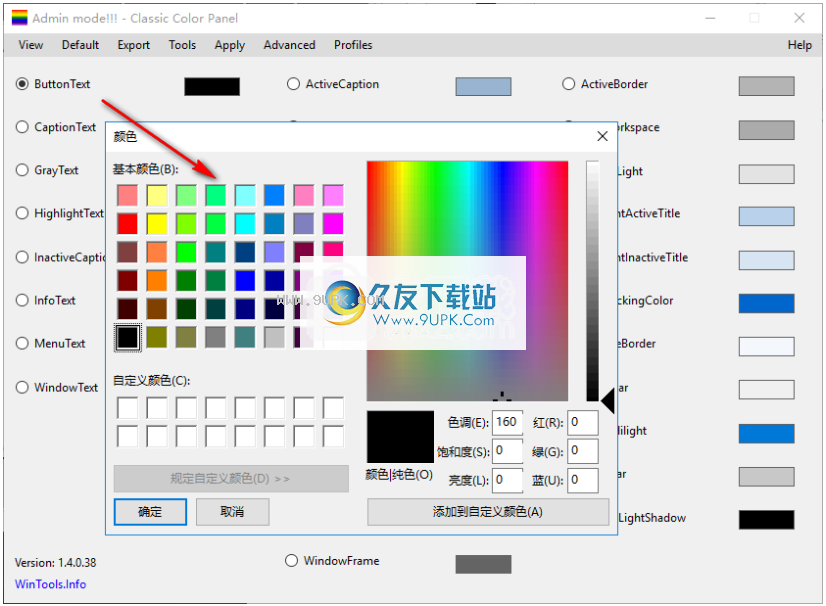
4.单击[应用]按钮进行应用。
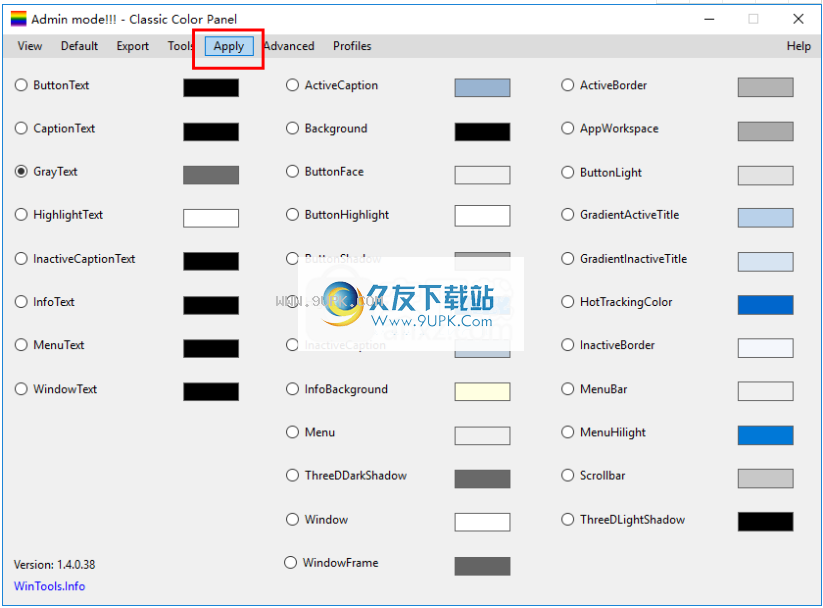
5.单击[导出]按钮以导出配色方案,以便一键式导入和应用。
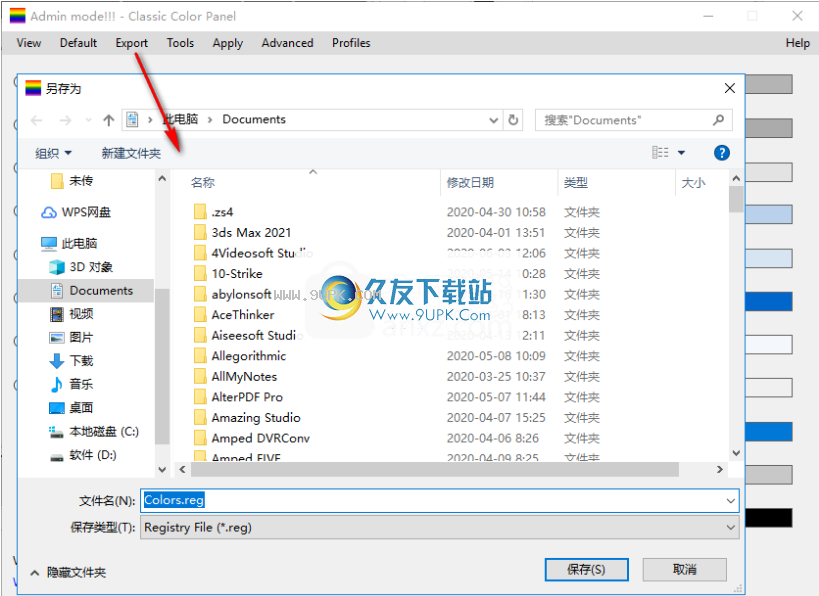
6. Windows 10设置,Windows 10 ISO下载工具,Windows键查看器,高级系统字体转换器等的所有功能都在“工具”菜单下提供。
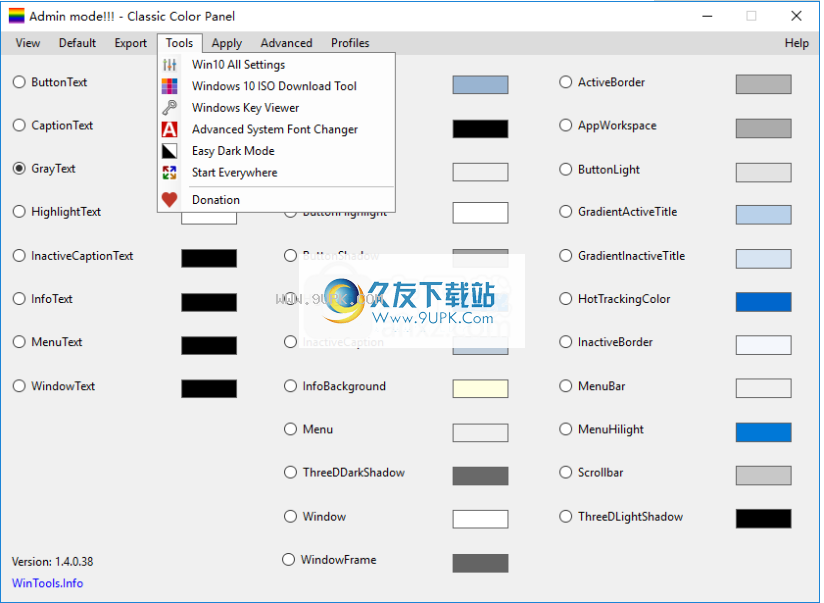
软件特色:
Classic Color Panel是用于更改Windows系统级别显示的颜色设置的实用程序软件。这种想法的原因是因为Microsoft强烈限制Windows 10选项,这些选项允许更改图像元素(窗口,按钮,控件等)的颜色。
Classic Color Panel的功能基于以下事实:从兼容性的角度来看,较新的Windows版本包括其前身的设置。用户无法在设置级别访问它们。出于兼容性原因,操作系统和某些程序也可以对其进行管理。 “经典颜色面板”是具有清晰界面的选项,用于用户不可用的颜色设置。
不幸的是,“经典色彩面板”的设置并不总是会影响实际显示的图像元素。结果取决于特定的Windows版本及其设置。应用程序还使用不同的显示技术,这就是为什么它们的显示可能与系统设置不同的原因。
在“ Windows Classic”主题下,经典颜色面板在Win7上表现良好。在Windows 10上选择其他桌面主题时,并非所有设置都生效。但是,使用经典色板的正确设置,每个人都可以增强他们使用的操作系统的显示。 Classic Color Panel和Advanced System Font Changer的组合可以显着改善用户体验。
首次启动时,经典的彩色面板提供了备份选项。强烈建议创建此备份。在程序的第一列中,您可以更改文本元素的颜色。在第二列中,还有其他颜色设置。根据菜单中的选择,可以显示或隐藏第三列。此处显示仅在Windows 7上有效的选项。
设置元素后,可以使用“应用”按钮来应用它们。 Classic Color Panel提供“注销”选项。 ``默认''按钮将加载程序定义的默认值。导出并保存适用的设置。
Classic Color Panel可以在Windows 7/8/10操作系统上运行,不需要安装,并且可以免费使用。
软件特色:
更改各种Windows元素的颜色
无需安装,这意味着Classic Color Panel是便携式的。您可以解压缩下载的软件包,然后双击.exe进入主窗口。您还可以将该工具复制到USB闪存驱动器,因此无需设置即可轻松在任何设备上启动它。
启动时,该工具可以创建当前颜色配置的备份。这对于将设置恢复到后来的原始值非常有用。但是,该工具在界面中还有一个按钮可将所有内容恢复为默认值。
为每个系统级显示对象选择一种新颜色
就GUI而言,Classic Color Panel使事情变得简单明了,列出了所有可自定义的Windows对象描述。它会影响按钮,有效和无效标题,突出显示,消息,菜单,窗口以及标题和灰色文本中显示的文本。
还可以更改背景,按钮表面,高光和阴影,活动和非活动标题,高光,信息背景,菜单,阴影,窗口和窗框的颜色。如果展开此窗口,还可以更改活动和非活动边框,应用程序工作区,渐变活动和非活动标题,热跟踪,菜单栏和突出显示以及滚动条的颜色。
易于使用的Windows对象色彩调节器
设置新颜色是一项任务,通过从色谱图中为每个对象选择一些东西来进行总结。除了将配置重置为默认设置之外,您还可以将当前颜色布局保存到.reg文件,以便稍后可以通过简单地双击.reg相应地调整注册表设置来应用它。界面有两个主题:黑暗和明亮。
考虑到所有方面,Classic Color Panel为有兴趣调整各种系统级对象的颜色的用户提供了一种简单的解决方案,特别是如果其操作受到Microso的限制时
英尺

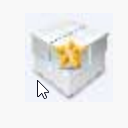
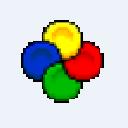
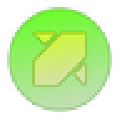


 智能内存释放精灵 3.6官方最新版
智能内存释放精灵 3.6官方最新版 CleanMem 2.5.1绿色汉化版
CleanMem 2.5.1绿色汉化版 win8一键清理内存 1.1免费绿色版
win8一键清理内存 1.1免费绿色版 wise memory optimizer 3.4.9汉化免安装版
wise memory optimizer 3.4.9汉化免安装版 CleanRam(内存整理大师) 1.2.4免安装版
CleanRam(内存整理大师) 1.2.4免安装版 Mem Reduct 3.1.1311免安装版
Mem Reduct 3.1.1311免安装版 蓝点内存清理器 1.4绿色版
蓝点内存清理器 1.4绿色版 Disk Cleanup Free是一款功能强大的电脑系统优化工具。对于优化电脑系统久友下载站小编推荐Disk Cleanup Free。
Disk Cleanup Free是一款功能强大的电脑系统优化工具。对于优化电脑系统久友下载站小编推荐Disk Cleanup Free。  联想电脑垃圾清理工具顾名思义是一款好用的垃圾清理工具。还在烦恼如何清理电脑垃圾?快来久友下载站下载联想电脑垃圾清理工具吧!
联想电脑垃圾清理工具顾名思义是一款好用的垃圾清理工具。还在烦恼如何清理电脑垃圾?快来久友下载站下载联想电脑垃圾清理工具吧!  Sordum Monitor Off是一款绿色免费的电脑立马休眠小工具。想要你的电脑迅速进行休眠状态你一定不能错过Sordum Monitor Off。
Sordum Monitor Off是一款绿色免费的电脑立马休眠小工具。想要你的电脑迅速进行休眠状态你一定不能错过Sordum Monitor Off。  枫叶超级外链是一款各大站长都在使用的超级外链软件。一款功能强大的超级外链工具枫叶超级外链。
枫叶超级外链是一款各大站长都在使用的超级外链软件。一款功能强大的超级外链工具枫叶超级外链。  奇特吧机器码修改大师是一款用来修改机器码的软件。一款专业好用的机器码修改工具奇特吧机器码修改大师。
奇特吧机器码修改大师是一款用来修改机器码的软件。一款专业好用的机器码修改工具奇特吧机器码修改大师。  QQ2017
QQ2017 微信电脑版
微信电脑版 阿里旺旺
阿里旺旺 搜狗拼音
搜狗拼音 百度拼音
百度拼音 极品五笔
极品五笔 百度杀毒
百度杀毒 360杀毒
360杀毒 360安全卫士
360安全卫士 谷歌浏览器
谷歌浏览器 360浏览器
360浏览器 搜狗浏览器
搜狗浏览器 迅雷9
迅雷9 IDM下载器
IDM下载器 维棠flv
维棠flv 微软运行库
微软运行库 Winrar压缩
Winrar压缩 驱动精灵
驱动精灵